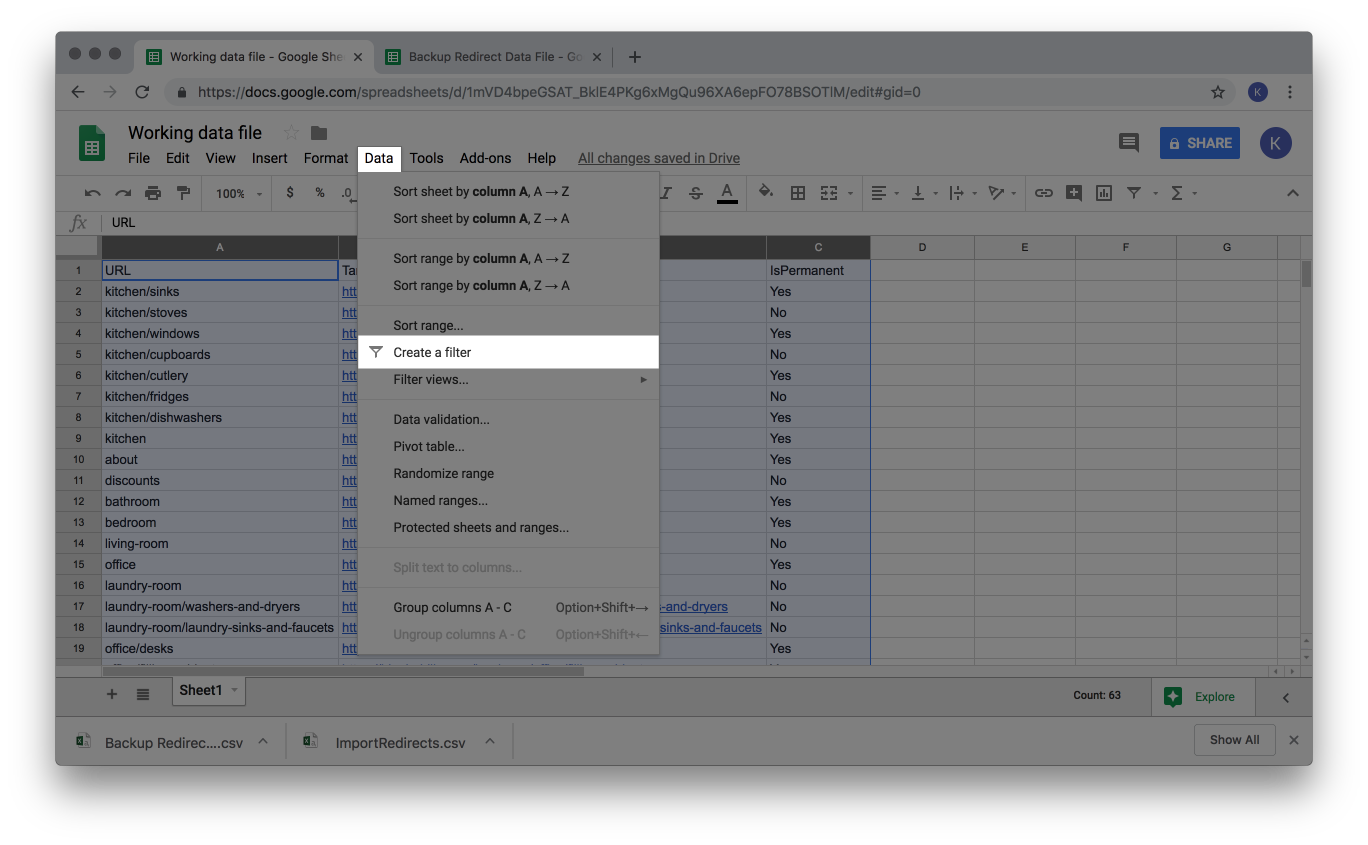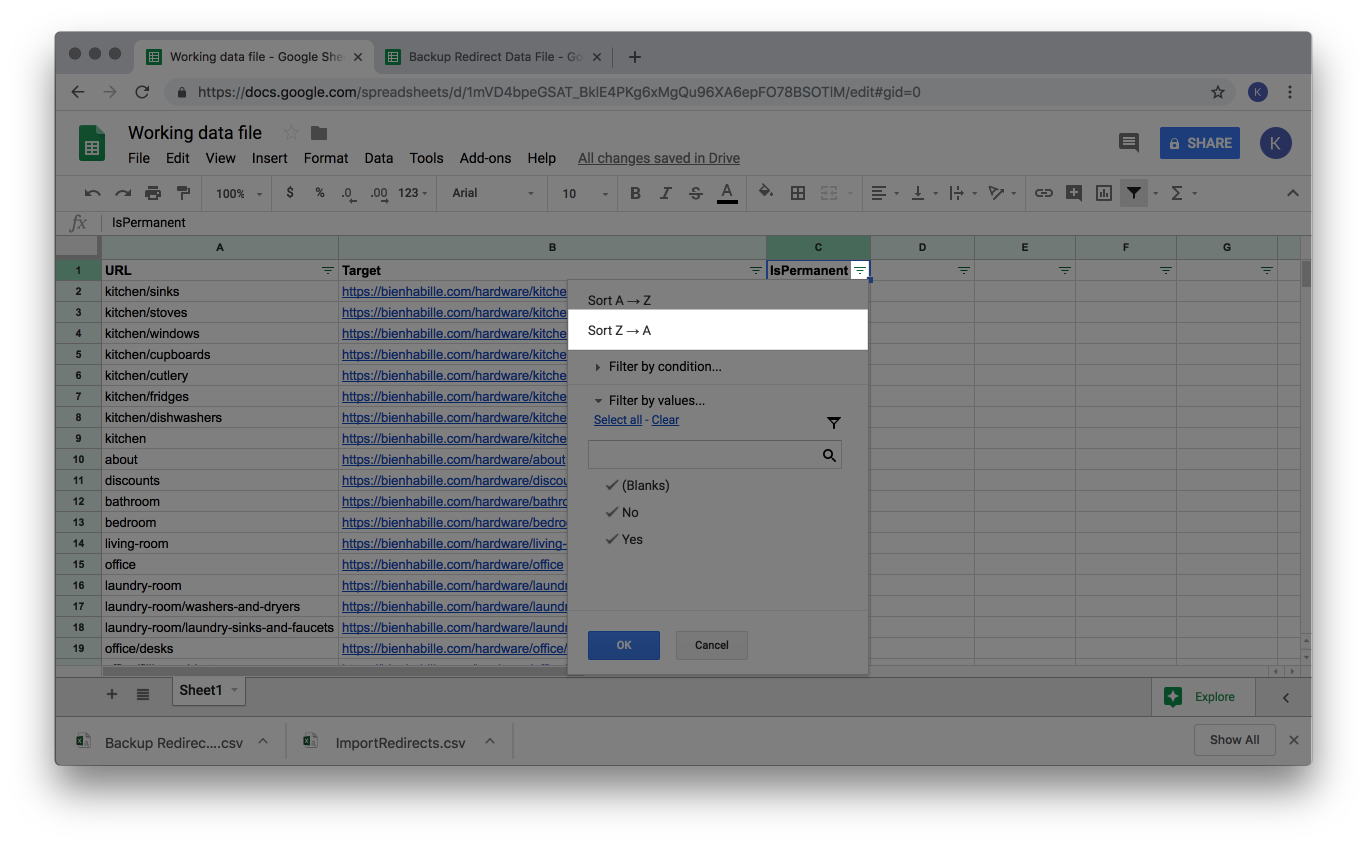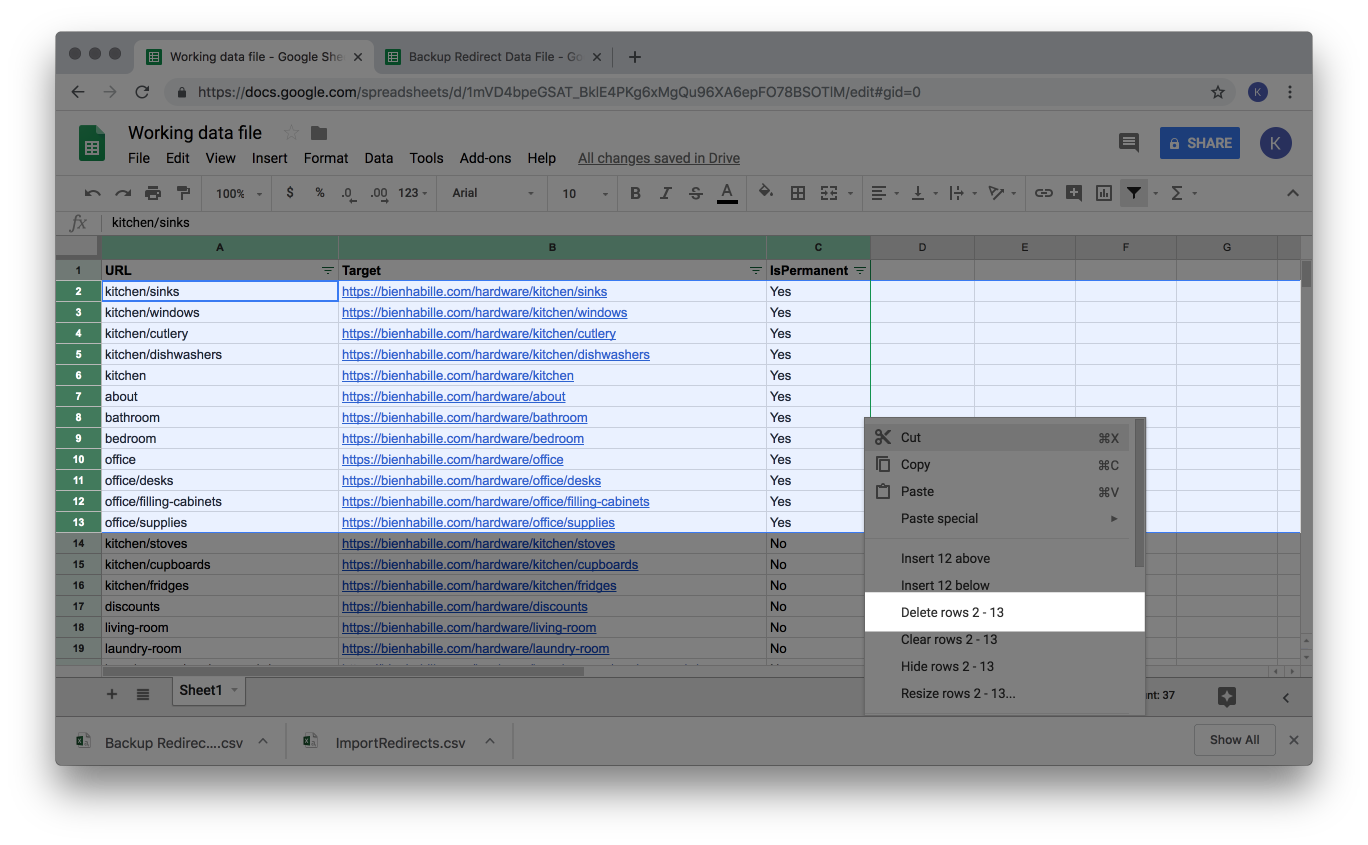Redirects zijn een belangrijke stap in de migratie van je vorige webplatform naar Lightspeed eCom, maar niet de enige. Het is aan te raden om met een SEO-expert te spreken voor meer informatie.
De Import-tool biedt een snellere methode voor het maken van redirects, in vergelijking met het handmatig invoeren ervan. Je kunt de Import-tool gebruiken om nieuwe redirects te importeren die al in een tabel zijn voorbereid. Je kunt ook de Import-tool gebruiken om de redirects die al in Lightspeed eCom zitten bij te werken.
Voor meer informatie over redirects en het handmatig invoeren ervan klik hier.
Artikelnavigatie
Dit artikel is verdeeld in twee delen:
- Instructies - Bevatten stapsgewijze instructies.
- Verwijzing - Bevat referentiemateriaal.
Instructies
Selecteer een van de volgende opties:
Een succesvolle import is afhankelijk van de kwaliteit van je data. Daarom draaien de meeste stappen die je moet volgen bij het importeren naar eCom om je werkblad. Voor meer informatie over het belang van een werkblad, klik hier.
Volg deze stappen om nieuwe redirects te importeren:
Je werkblad voorbereiden
Volg deze stappen om je werkblad te maken, de landingspagina's van je vorige platform toe te voegen en deze aan te passen aan de nieuwe pagina's in Lightspeed eCom.
Het is aangeraden om alleen je populaire landingspagina's om te leiden of voor pagina's die hoog scoren in de zoekresultaten. Voor meer informatie over het maken van alleen essentiële redirects klik hier.
- Klik hier om in te loggen op je Google-account en Google Spreadsheets te openen.
- Creëer een lege pagina door te klikken op +. Dit zal worden gebruikt als je werkblad.
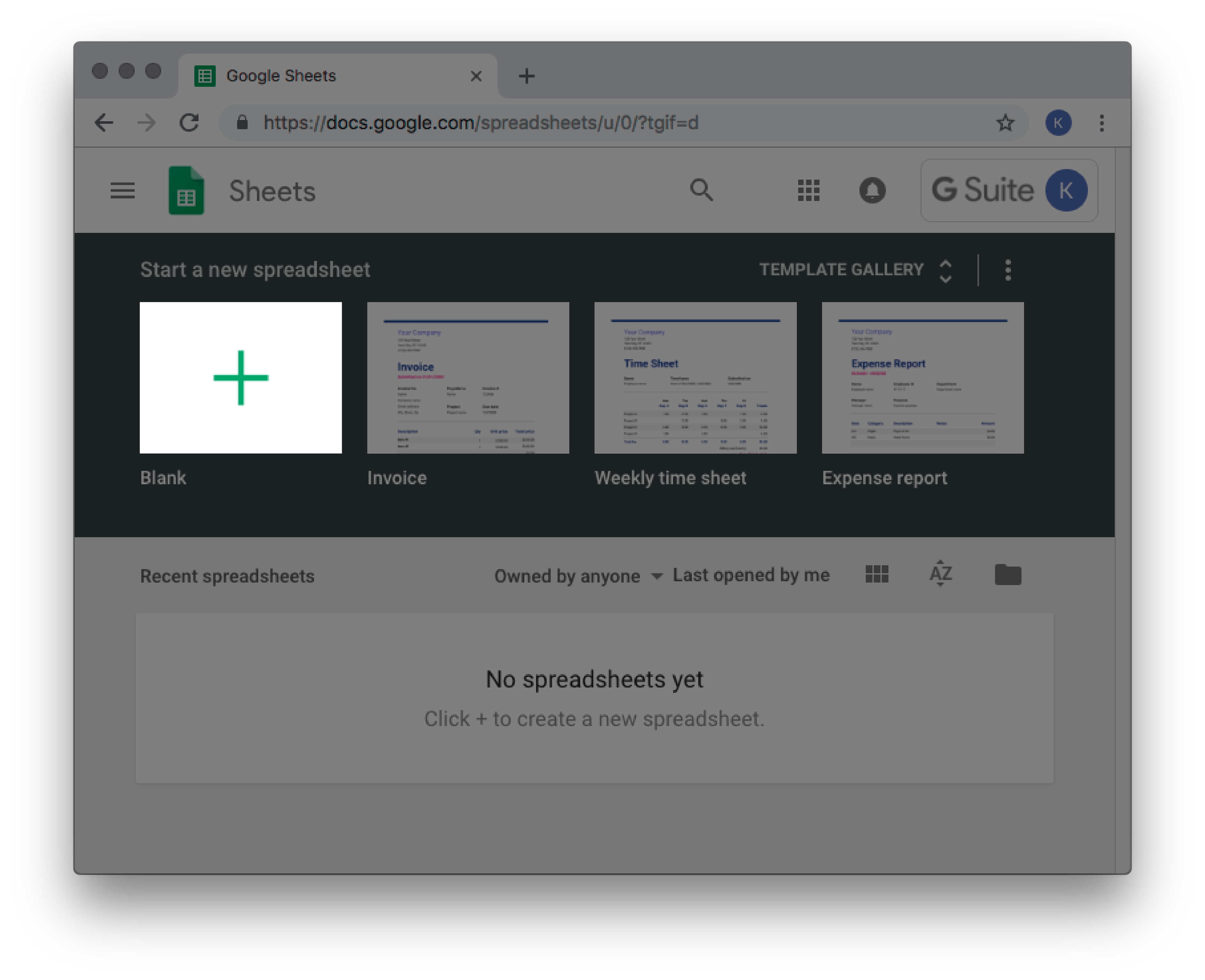
- Kopieer in kolom A, rij 1, de volgende vereiste kolomtitels en plak ze in je werkblad:
URL Target IsPermanent 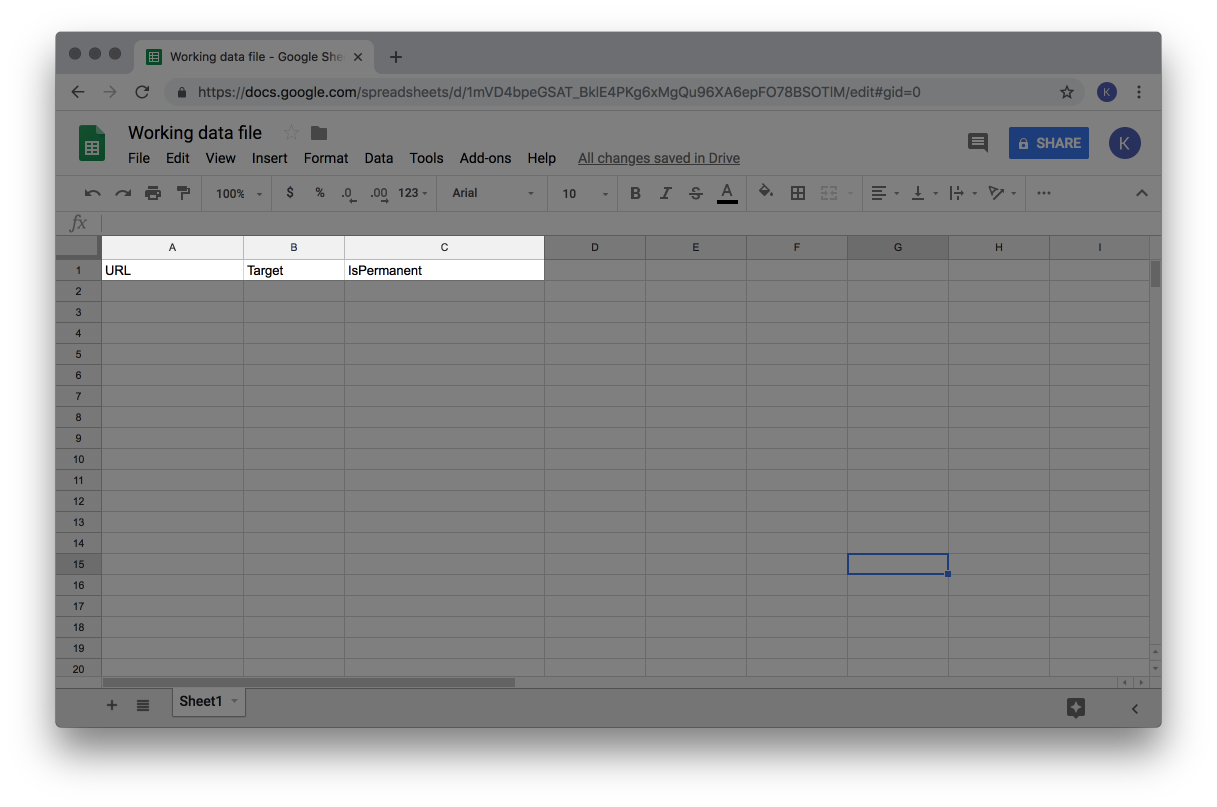
- Open een zoekmachine. Zoek op trefwoorden die je website beschrijven. Zorg ervoor dat je door de resultaten scrolt totdat je een zoekresultaat vindt dat naar een andere pagina van je website verwijst dan de homepage. Mogelijk moet je naar de volgende pagina('s) van de zoekresultaten gaan. Als er zoekresultaten verschijnen die verwijzen naar andere pagina's dan je homepage, kopieer dan het webadres zonder je domein. Bijvoorbeeld, als je een zoekresultaat ziet met: https://www.yourWebAddress.com/kitchen/sinks, kopieer dan alleen: kitchen/sinks.
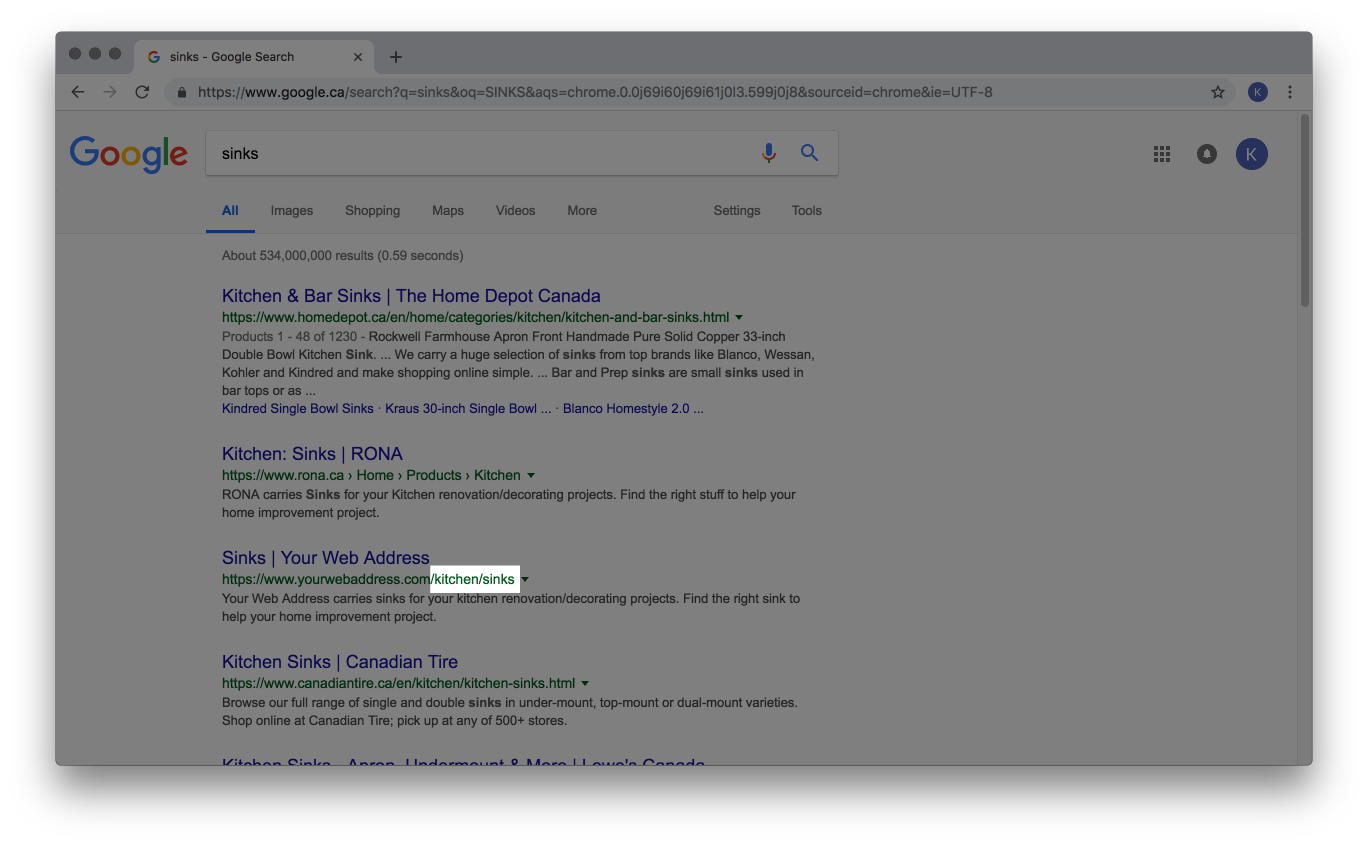
- Open je werkblad en plak de landingspagina in de URL-kolom.
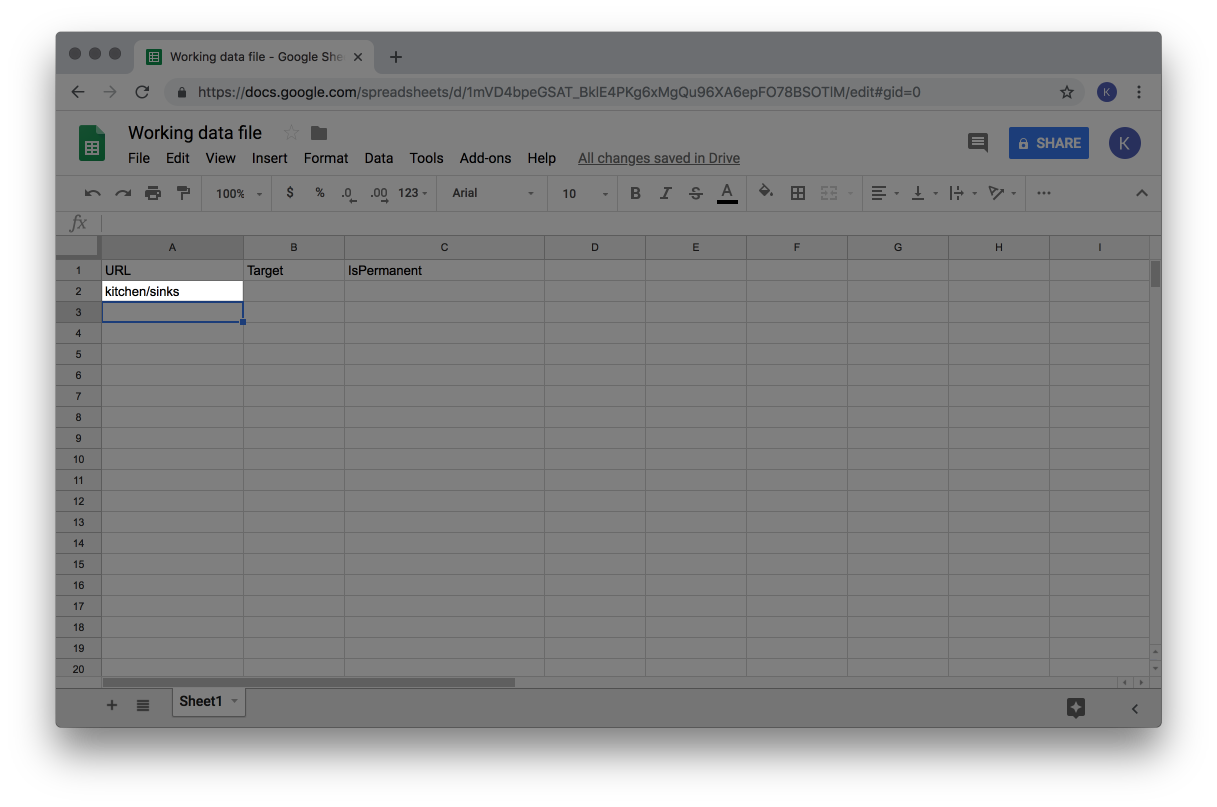
- Herhaal stap 4-5 met behulp van andere zoektermen en andere zoekmachines die je klanten zouden gebruiken om je producten, categorieën of andere pagina's op je website te vinden en totdat je tevreden bent en de belangrijkste landingspagina's hebt gevonden.
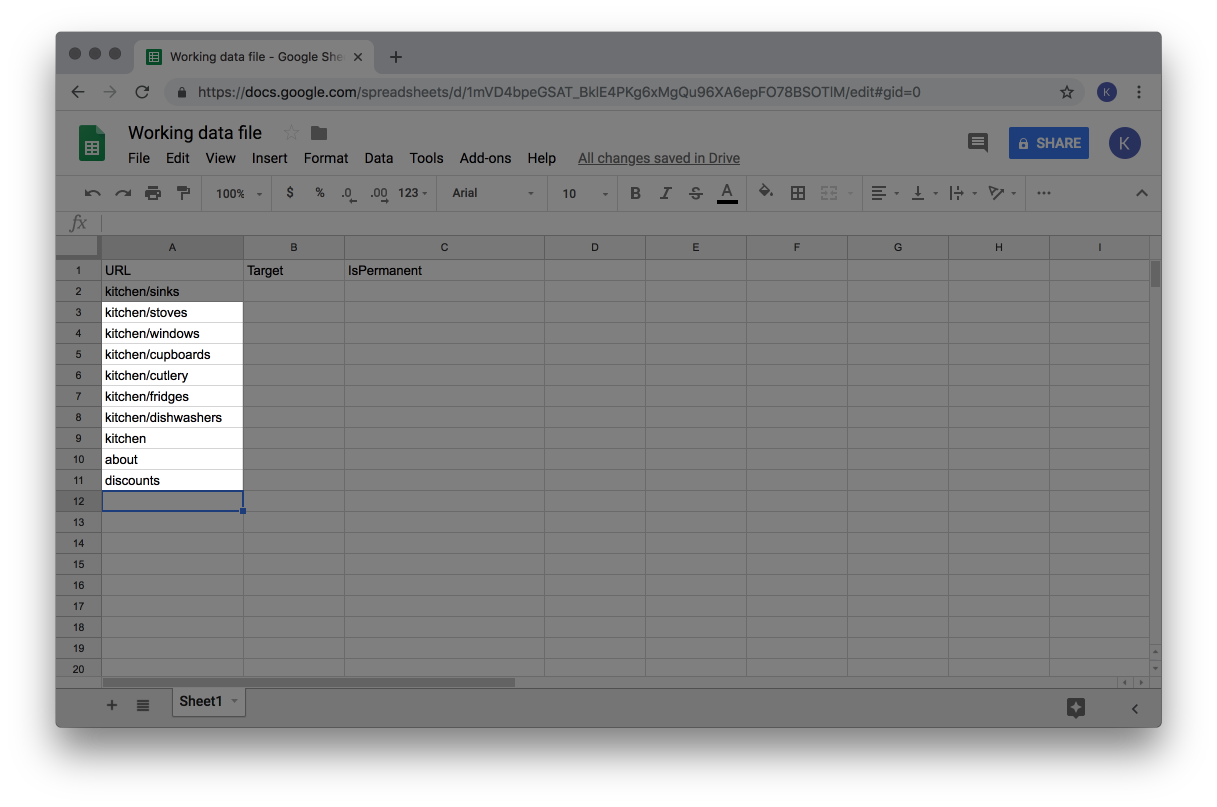
- Gebruik indien mogelijk Google Analytics om een lijst met landingspagina's voor je samen te stellen. Als je Google Analytics niet hebt geïnstalleerd, ga dan naar stap 16.
- Log in op je Google Analytics-account dat is gekoppeld aan je vorige website.
- Klik onder Rapporten, op Gedrag > Site-inhoud > Landingspagina’s.
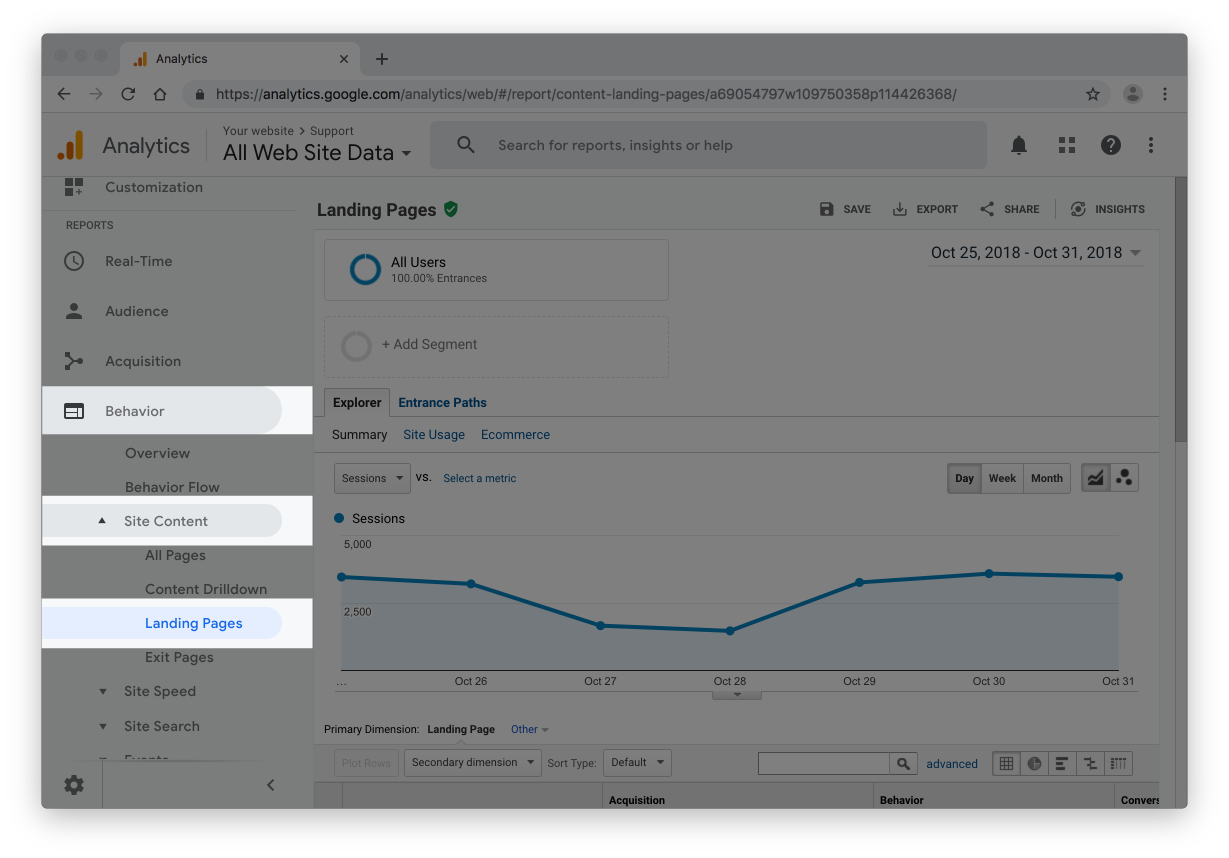
- Stel het datumbereik in op een groot tijdsbestek.
In deze handleiding wordt een tijdspanne van 1 jaar geselecteerd.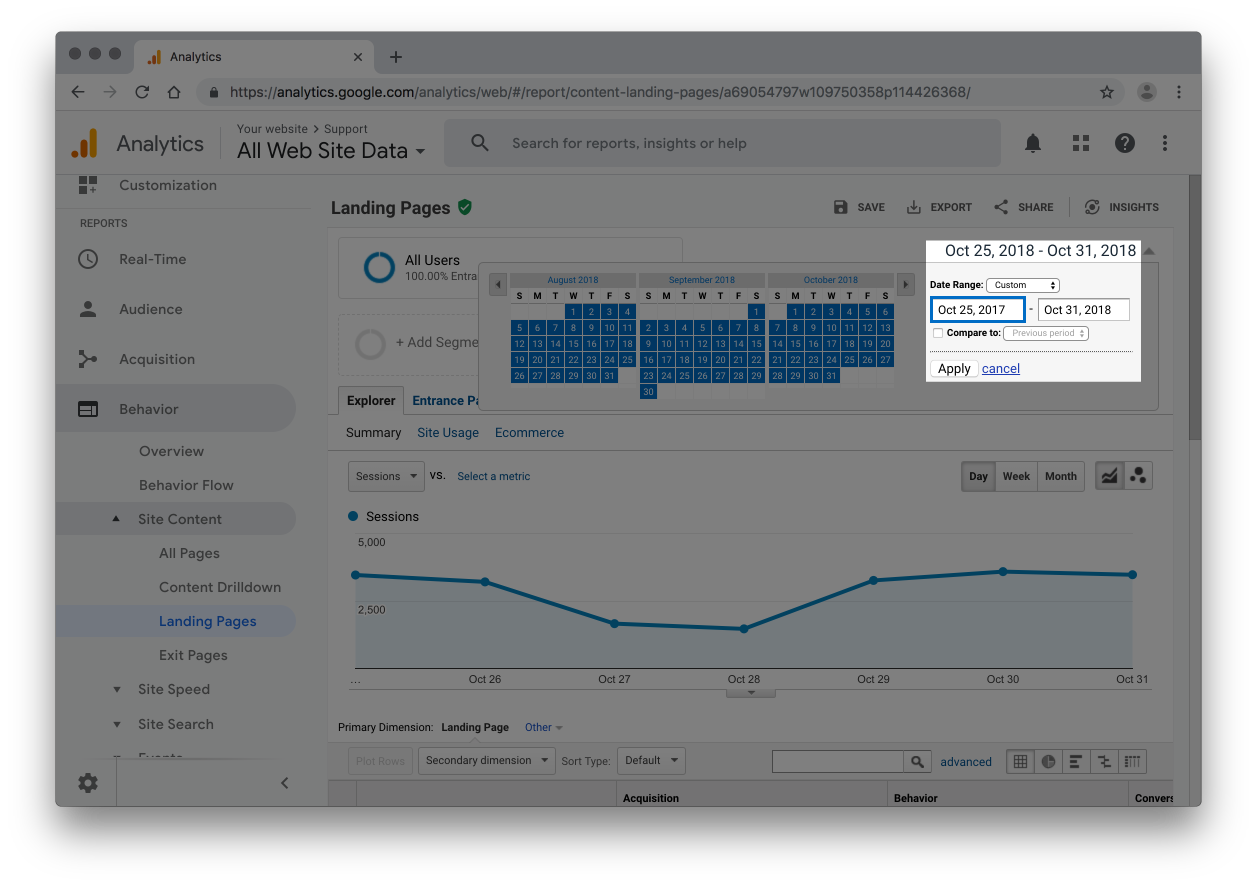
- Om ervoor te zorgen dat de export meer dan 10 resultaten bevat scrol je naar beneden en klik je op Rijen weergeven: 10 en selecteer meer resultaten. De hoeveelheid die je selecteert is afhankelijk van de hoeveelheid verkeer die je website heeft ontvangen.
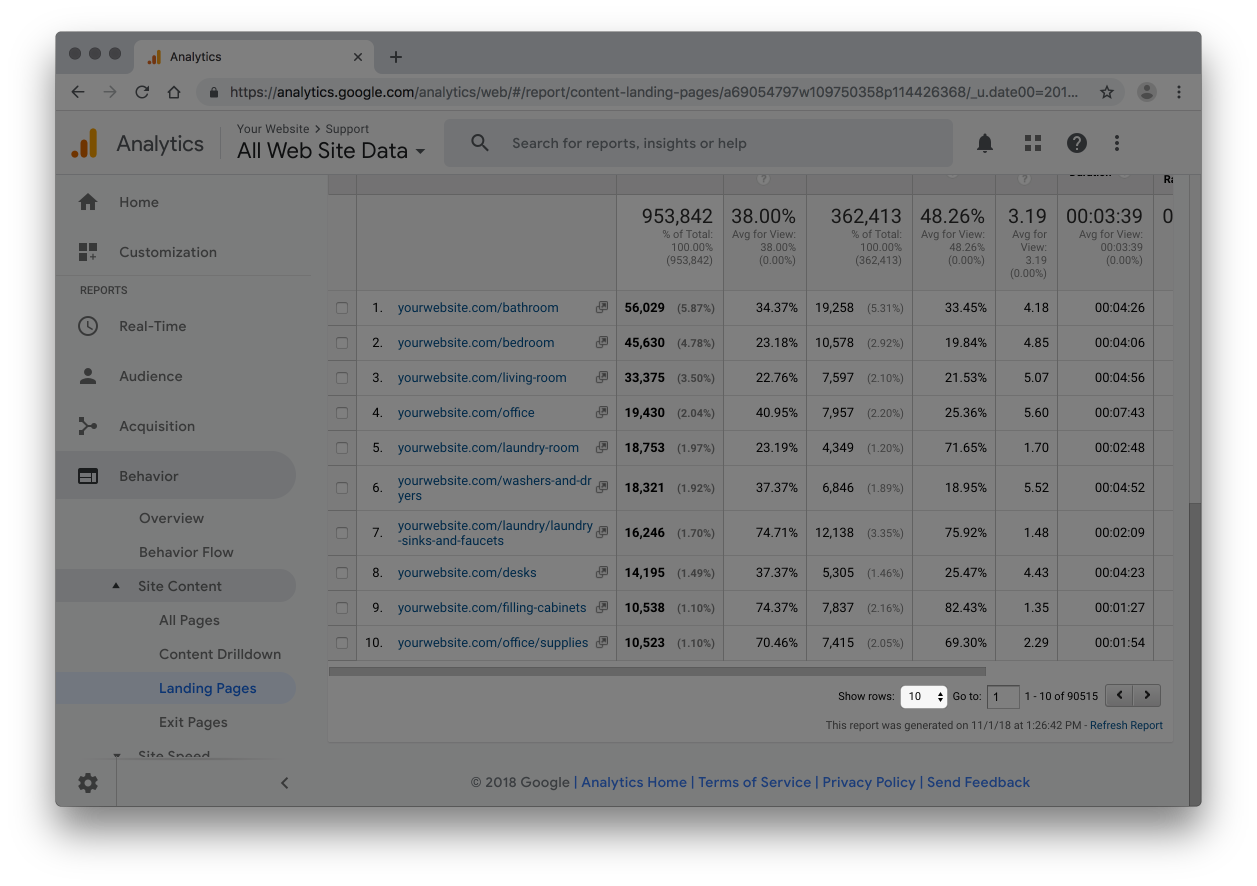
- Klik op Exporteren > Google Spreadsheets
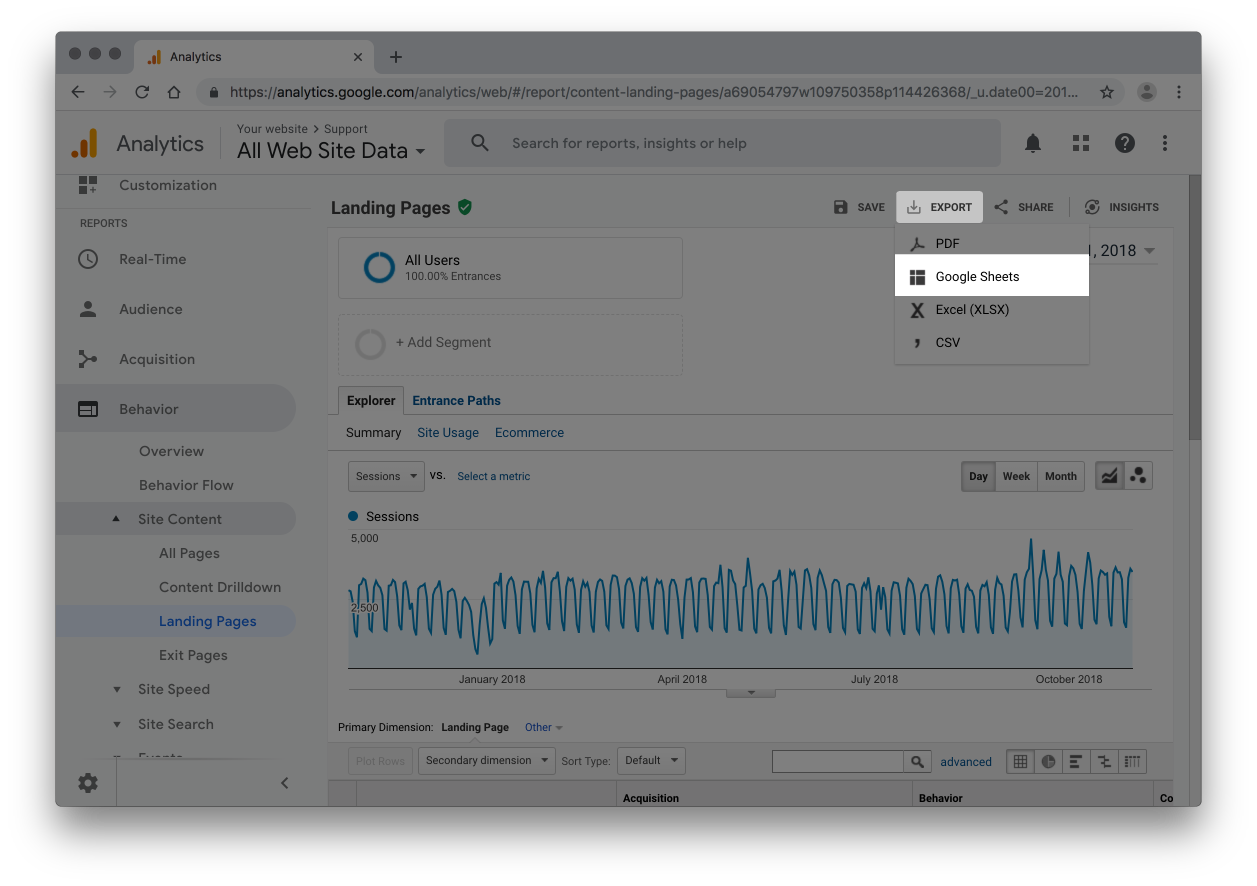 Klik op De gegevens importeren.
Klik op De gegevens importeren. 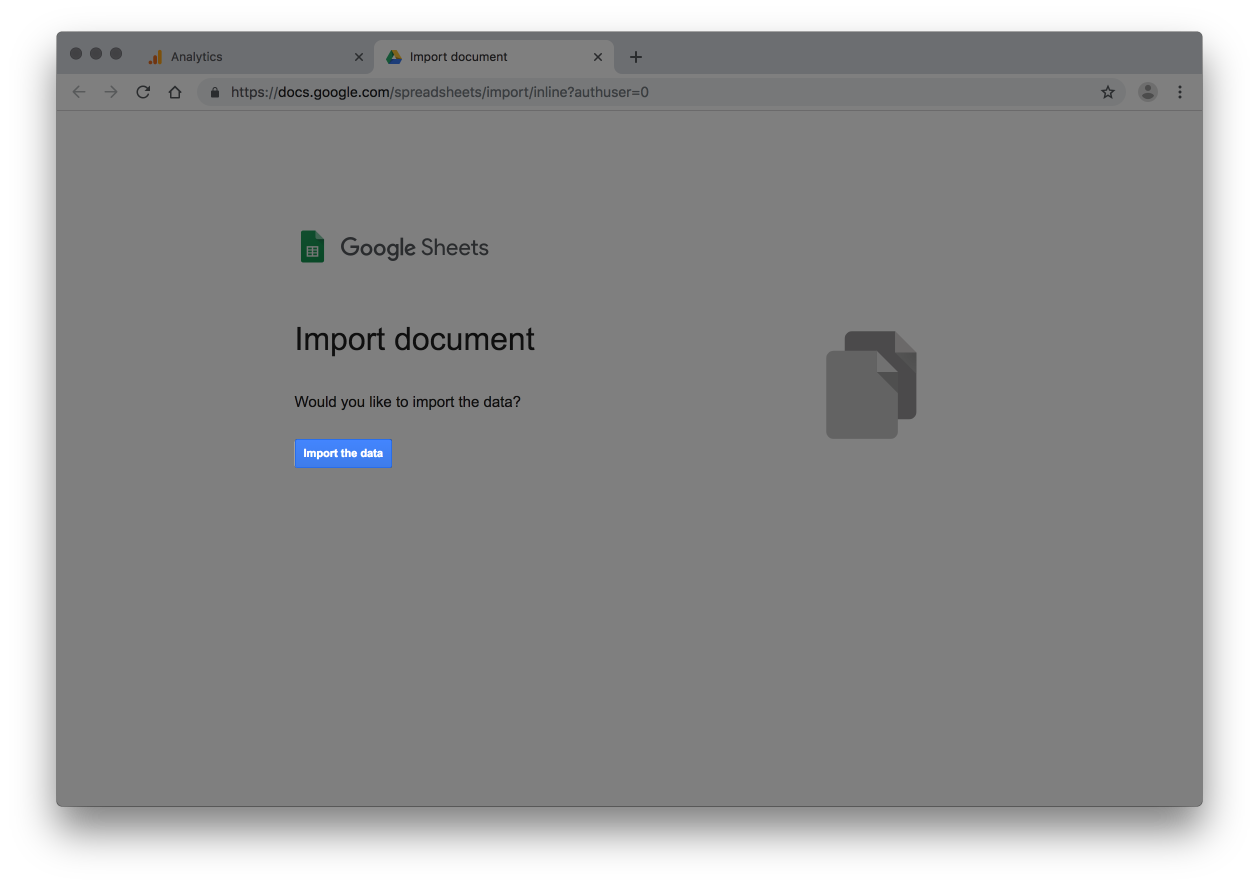
- Alleen de inhoud na het topniveaudomein is vereist. Als je landingspagina bijvoorbeeld yourwebsite.com/products/kitchen is, is alleen products/kitchen vereist. Dus, om het eerste deel van de URL van je landingspagina's uit Google Analytics te verwijderen:
- Kopieer je landingspagina's.
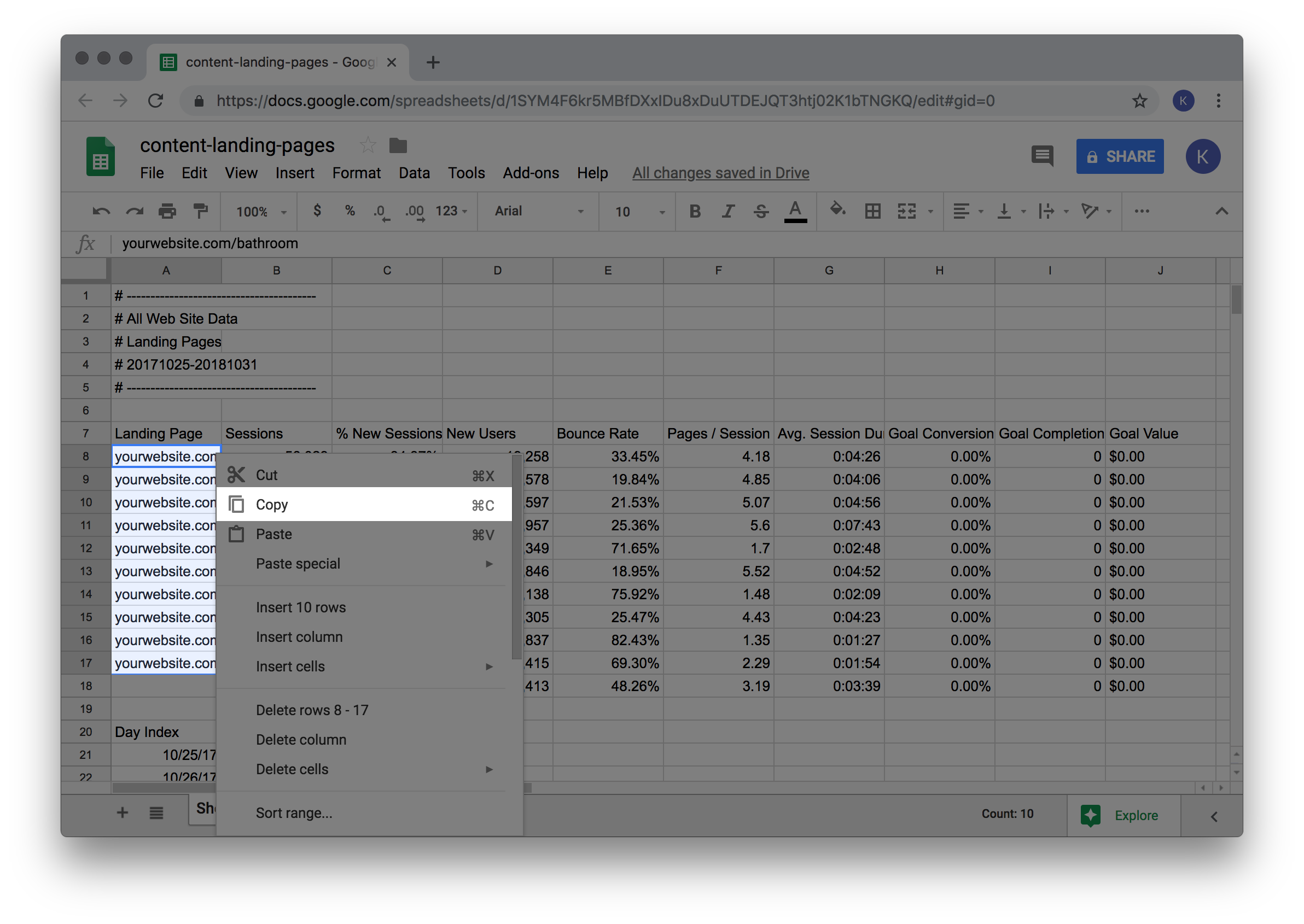
- Plak je landingspagina's in een kolom aan de rechterkant van je spreadsheet, waar er geen inhoud is aan de rechterkant van de kolom en markeer de kolom.
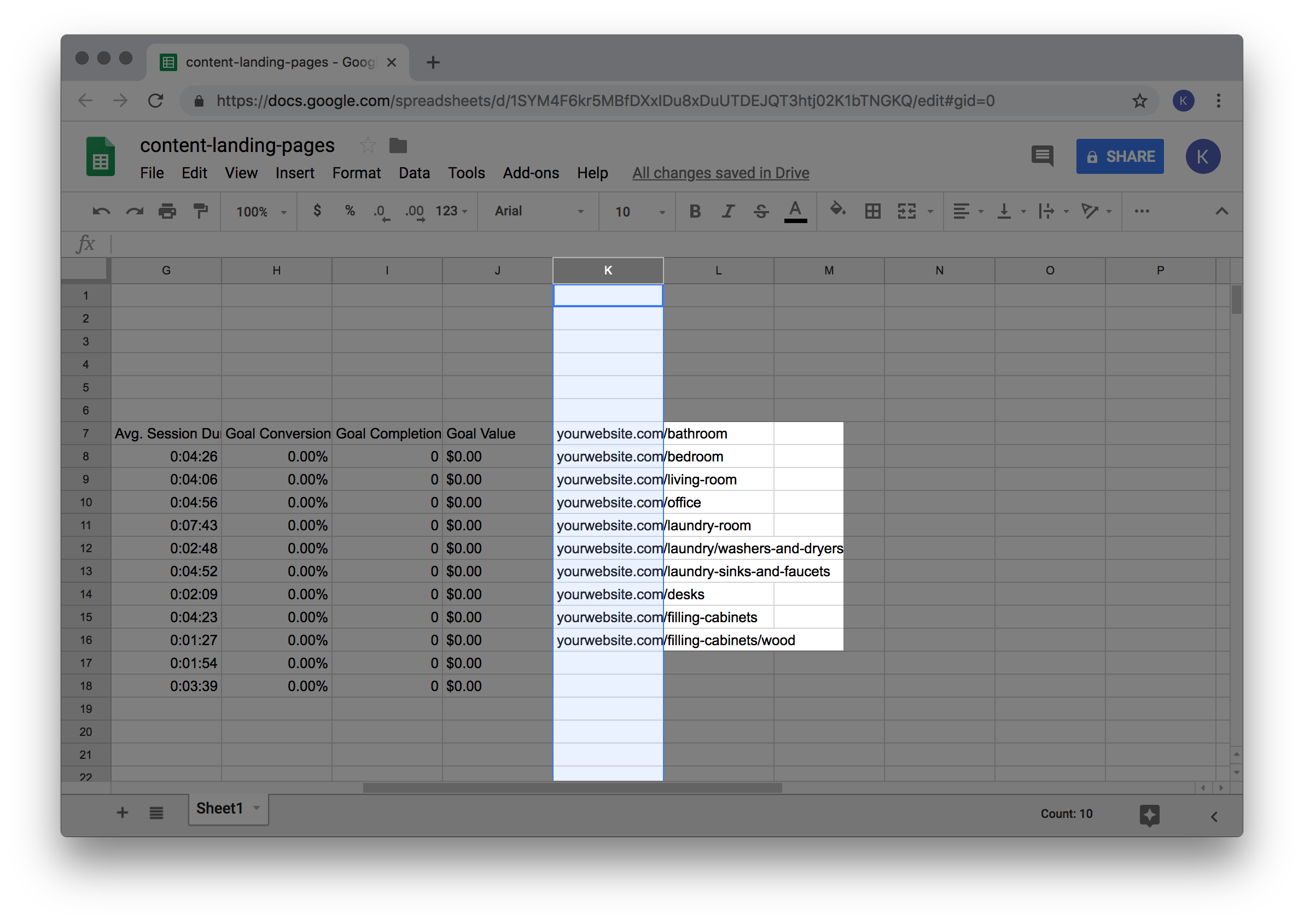
- Klik op Gegevens > Tekst opsplitsen in kolommen….
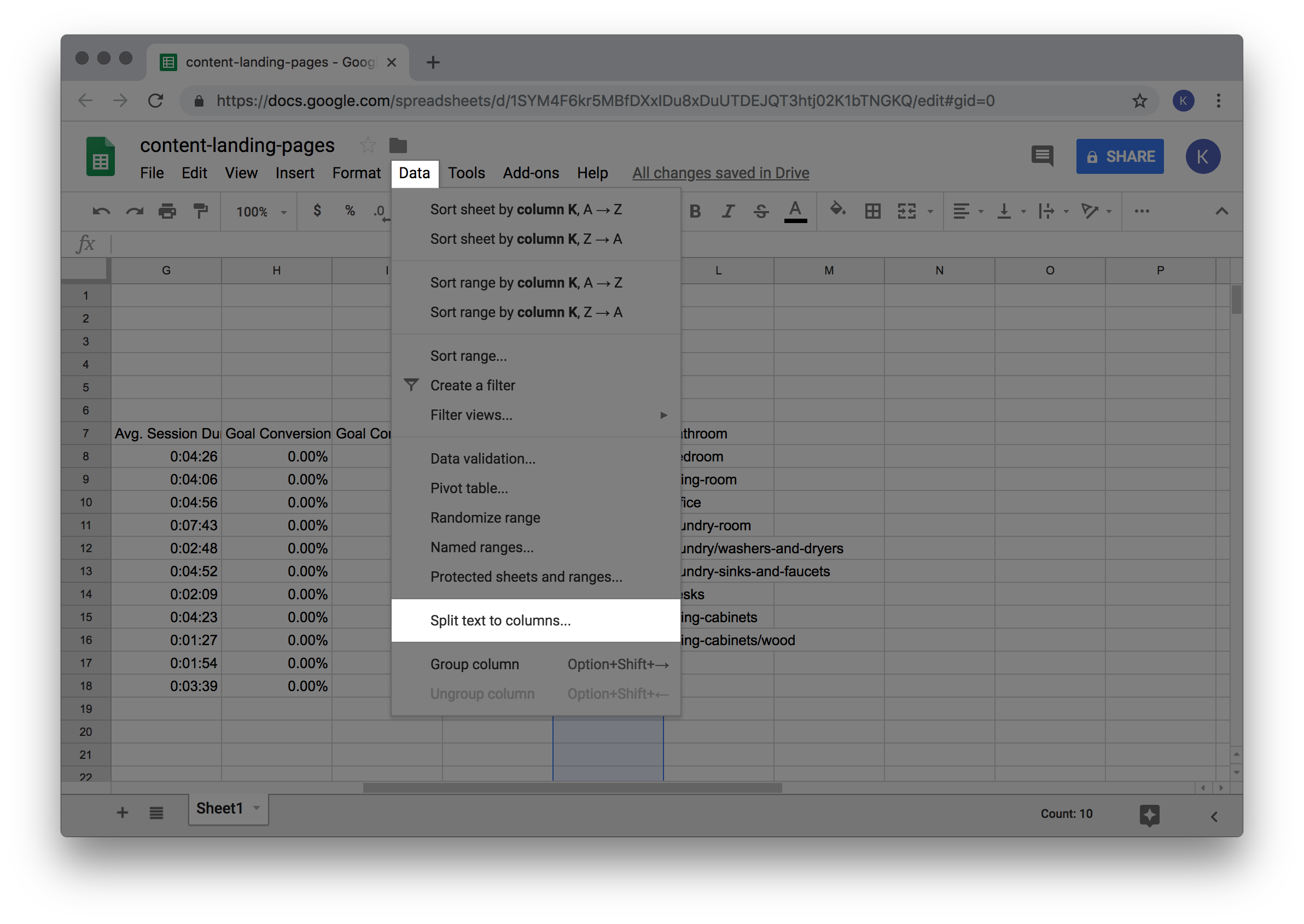
- Voor het scheidingsteken klik je op Automatisch detecteren.
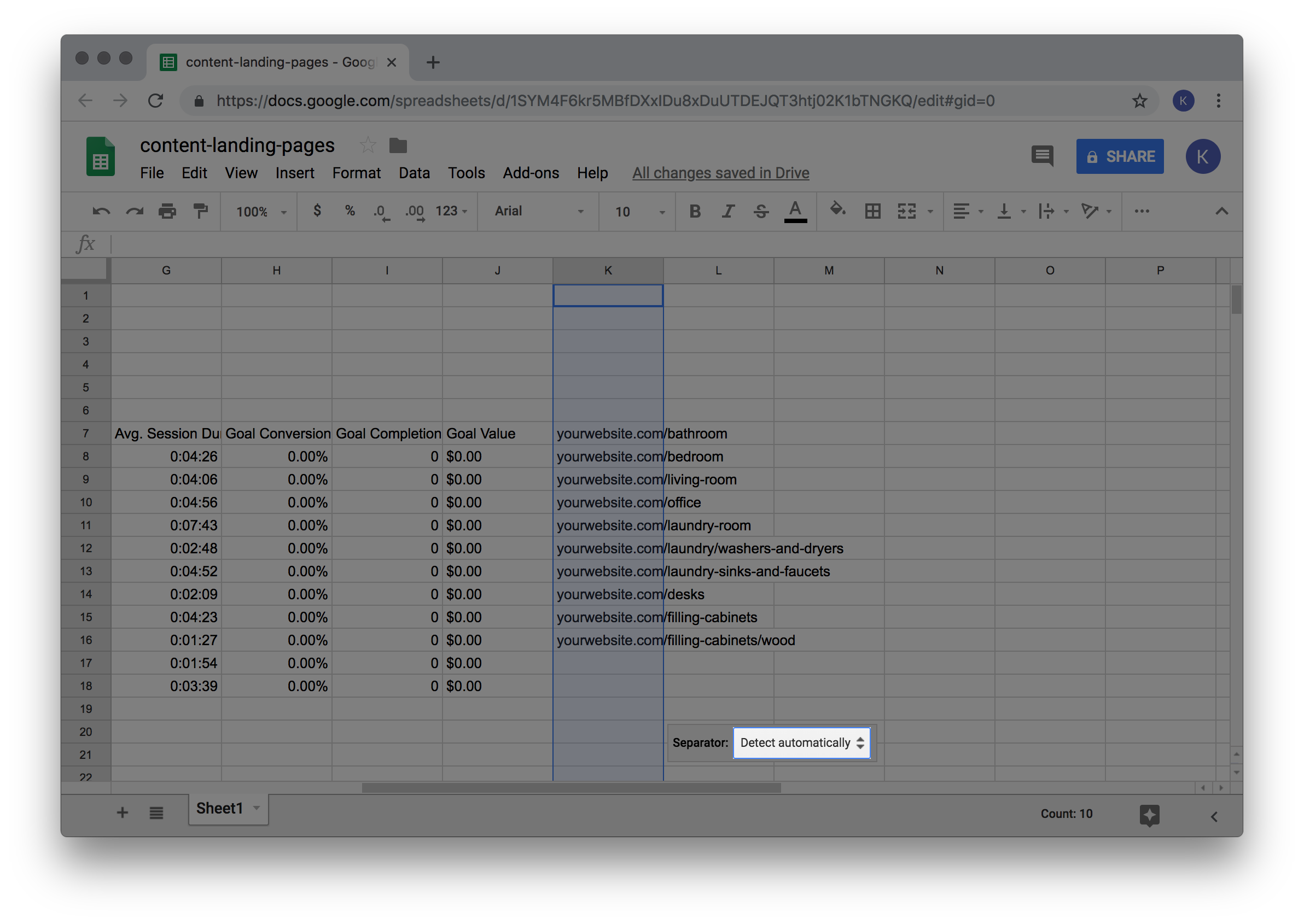
- Selecteer Aangepast....
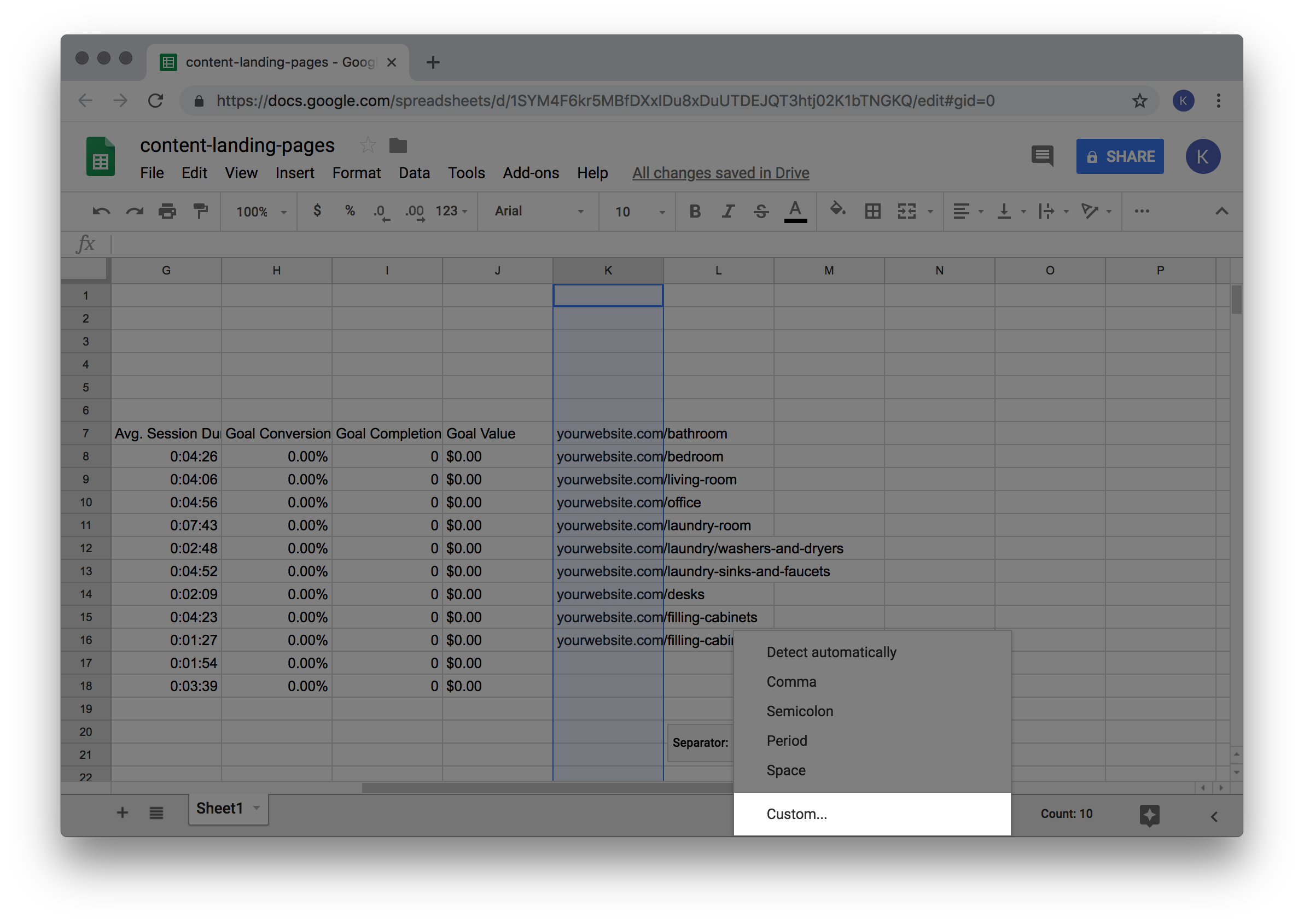
- Typ je topniveaudomein inclusief de punt en de schuine streep. Bijvoorbeeld, als het topniveaudomein van je webadres .com is, typ dan: .com/.
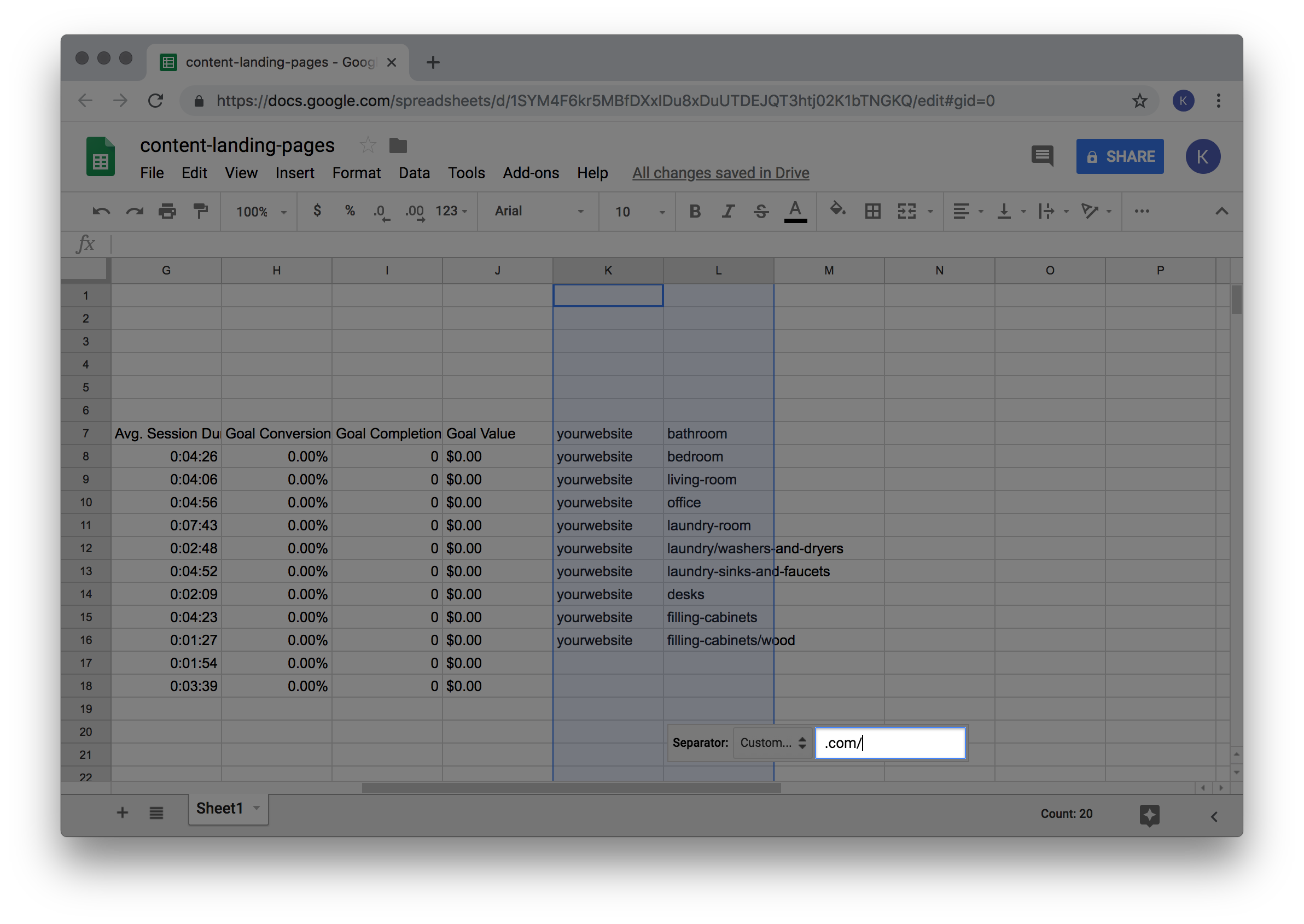
- Druk op Enter op je toetsenbord.
- Kopieer je landingspagina's.
- Kopieer de gewijzigde landingspagina's.
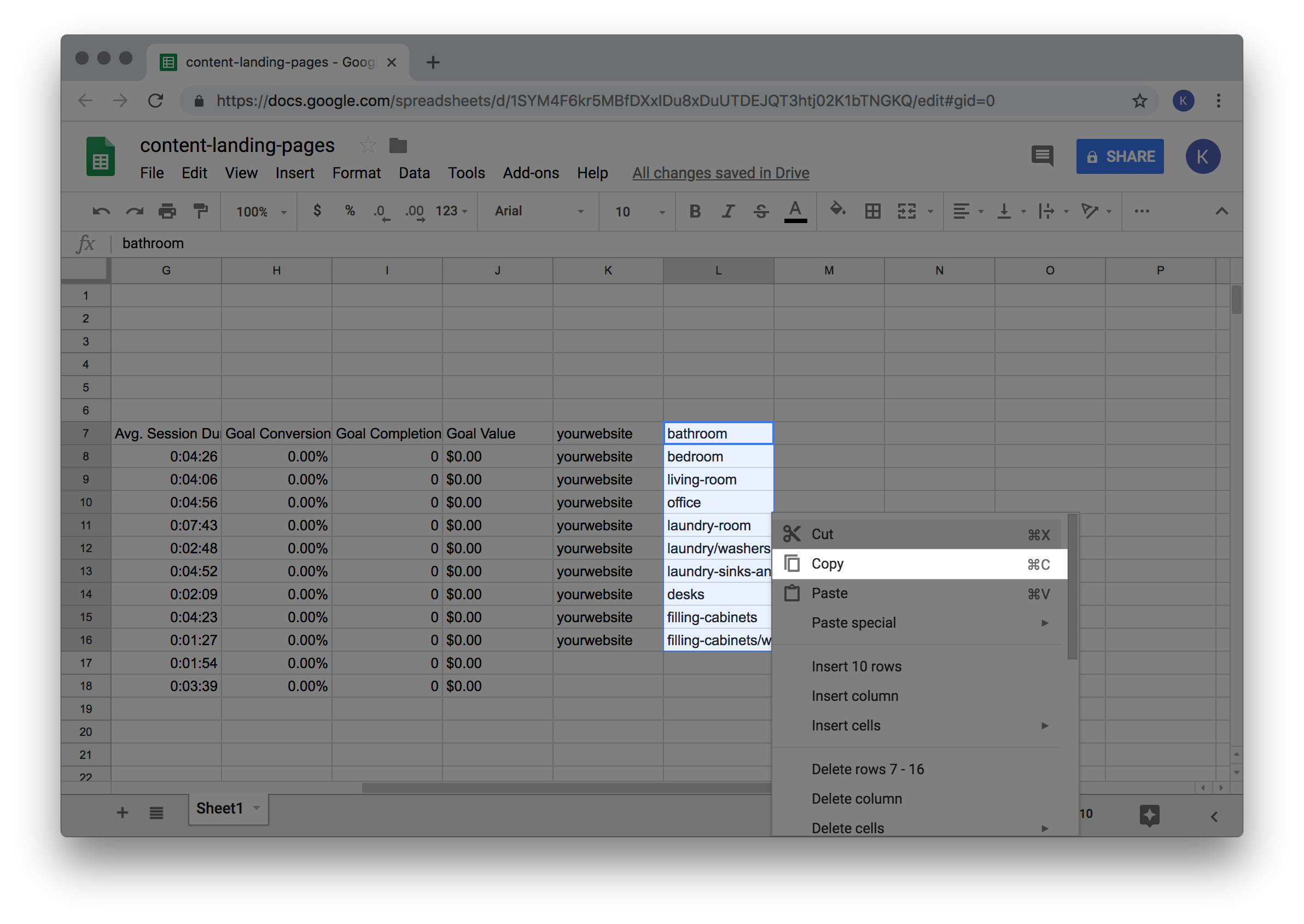
- Plak de landingspagina's in je werkblad in de URL-kolom.
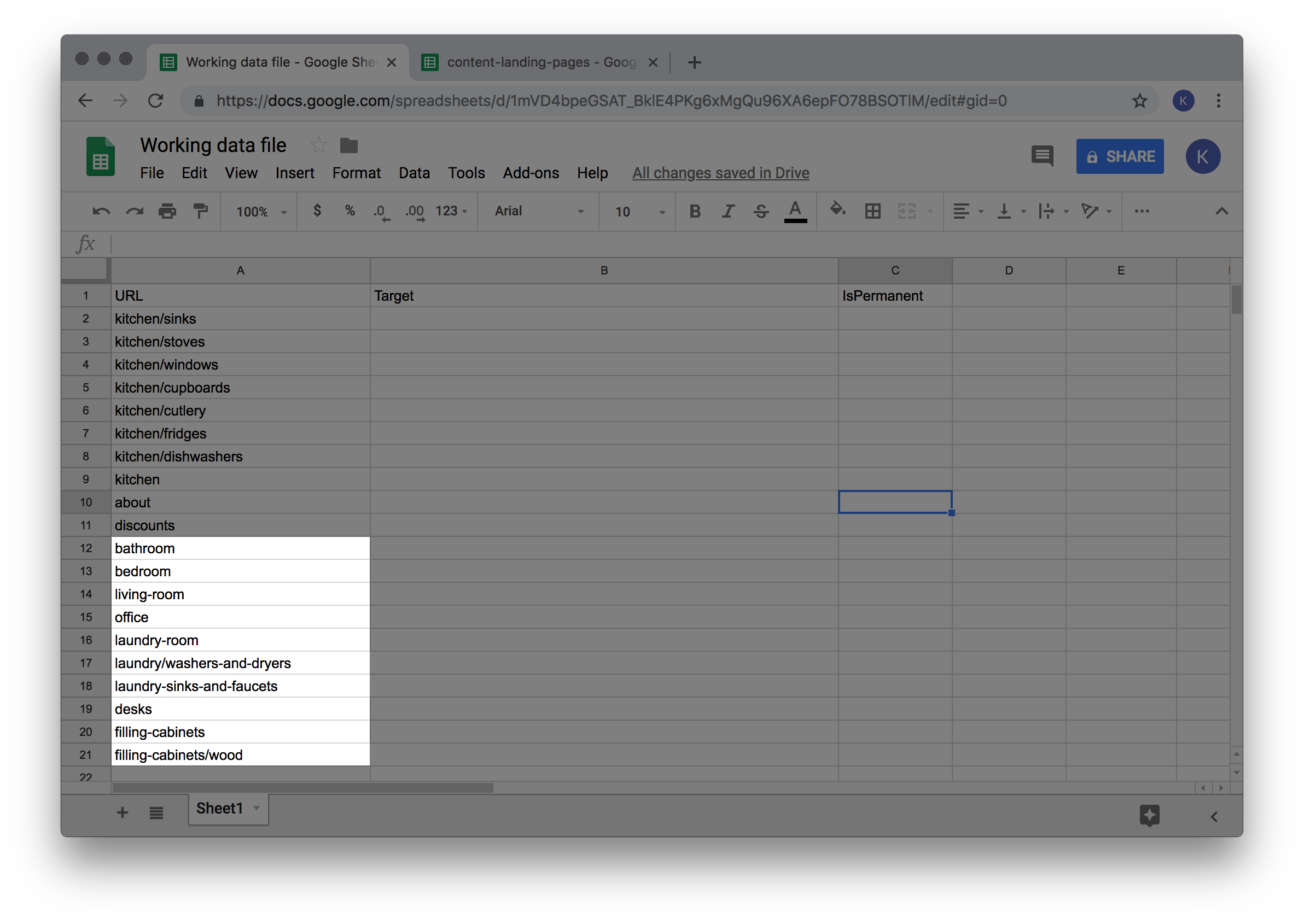
- Als je in de stappen 4-8 landingspagina's hebt gevonden, zorg er dan voor dat er geen duplicaten zijn met de toevoeging van de landingspagina's van Google Analytics.
- In je werkblad lees of bezoek de eerste landingspagina en identificeer welke informatie er op de webpagina verschijnt, open dan Lightspeed eCom en klik op Bekijk winkel.
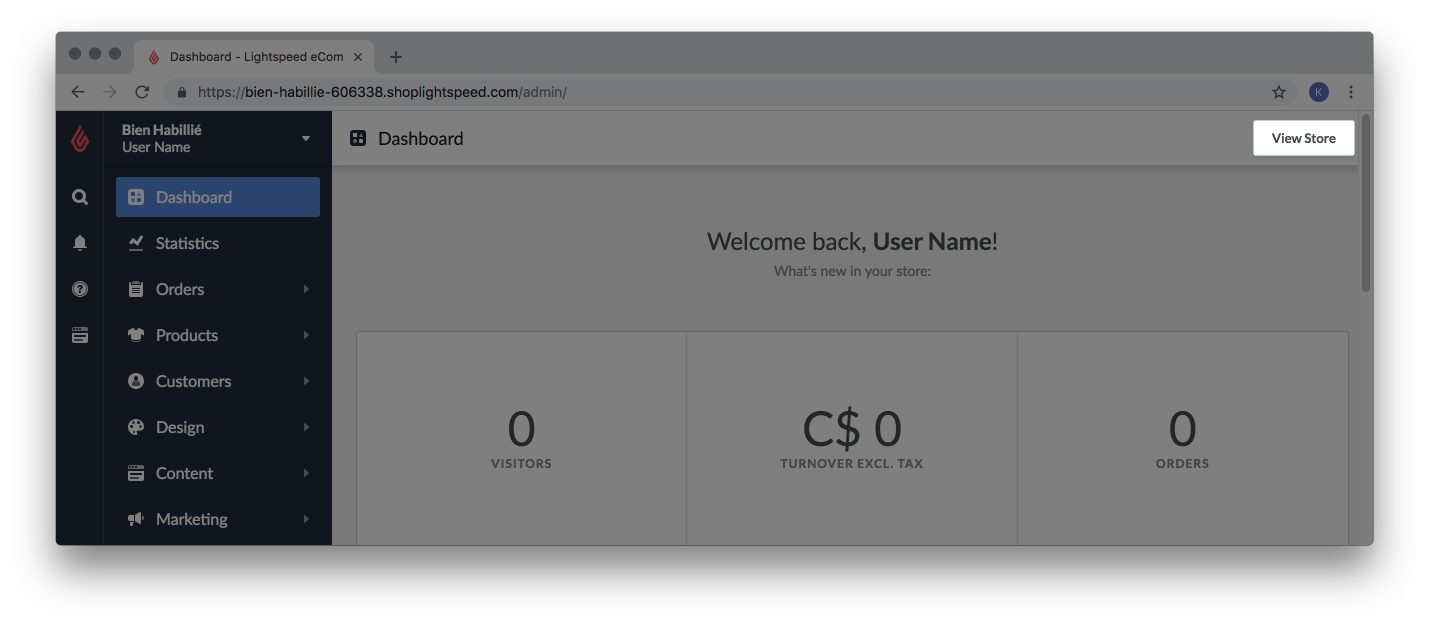
- Zoek de webpagina die de landingspagina van je vorige website zal vervangen. Kopieer het volledige webadres van deze pagina, inclusief https://.
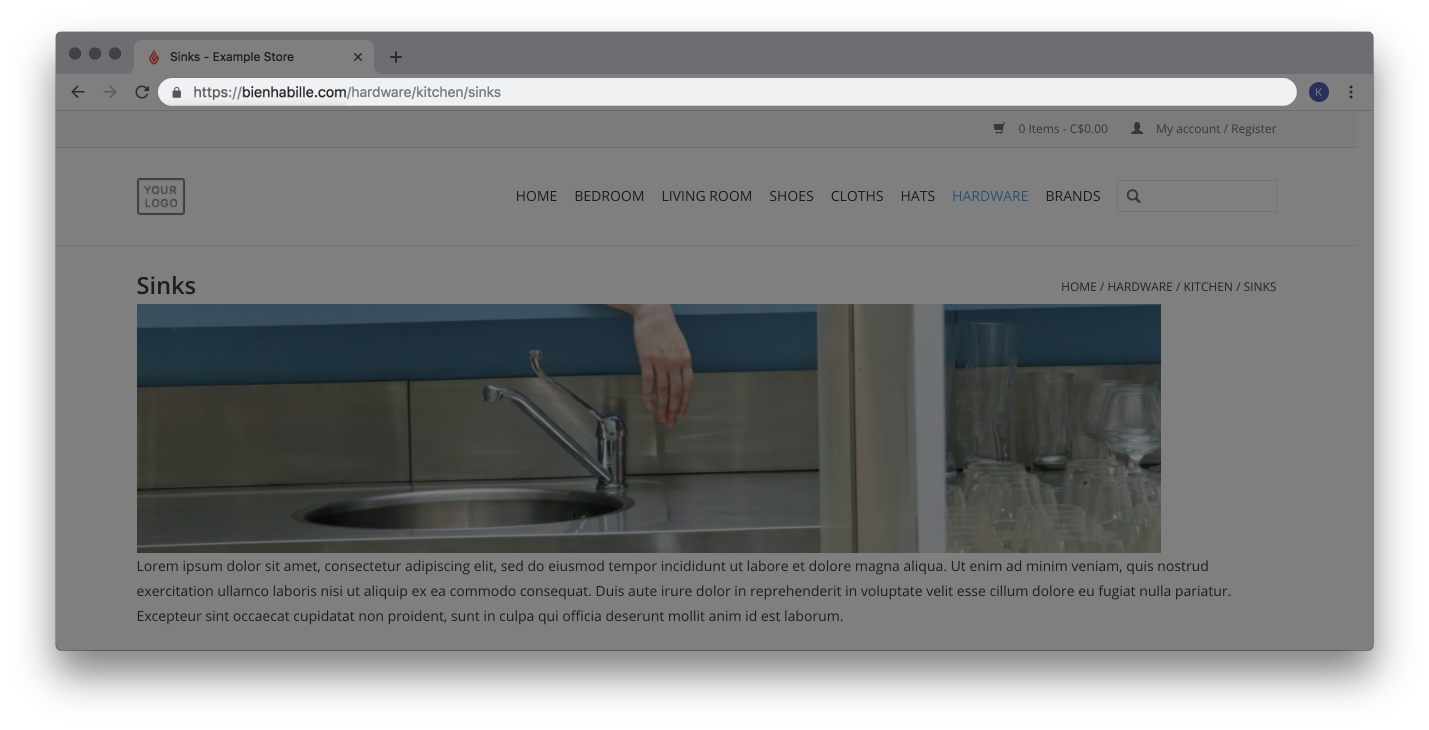
- Plak het webadres naast de originele landingspagina in de kolom Target van je werkblad.
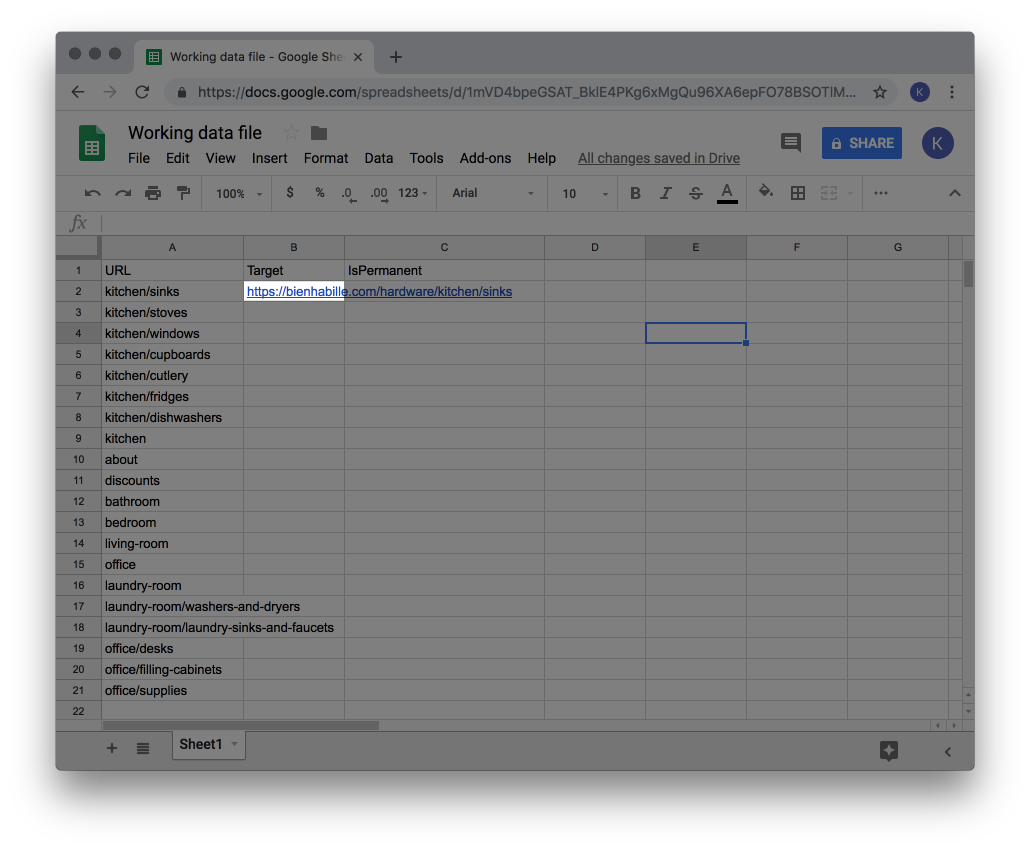
- Herhaal de stappen 17-19 totdat je alle essentiële landingspagina's hebt gematched met vervangende webpagina's van Lightspeed eCom.
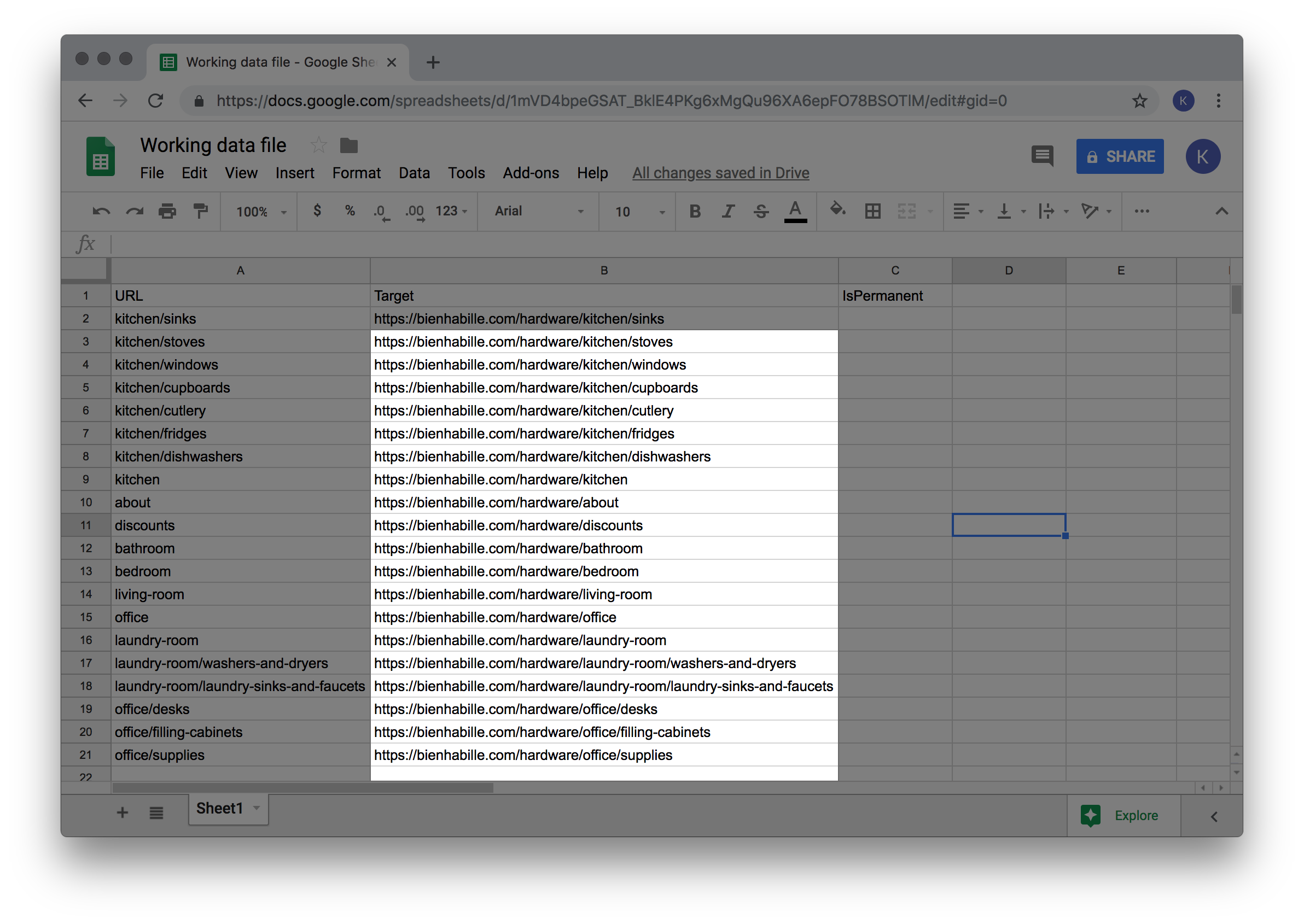
- Voer in de kolom IsPermanent Yes in voor alle rijen onder de titel. Voor meer informatie over de kolom IsPermanent klik hier.
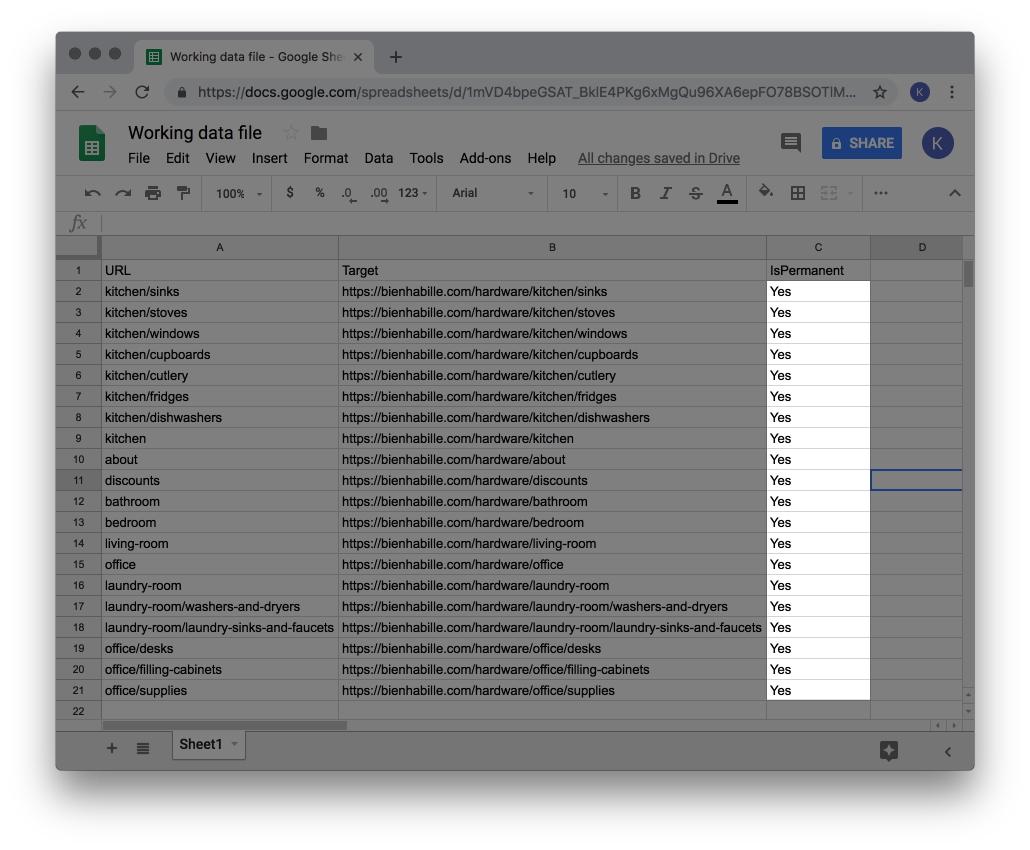
- Wanneer al je bewerkingen zijn voltooid in je werkblad, sla je het op je computer op in CSV-formaat. Dit kan worden gedaan door te klikken op Bestand > Downloaden als > Comma separated values (.CSV).
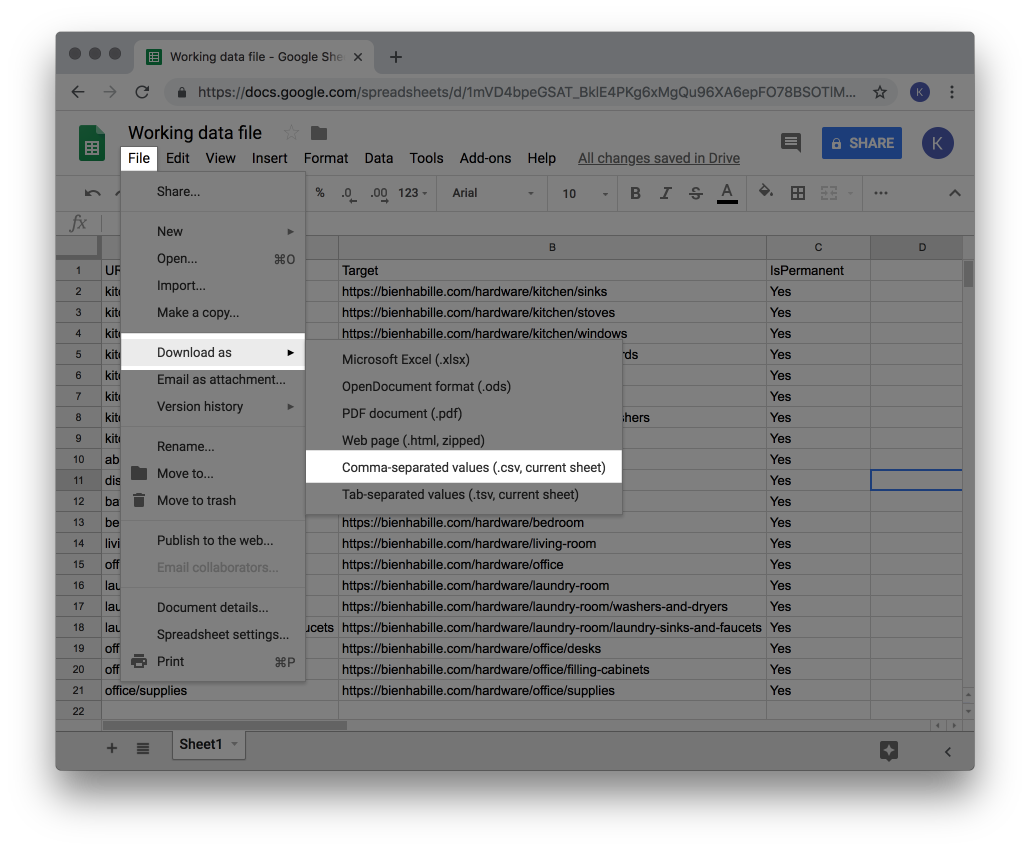
Volg deze stappen om bewerkingen naar redirects te importeren:
Een gegevensback-up maken
Om te beginnen met het bewerken van je redirects en het importeren van wijzigingen maak je een gegevensback-up van de huidige redirect-gegevens die je hebt in Lightspeed eCom. Als je gegevens van een ander platform hebt omgeleid, maak dan een veilige back-up.
- In het linkermenu van de backoffice klik je op Tools.
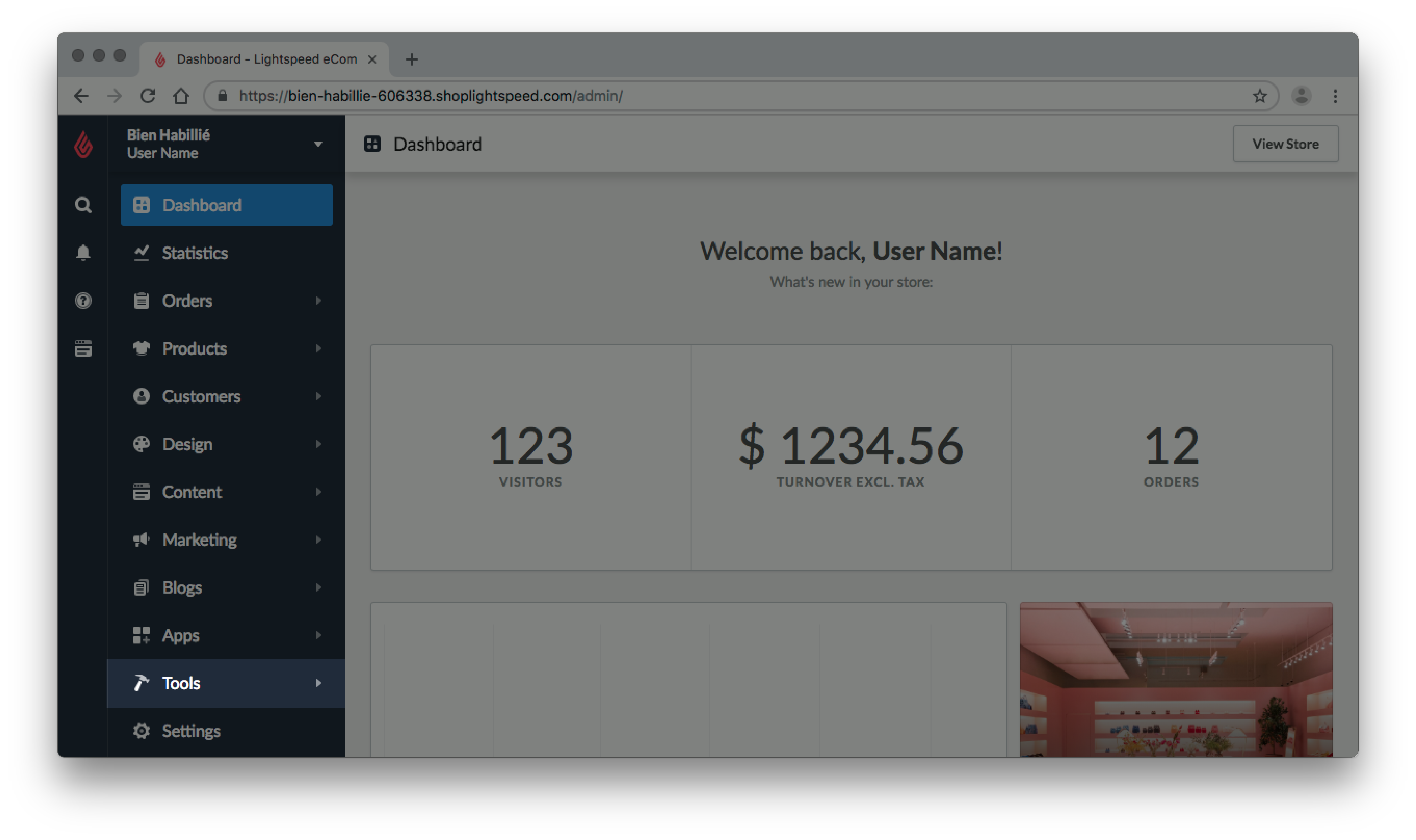
- Klik op Exports.
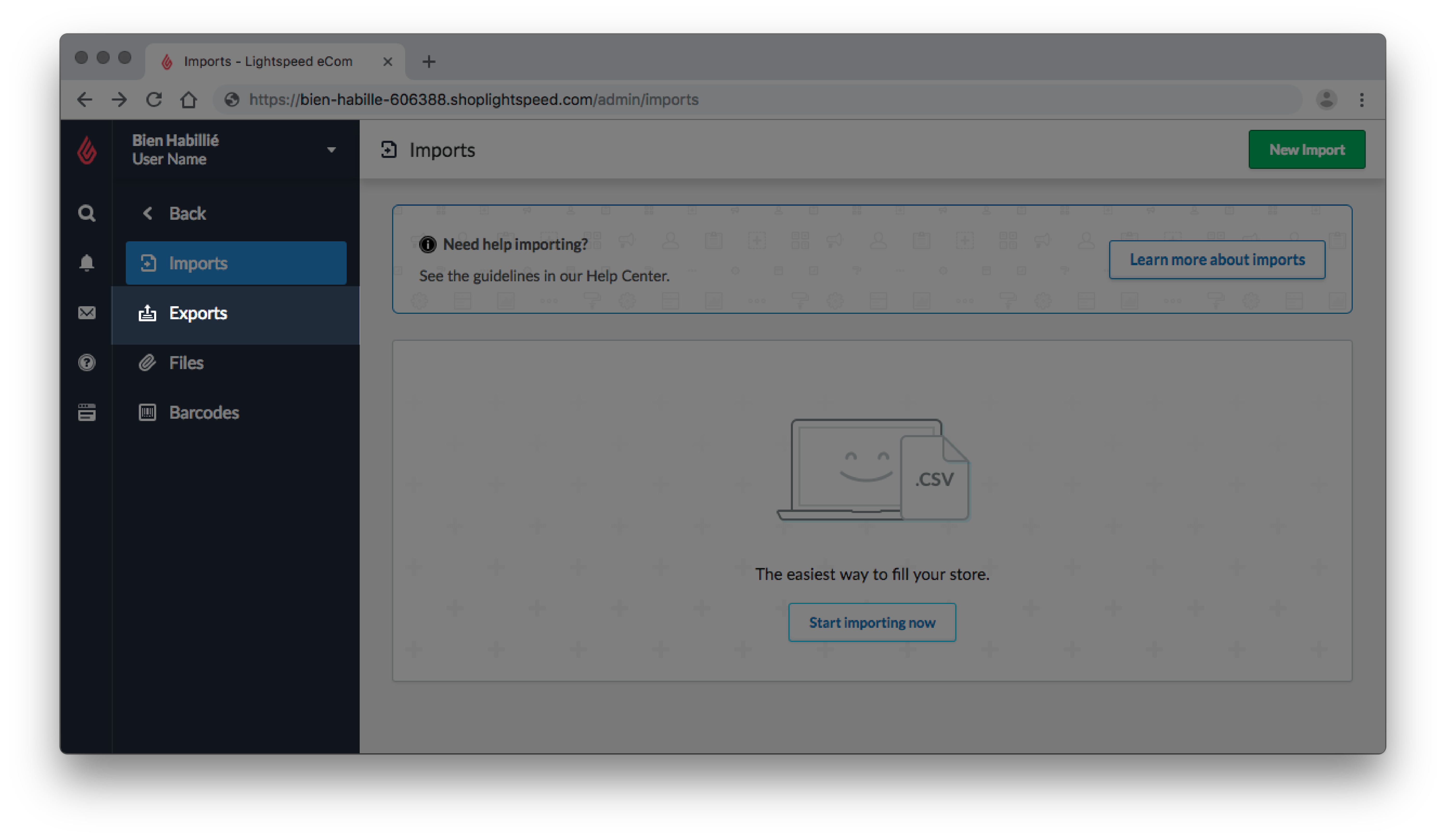
- Klik in de rechterbovenhoek op de pagina op Nieuwe export.
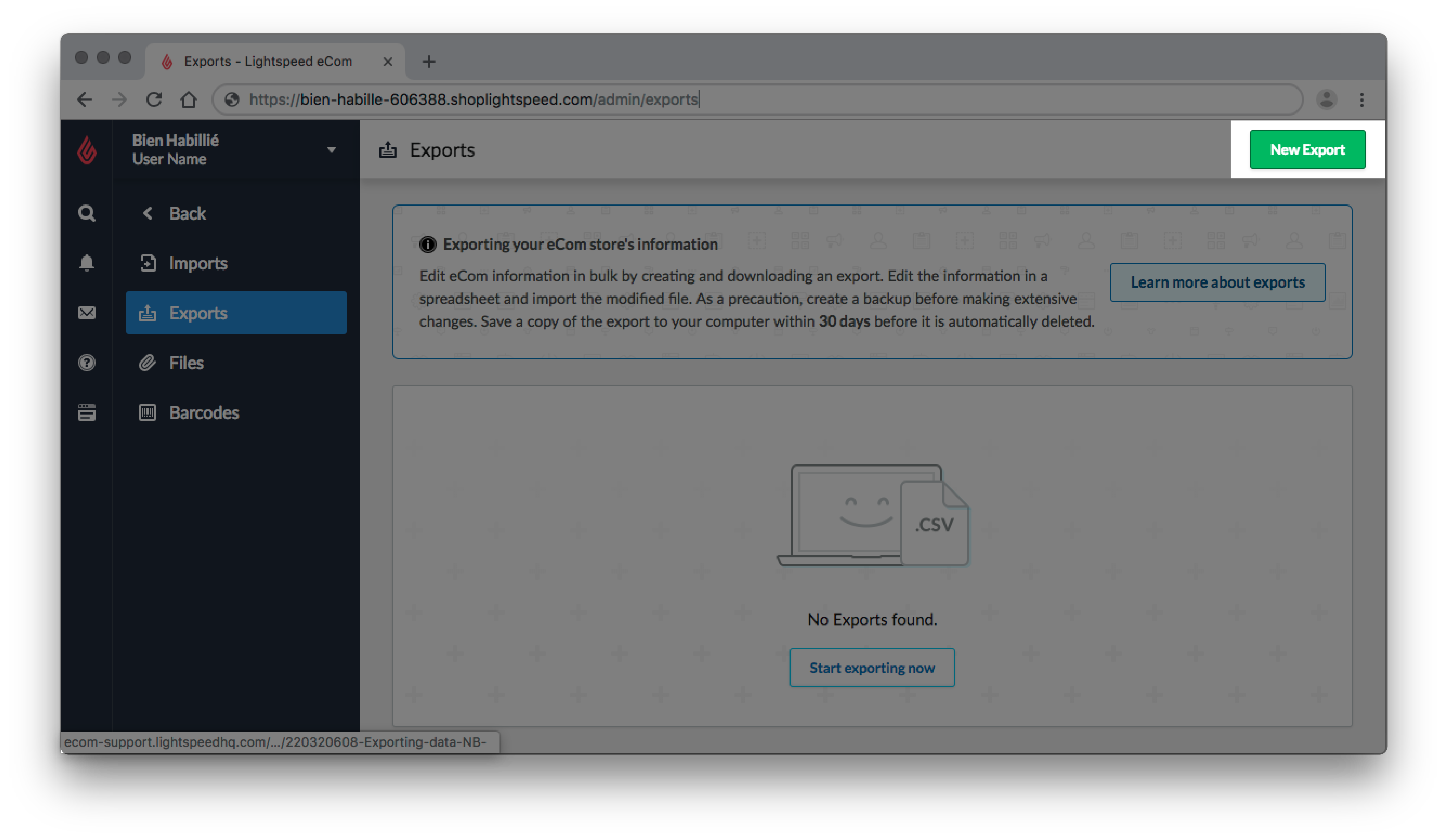
- Naast Kiezen wat je wilt exporteren, klik op Producten om de vervolgkeuzelijst te bekijken.
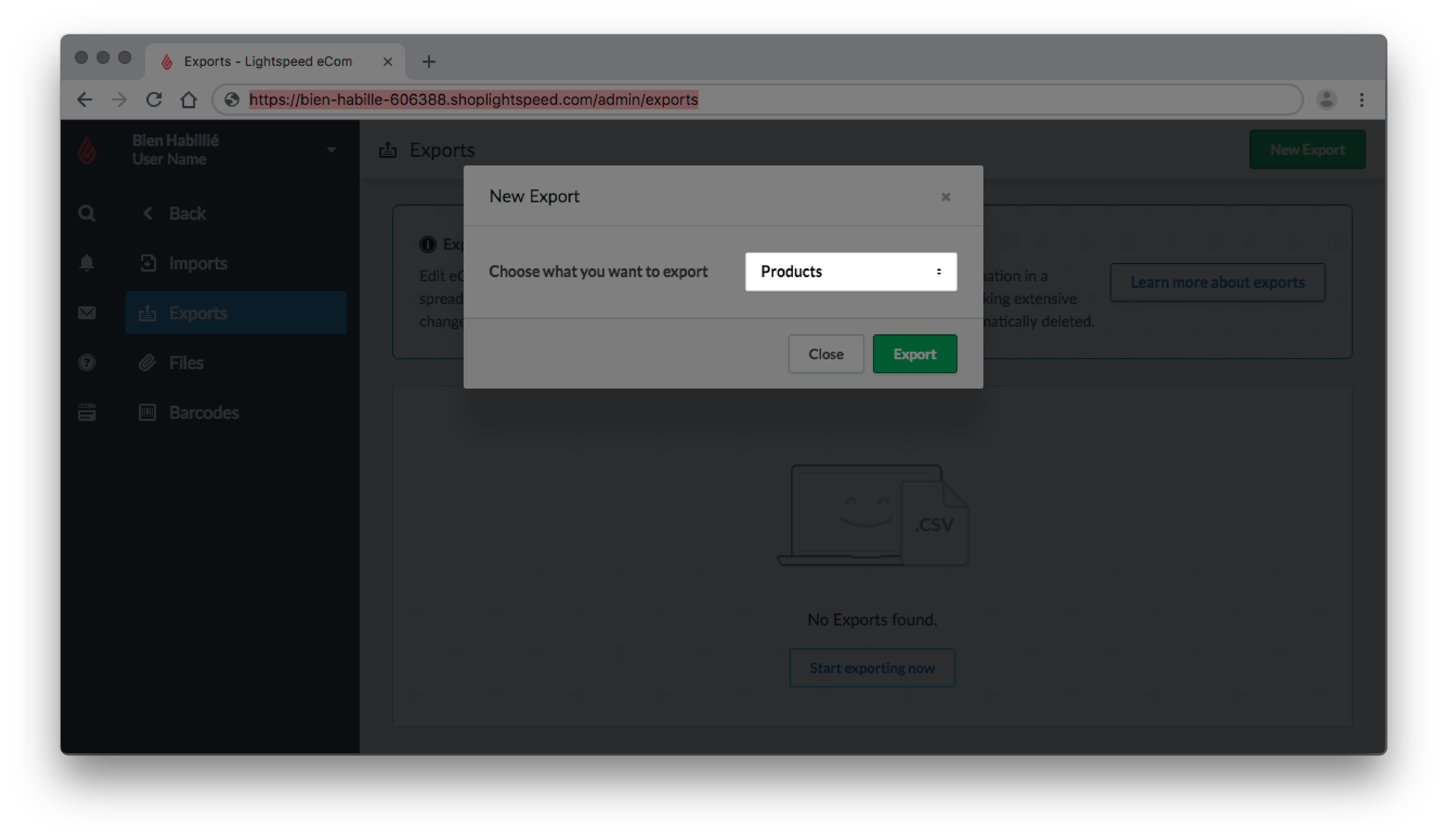
- Klik op Redirects.
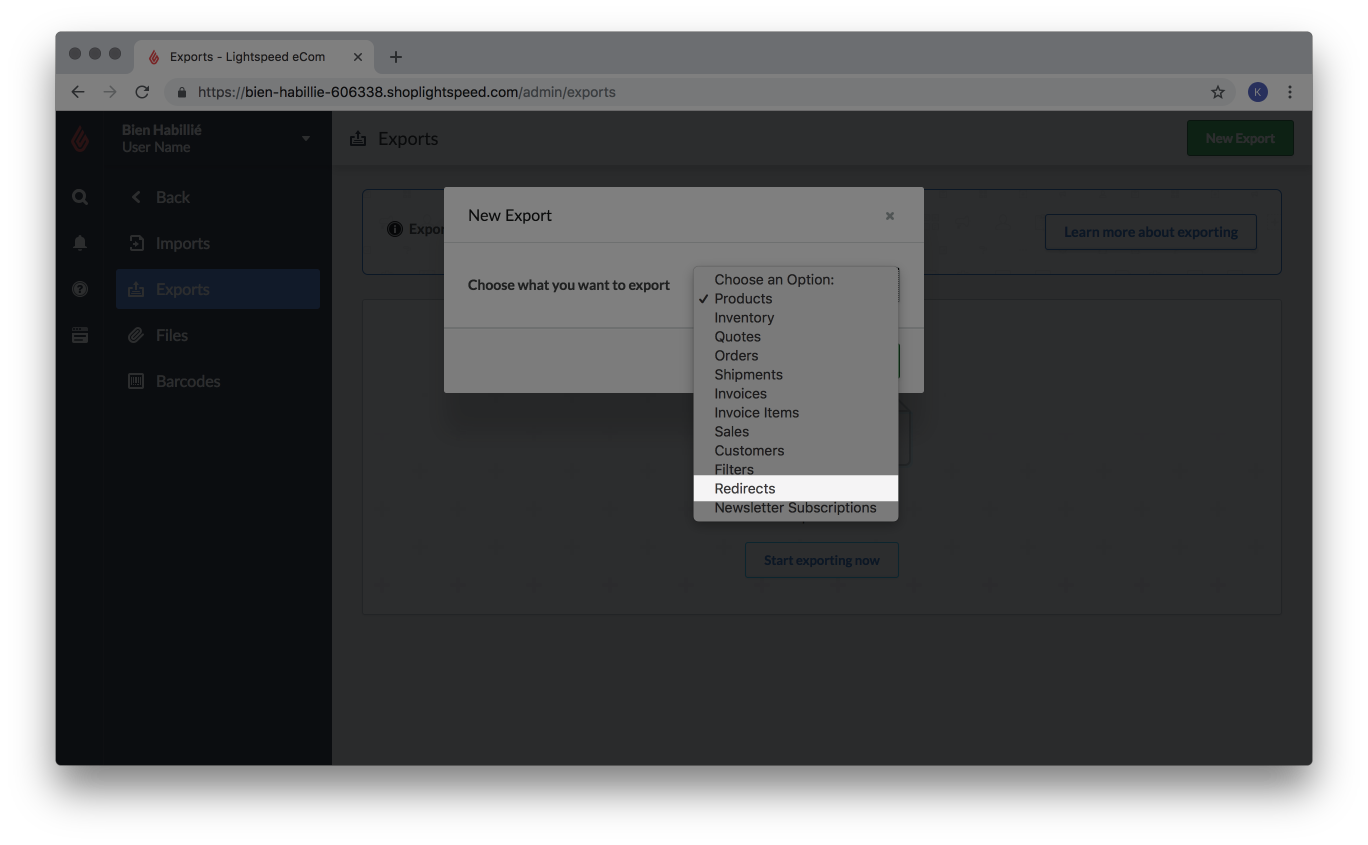
- Klik op Export.
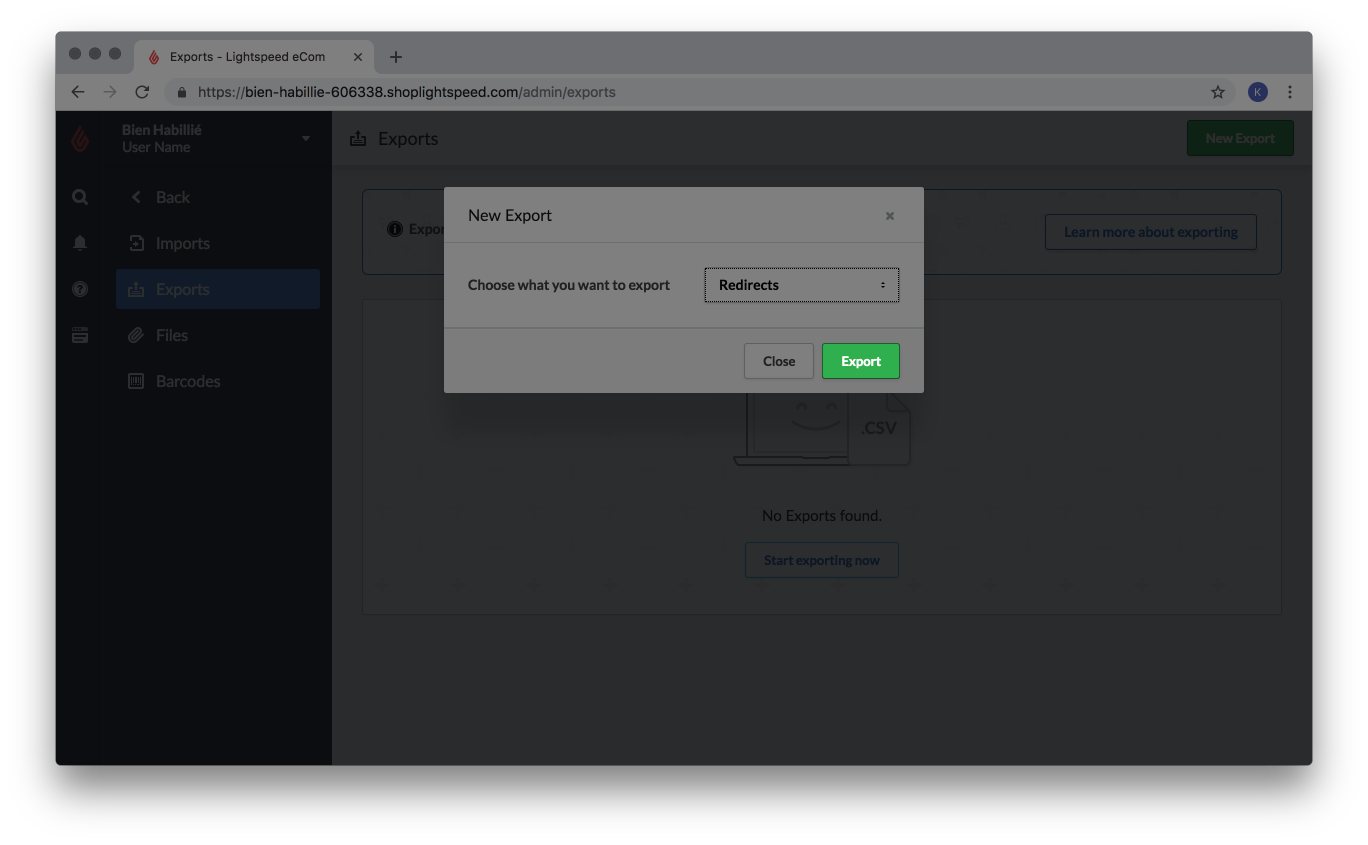
- Kijk in de kolom Status of de status op AAN HET VERWERKEN staat. Wanneer de status op KLAAR komt te staan, is de verwerking voltooid. Klik op de rechterkant van het scherm op Downloaden.
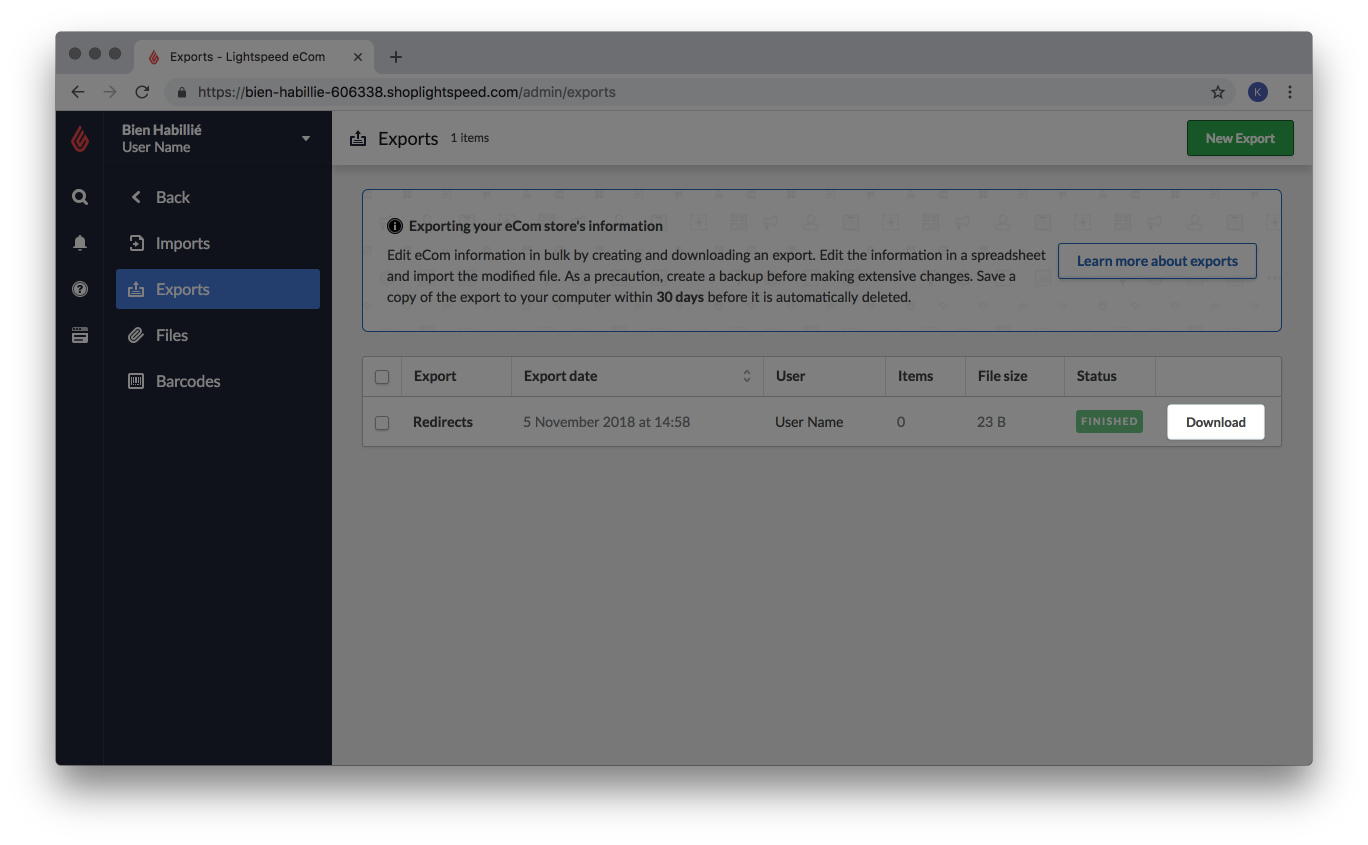
- Zoek een locatie op je computer die gemakkelijk te vinden is en klik op Opslaan.
In dit voorbeeld noemen we het bestand Backup Redirect Data File en slaan we het op het bureaublad op.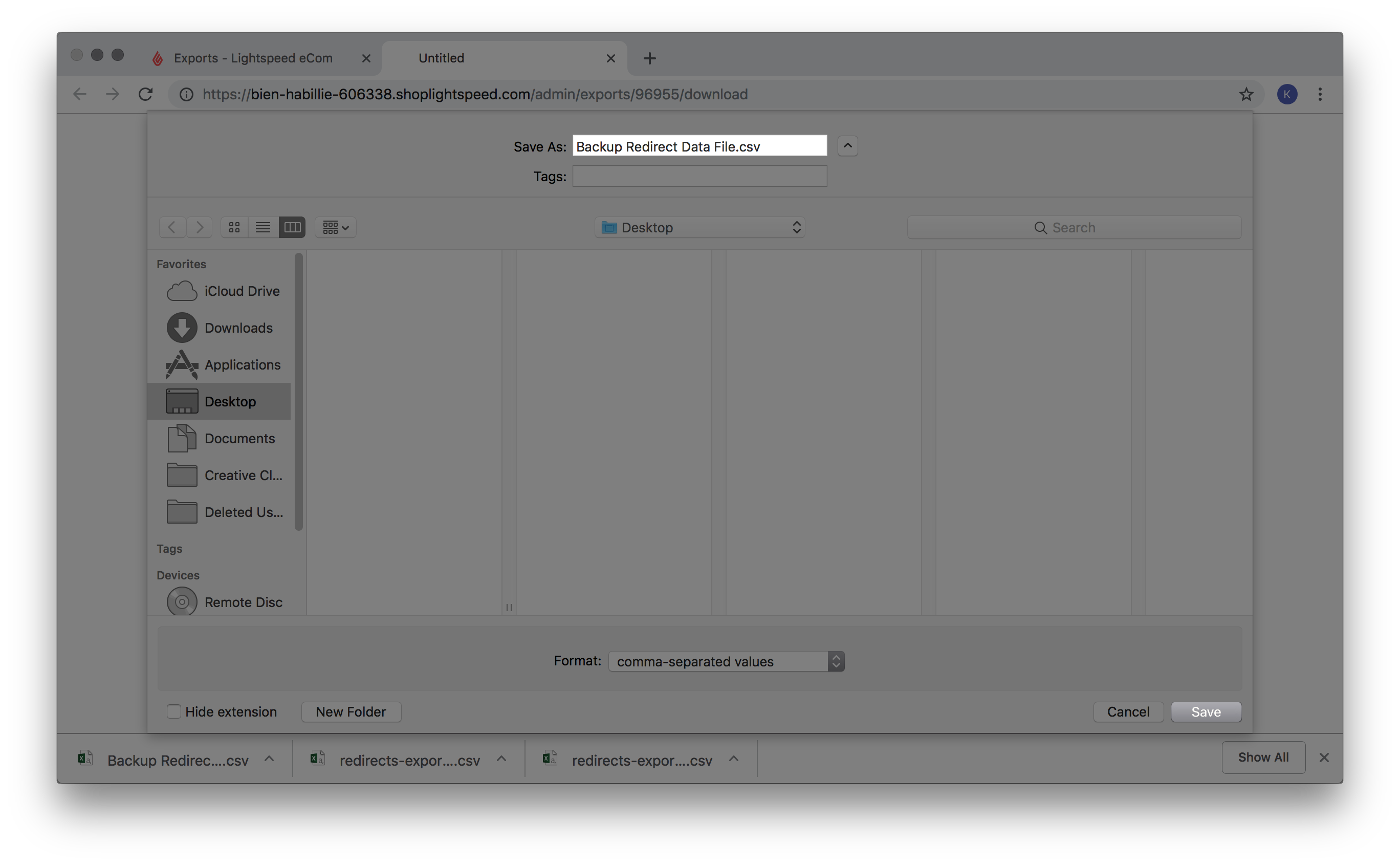
Je werkblad voorbereiden
Om redirects te bewerken instrueren deze stappen je om een nieuwe tabel te maken die je werkblad wordt.
- Klik hier om in te loggen op je Google-account en Google Spreadsheets te openen.
- Creëer een lege pagina door te klikken op +. Dit zal worden gebruikt als je werkblad.
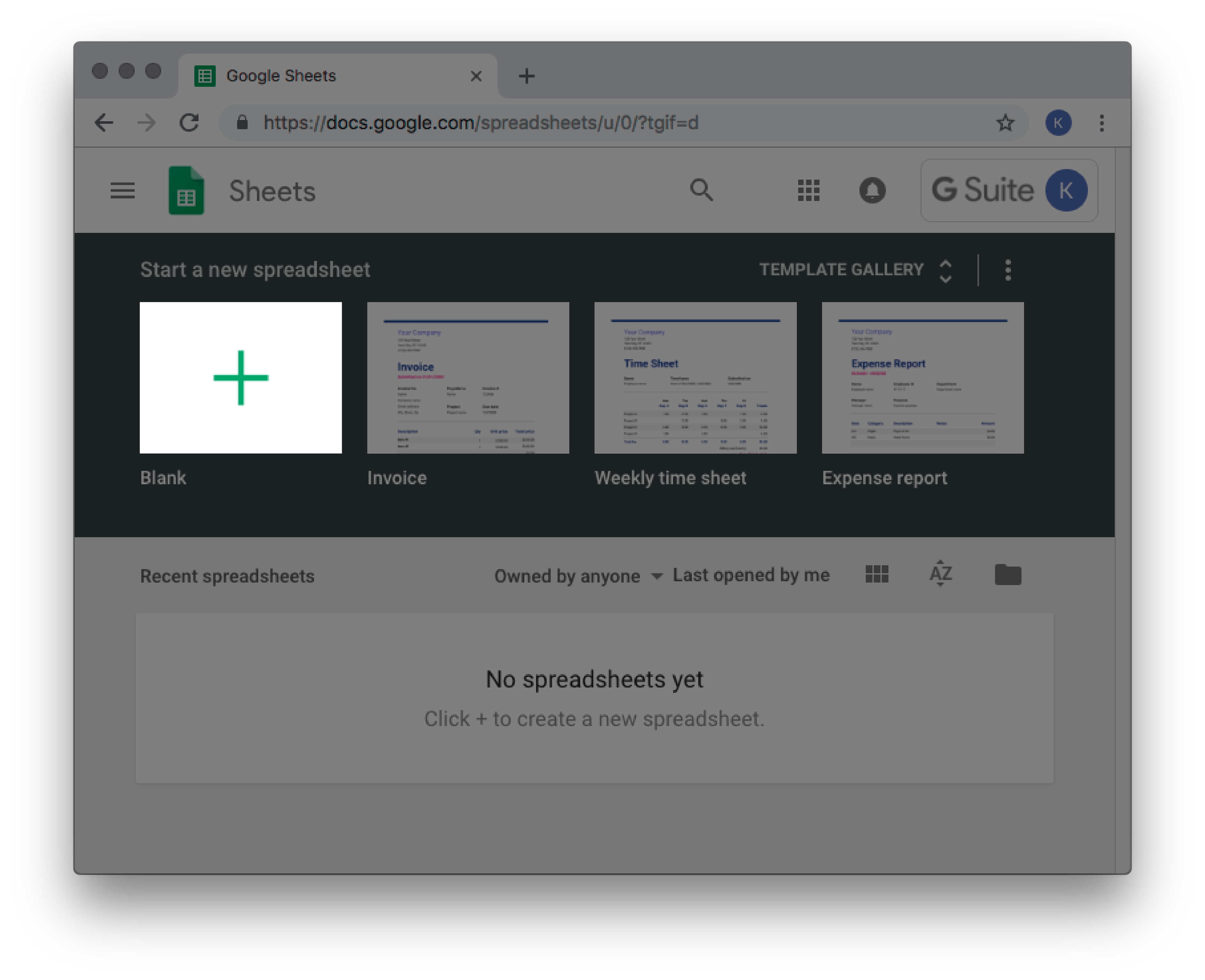
- In kolom A, rij 1: kopieer de volgende vereiste kolomtitels en plak ze in je werkblad:
URL Target IsPermanent 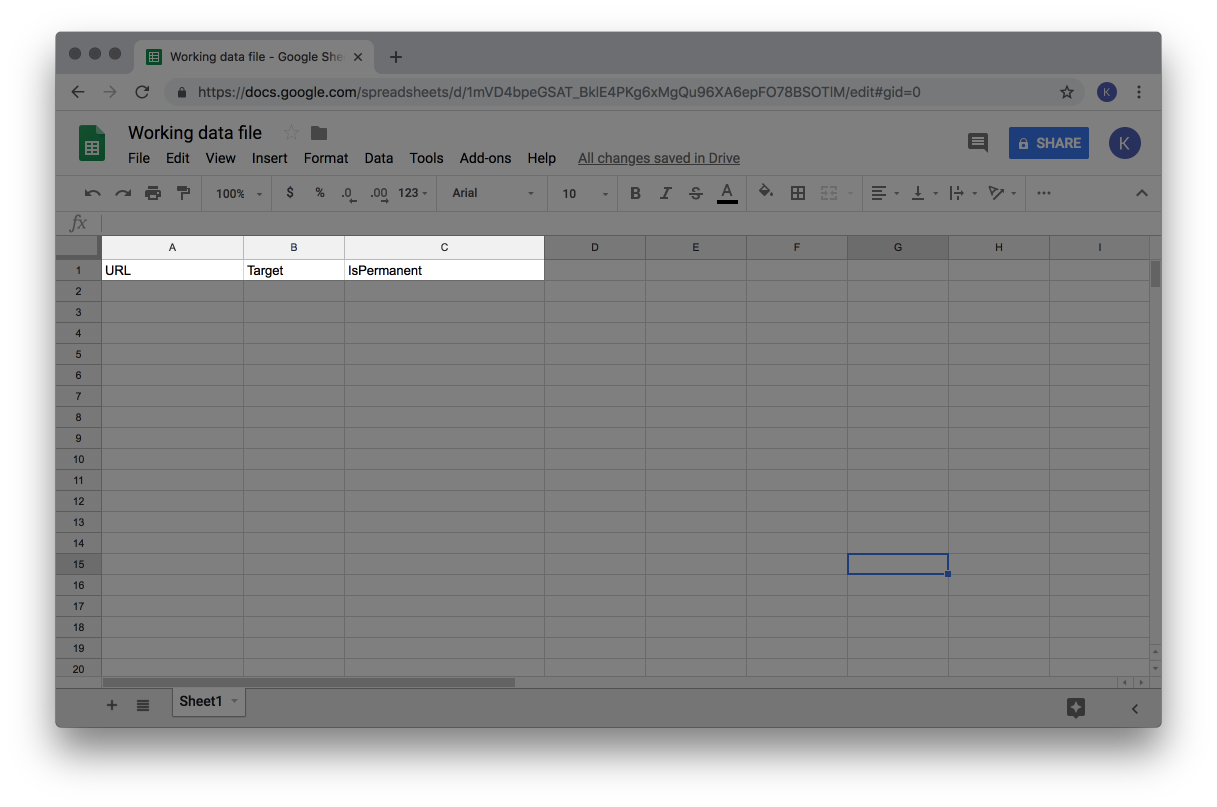
- Open je gegevensback-up. In deze instructies staan de gegevens in de Backup Customer Data File die we op ons bureaublad hebben opgeslagen in 1. Een gegevensback-up maken. Open het met Google Spreadsheets door deze aanwijzingen te volgen:
- Om terug te gaan naar de Homepagina van Spreadsheets klik in de linkerbovenhoek van het scherm op het pictogram Spreadsheets terwijl je op command (Mac) of CTRL (pc) op je toetsenbord drukt. Dit zou de link in een tweede tabblad moeten openen.
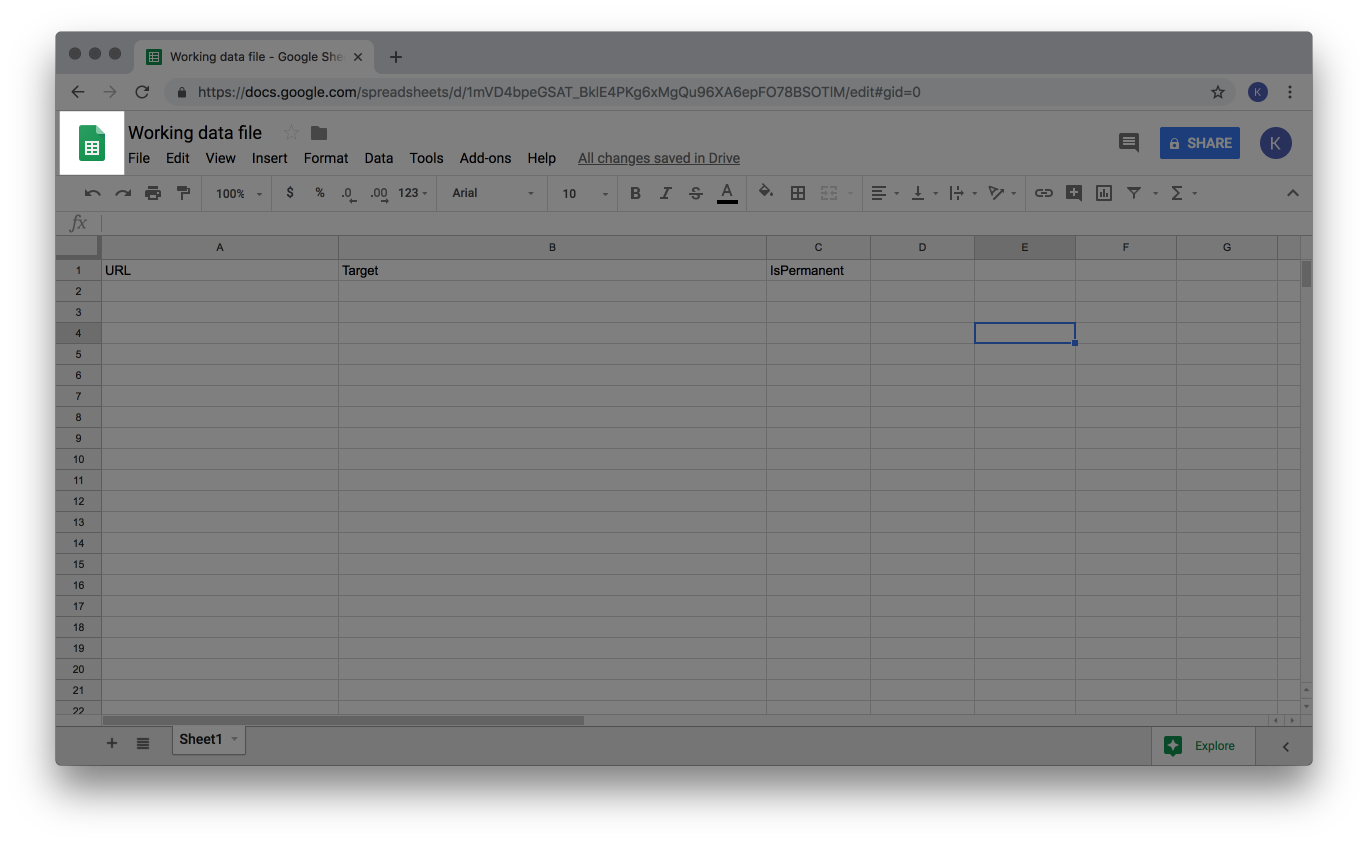
- Creëer een lege pagina door te klikken op +.
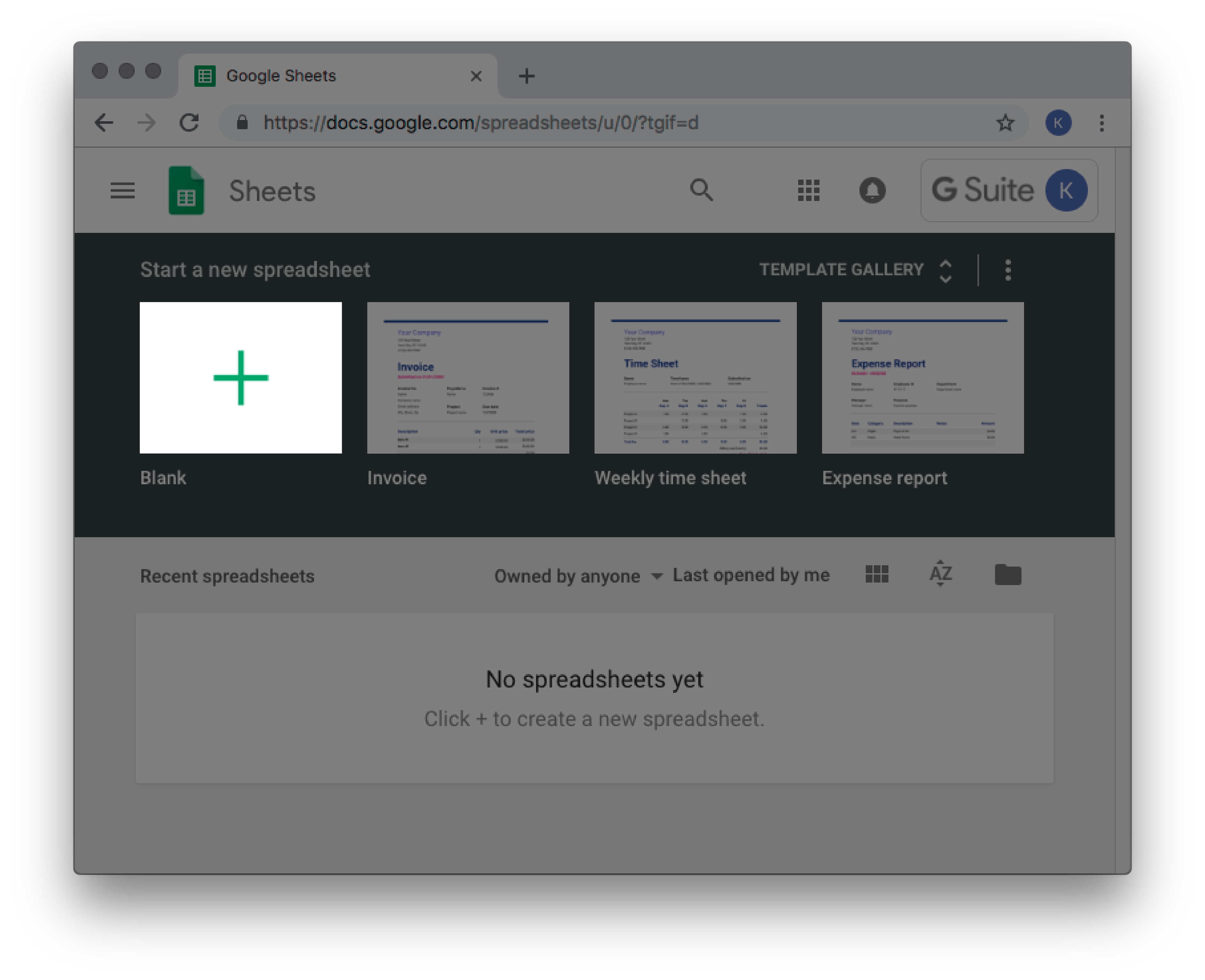
- Klik op Bestand > Openen.
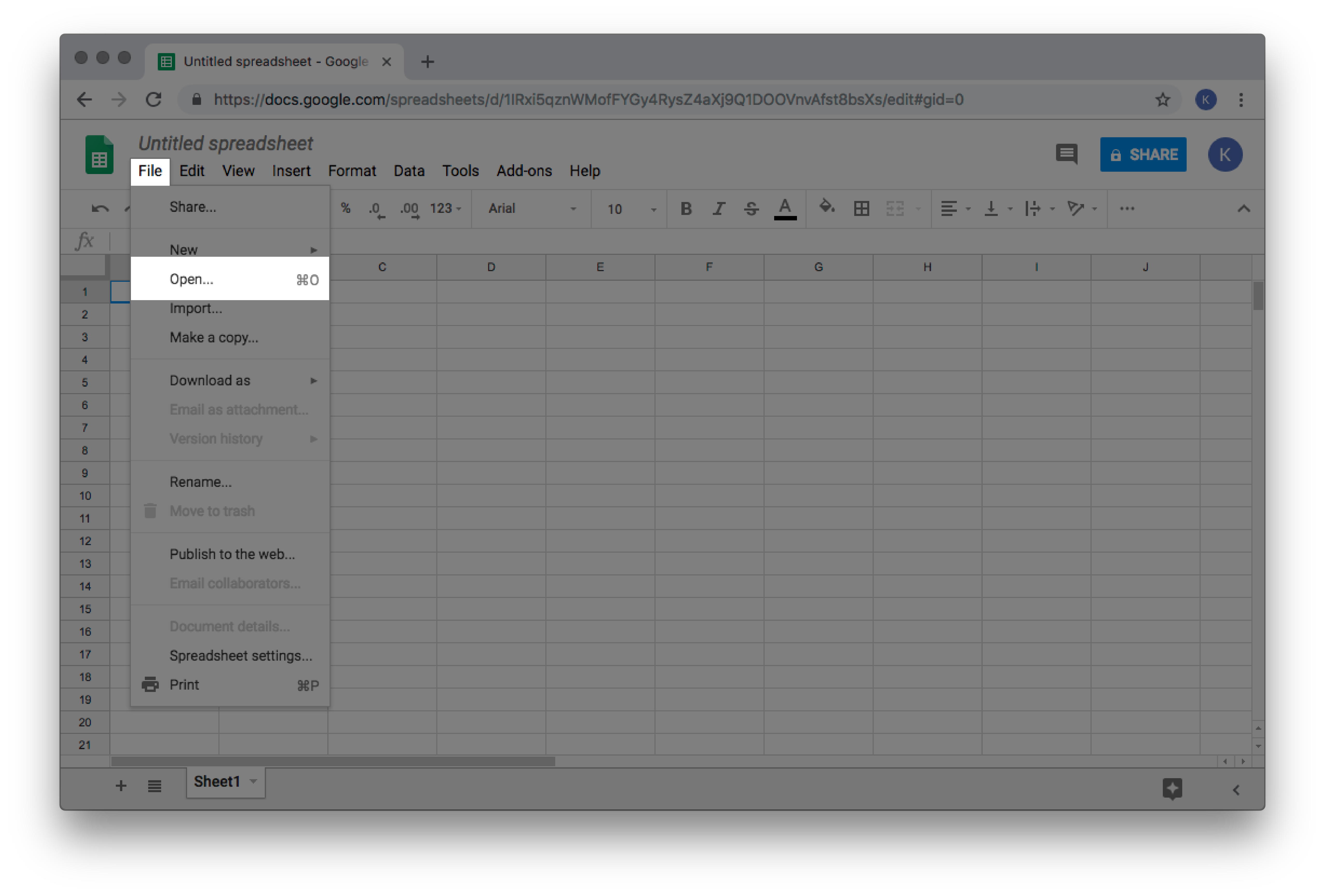
- Klik op Uploaden.
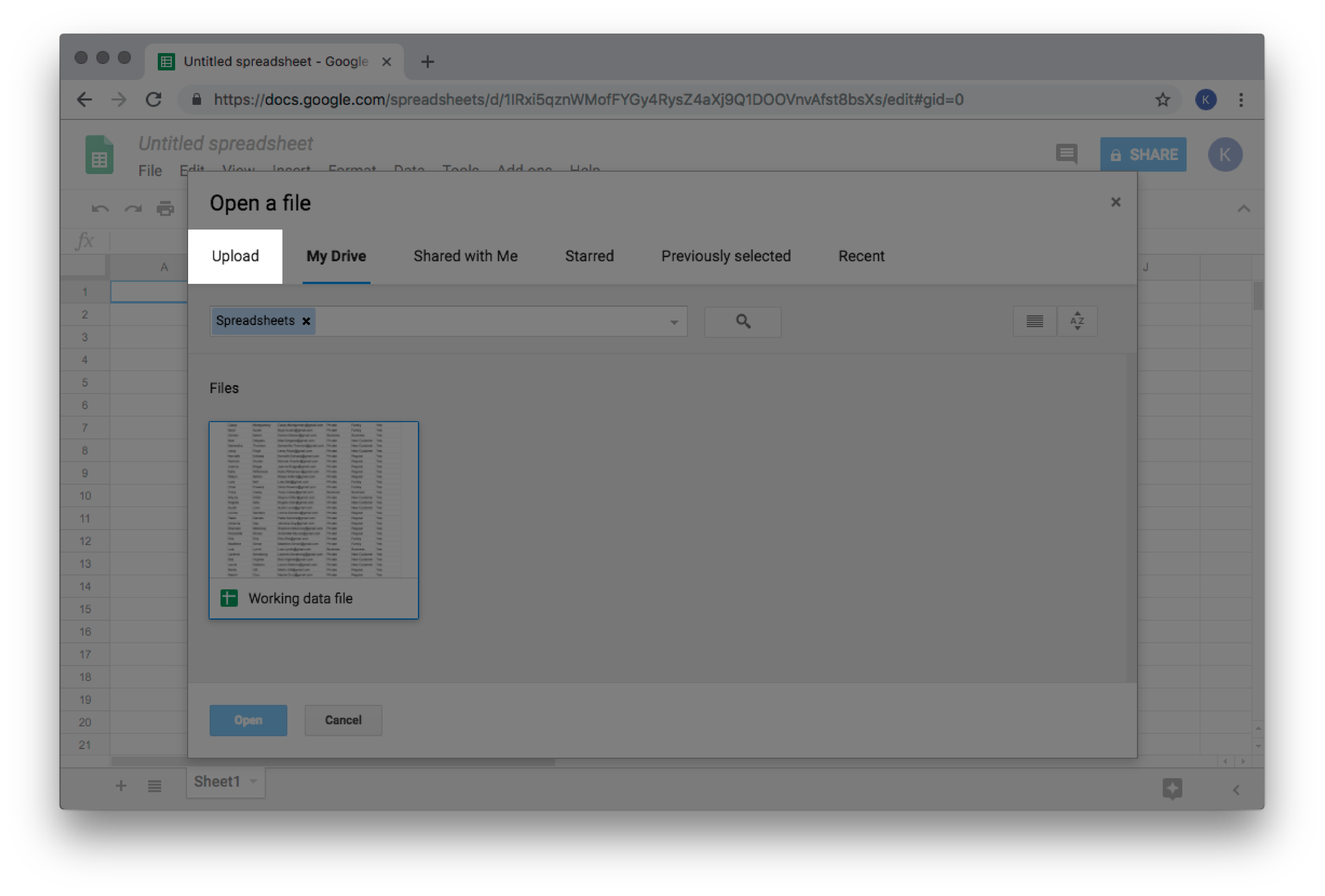
- Klik op Een bestand vanaf je computer selecteren.
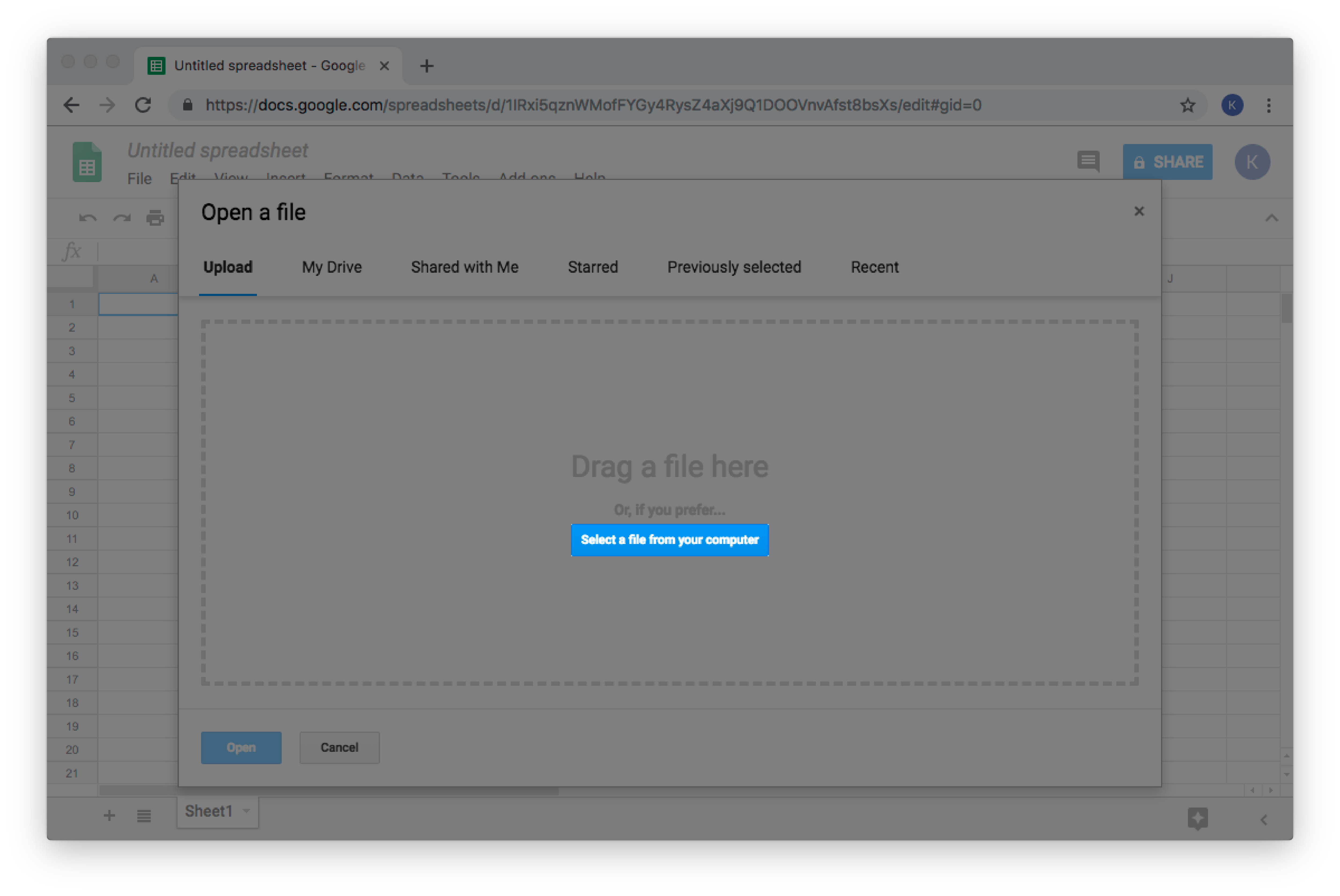
- Zoek en selecteer je back-upbestand en klik op Openen.
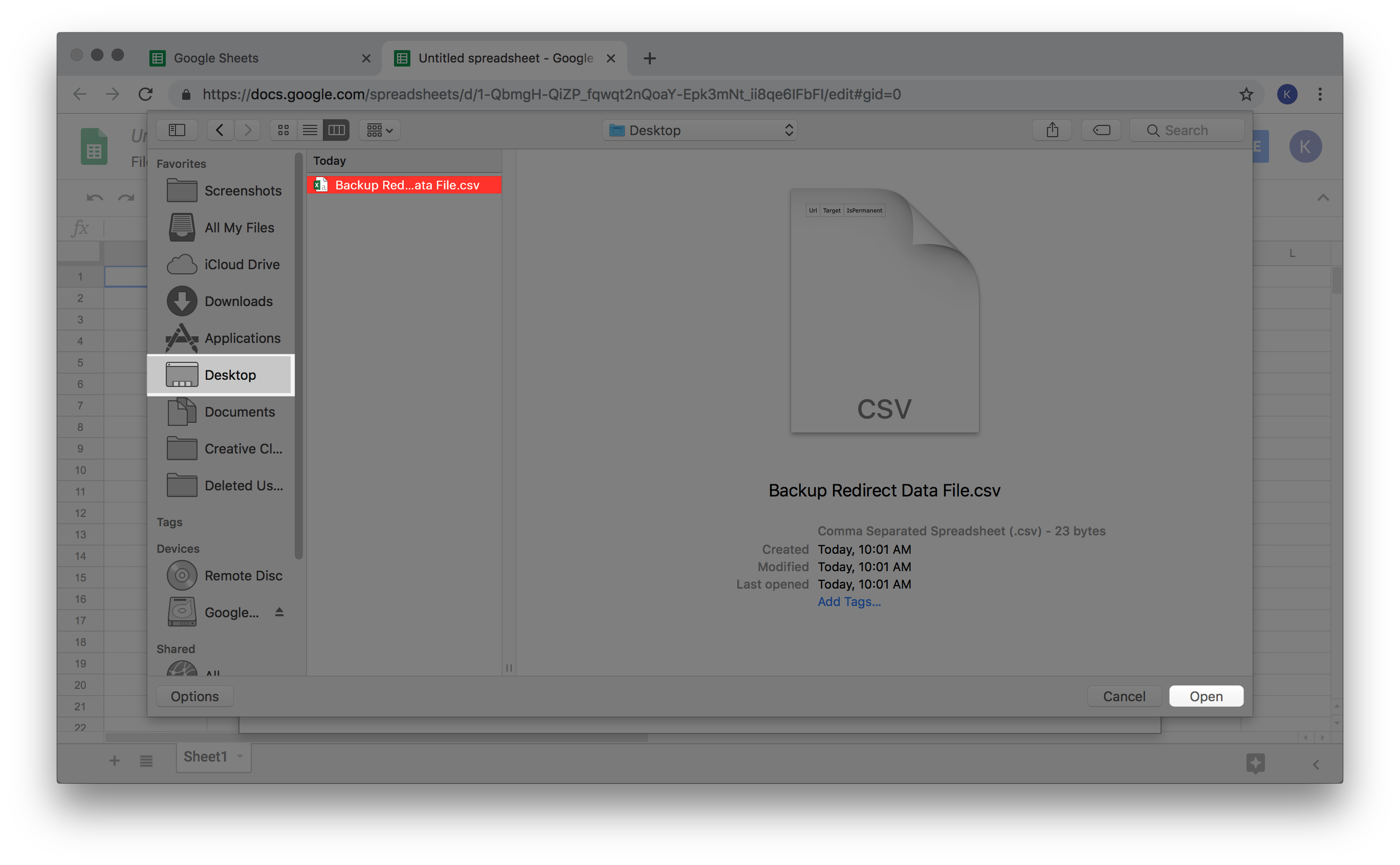
- Om terug te gaan naar de Homepagina van Spreadsheets klik in de linkerbovenhoek van het scherm op het pictogram Spreadsheets terwijl je op command (Mac) of CTRL (pc) op je toetsenbord drukt. Dit zou de link in een tweede tabblad moeten openen.
- Markeer alle originele URL's en kopieer ze.
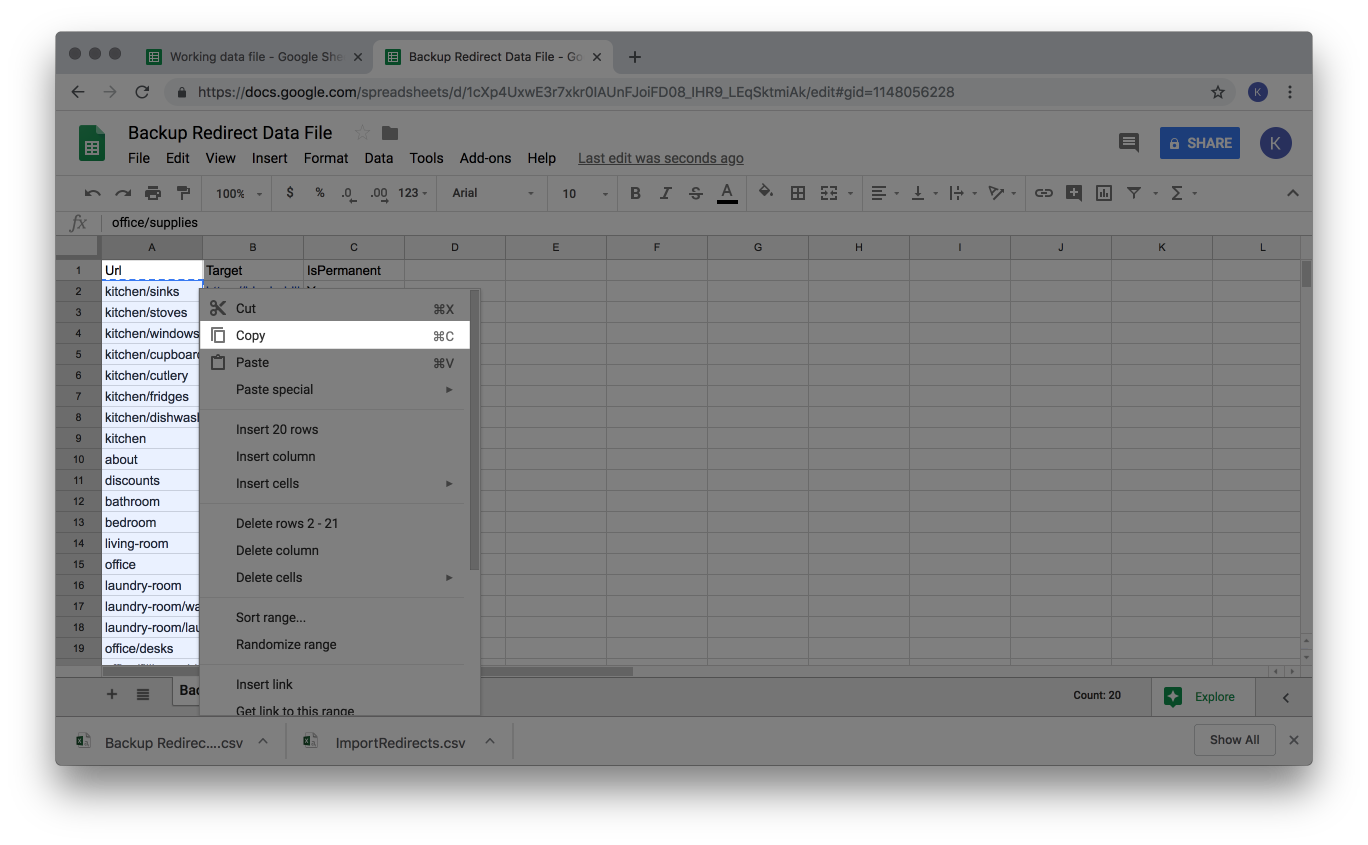
- Open het eerste tabblad in je browser om toegang te krijgen tot je werkblad en plak in kolom A, rij 2, de originele URL's in de URL-kolom.
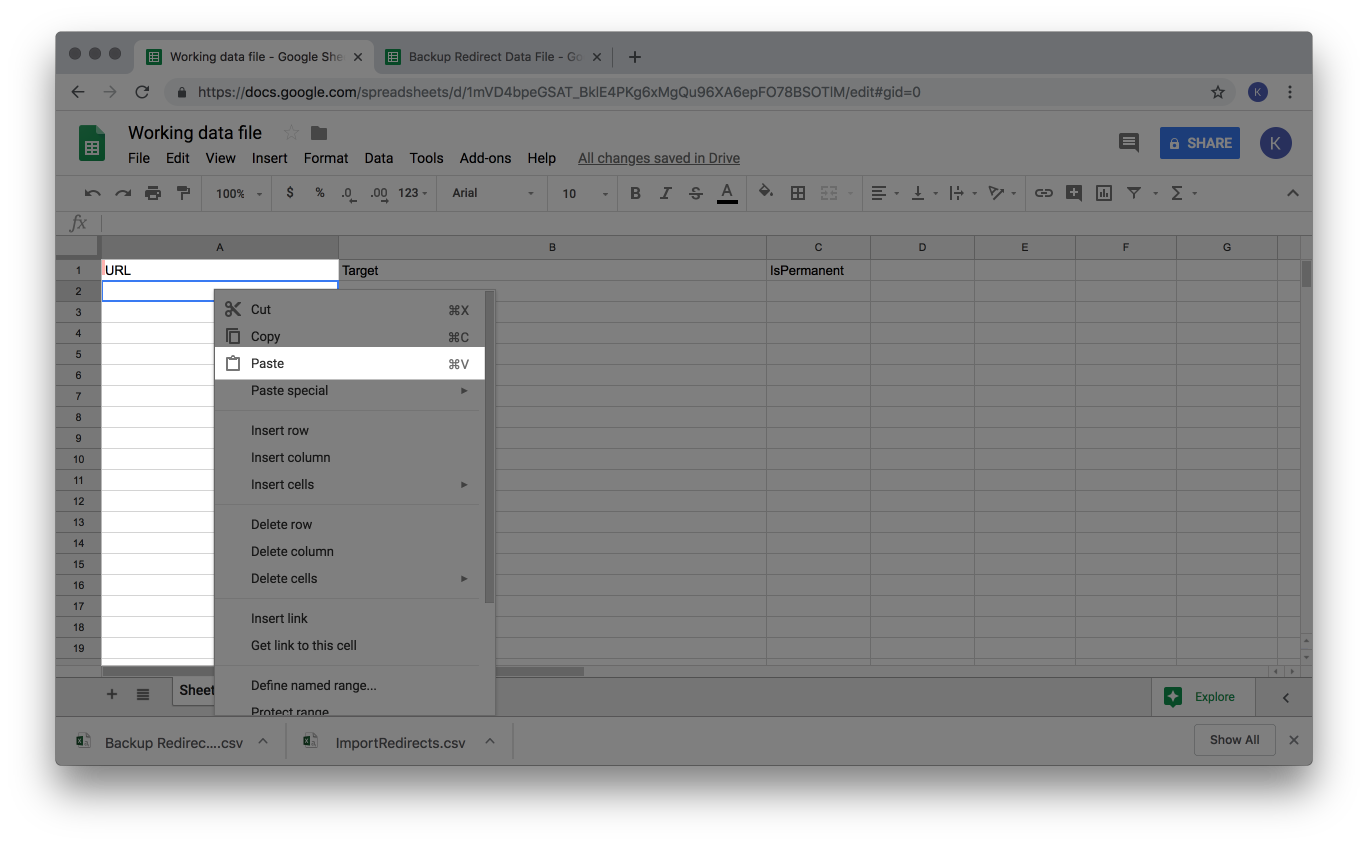
- Herhaal stap 5 en 6 voor je Target en IsPermanent-kolommen.
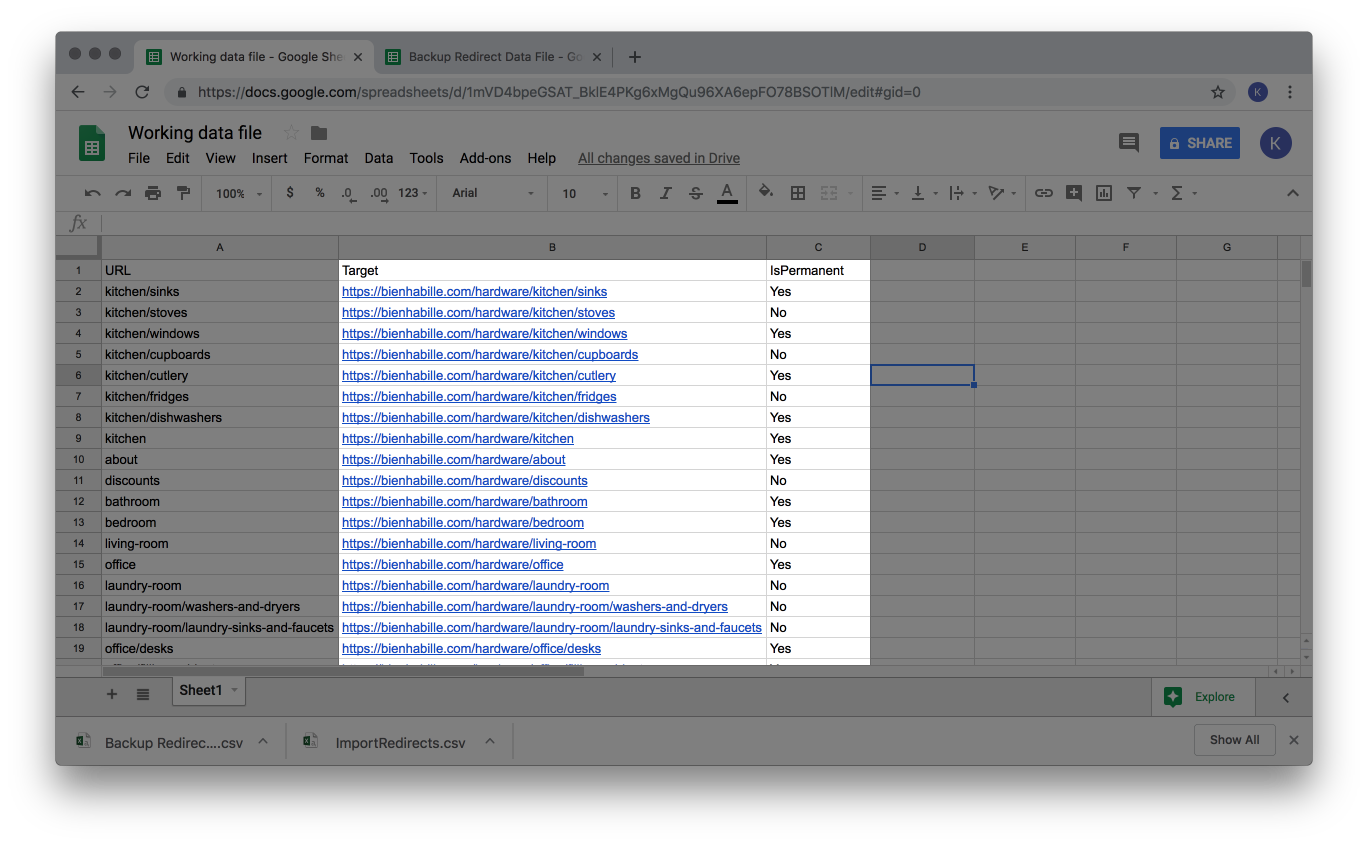
- Om onbedoelde bewerkingen te voorkomen sorteer je je gegevens en verwijder je de rijen die je niet van plan bent te bewerken. In this example, the redirects that have already been set to permanent were deleted from the worksheet by:
- Bevestig het formaat voor de inhoud van elke kolom door te zoeken in de kolomgroep of kolomtitel in de tabel hier. Voer vervolgens je bewerkingen in je werkblad in. In this example, research has determined the format for the IsPermanent column is either Yes or No. So, Yes is entered into each row of the IsPermanent:
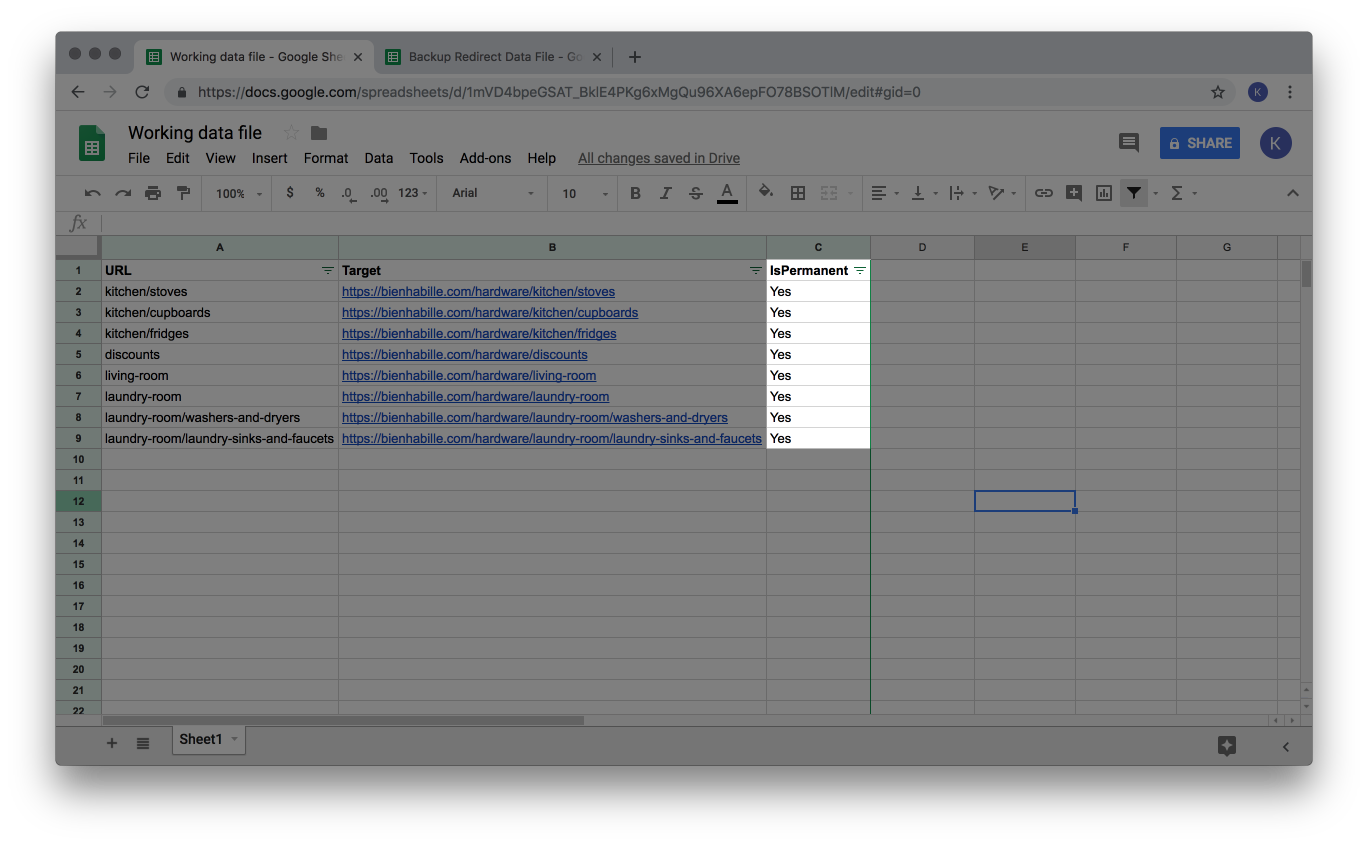
- Wanneer al je bewerkingen zijn voltooid in je werkblad, sla je het op je computer op in CSV-formaat. Dit kan worden gedaan door te klikken op Bestand > Downloaden als > Comma separated values (.CSV).
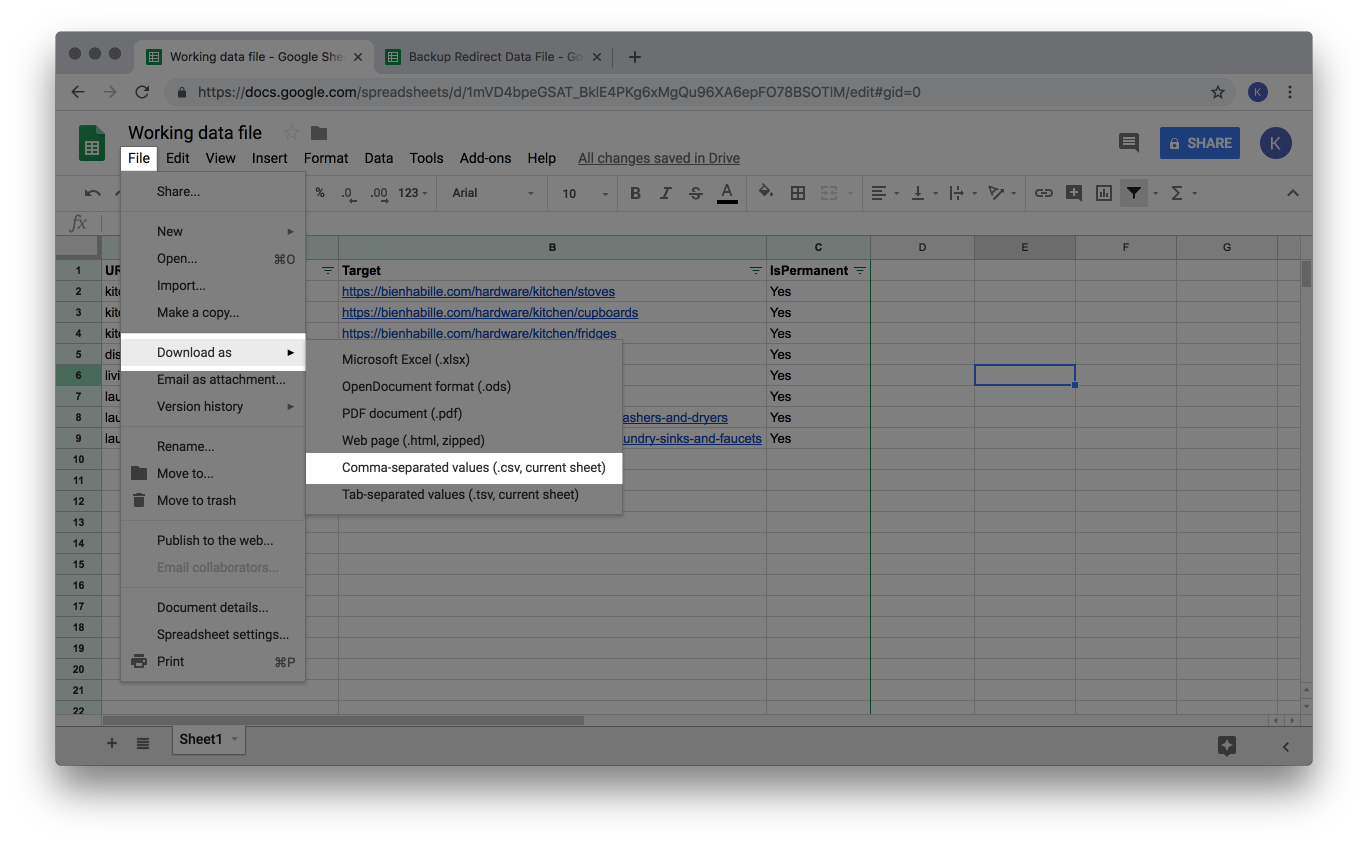
Je gegevensbestand importeren
Nu je je gegevensbestand hebt voorbereid en op je computer hebt opgeslagen, kun je het bestand nu uploaden naar eCom via de Import-tool.
- Log in op de backoffice van je eCom-winkel en klik op Tools.
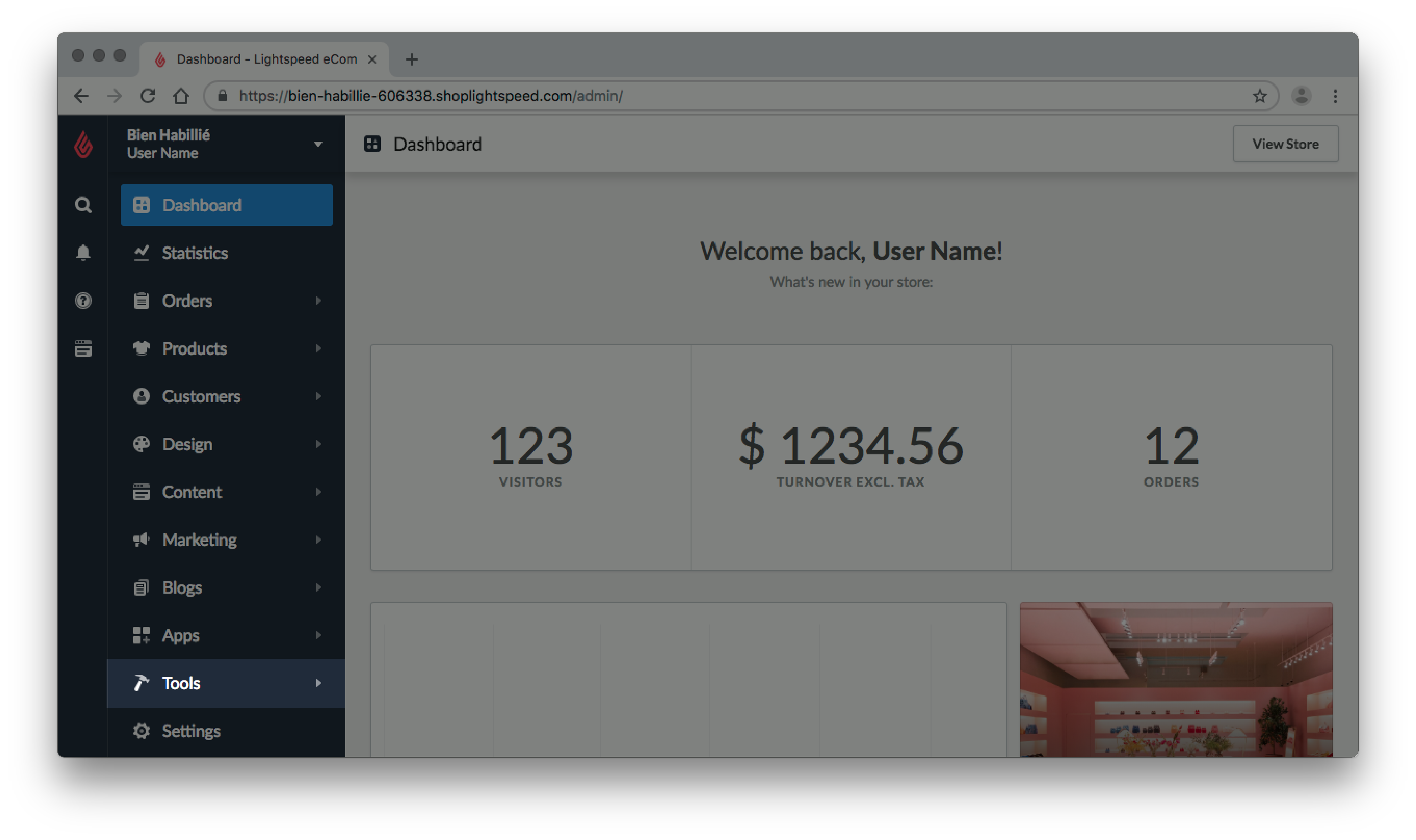
- Klik op Nieuwe import.
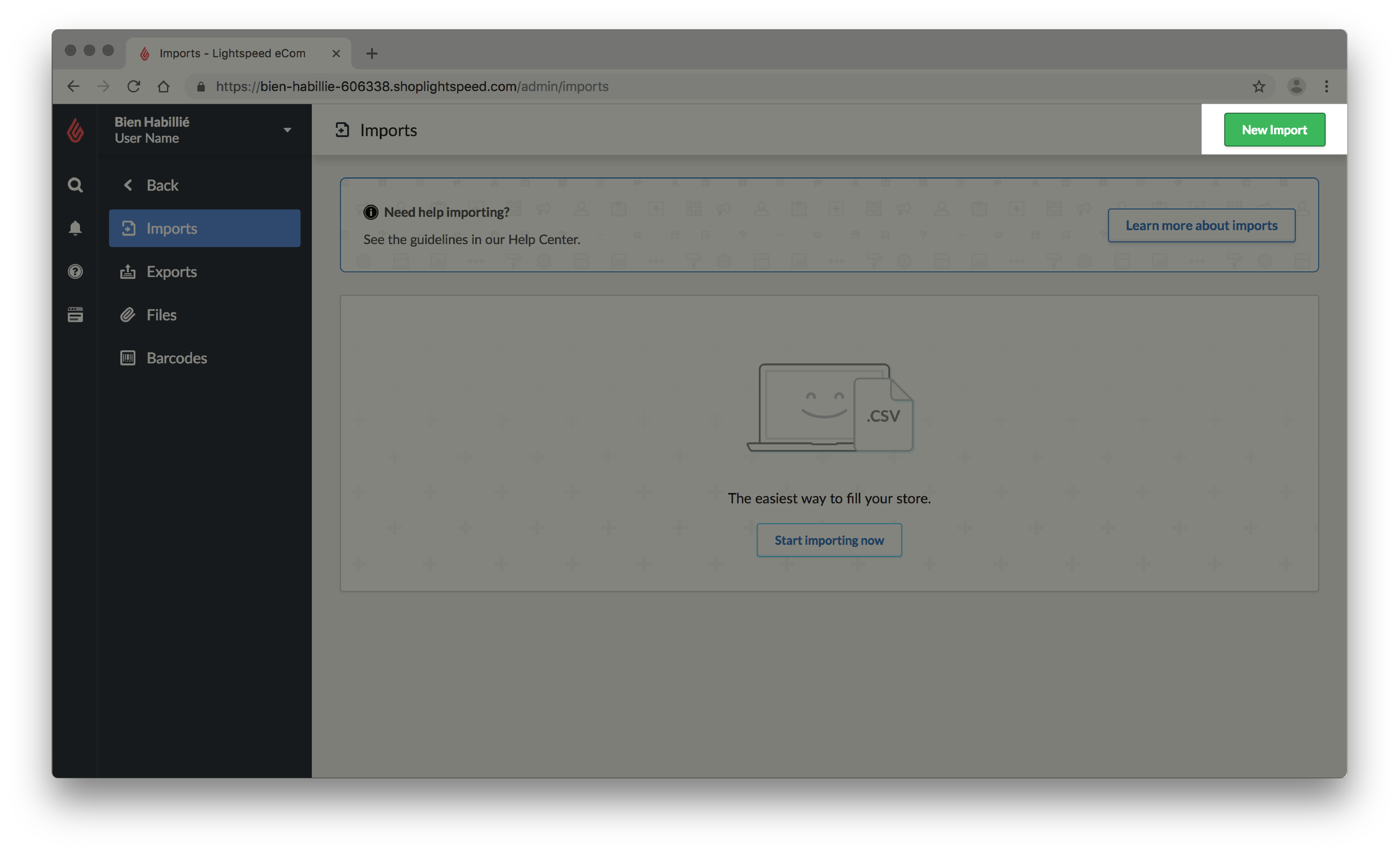
- Klik op Computer browsen.
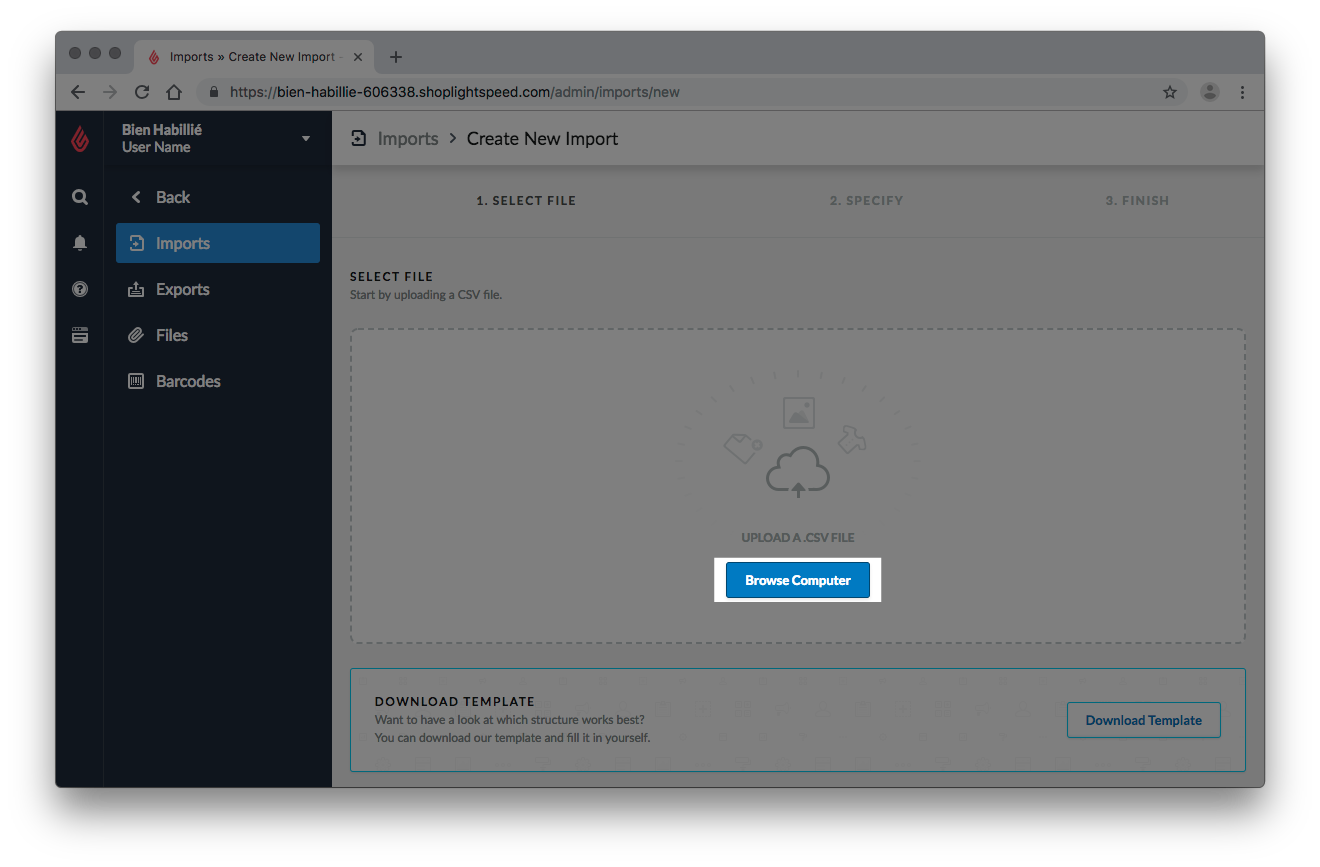
- Vind je werkblad en klik op Openen.
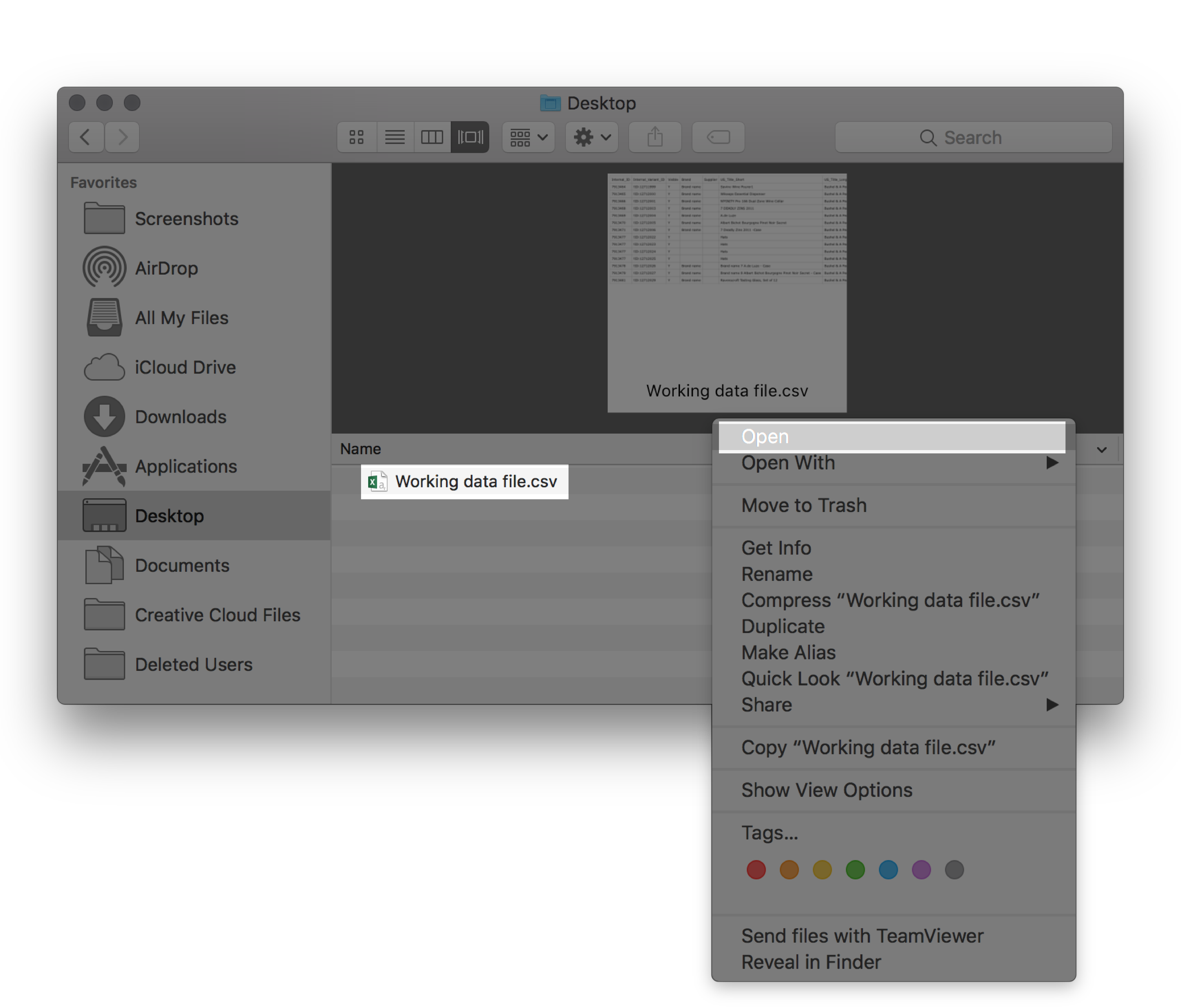
- Klik op Wat wil je importeren? en selecteer Redirects.
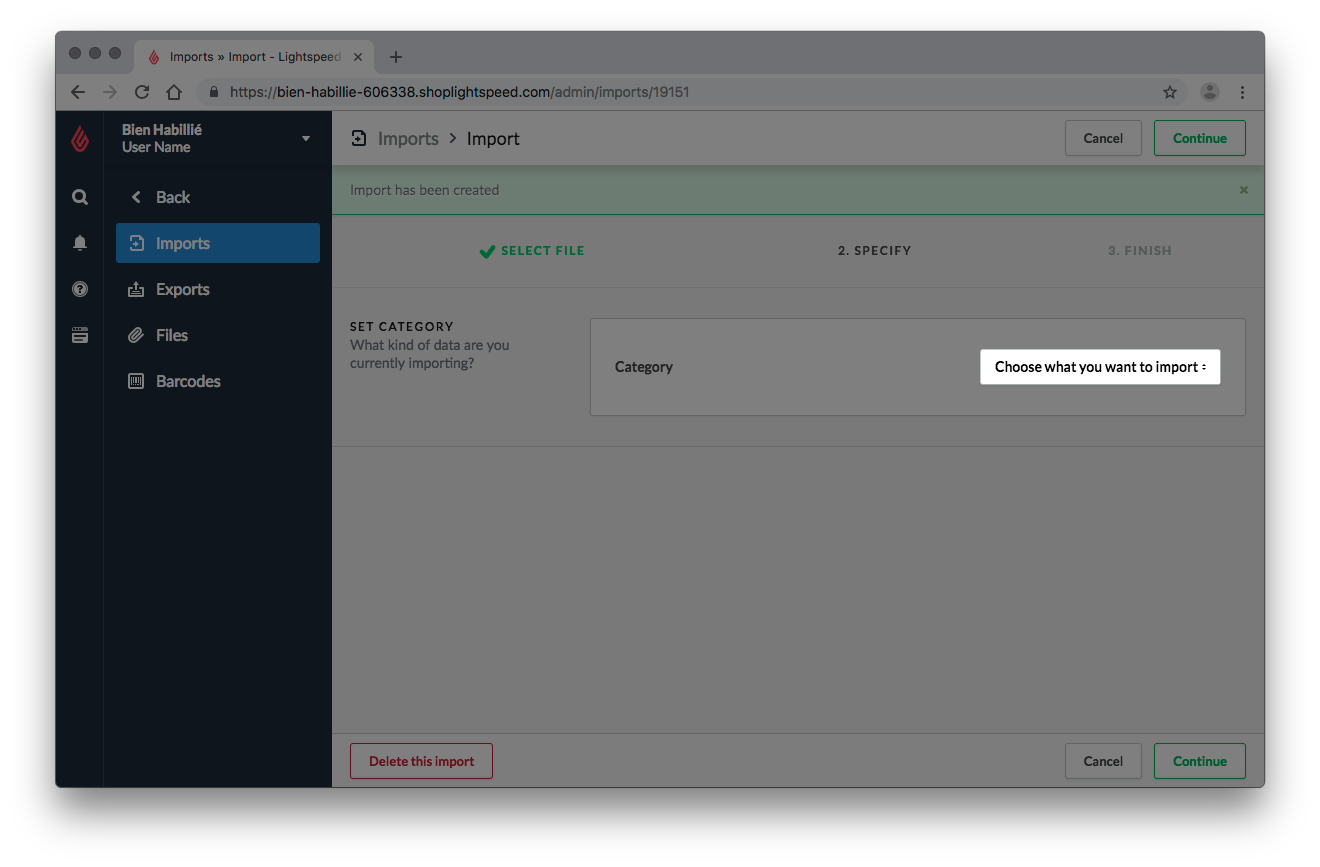
- De pagina gaat automatisch verder.
- De velden in de sectie SELECTEER VELDEN worden automatisch aan de juiste velden toegewezen zolang de kolomkoppen niet zijn gewijzigd in je werkblad. Als sommige kolommen niet zijn toegewezen, klik dan hier om de juiste overeenkomsten te vinden. Klik in de rechterbovenhoek van het scherm op Doorgaan.
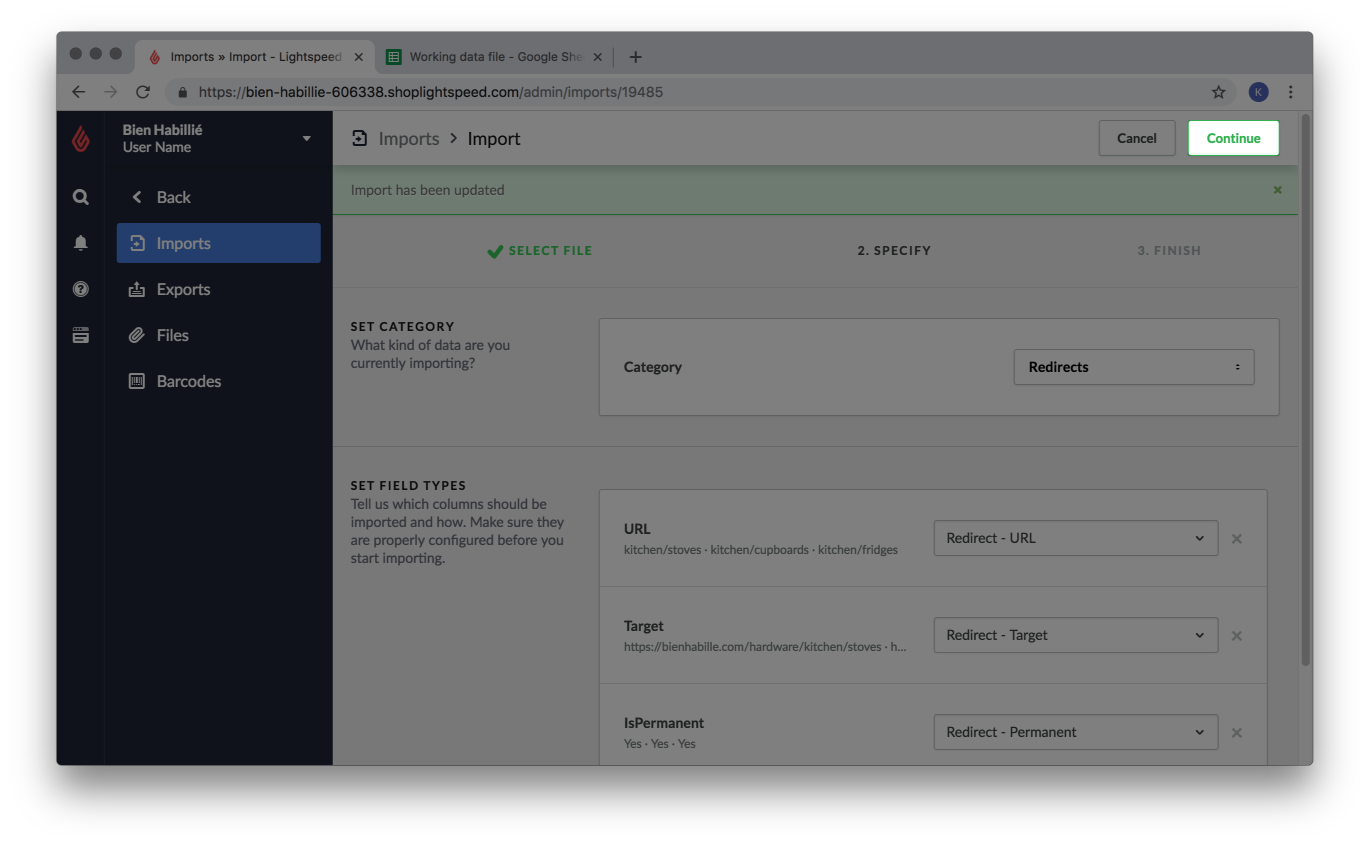
- Klik op De import starten. De Import-tool zal de import beginnen te verwerken. U hoeft niet op de pagina te blijven en kunt er later naar terugkomen.
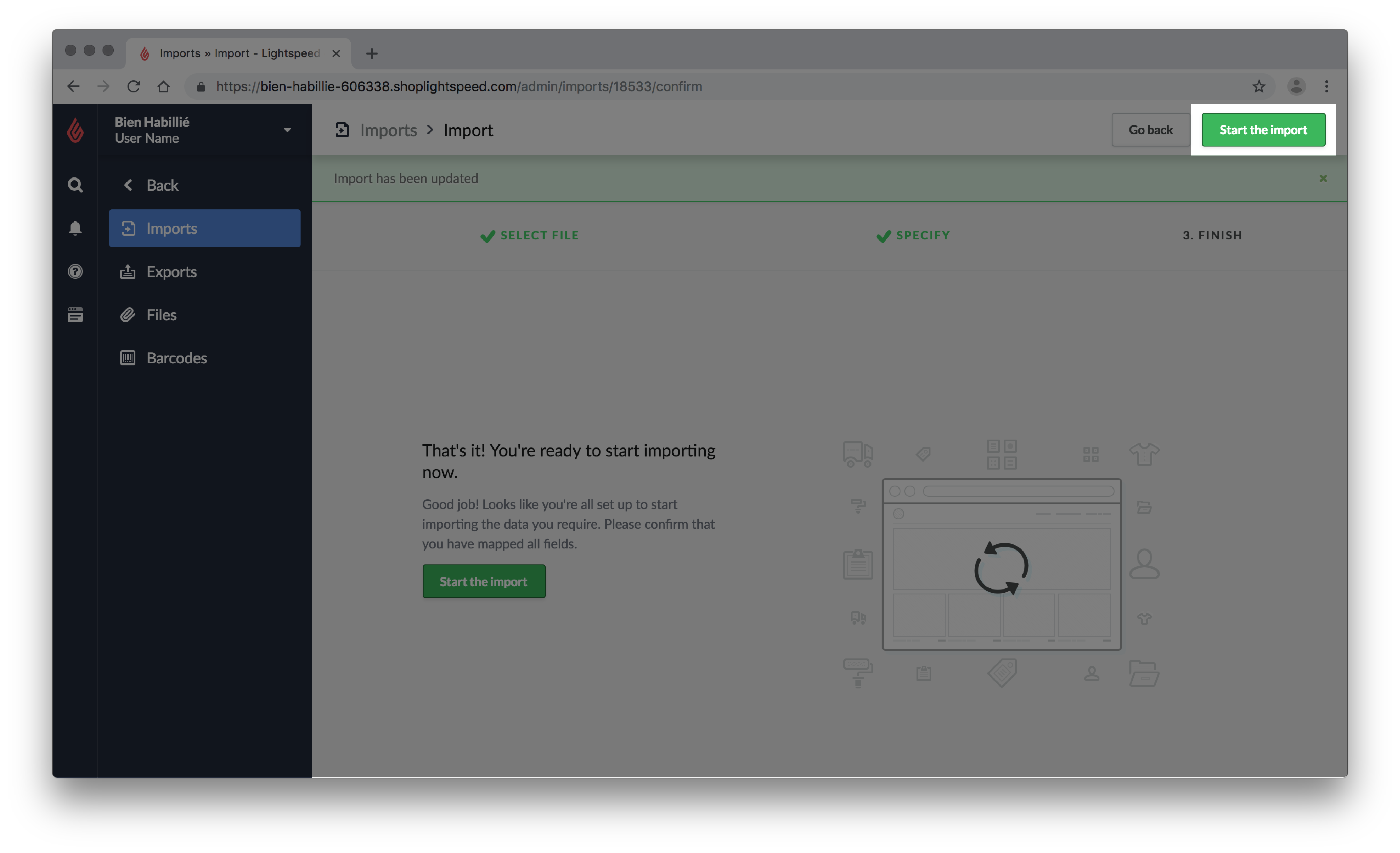
Je wijzigingen verifiëren
Het is noodzakelijk om na te gaan of je bewerkingen succesvol waren na het starten van een import. Na het controleren van de Import-tool op fouten, is het belangrijk om willekeurig een aantal klanten uit je werkblad te testen en te bevestigen of je bewerkingen hebben plaatsgevonden.
Bevestig of er geen fouten zijn opgetreden tijdens het importeren:
- Log in op de backoffice van je eCom-winkel en klik op Tools.
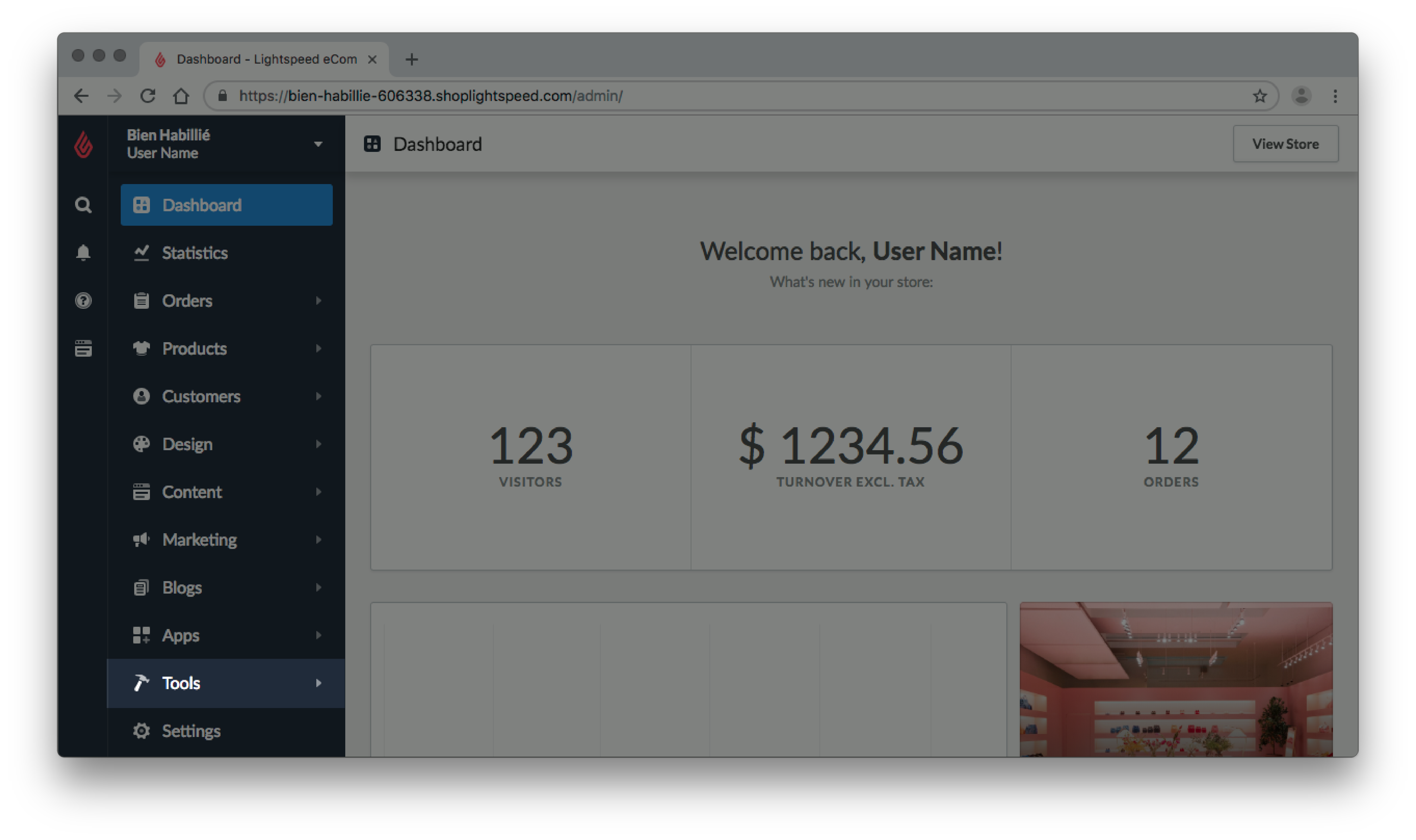
- Zoek je import op de datum of bestandsnaam en klik op Rapport bekijken naast de status.
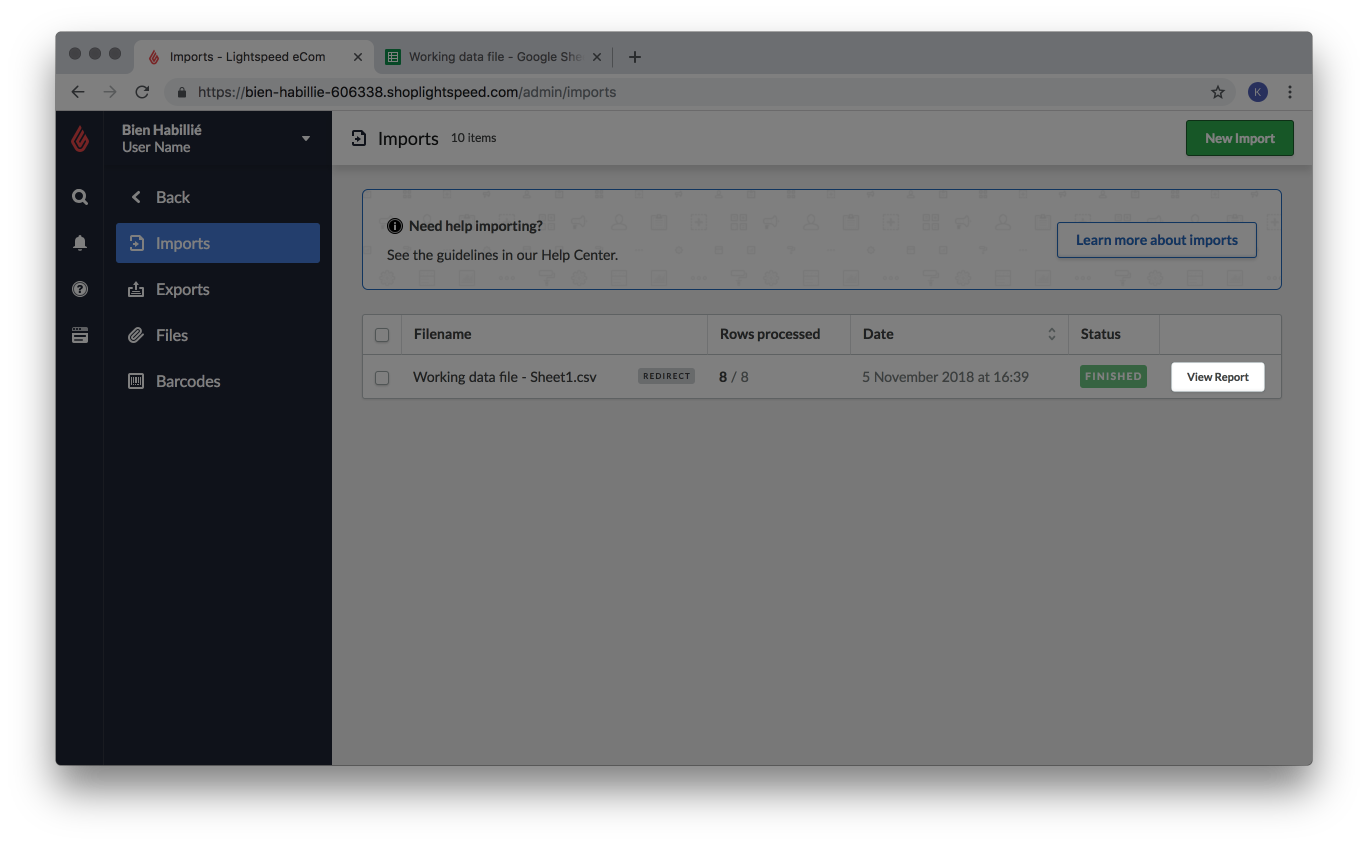
- Als er fouten zichtbaar zijn, corrigeer je je werkblad en importeer je je bewerkingen opnieuw. Om veelgestelde vragen te zien en je eigen vragen te stellen over fouten, bezoek het Lightspeed Community-artikel hier.
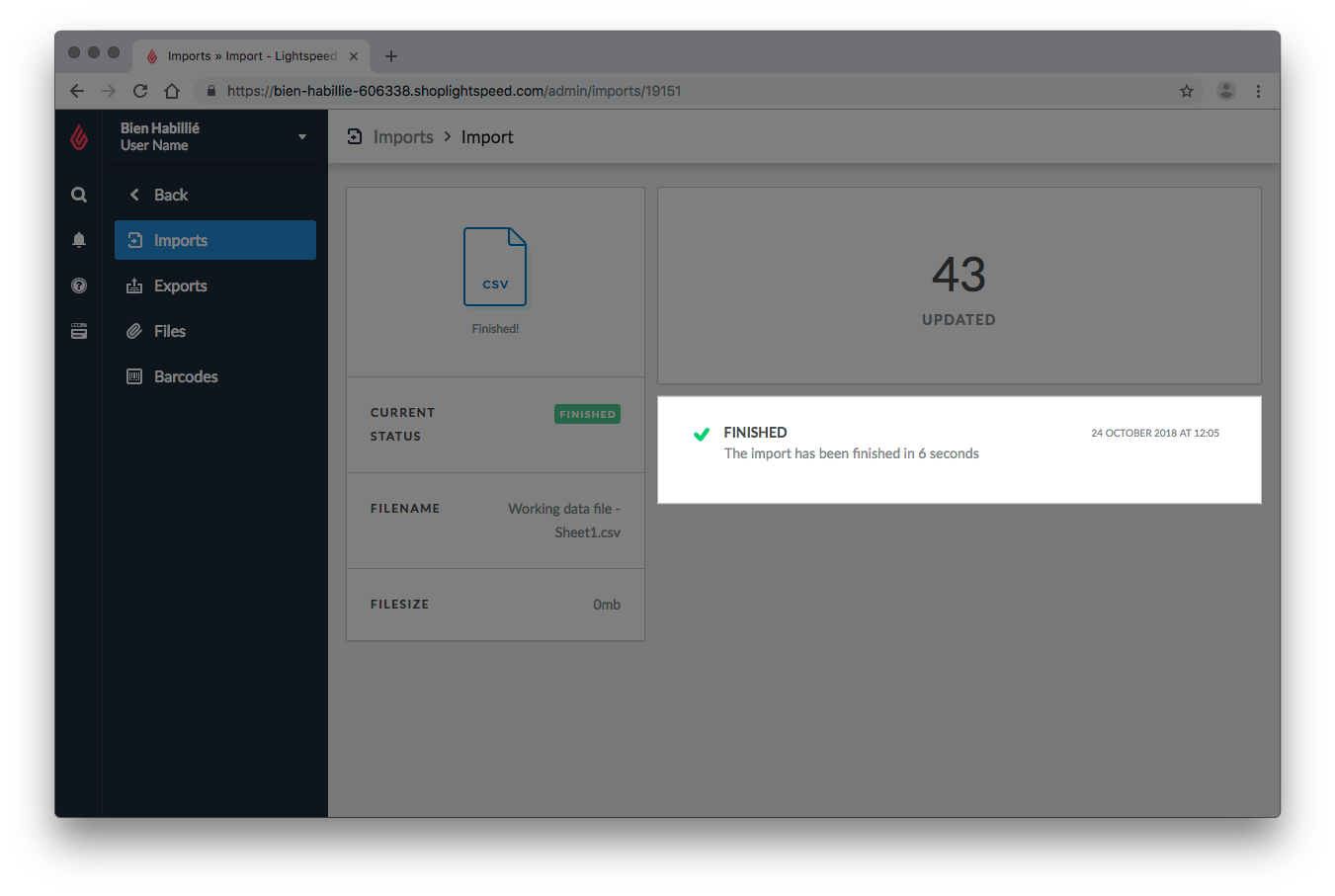
Bevestig of de bewerkingen hebben plaatsgevonden
- Open in Google Spreadsheets het werkblad dat je hebt geüpload op Lightspeed eCom.
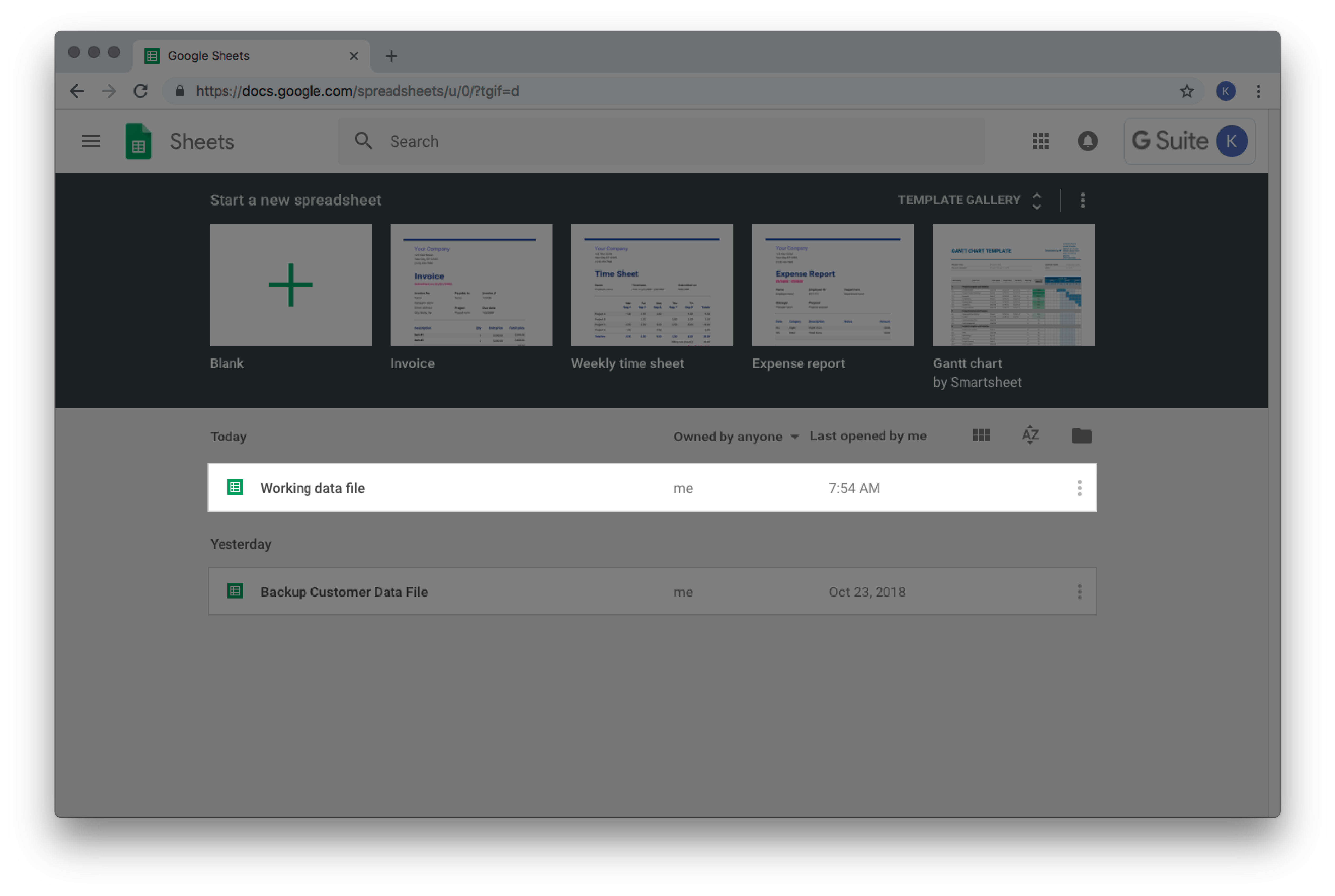
- Selecteer een willekeurige rij en noteer het doel.
In deze instructies noteren we het hardware/kortingen -doel.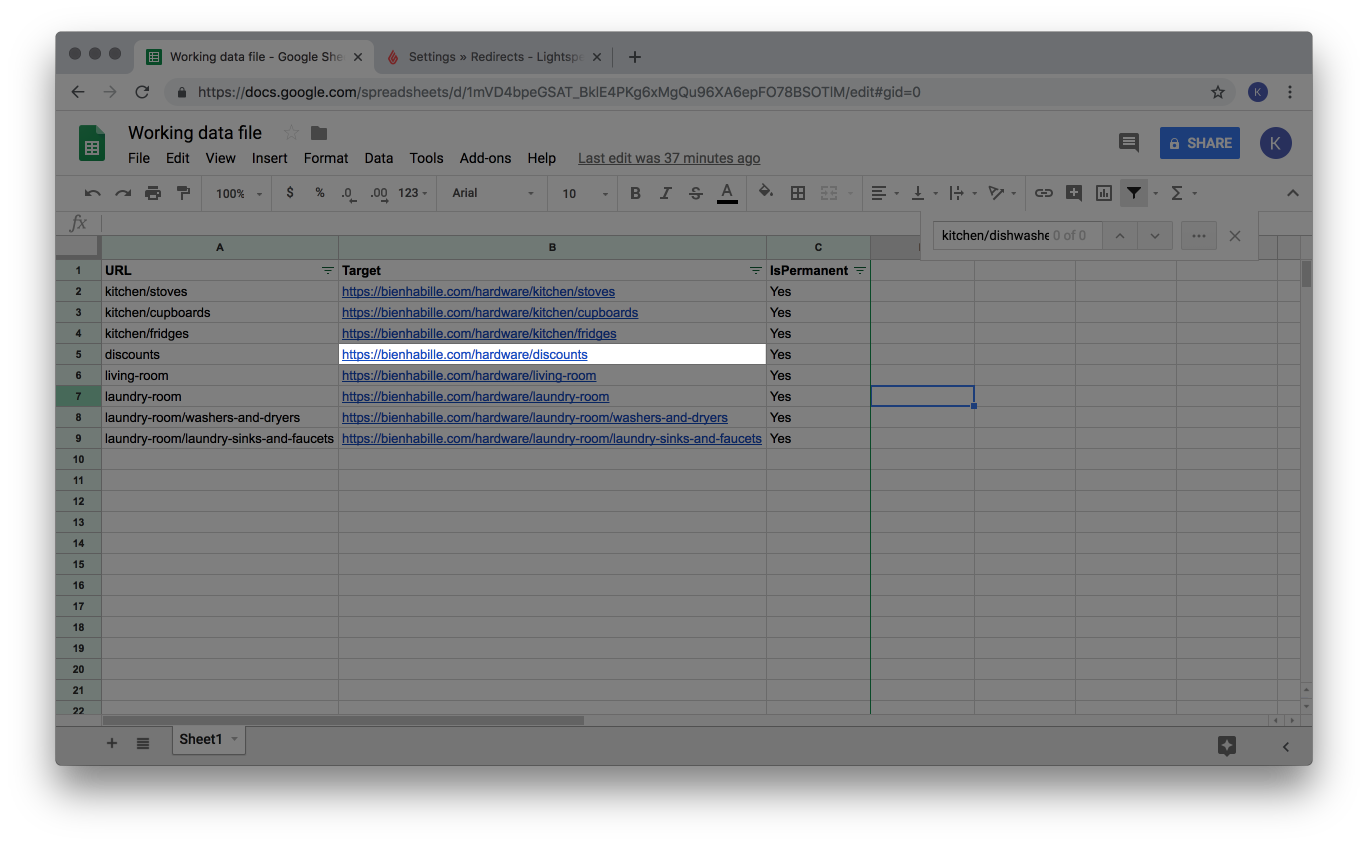
- Log in op de backoffice van je eCom-winkel en selecteer Instellingen.
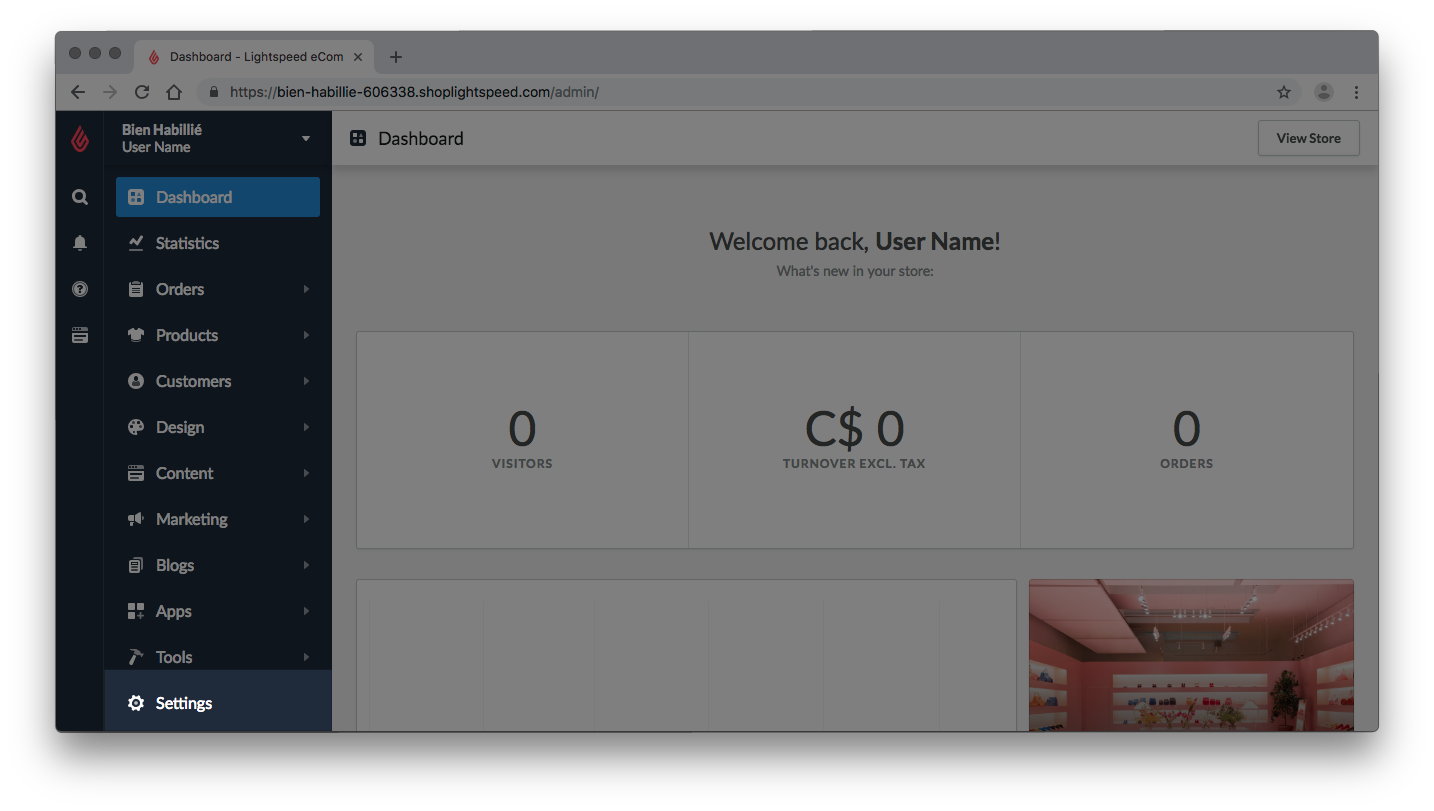
- Klik in de kolom Website-instellingen op Redirects.
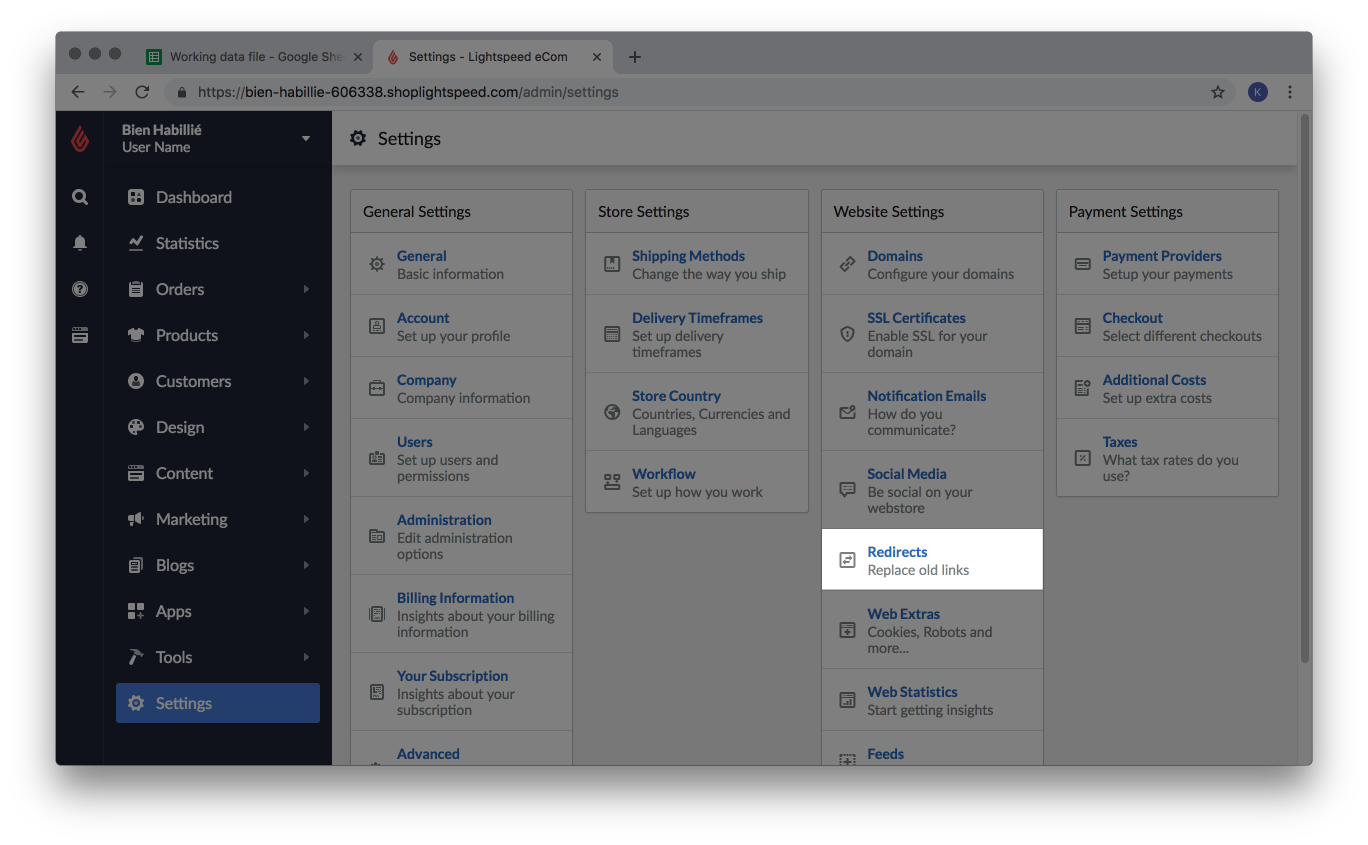
- Sorteer de tabel op de kolom Target door op de kolomkop Target te klikken.
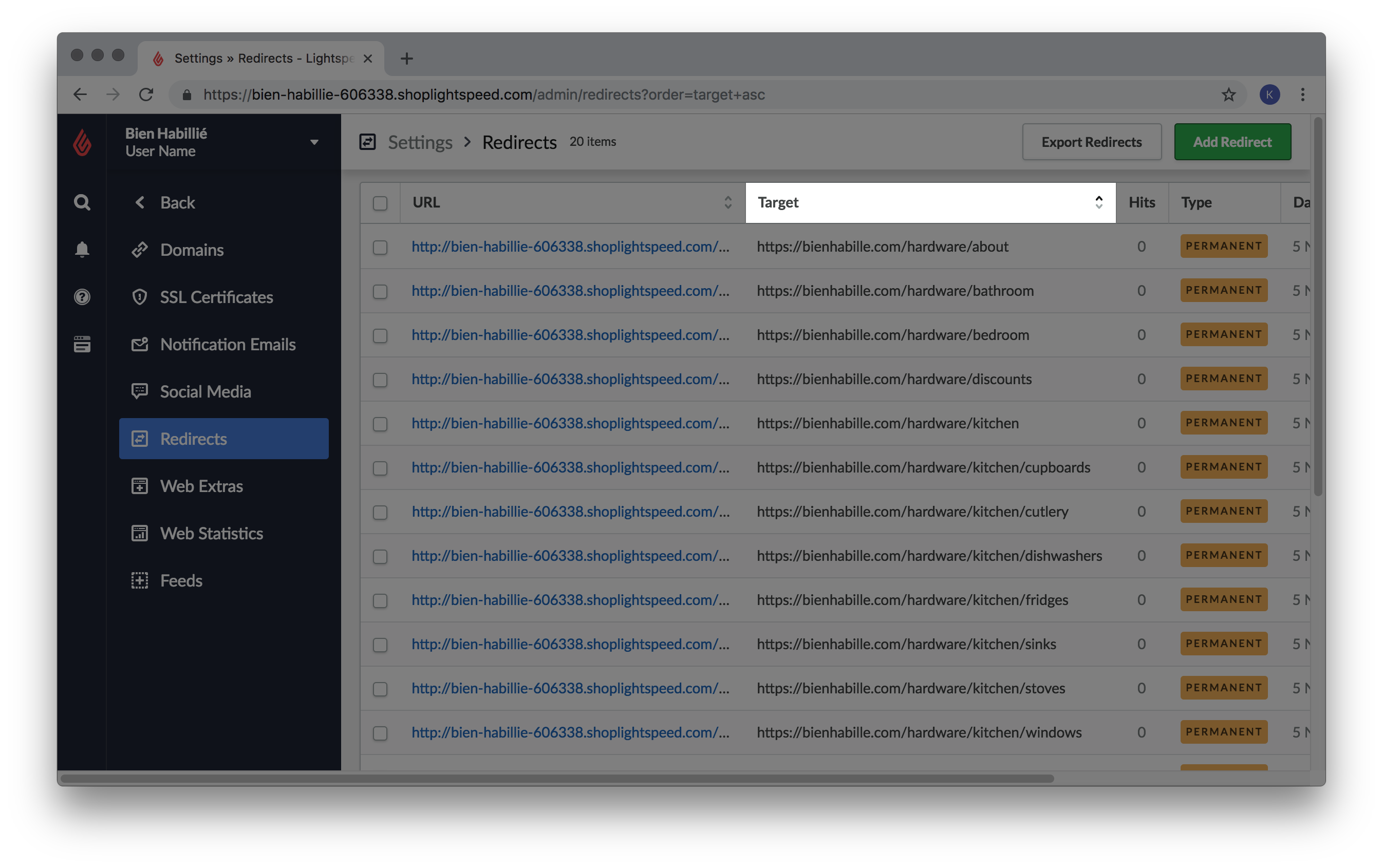
- Zoek de doel-URL. Het is mogelijk dat je de pagina's moet wijzigen, afhankelijk van het aantal Redirects. Vergelijk de Redirect in eCom met je werkblad om ervoor te zorgen dat de door je aangebrachte wijzigingen correct worden weergegeven.
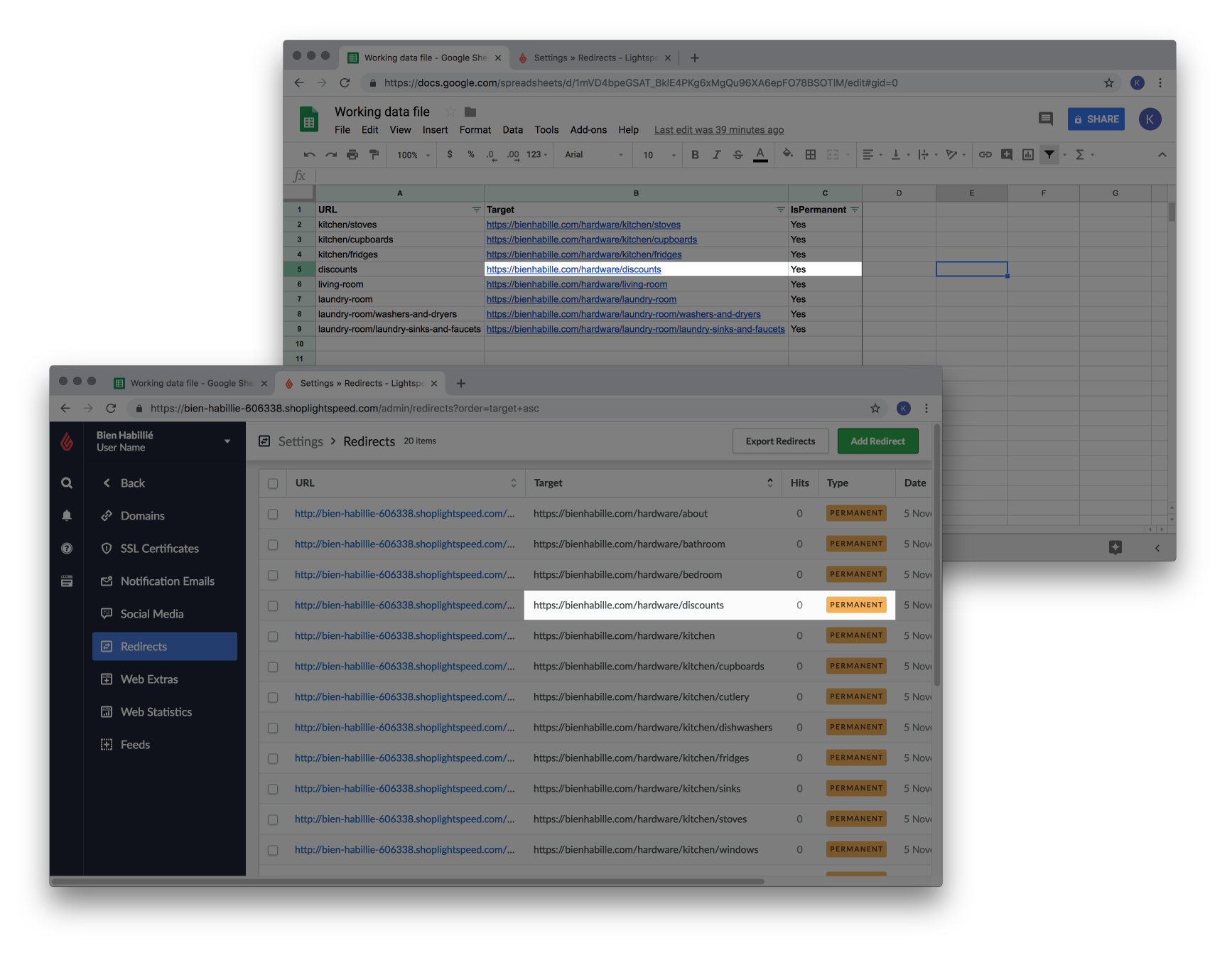
- Herhaal stap 1-7 voor een paar klanten totdat je zeker weet dat al je wijzigingen correct zijn geïmporteerd.
Verwijzing
Bekijk de volgende informatie om je te helpen bij het importeren van redirects:
Het opbouwen van je tabel met essentiële redirects
Voordat je naar een nieuw platform op hetzelfde domein verhuist, is het niet nodig om een redirect voor al je pagina's aan te maken. Maak in plaats daarvan redirects voor de pagina als het een populaire landingspagina is of een pagina die hoog scoort in de zoekresultaten.
Als je geen redirect maakt, wordt het verkeer naar de homepage van je nieuwe website gelinkt in plaats van naar de beoogde bestemming. Dit kan het percentage van het verkeer dat van je website weg navigeert verhogen, omdat de bestemming niet werd gevonden.
Om te weten welke webpagina's essentieel zijn om om te leiden is het aangeraden om gegevens uit Google Analytics te gebruiken. Je kunt bepalen of een pagina essentieel is als de landingpaginasessies regelmatig in een bepaald tijdsbestek plaatsvinden. Bijvoorbeeld, na het exporteren van een lijst met landingpaginasessies van het afgelopen jaar vind je het volgende:
- 100 sessies voor je schoenencategorie
- 10 sessies voor je laarzencategorie
- 1 sessie voor je hoedencategorie
In dit voorbeeld, afhankelijk van je bedrijf en de tijd die je hebt om redirects aan te maken, is het je eigen beslissing om één, twee of drie redirects te maken voor deze categorieën.