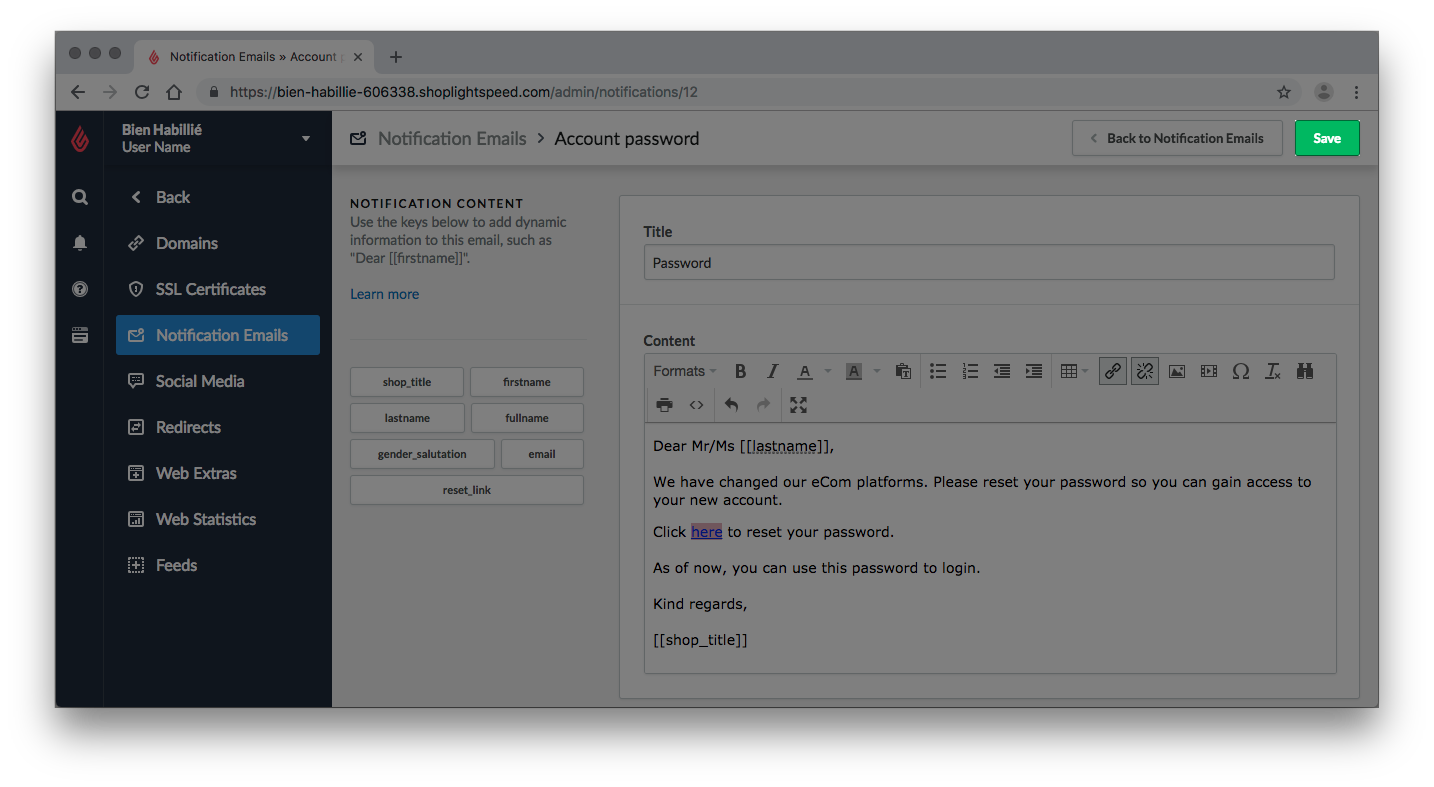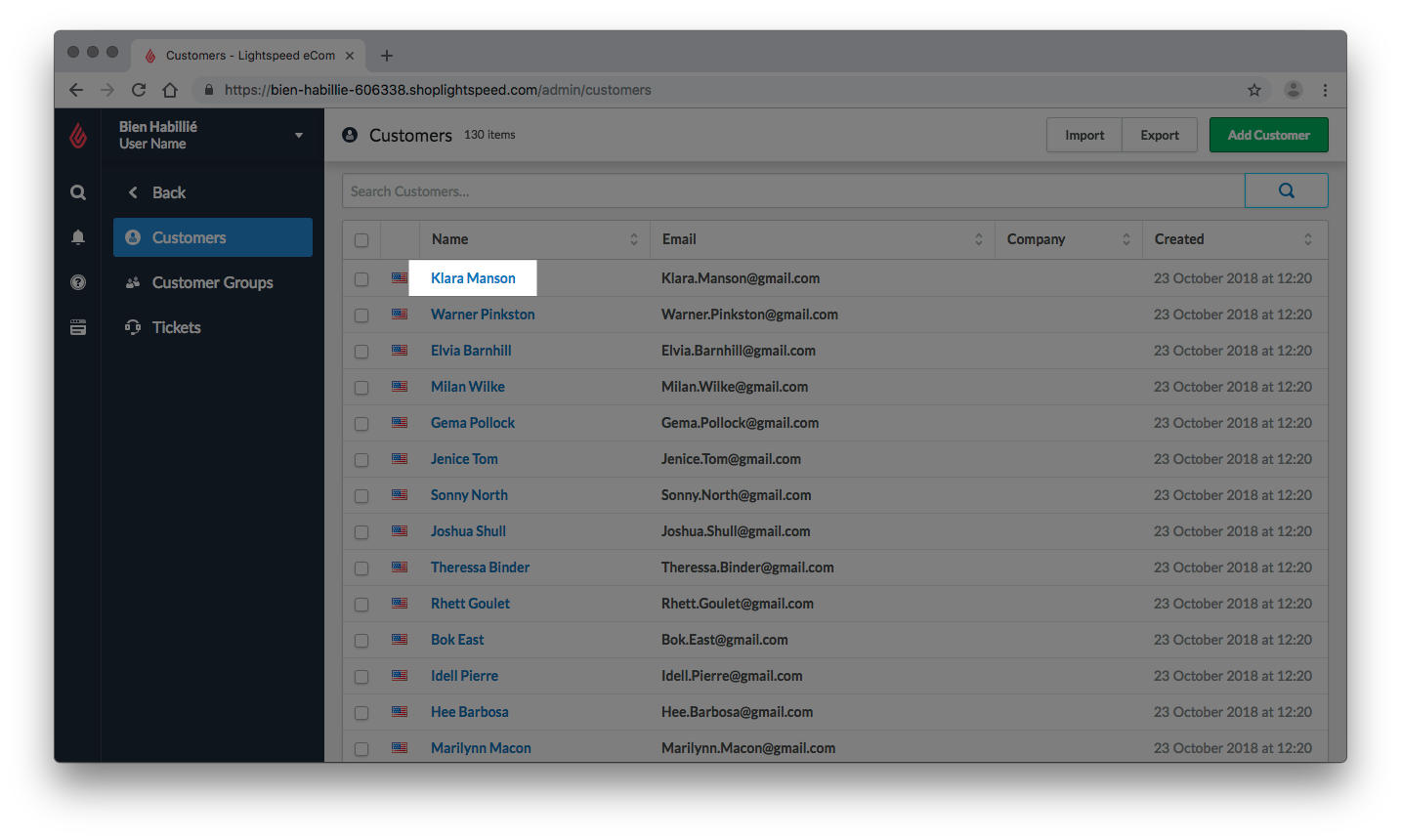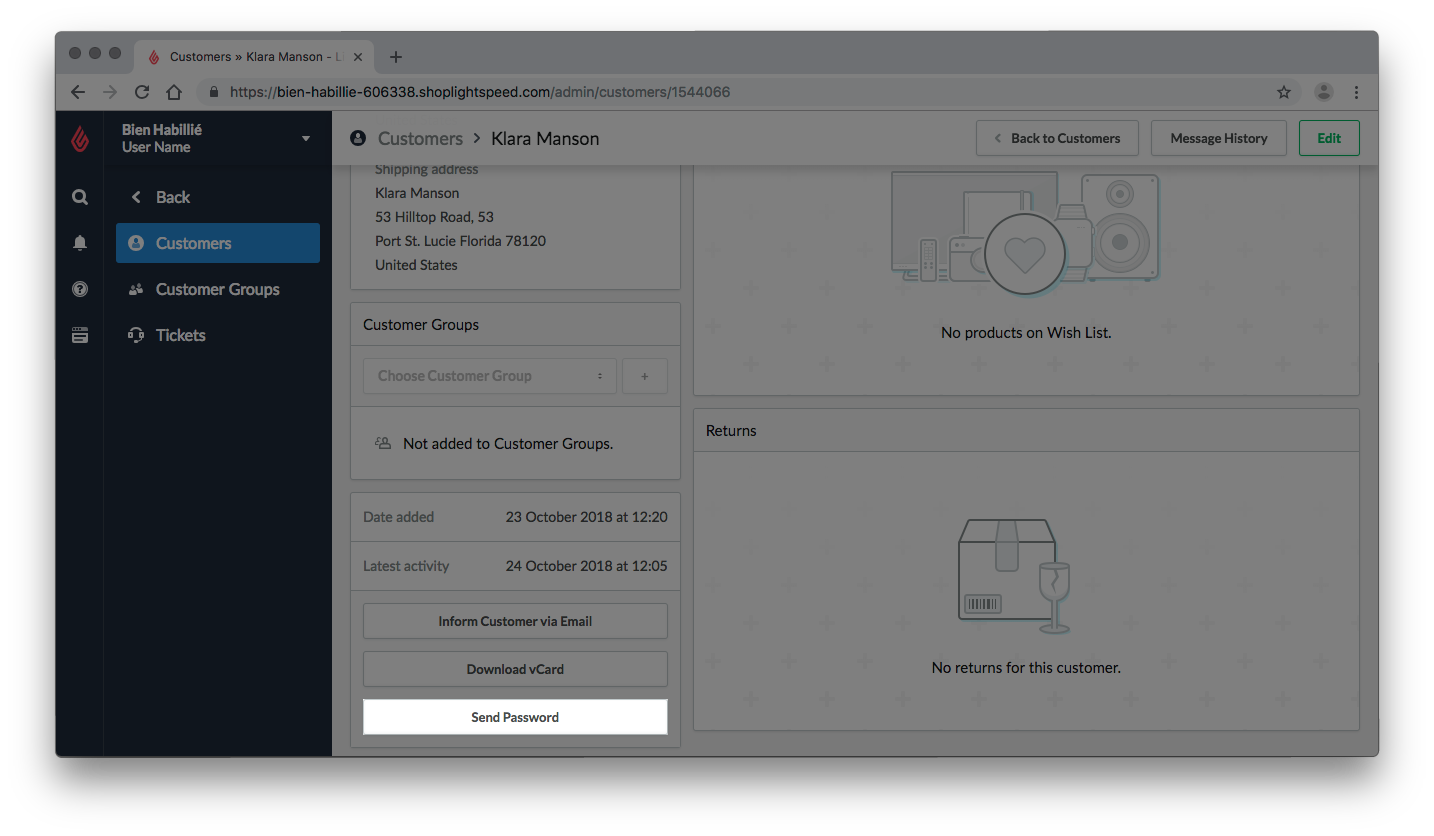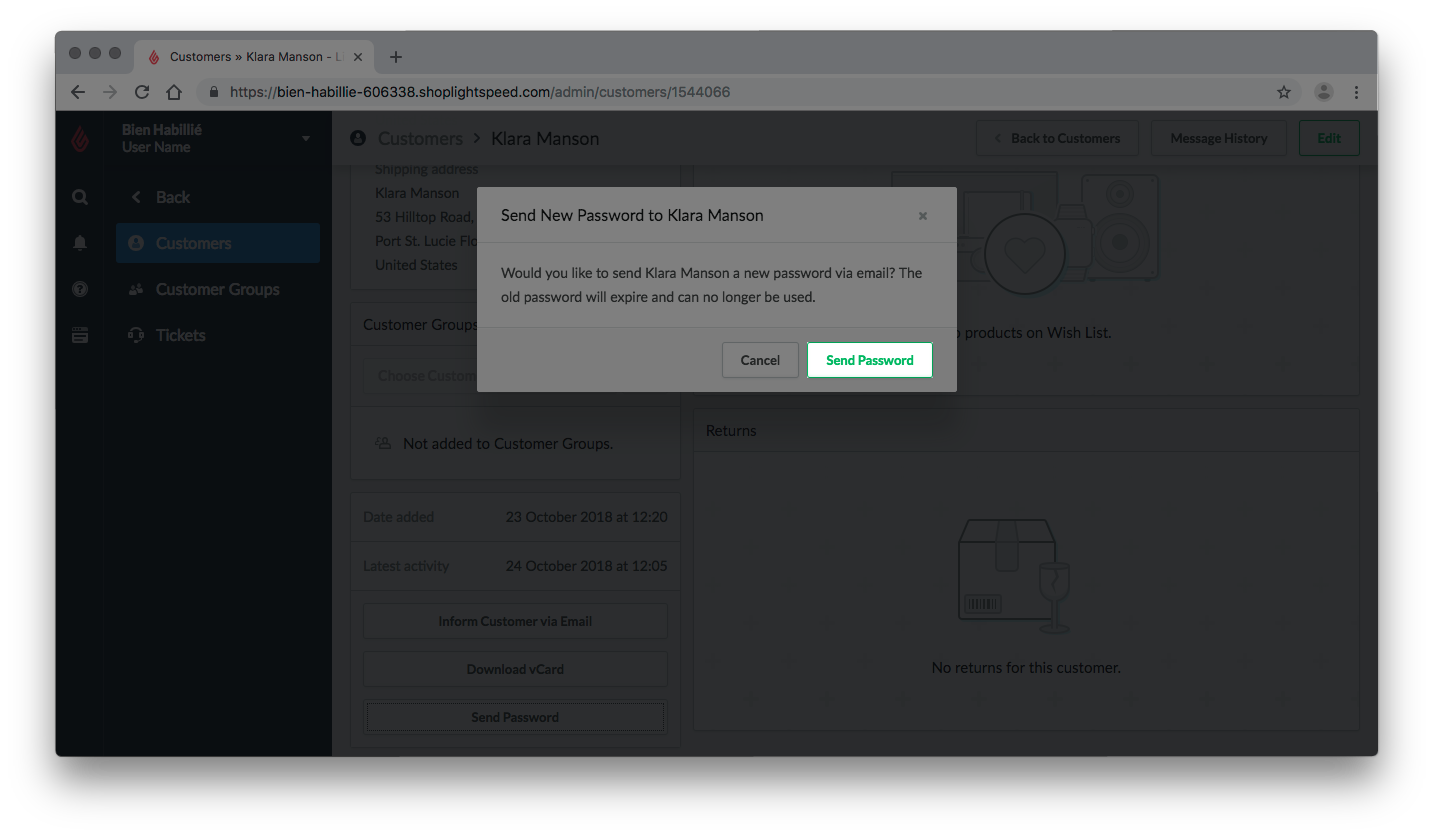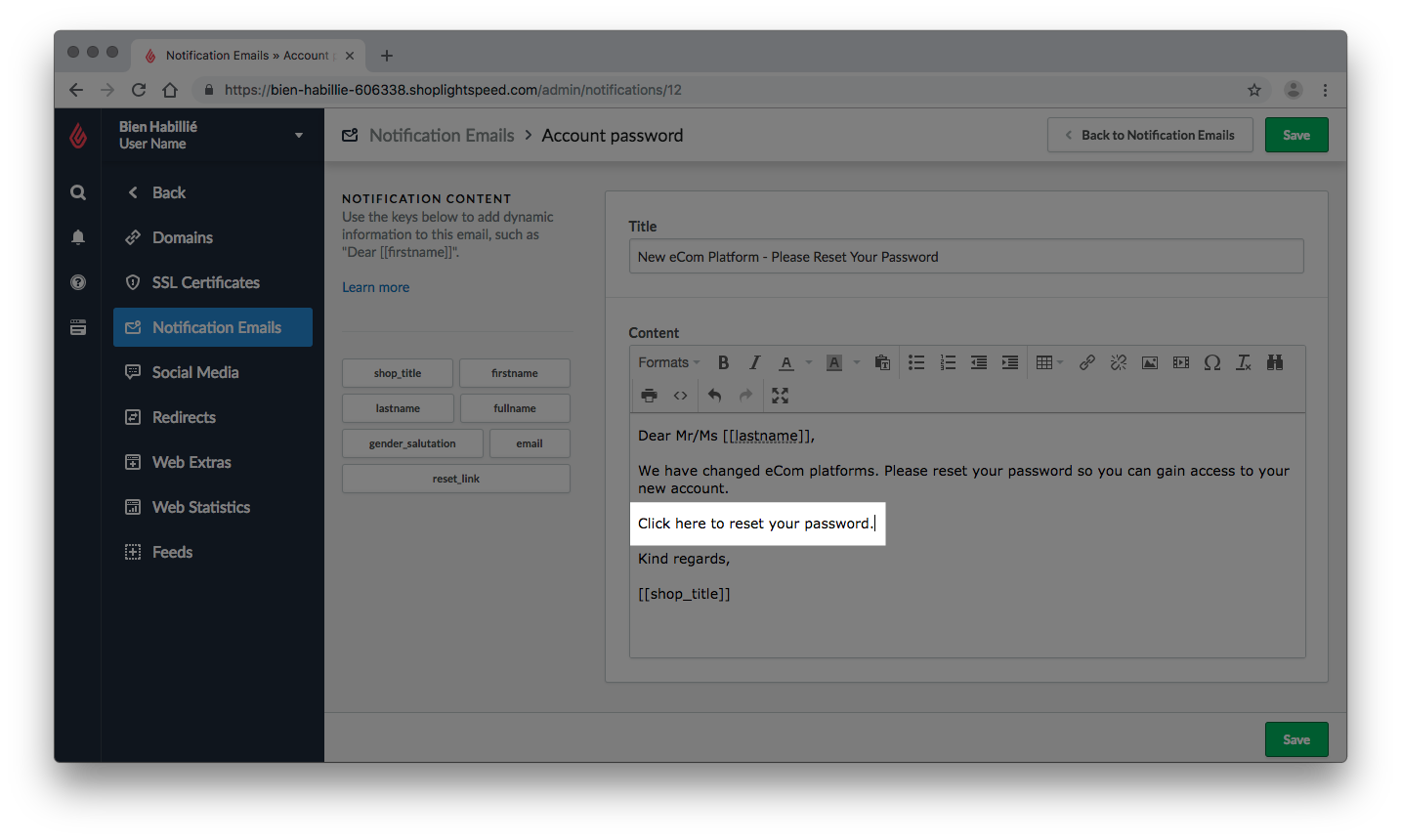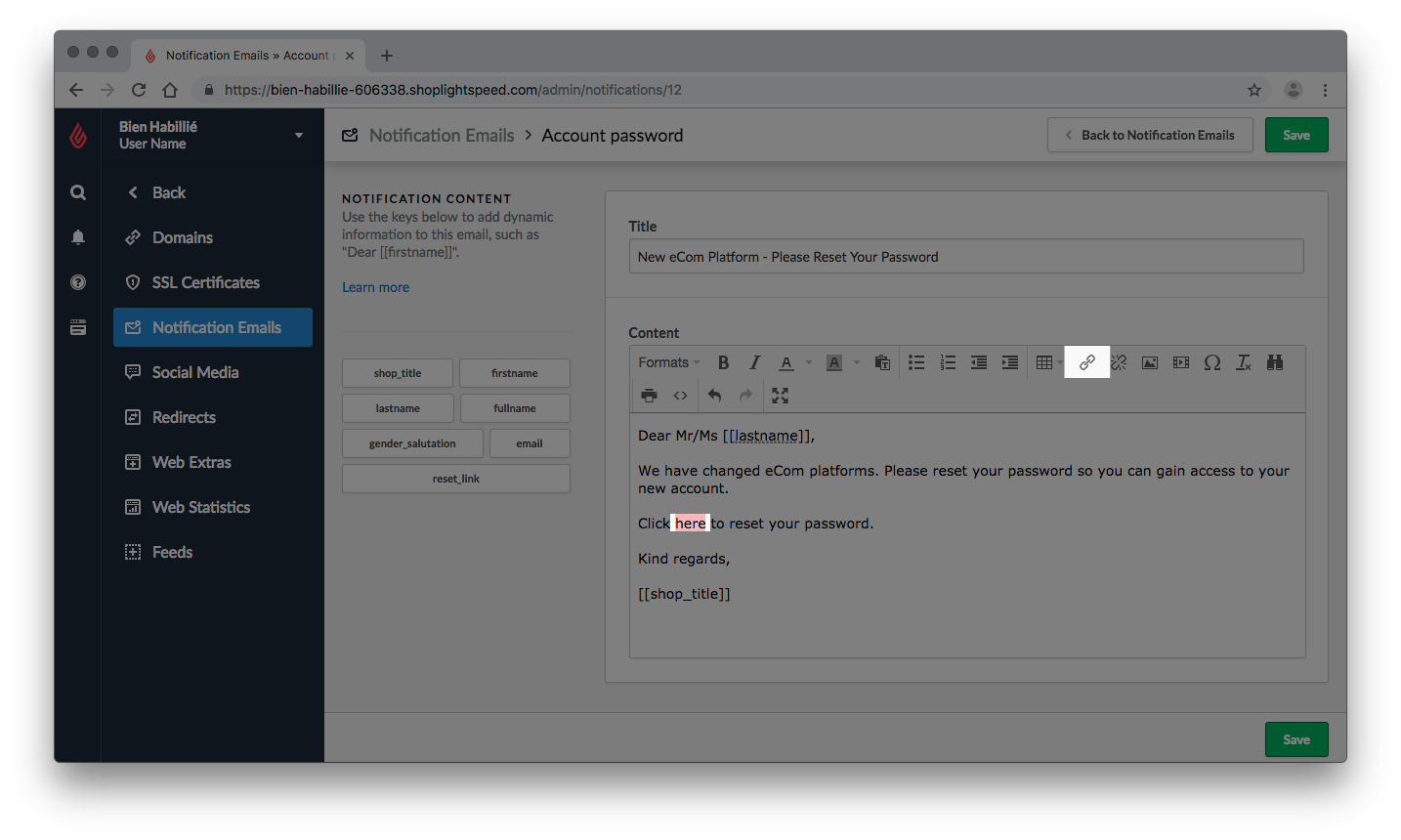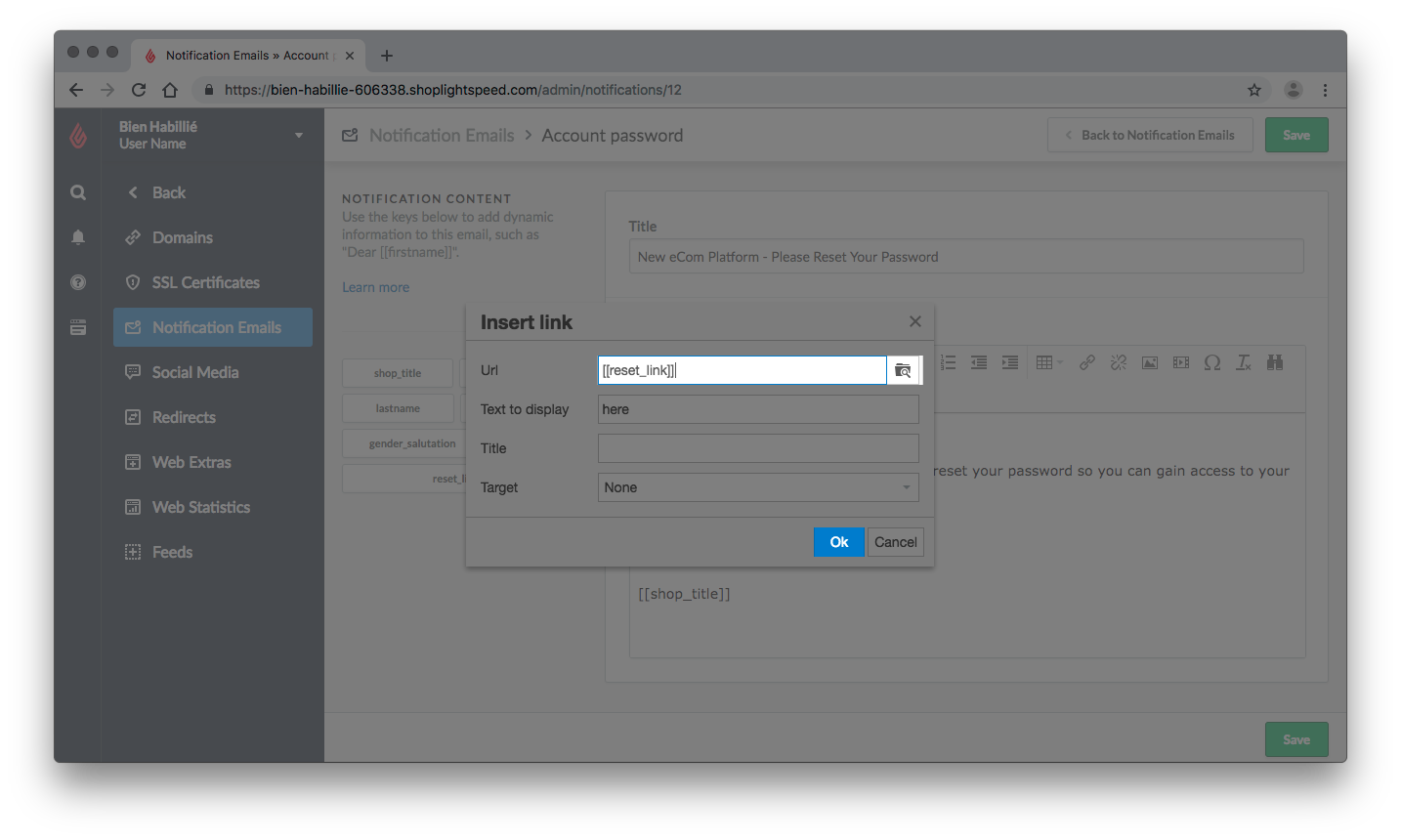Wanneer je van een ander platform naar Lightspeed eCom verhuist, overweeg dan om je klanten toe te voegen door te importeren. Het is sneller dan het een voor een handmatig invoeren van je klanten.
Ook bij het beheer van je eCom-winkel kun je de Import-tool gebruiken om bulkbewerkingen voor je klanten te maken.
Het hebben van al je klanten in Lightspeed eCom helpt hierbij:
- Medewerkers kunnen eenvoudiger offertes maken, klanten aan klantengroepen toevoegen en klanten informeren.
- Klanten kunnen hun factuur-, verzend- en bedrijfsinformatie invoeren. Je klant zal echter nog steeds zijn wachtwoord moeten resetten om toegang te krijgen tot zijn klantenaccount. Voor meer informatie over hoe je dit aan je klanten kunt communiceren, klik hier.
Instructies
Een succesvolle import is afhankelijk van de kwaliteit van je data. Daarom draaien de meeste stappen die je moet volgen bij het importeren naar eCom om het werkblad. Voor meer informatie over het belang van een werkblad, klik hier.
Gebruik de volgende instructies om te beginnen:
- Een databack-up maken
- Voorbereiden van je werkblad
- Je werkblad importeren
- Verificatie van je werkblad
1. Het maken van een gegevensback-up
Deze stap overslaan als je nieuwe klanten importeert naar Lightspeed eCom.
Om te beginnen met het bewerken van je klantgegevens en het importeren van de wijzigingen, maak je een gegevensback-up van de huidige klantgegevens die je in Lightspeed eCom hebt. Als je klantgegevens van een ander platform hebt, maak dan een veilige back-up.
- In het linkermenu van de backoffice klik je op Tools.
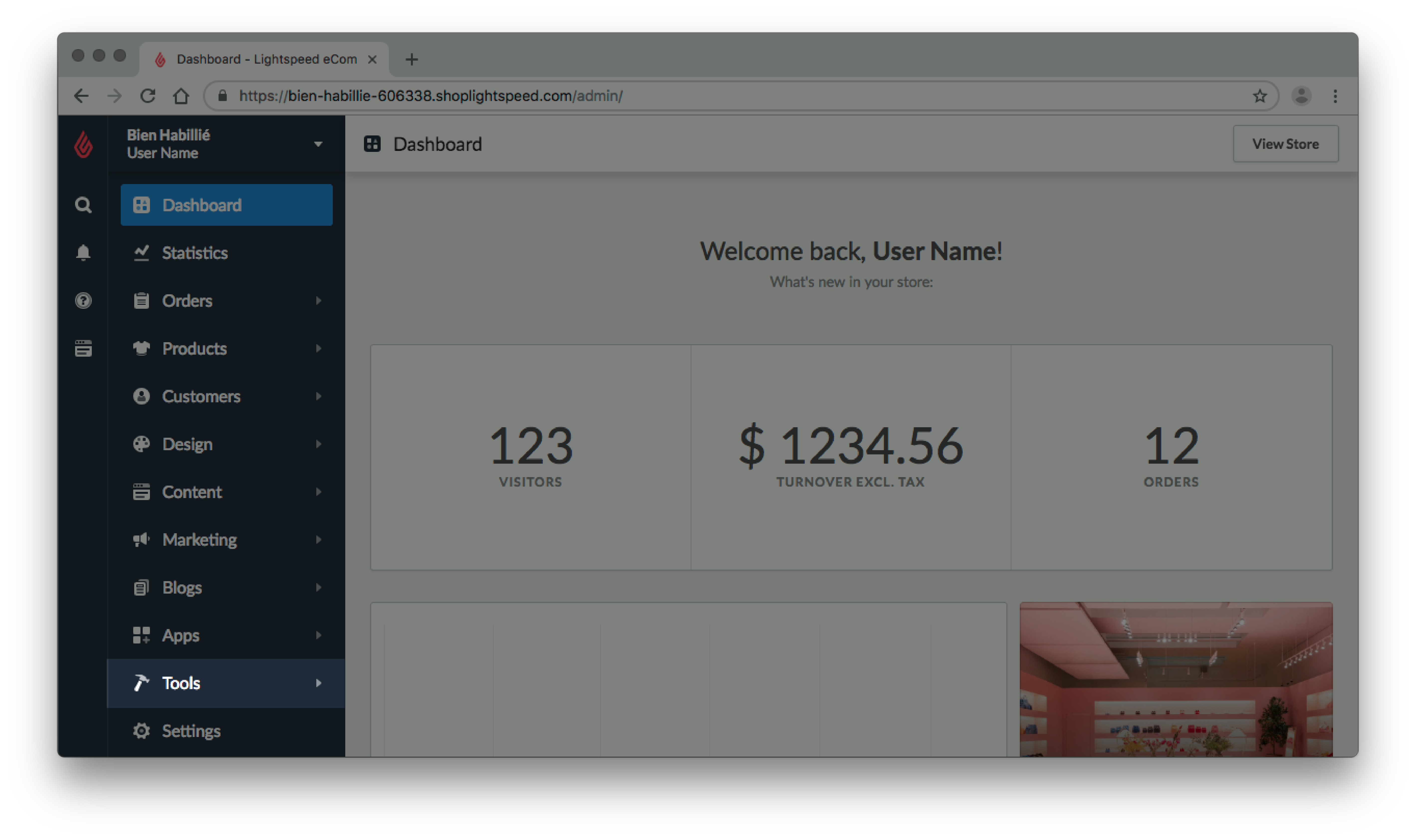
- Klik op Exports.
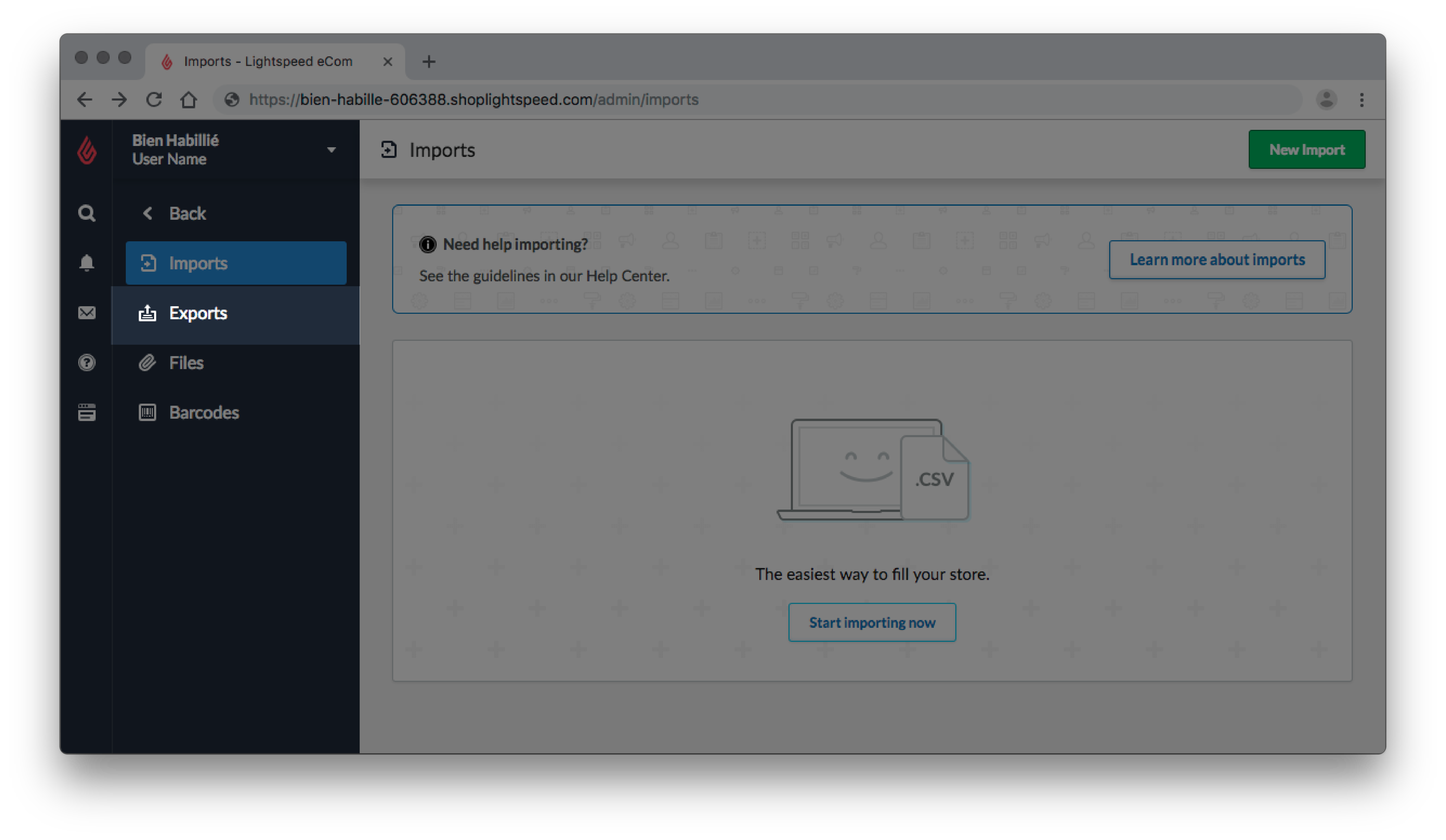
- Klik in de rechterbovenhoek op de pagina op Nieuwe export.
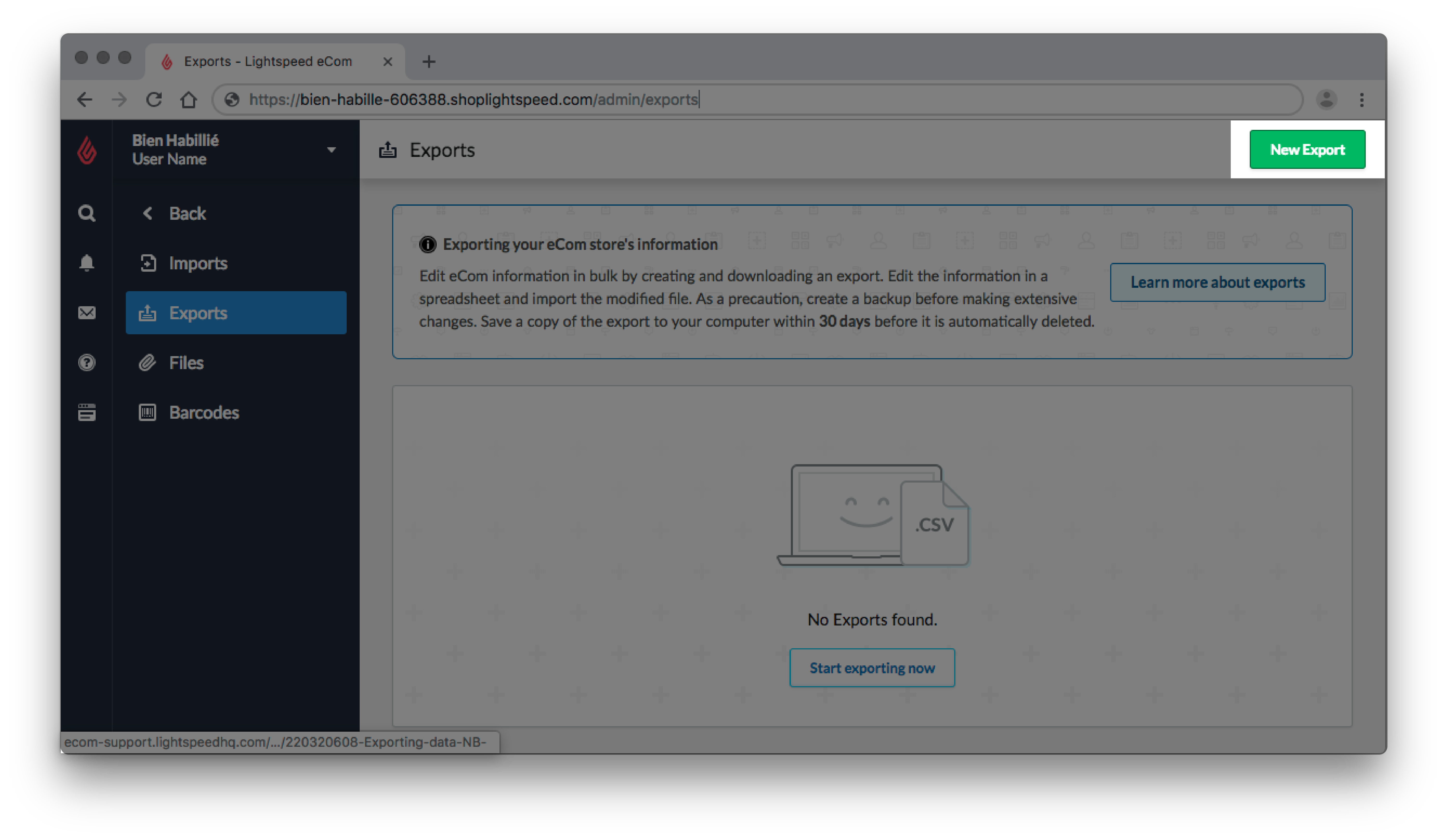
- Naast Kiezen wat je wilt exporteren, klik op Producten om de vervolgkeuzelijst te bekijken.
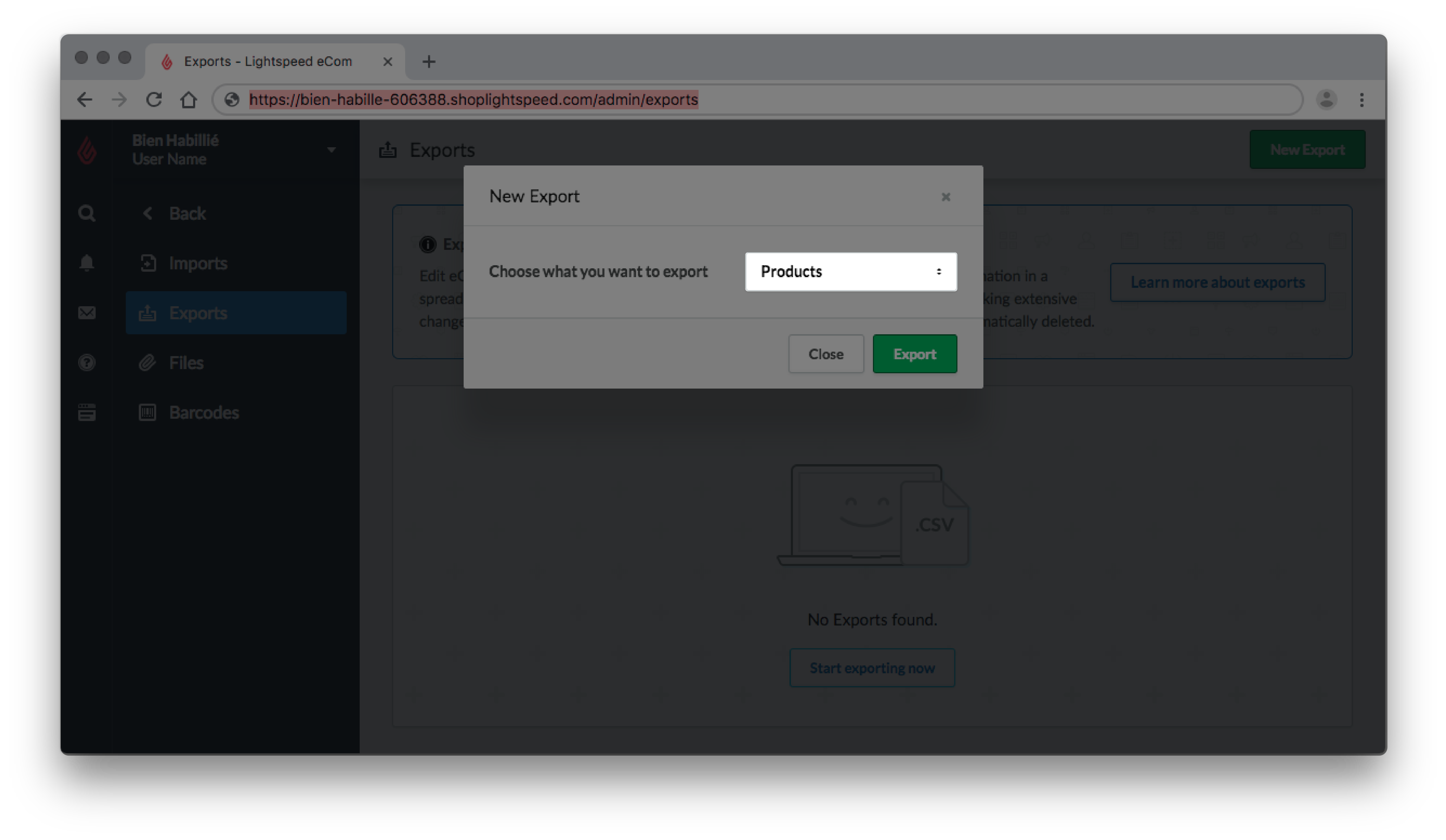
- Klik op Klanten.
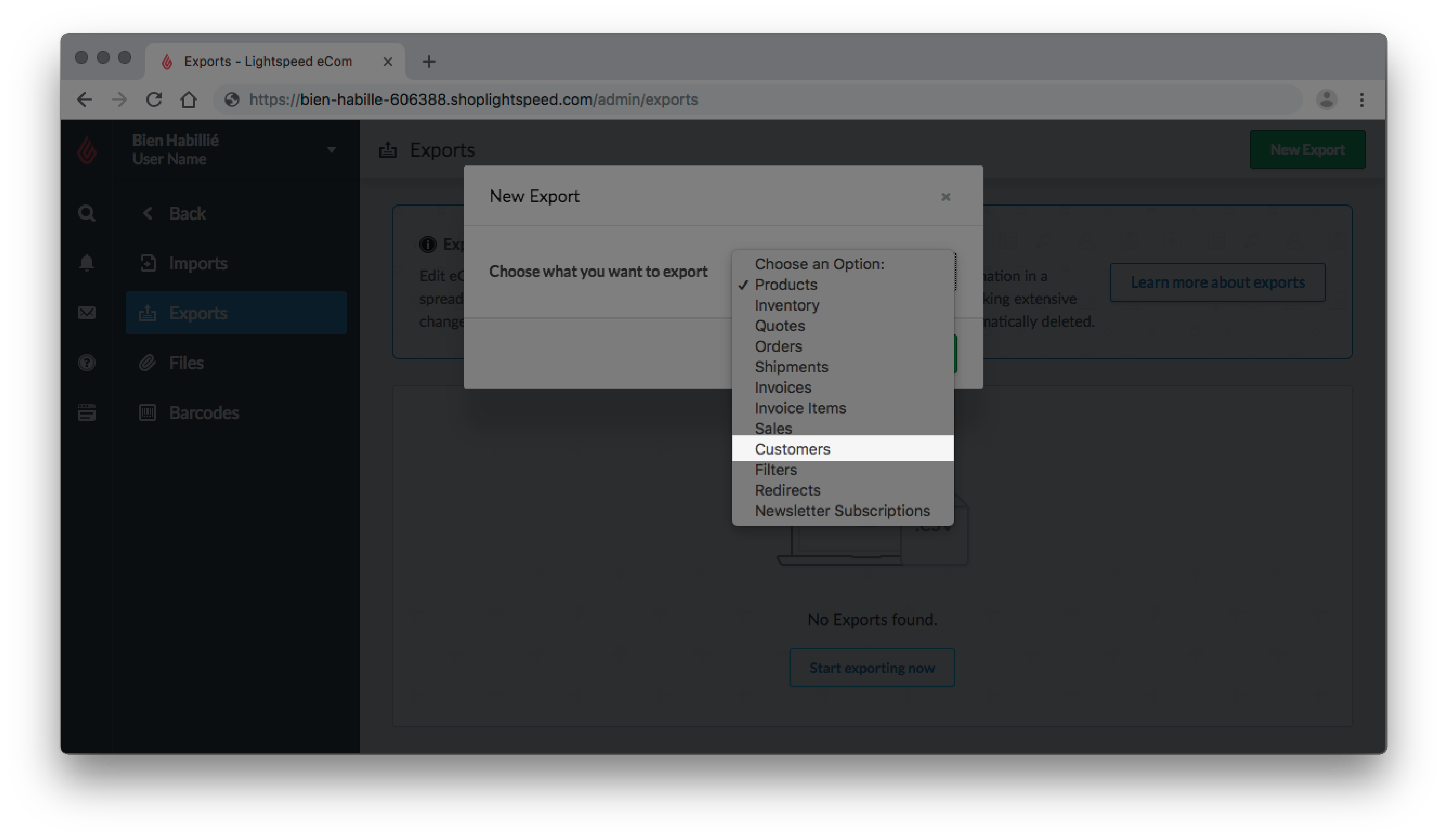
- Klik op Export.
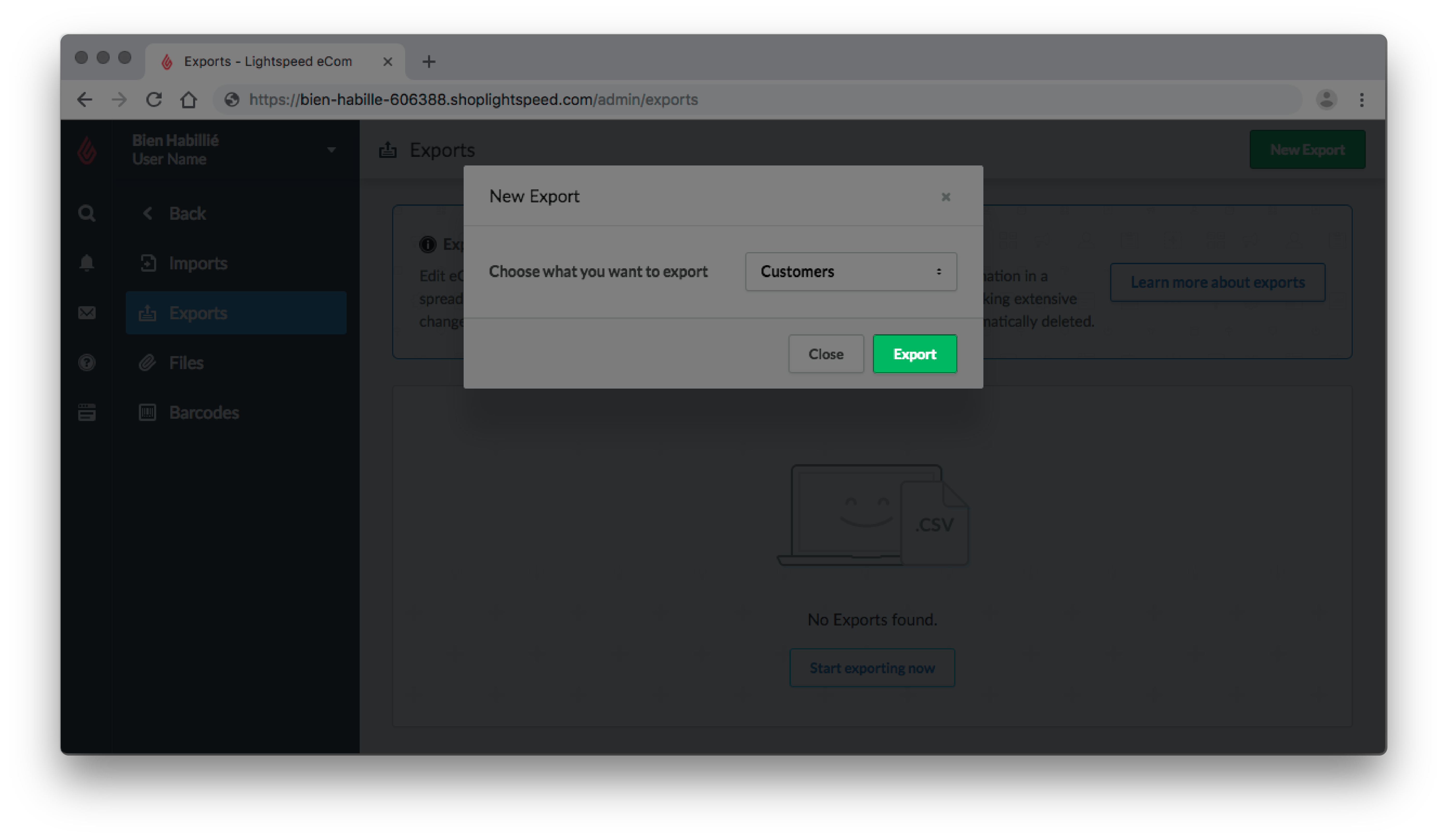
- Kijk in de kolom Status of de status op AAN HET VERWERKEN staat. Wanneer de status op KLAAR komt te staan, is de verwerking voltooid. Klik op de rechterkant van het scherm op Downloaden.
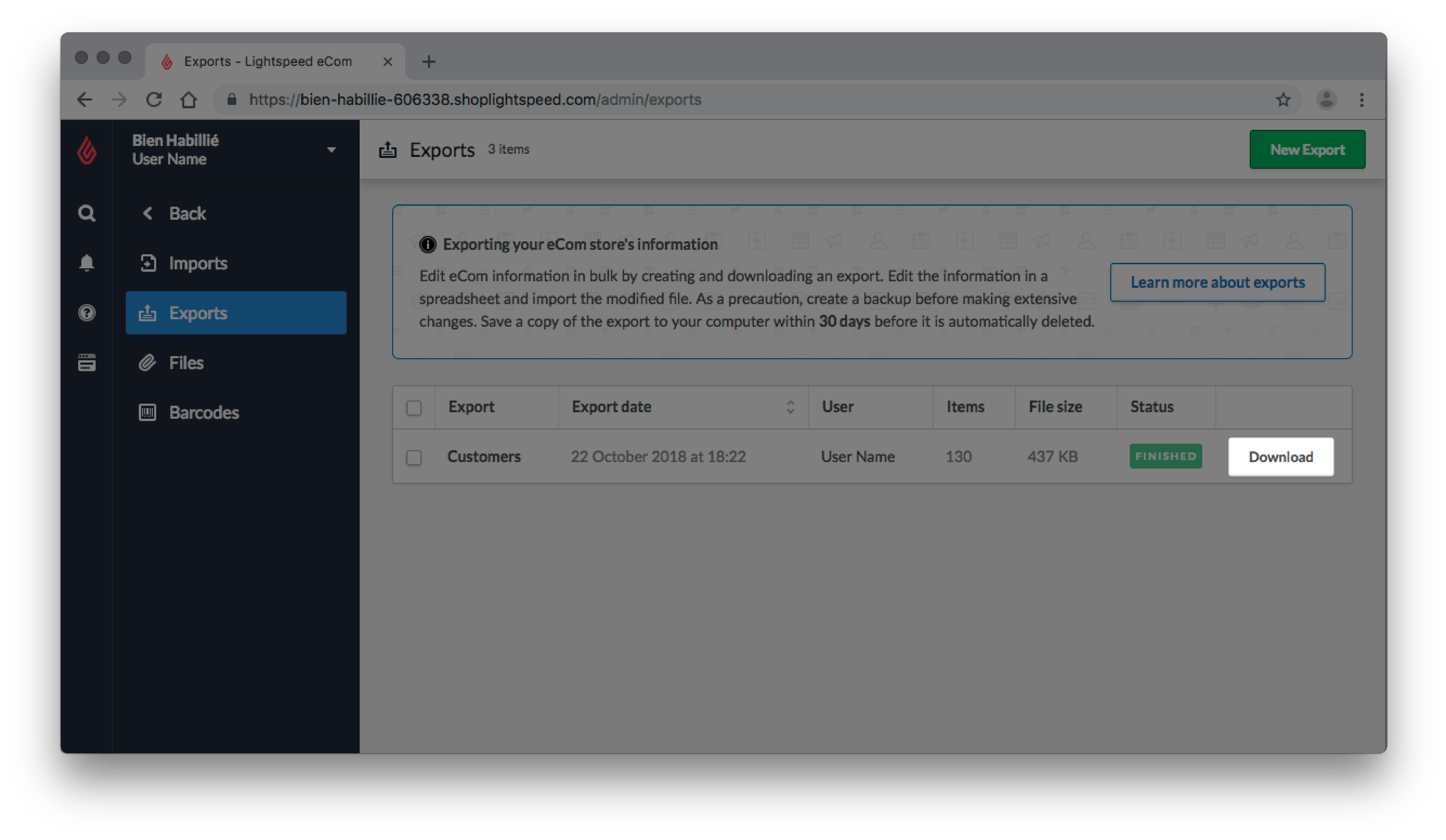
- Zoek een locatie op je computer die gemakkelijk te vinden is en klik op Opslaan. In this example, we are naming the file Backup Customer Data File and will be saving it on the desktop.
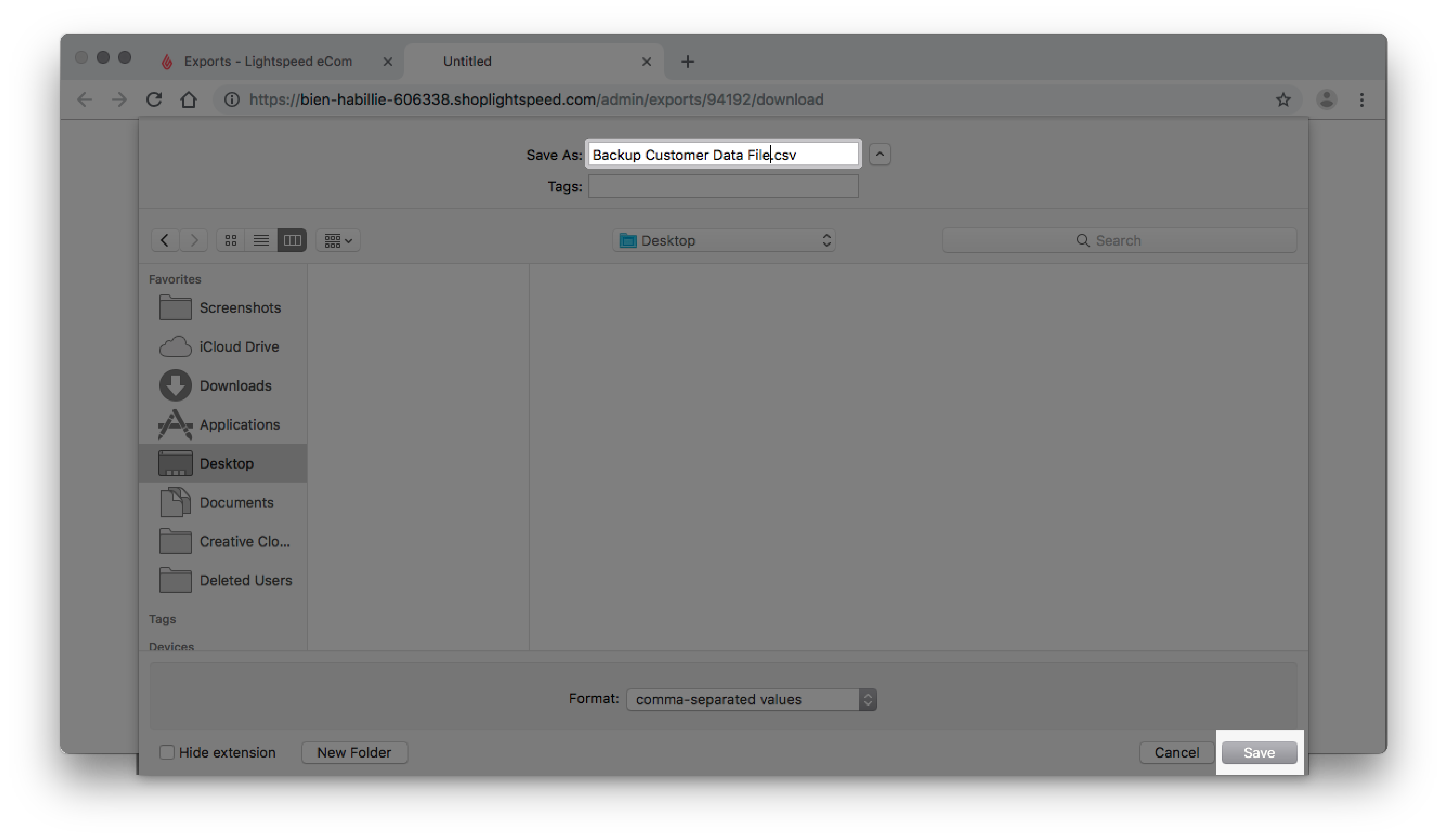
2. Je werkblad voorbereiden
Om nieuwe klanten aan te maken of bestaande klanten te bewerken kun je met deze stappen een nieuwe tabel maken die je werkblad wordt.
- Klik hier om in te loggen op je Google-account en Google Spreadsheets te openen.
- Creëer een lege pagina door te klikken op +. Dit zal worden gebruikt als je werkblad.
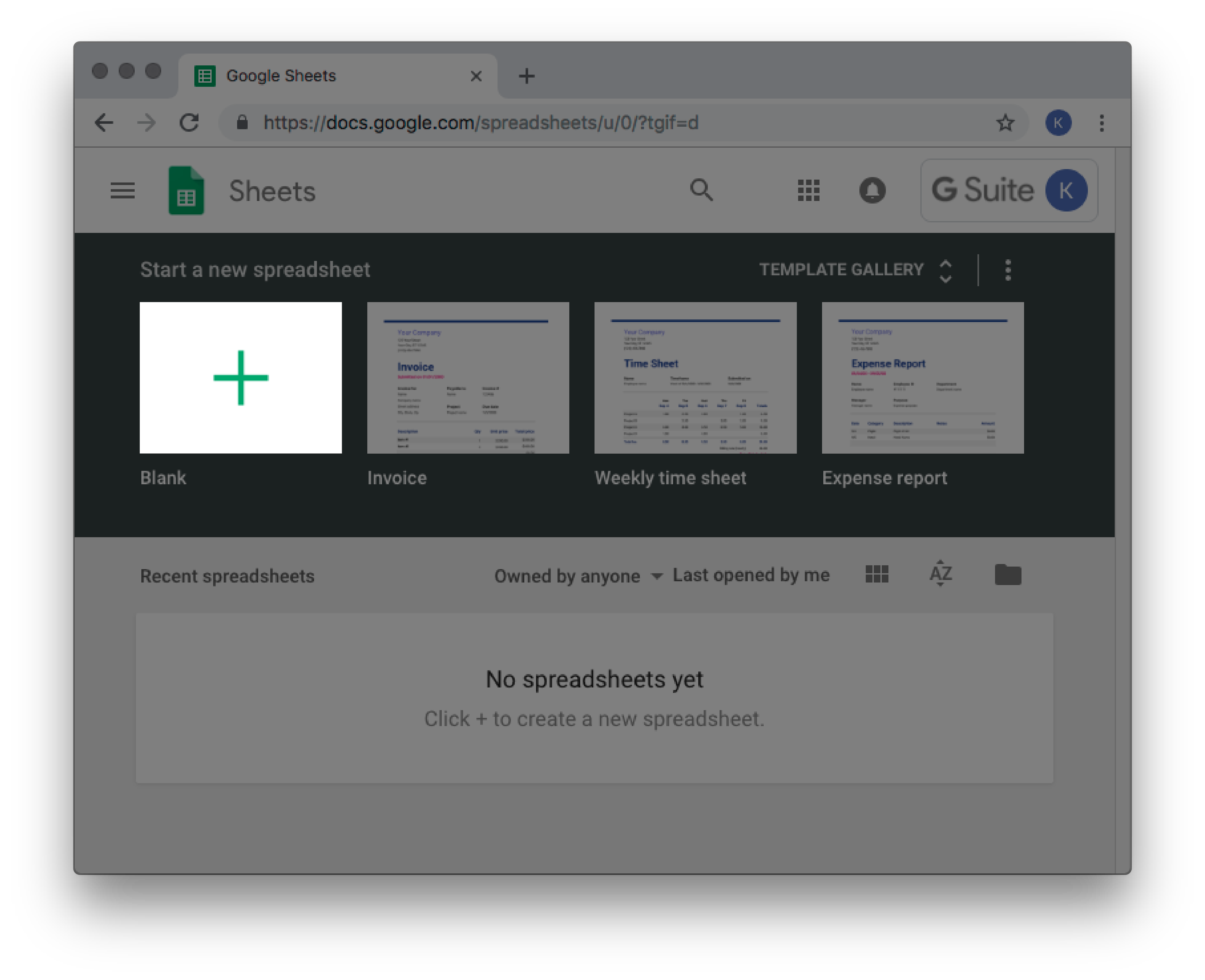
- In kolom A, rij 1: kopieer de volgende vereiste kolomtitels en plak ze in je werkblad:
Firstname Lastname E-mail 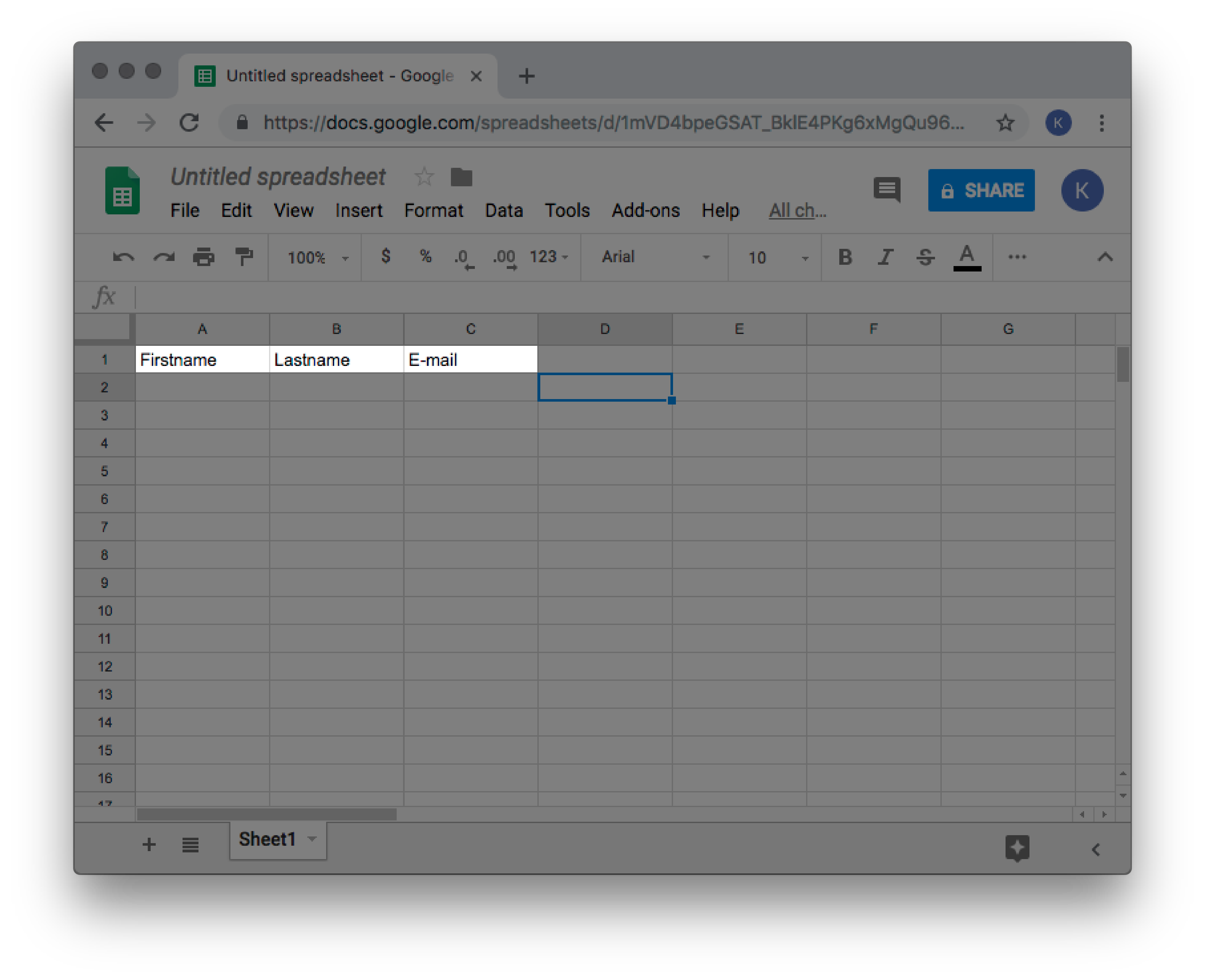
- Toegang tot je klantgegevens. In deze instructies staan de klantgegevens in de Backup Customer Data File die we op ons bureaublad hebben opgeslagen in 1. Een gegevensback-up maken. Open het met Google Spreadsheets door deze aanwijzingen te volgen:
- Om terug te gaan naar de Homepagina van Spreadsheets klik in de linkerbovenhoek van het scherm op het pictogram Spreadsheets terwijl je op command (Mac) of CTRL (pc) op je toetsenbord drukt. Dit zou de link in een tweede tabblad moeten openen.
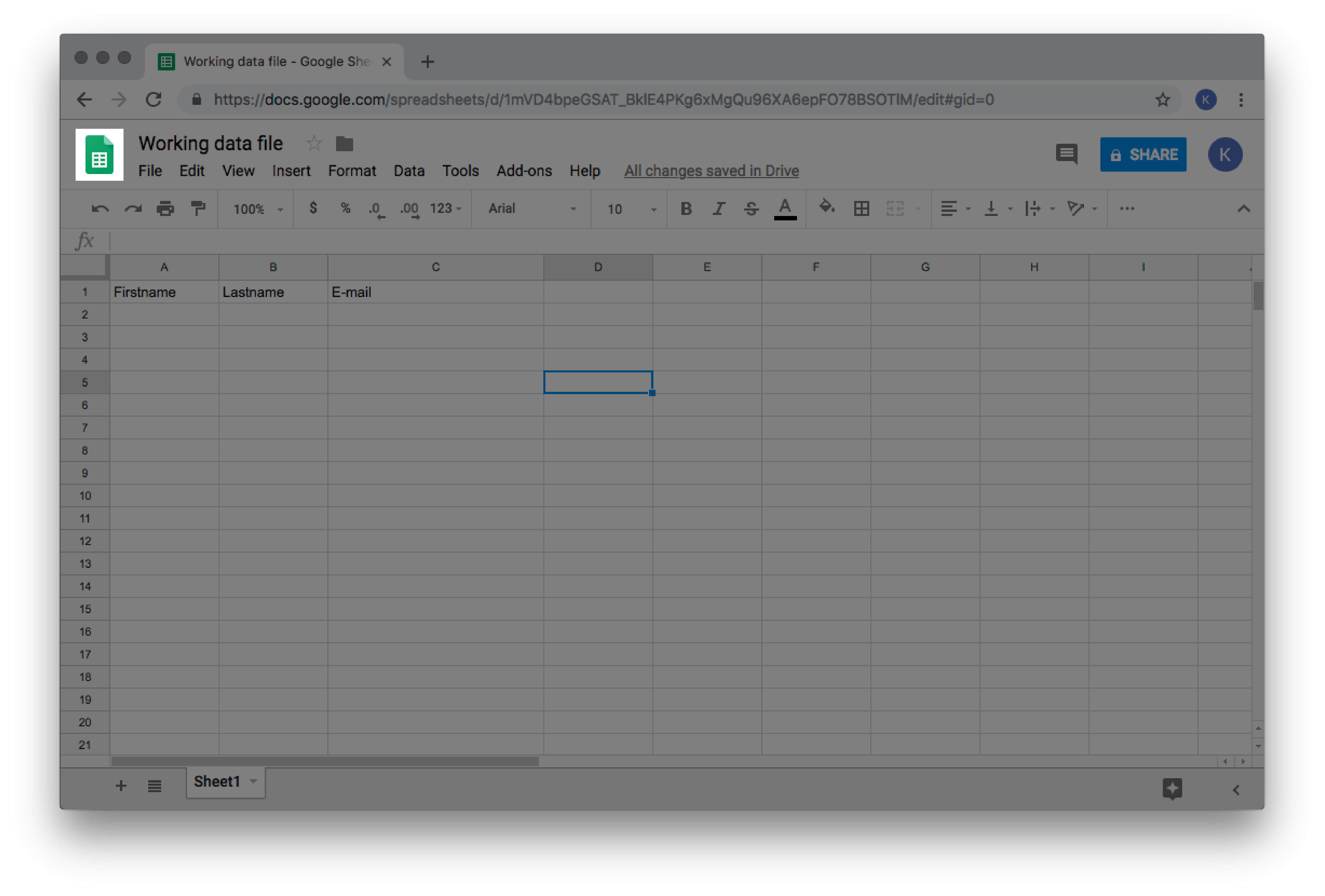
- Creëer een lege pagina door te klikken op +.
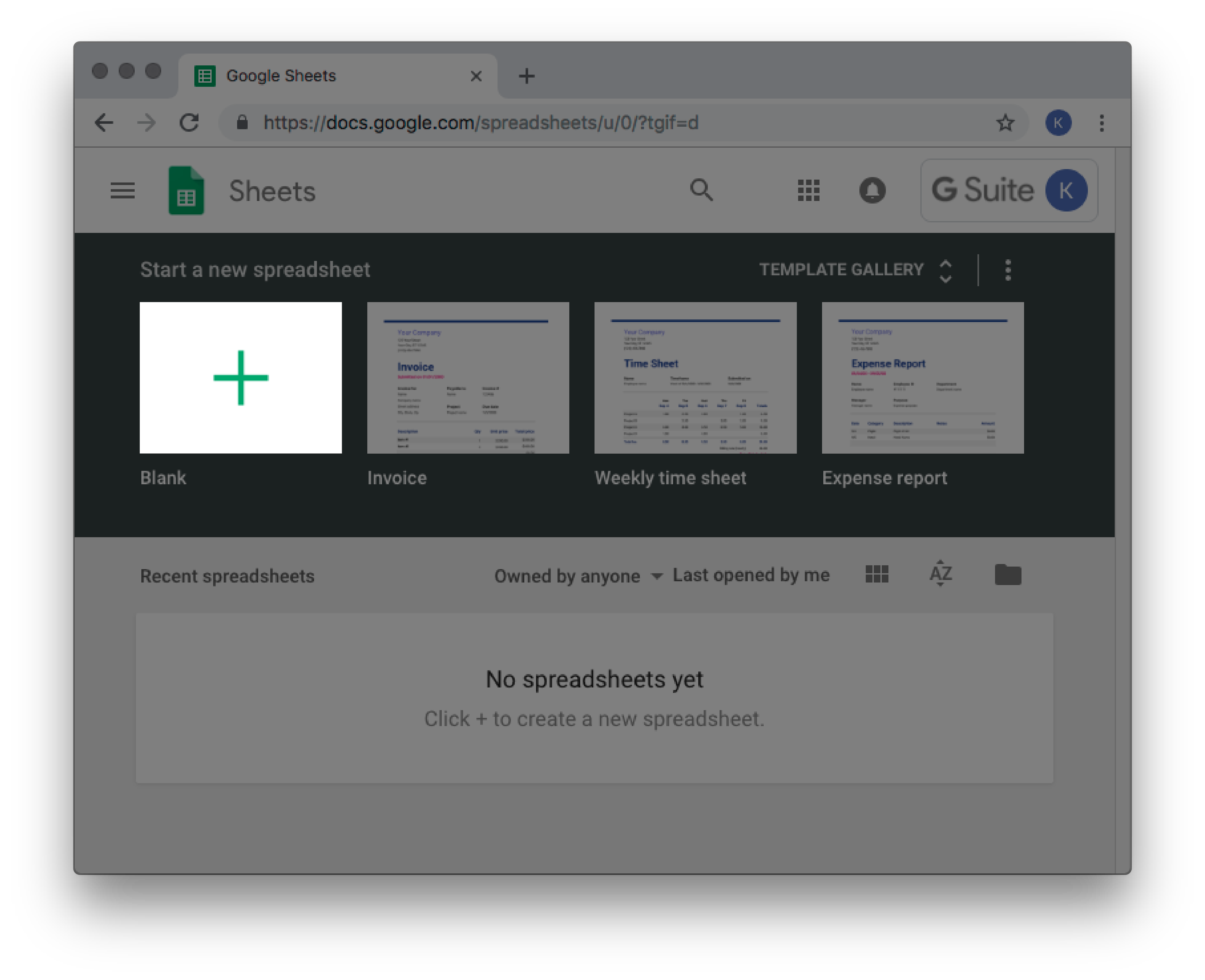
- Klik op Bestand > Openen.
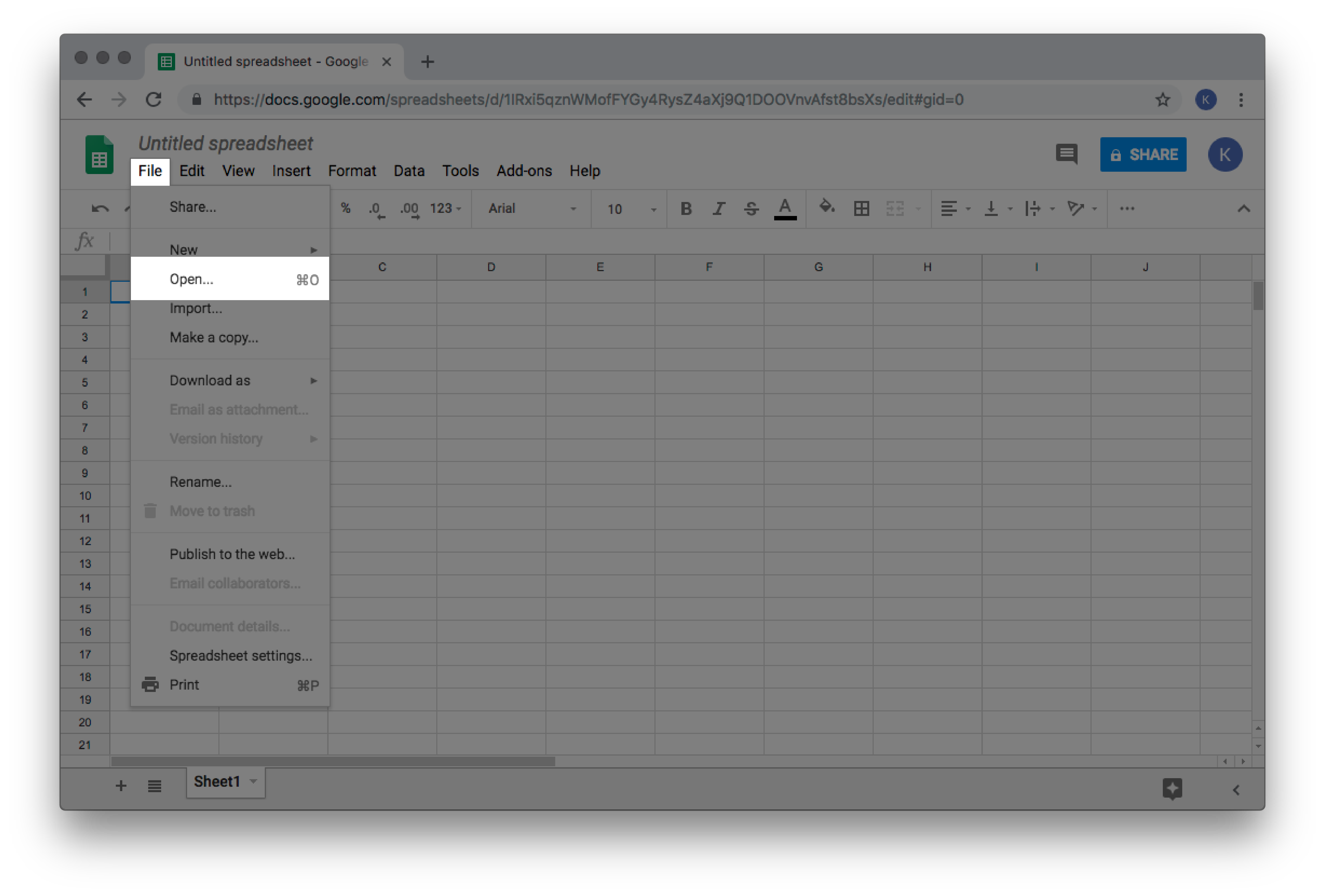
- Klik op Uploaden.
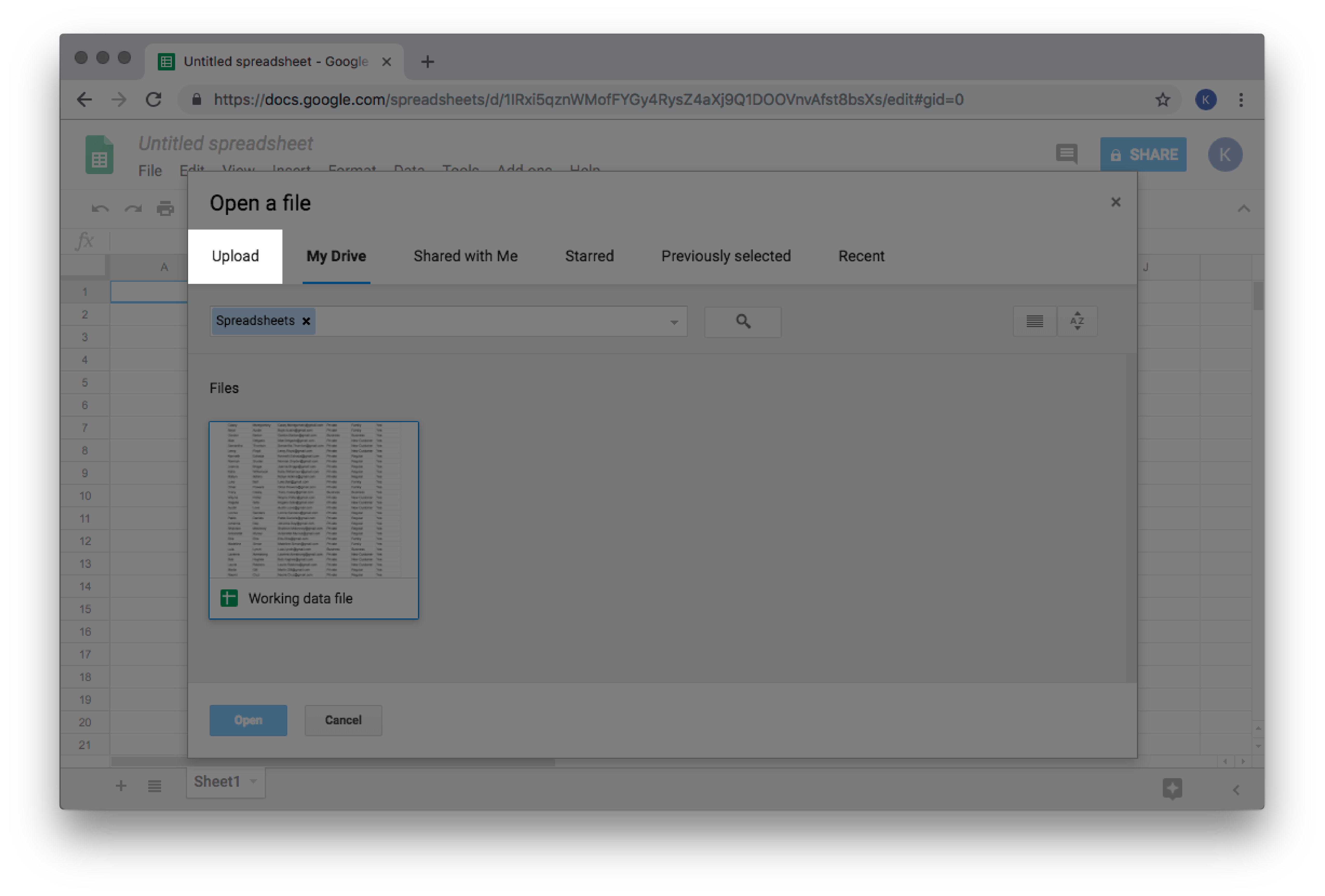
- Klik op Een bestand vanaf je computer selecteren.
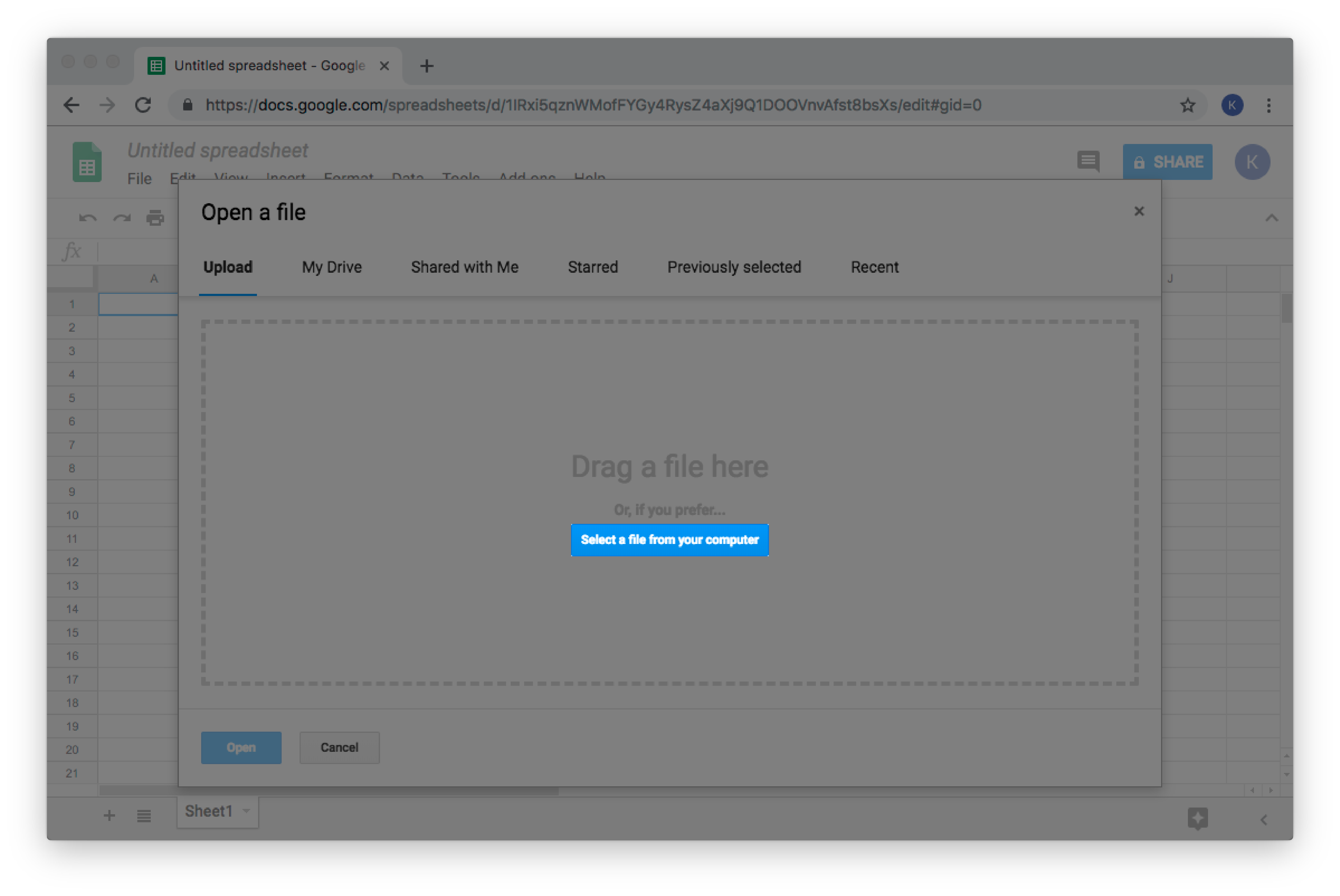
- Zoek en selecteer je back-upbestand en klik op Openen.
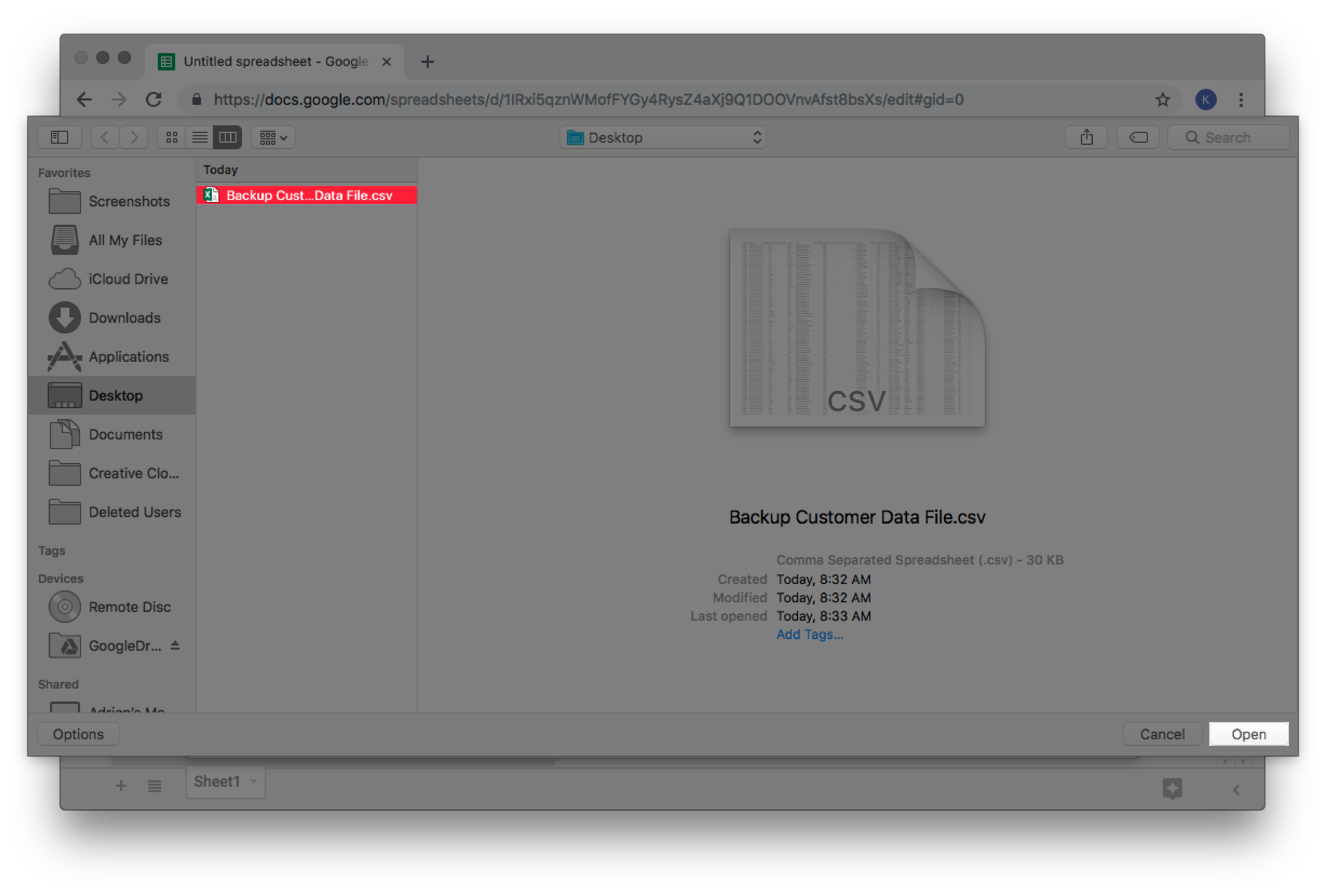
- Om terug te gaan naar de Homepagina van Spreadsheets klik in de linkerbovenhoek van het scherm op het pictogram Spreadsheets terwijl je op command (Mac) of CTRL (pc) op je toetsenbord drukt. Dit zou de link in een tweede tabblad moeten openen.
- Markeer alle voornamen en kopieer ze.
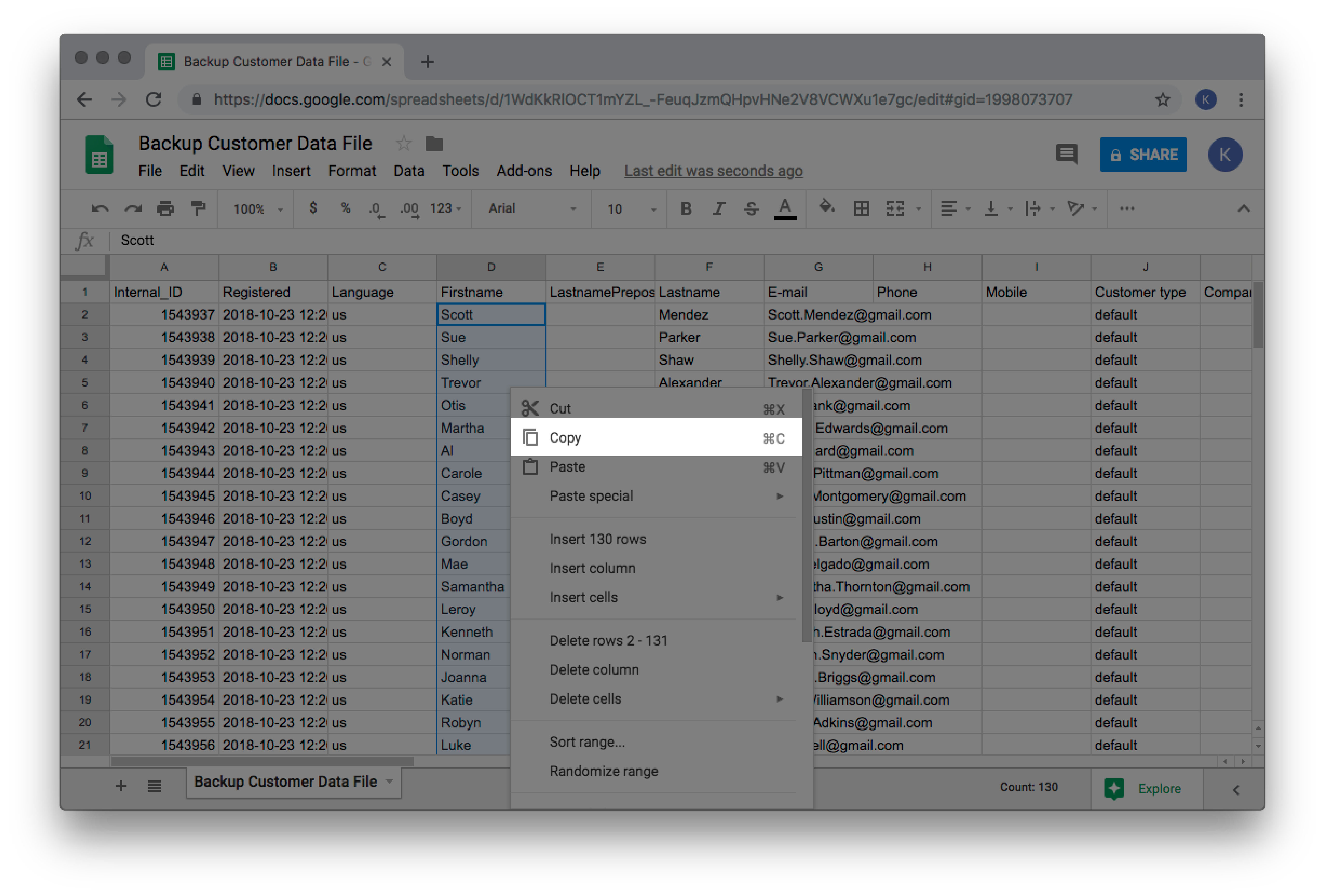
- Open het eerste tabblad in je browser om toegang te krijgen tot je werkblad en plak in kolom A, rij 2, de voornamen in de kolom Voornaam.
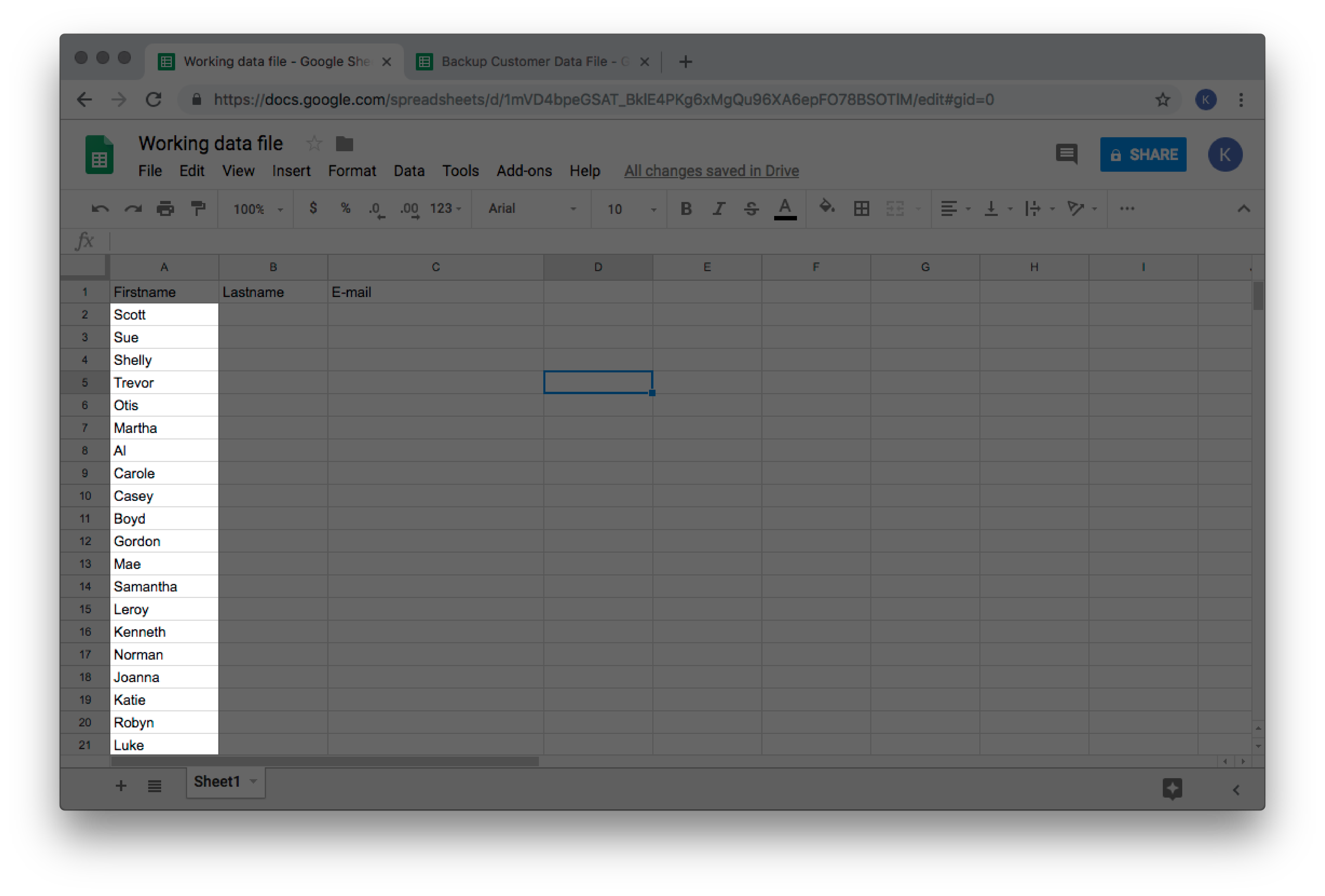
- Herhaal stap 5 en 6 voor de achternaam en e-mail van je klant.

- Plak in kolom D, rij 1 van je werkblad, de optionele kolomtitels die je nodig hebt. Om de optionele kolomtitels te zien klik hier. In this example, the Confirmed column title from the Account details column title group was pasted.
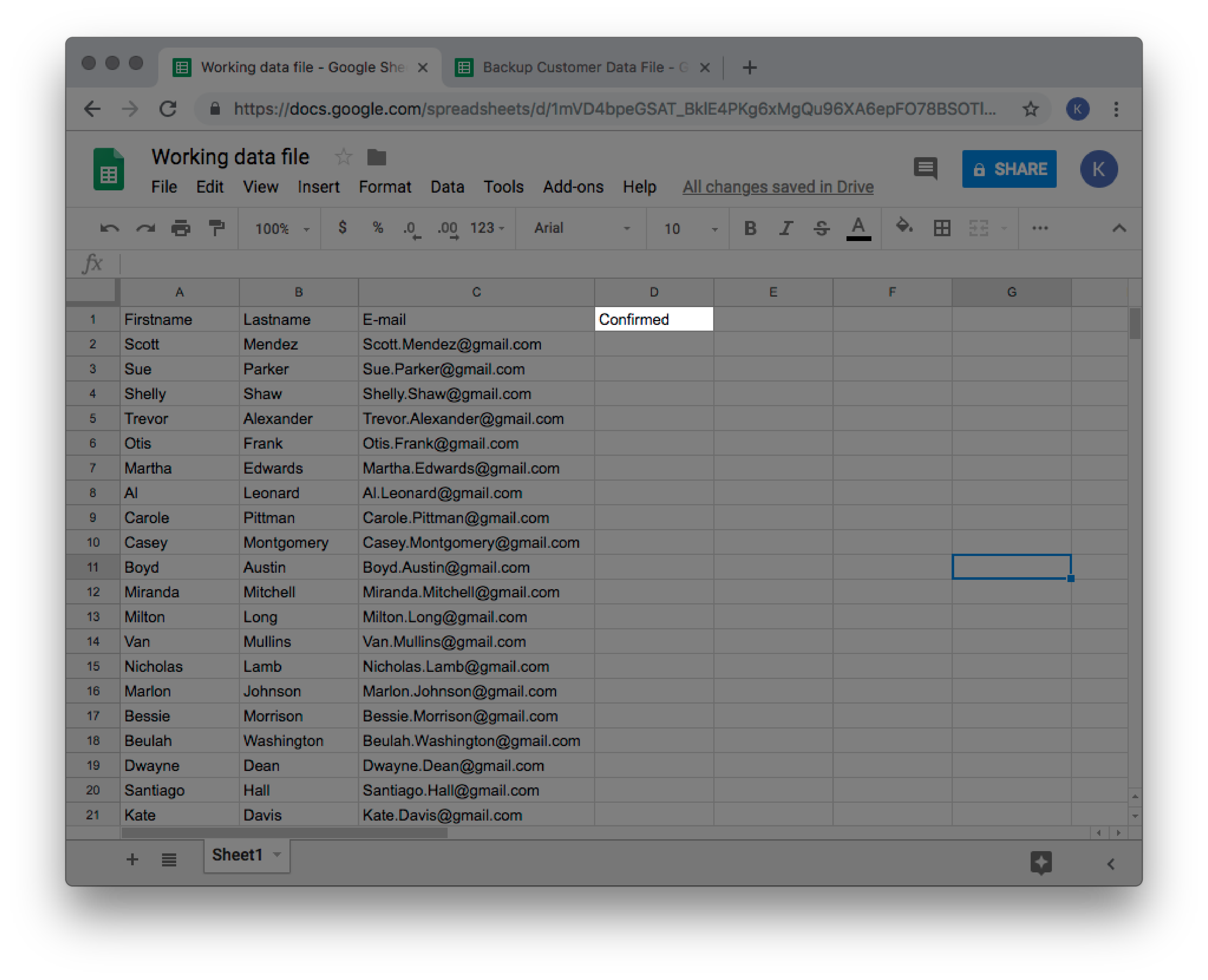
- Selecteer het tweede tabblad om toegang te krijgen tot je gegevensback-up en kopieer de klantgegevens die van toepassing zijn op de optionele kolommen. In this example, the data in the Confirmed column is being copied:
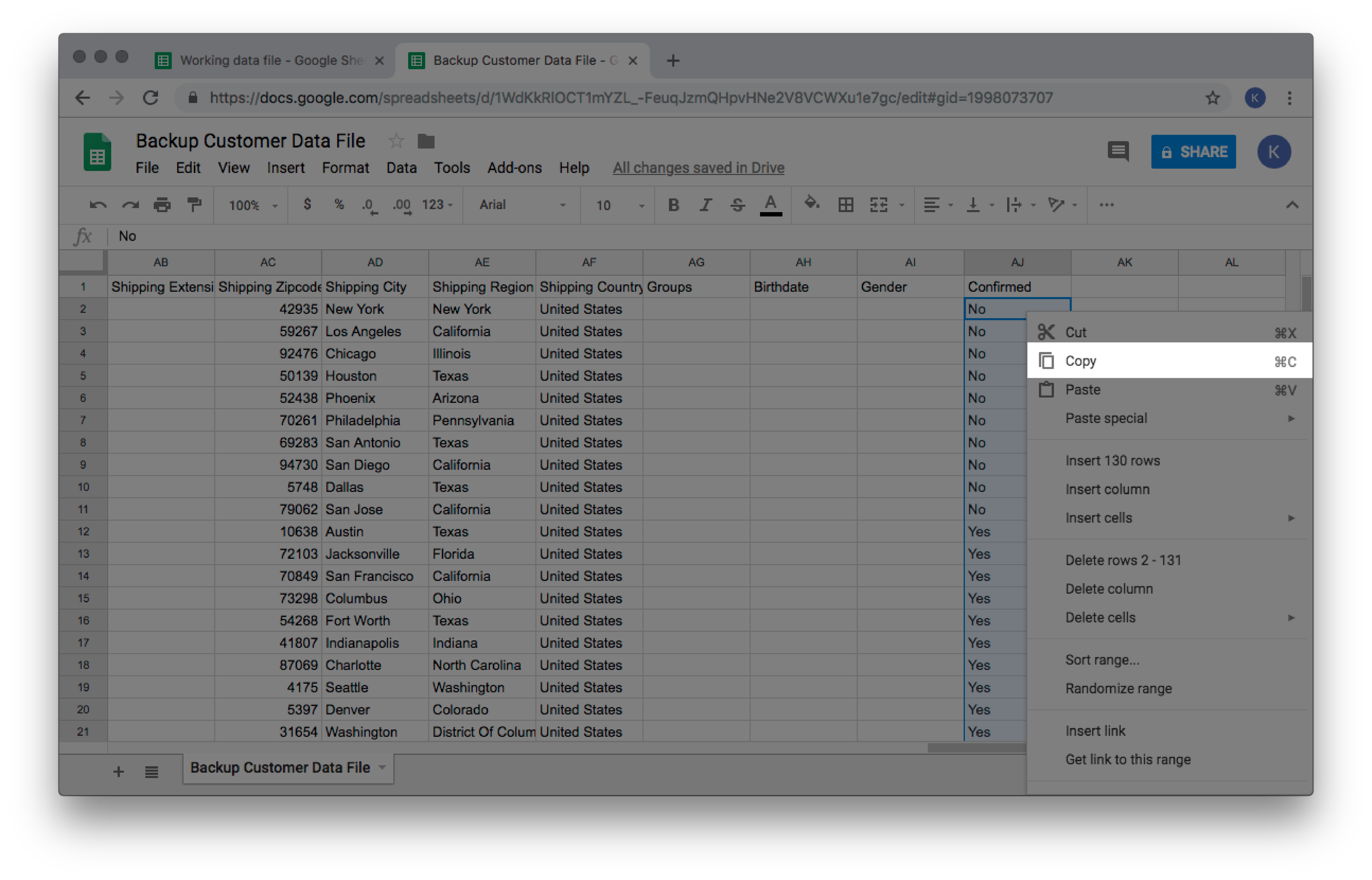
- Open het eerste tabblad om de klantgegevens in de bijbehorende kolommen te plakken.
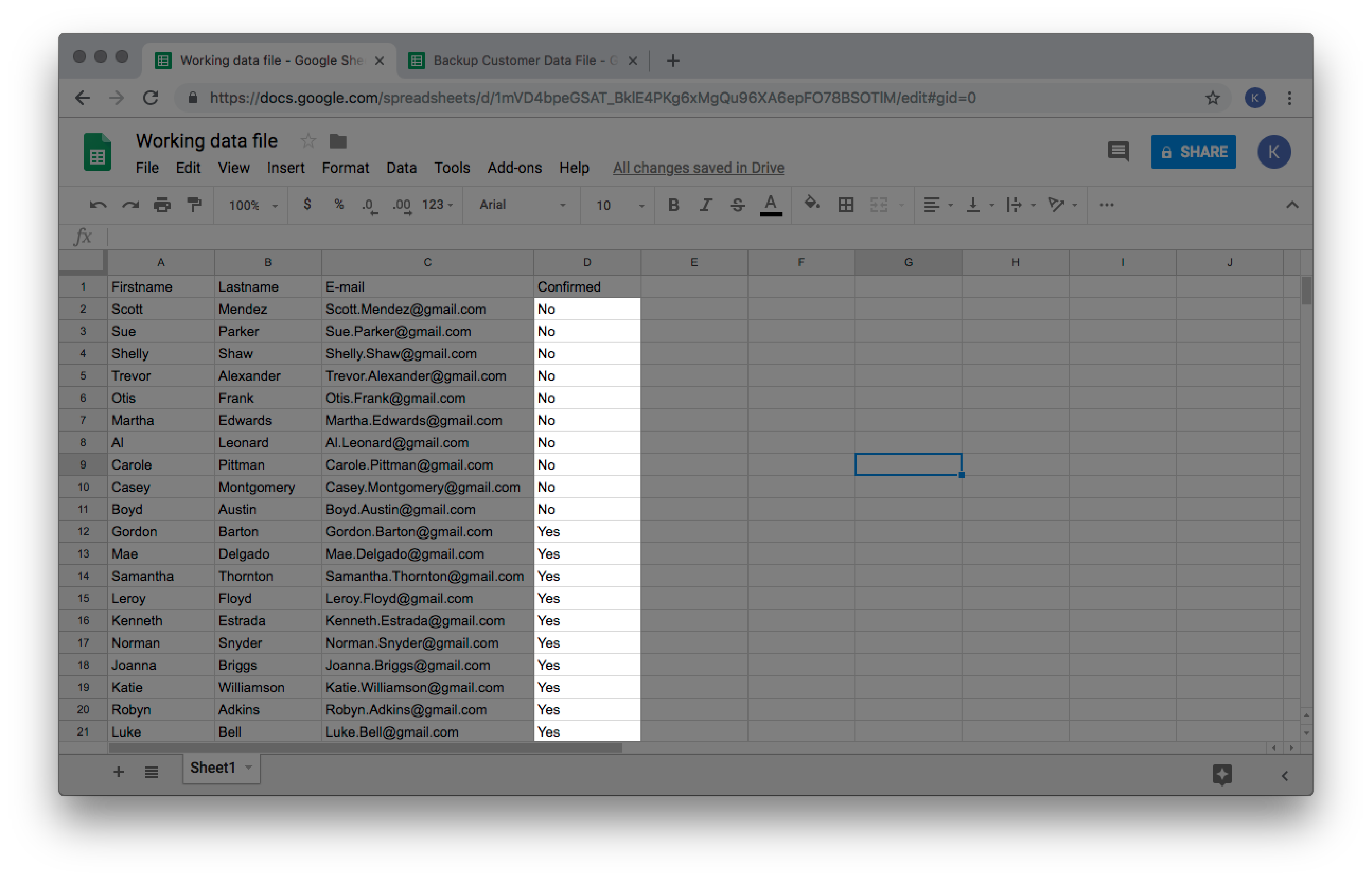
- Om onbedoelde bewerkingen te voorkomen sorteer je je gegevens en verwijder je de rijen die je niet van plan bent te bewerken. In this example, the customers that have already been confirmed were deleted from the worksheet by sorting by the Confirmed column:
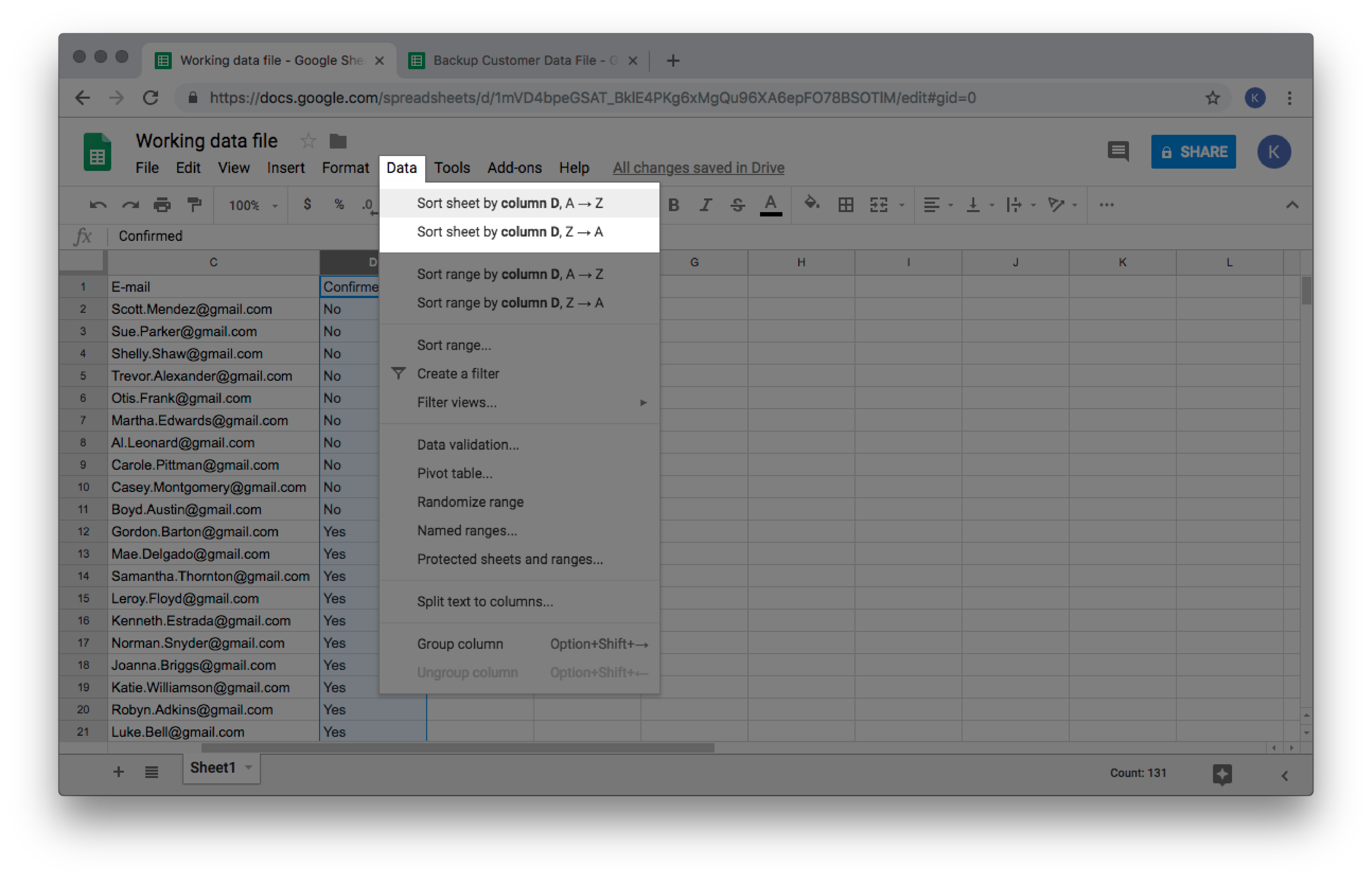
Then deleting any rows with Yes in the Confirmed column: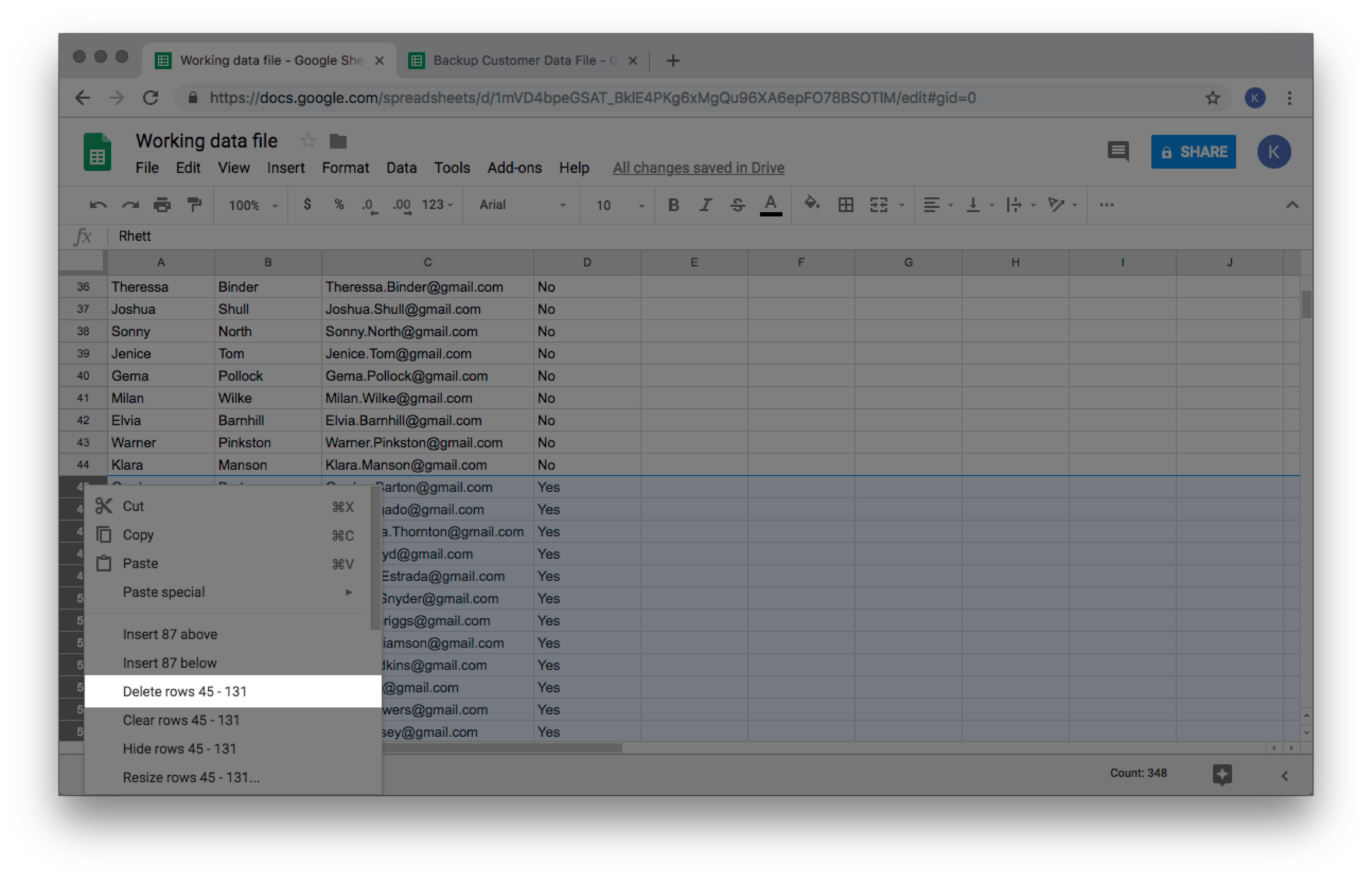
- Bevestig het formaat voor de inhoud van elke kolom door te zoeken in de kolomgroep of kolomtitel in de tabel hier. Voer vervolgens je bewerkingen in in je werkblad. In this example, research has determined the format to Confirm customers in Confirmed column is Yes. So, Yes is entered into each column:
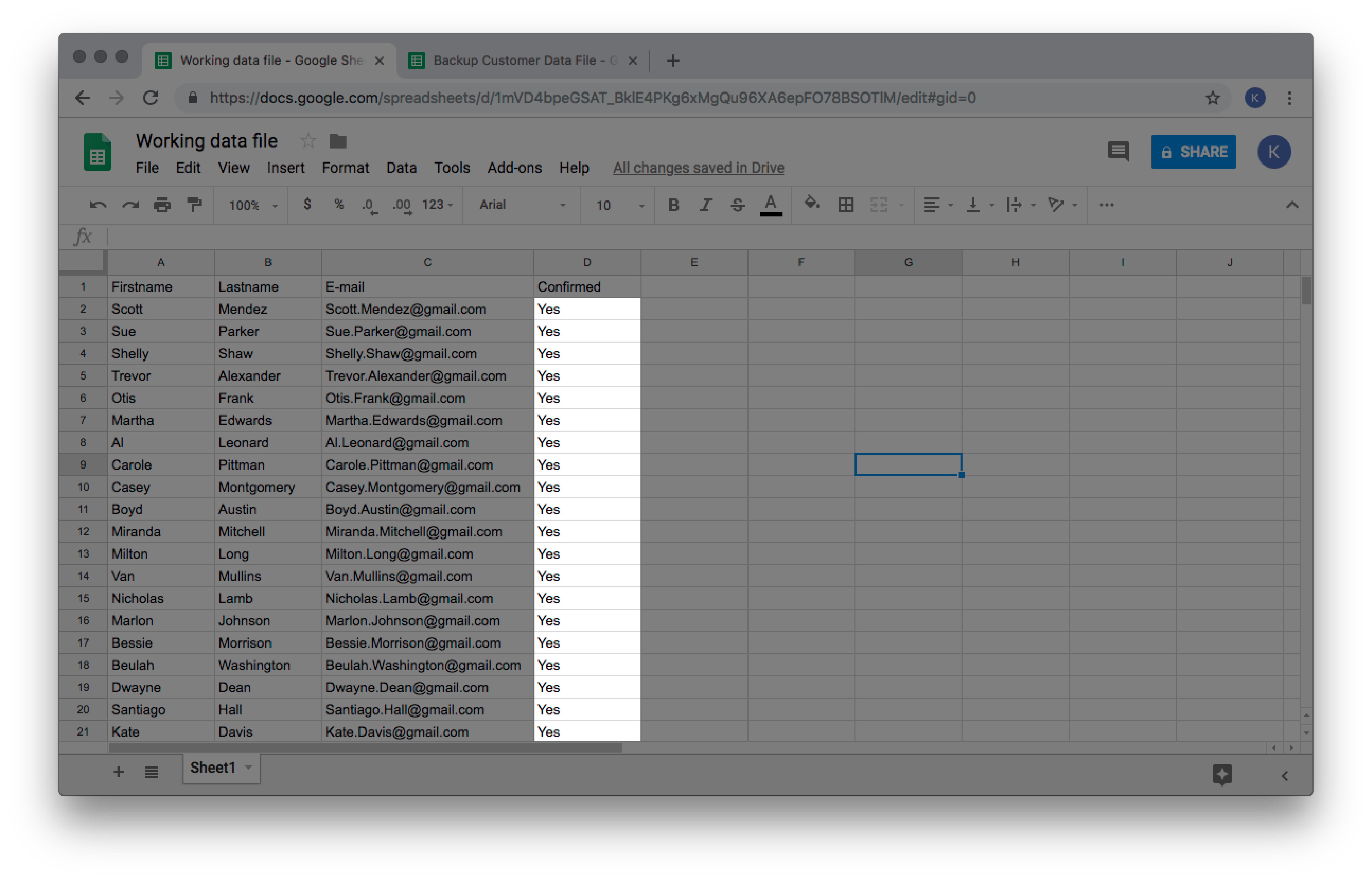
- Wanneer al je bewerkingen zijn voltooid in je werkblad, sla je het op je computer op in CSV-formaat. Dit kan worden gedaan door te klikken op Bestand > Downloaden als > Comma separated values (.CSV).
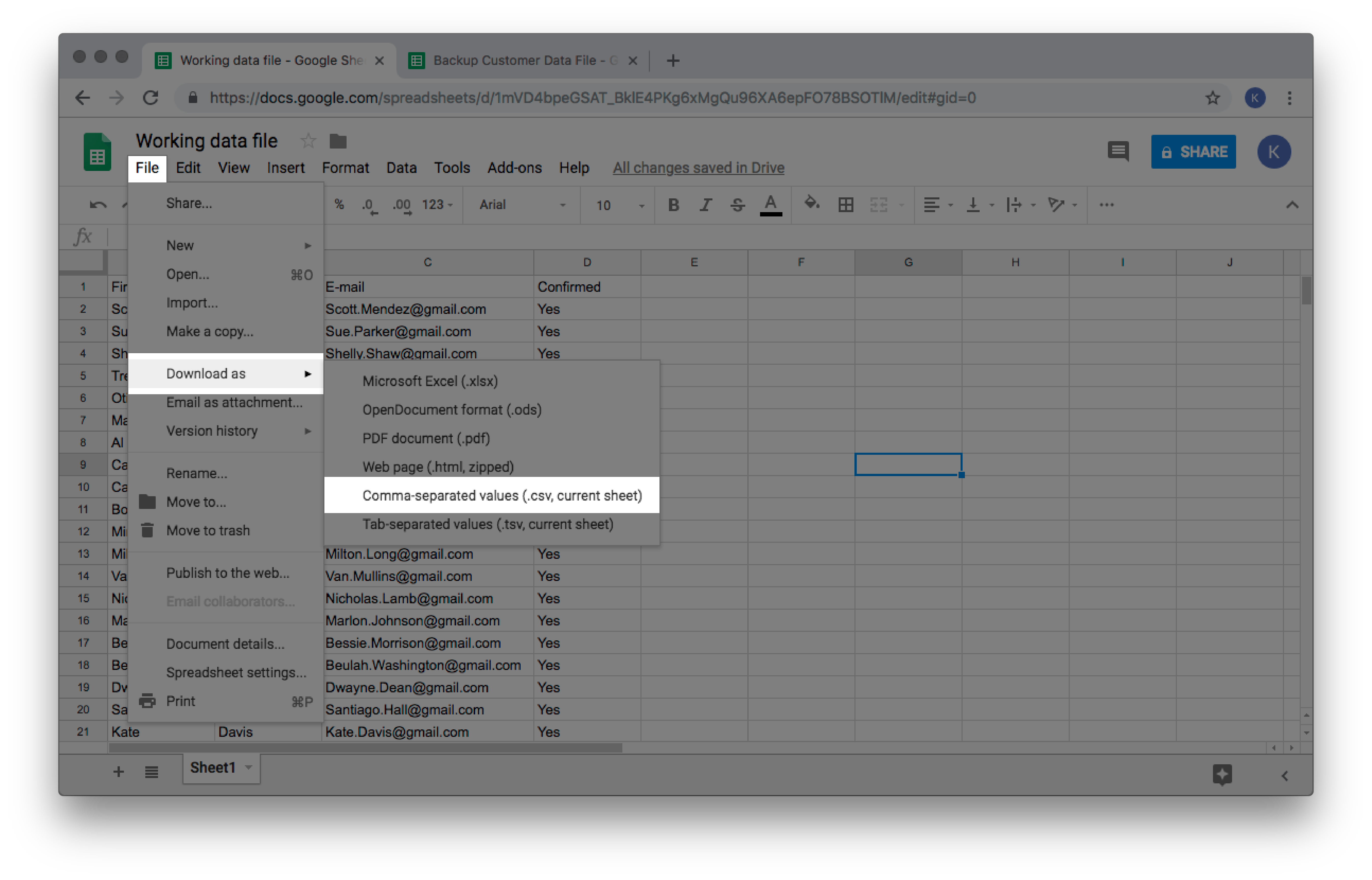
3. Je gegevensbestand invoeren
Nu je je gegevensbestand hebt voorbereid en op je computer hebt opgeslagen, kun je het bestand nu uploaden naar eCom via de Import-tool.
- Log in op de backoffice van je eCom-winkel en klik op Tools.
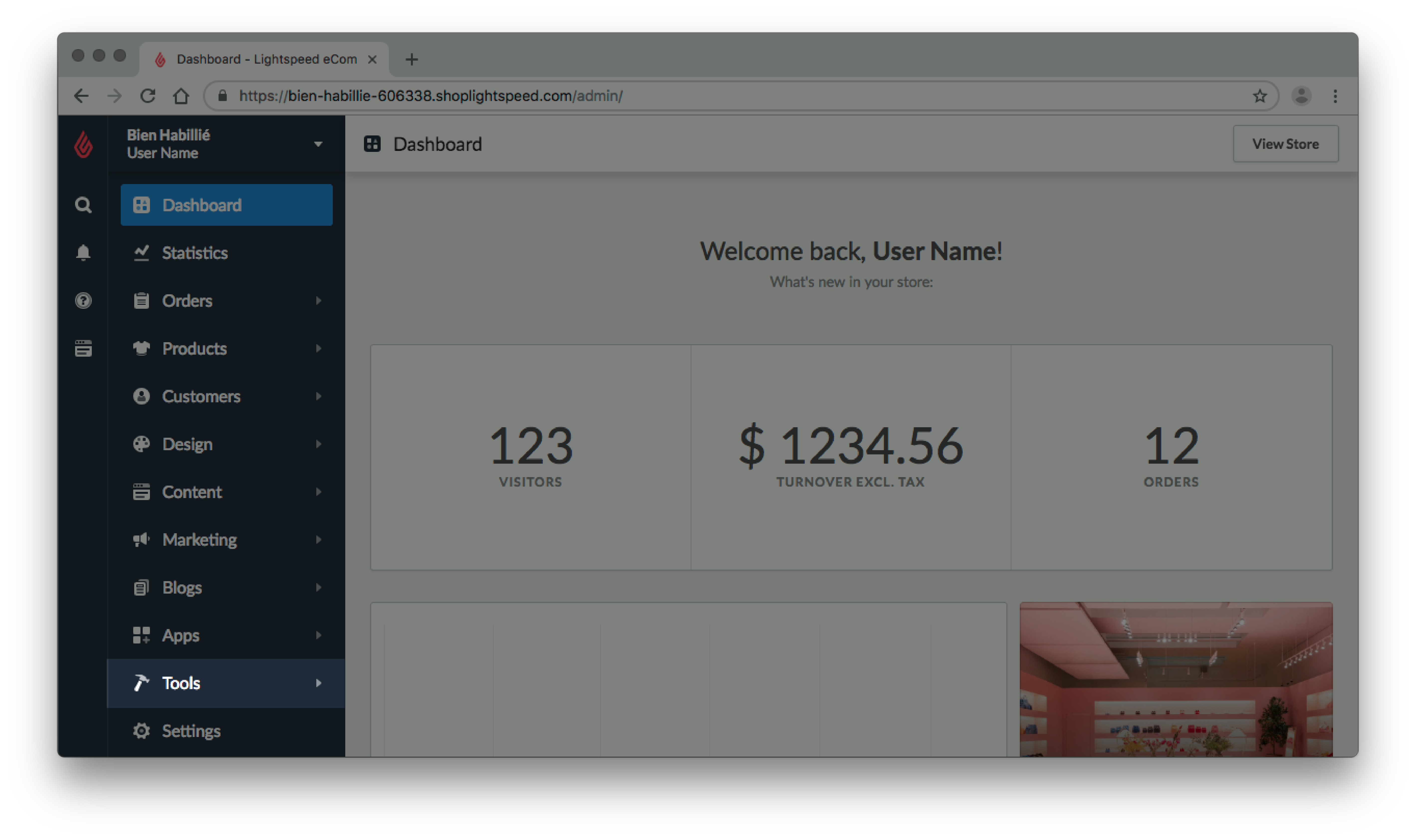
- Klik op Nieuwe import.
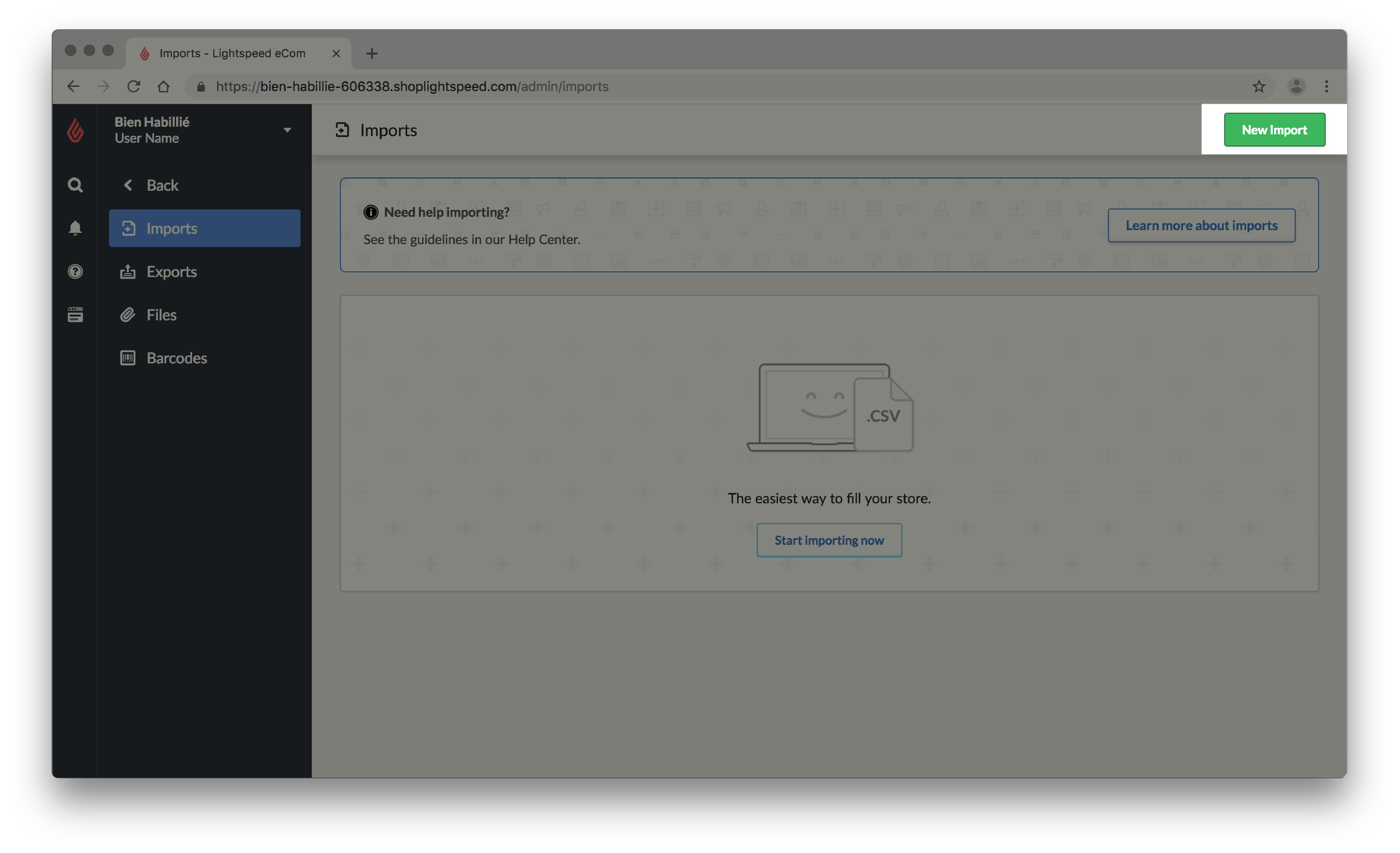
- Klik op Computer browsen.
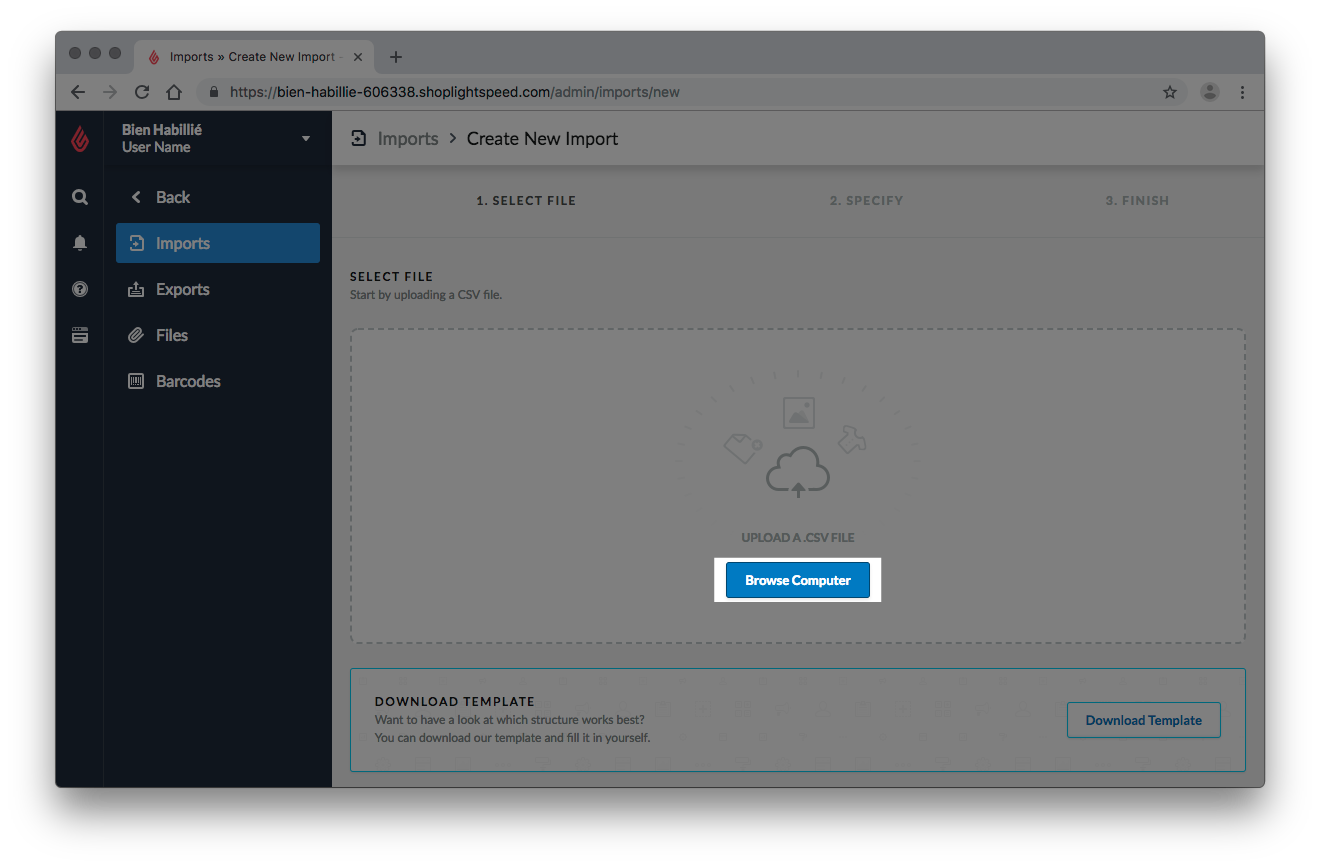
- Zoek je werkblad op en klik op Openen.
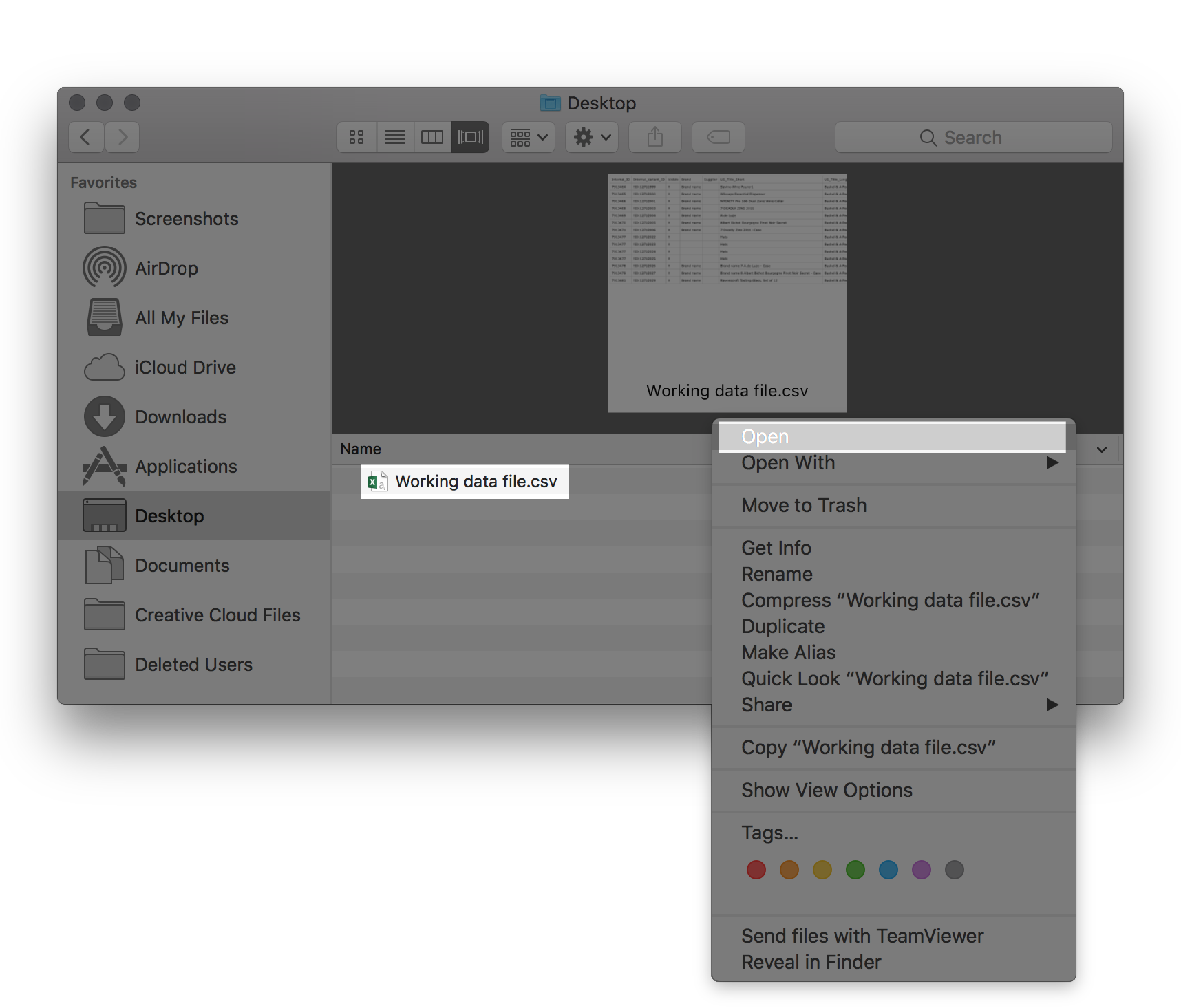
- Klik op Wat wil je importeren? en selecteer Klanten.
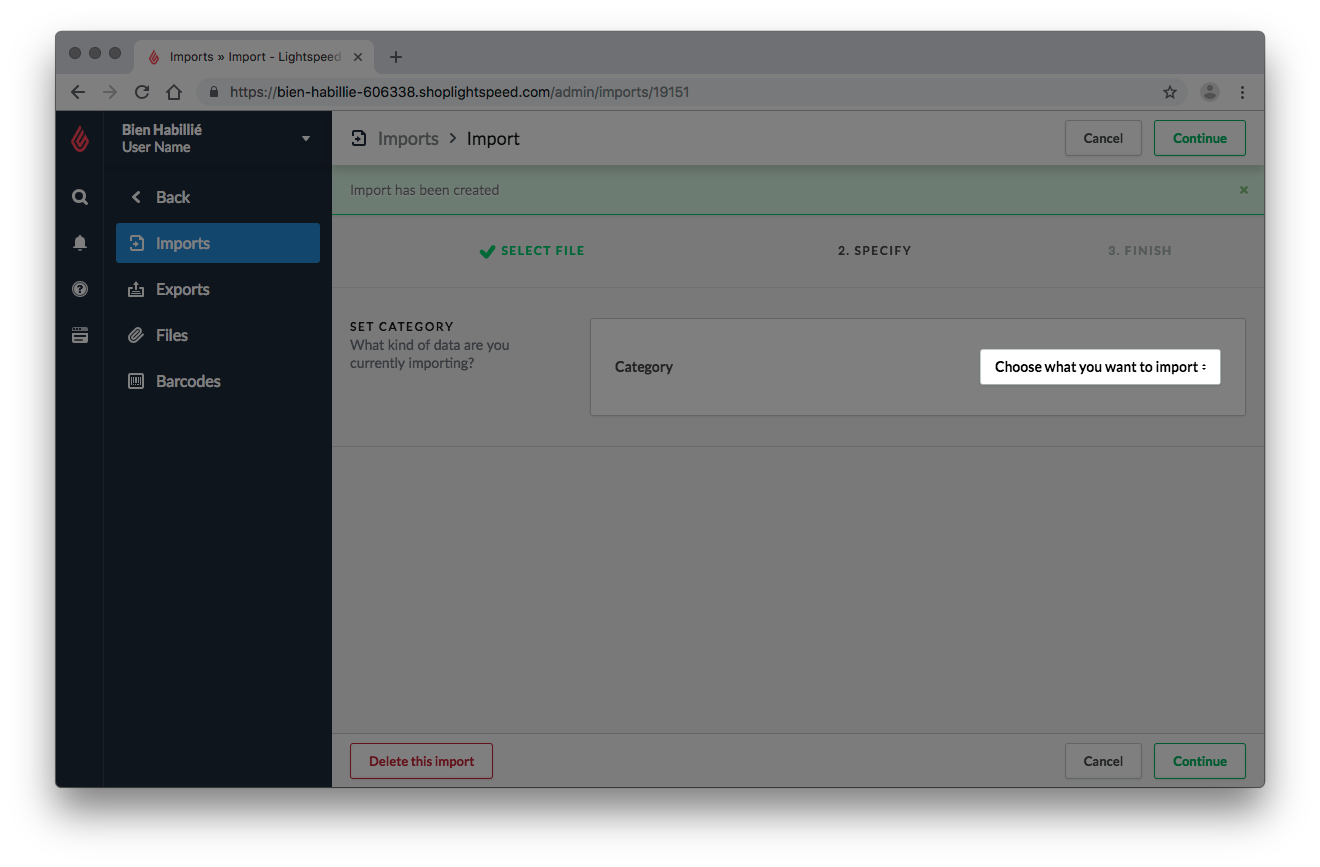
- De pagina gaat automatisch verder.
- De velden in de sectie SELECTEER VELDEN worden automatisch aan de juiste velden toegewezen zolang de kolomkoppen niet zijn gewijzigd in je werkblad. Als sommige kolommen niet toegewezen zijn, raadpleeg dan dit artikel om de juiste overeenkomsten te vinden. Klik in de rechterbovenhoek van het scherm op Doorgaan.
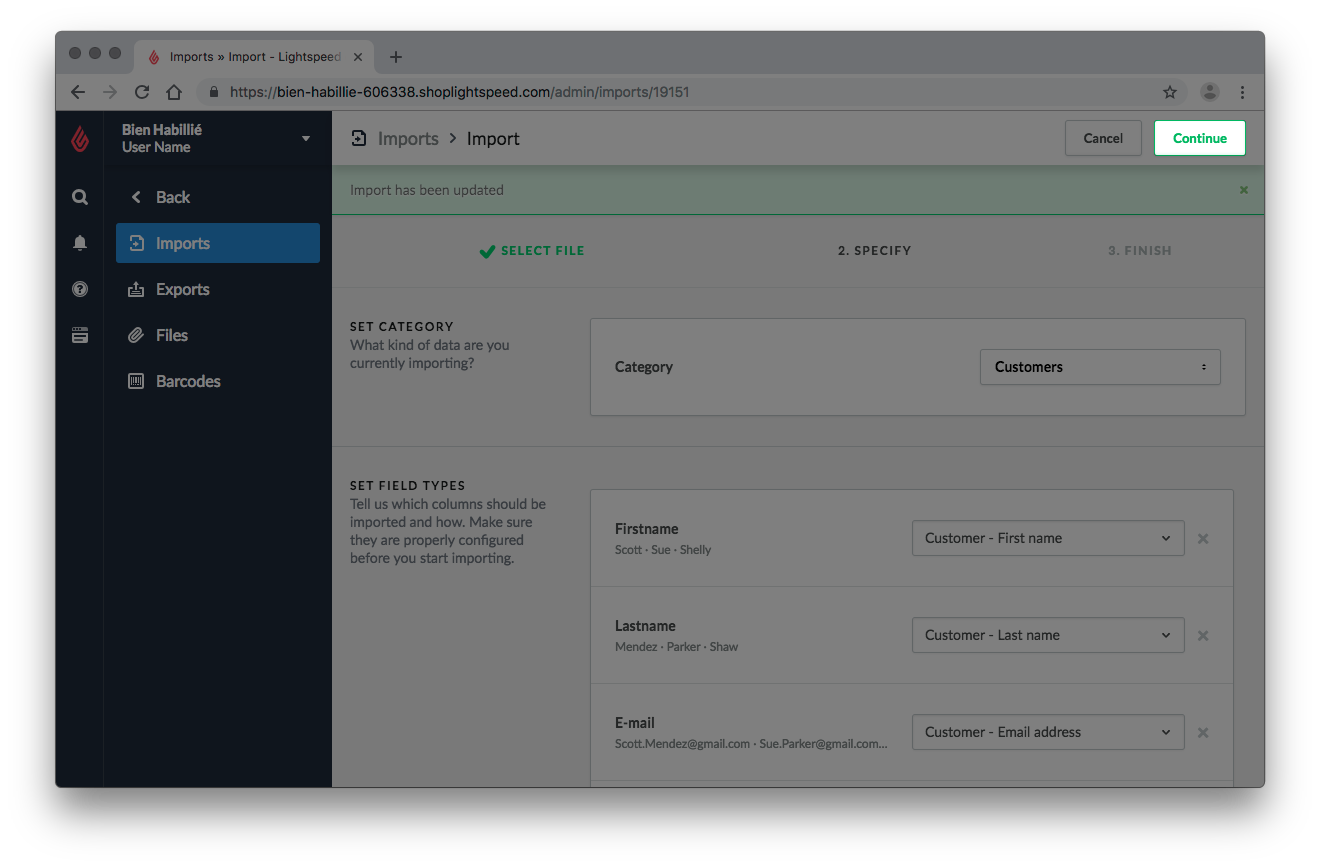
- Klik op De import starten. De Import-tool zal de import beginnen te verwerken. U hoeft niet op de pagina te blijven en kunt er later naar terugkomen.
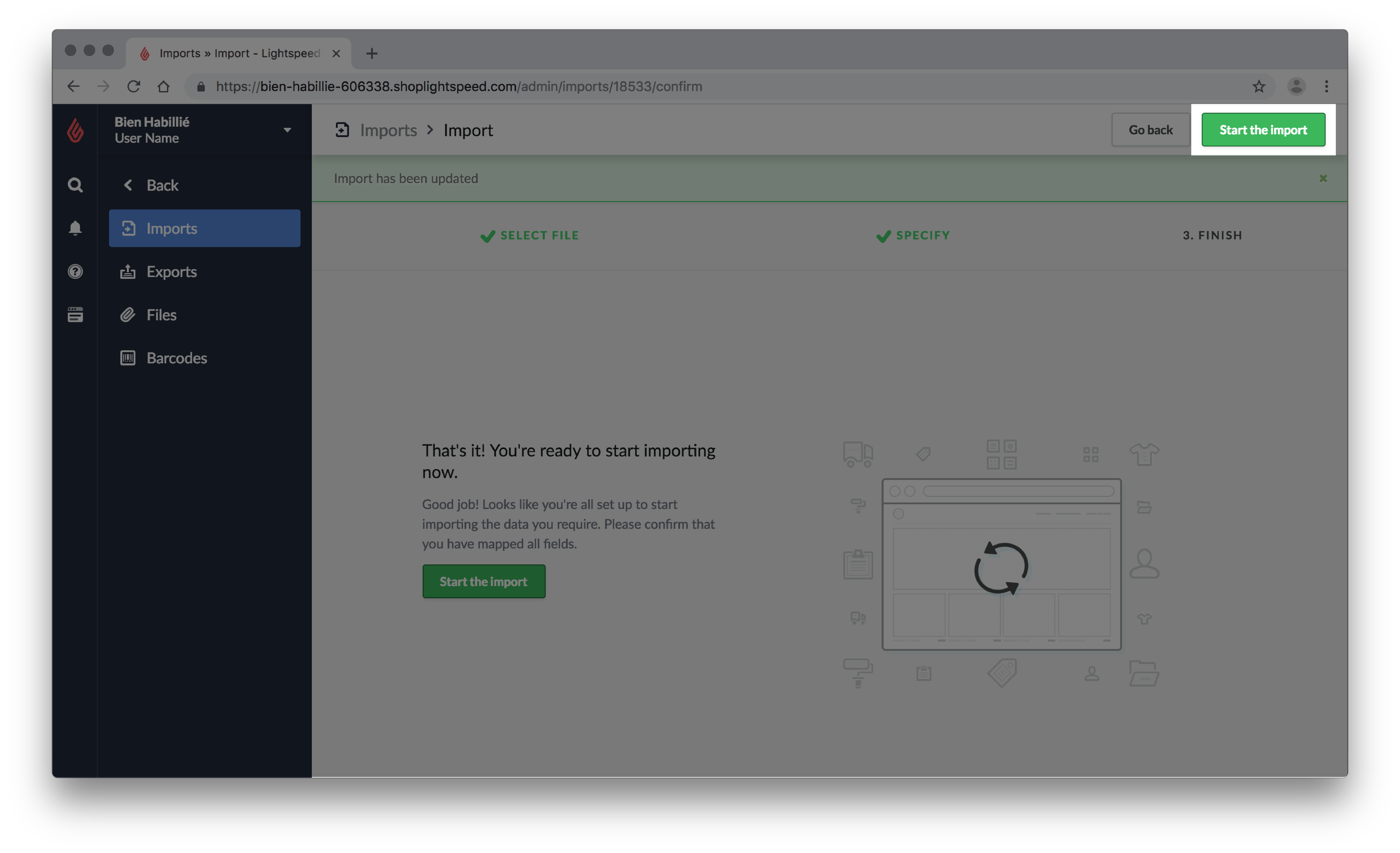
4. Je wijzigingen verifiëren
Het is noodzakelijk om na te gaan of je bewerkingen succesvol waren na het starten van een import. Na het controleren van de Import-tool op fouten is het belangrijk om een aantal klanten uit je werkblad te testen en te bevestigen of je bewerkingen hebben plaatsgevonden.
Bevestig of er geen fouten zijn opgetreden tijdens het importeren:
- Log in op de backoffice van je eCom-winkel en klik op Tools.
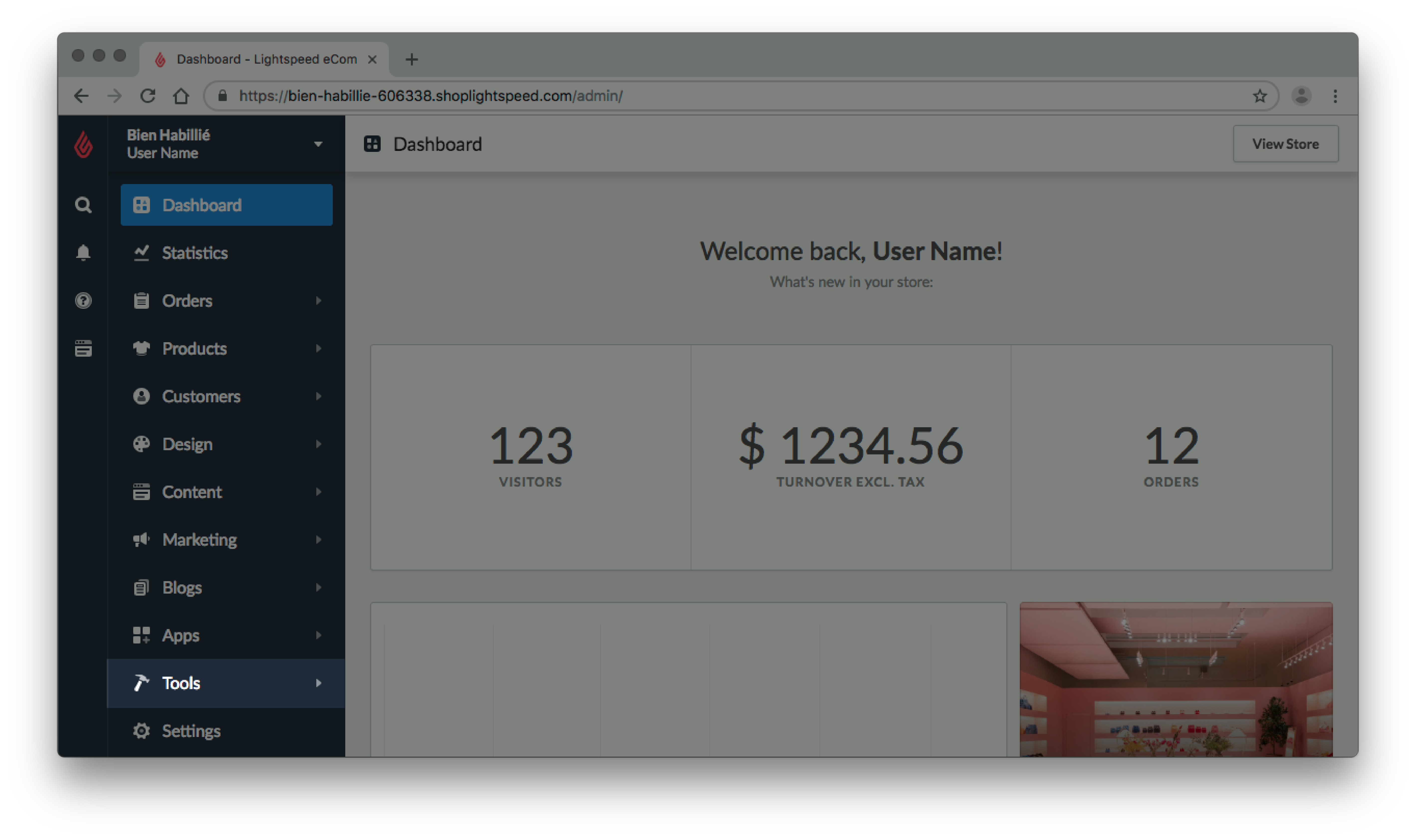
- Zoek je import op de datum of bestandsnaam en klik op Rapport bekijken naast de status.
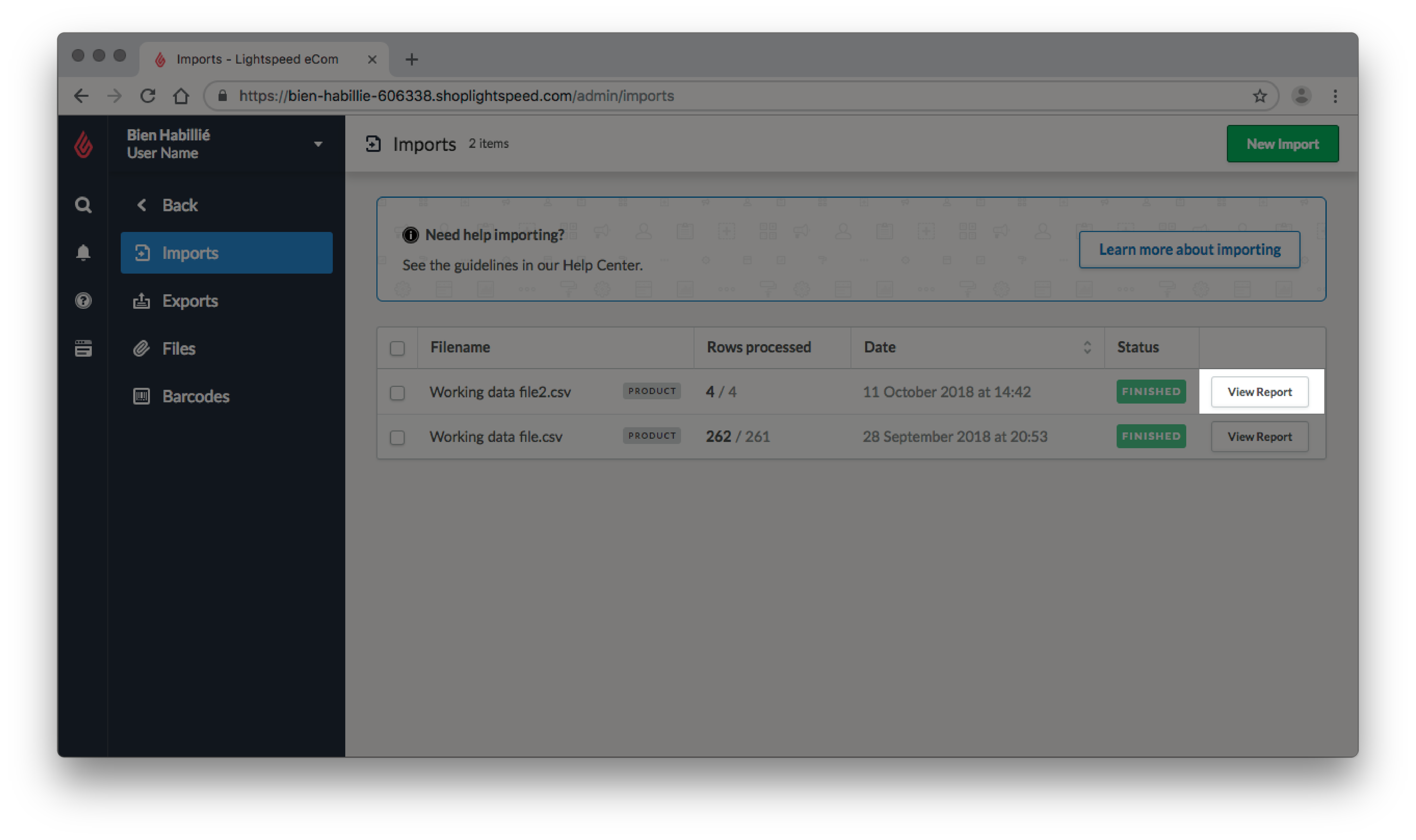
- Als er fouten zichtbaar zijn, corrigeer je werkblad en importeer je je bewerkingen opnieuw. Om veelgestelde vragen te zien en je eigen vragen te stellen over fouten, bezoek het Lightspeed Community-artikel hier.
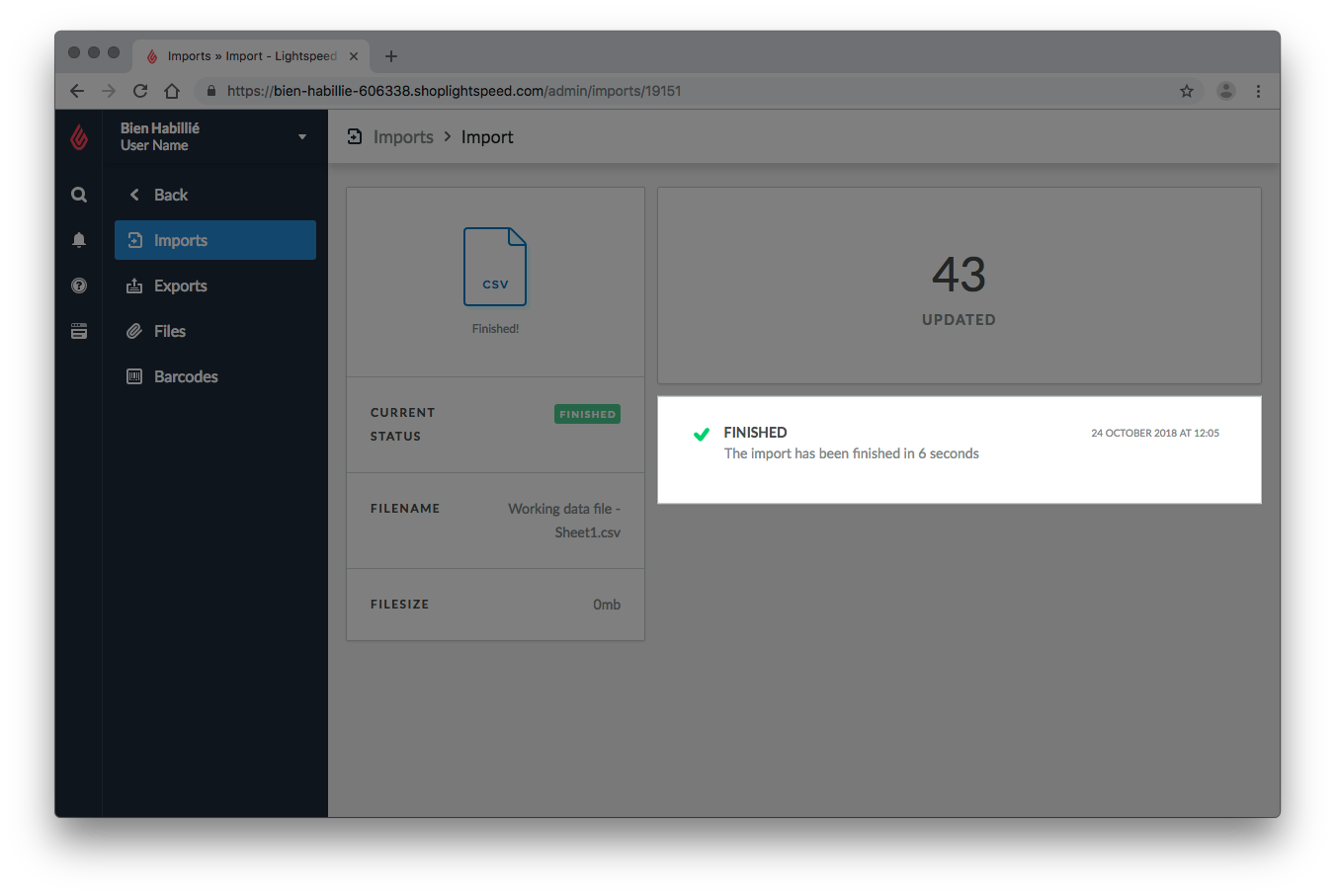
Bevestig dat de bewerkingen hebben plaatsgevonden
- Open in Google Spreadsheets het werkblad dat je hebt geüpload op Lightspeed eCom.
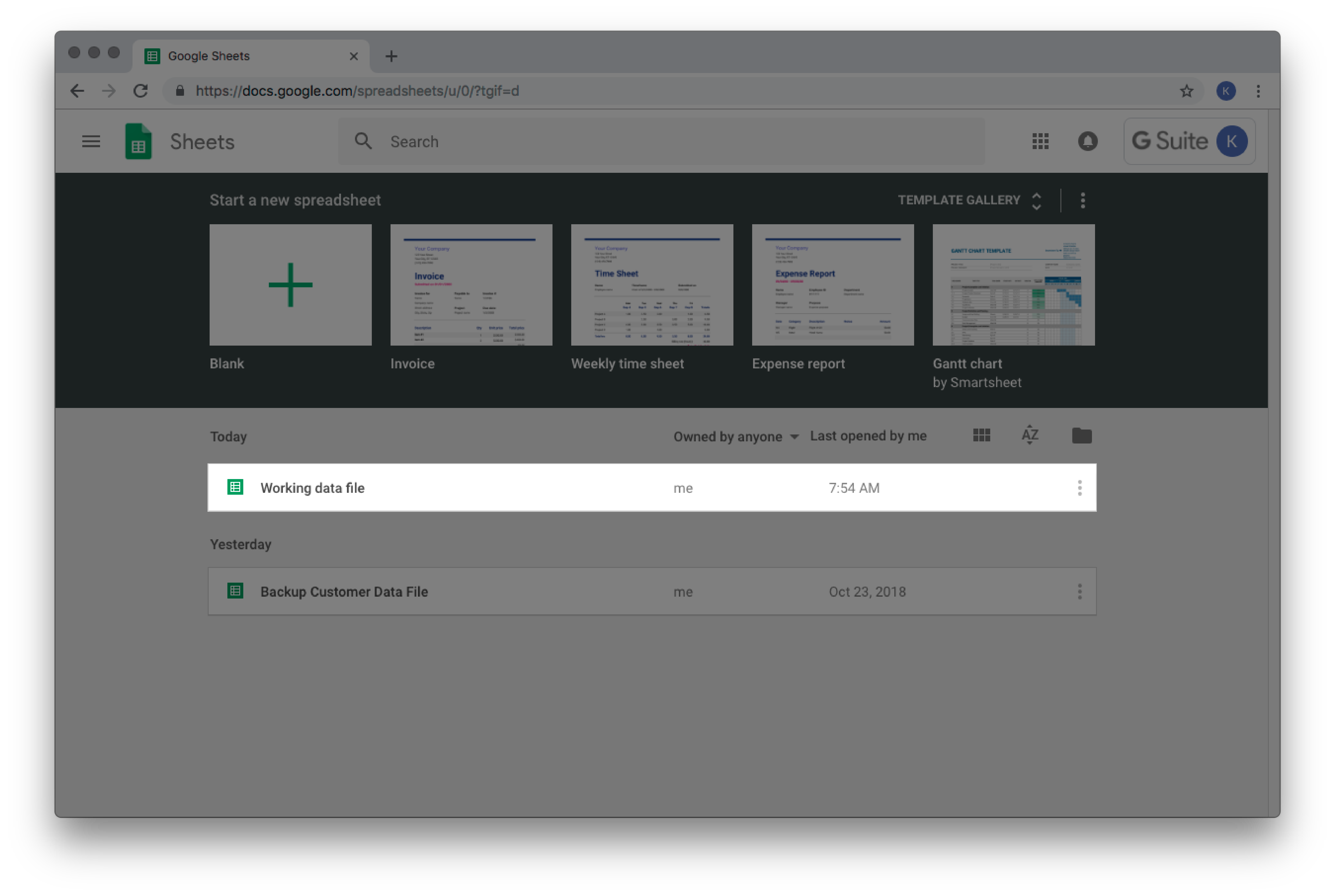
- Selecteer een willekeurige rij en kopieer de e-mail van de klant.
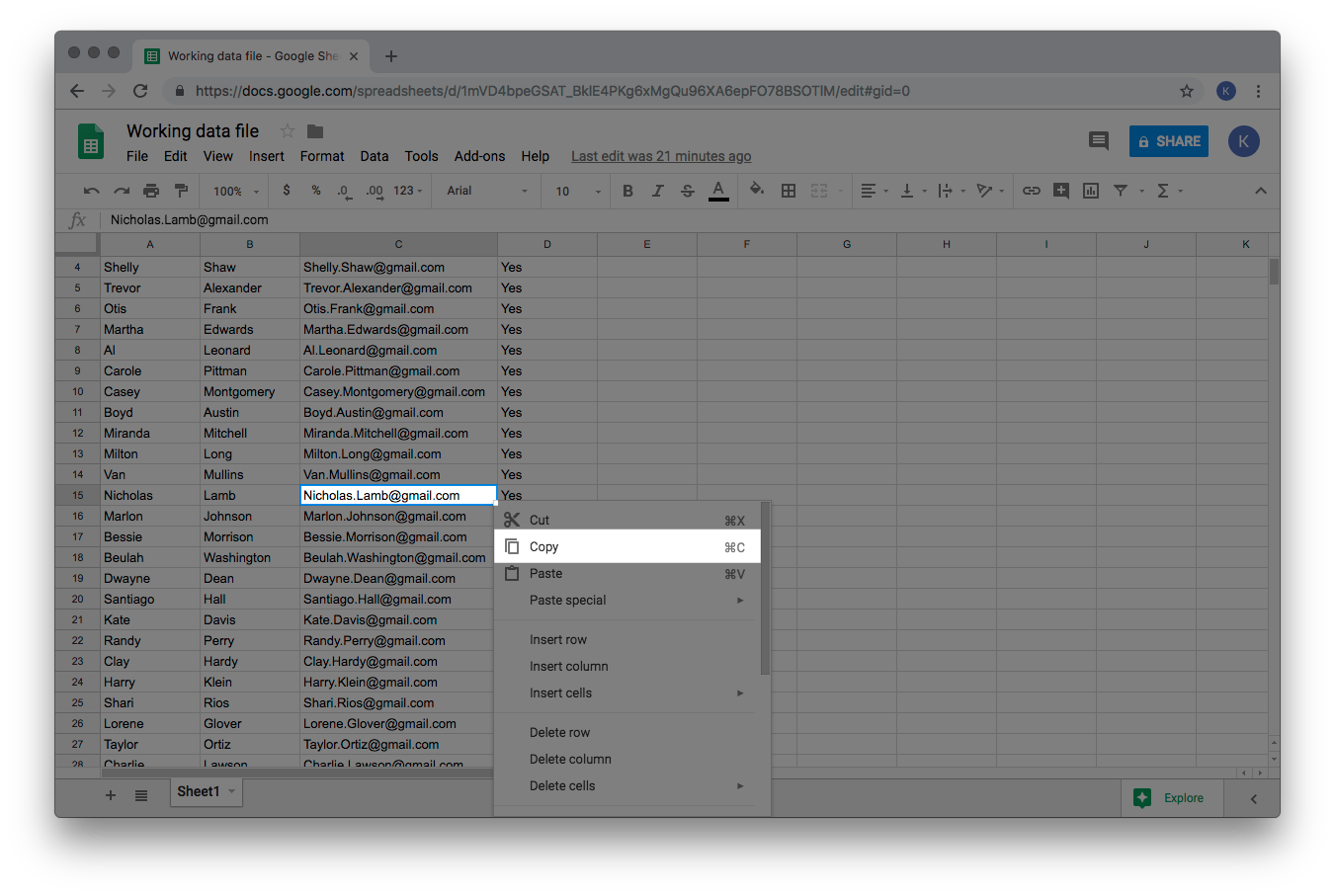
- Log in op de backoffice van je eCom-winkel en selecteer Klanten.
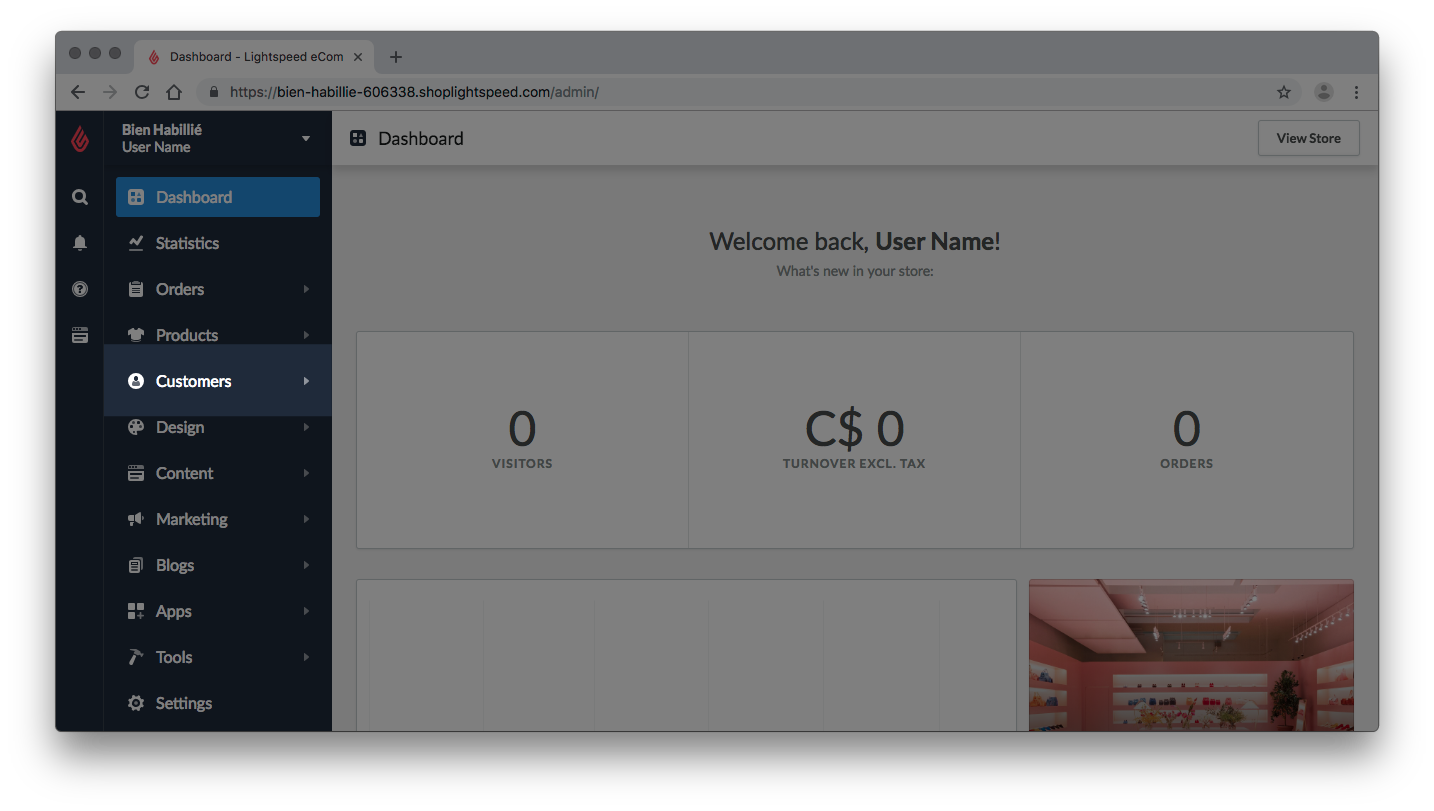
- Plak de e-mail van je klant in de zoekbalk.
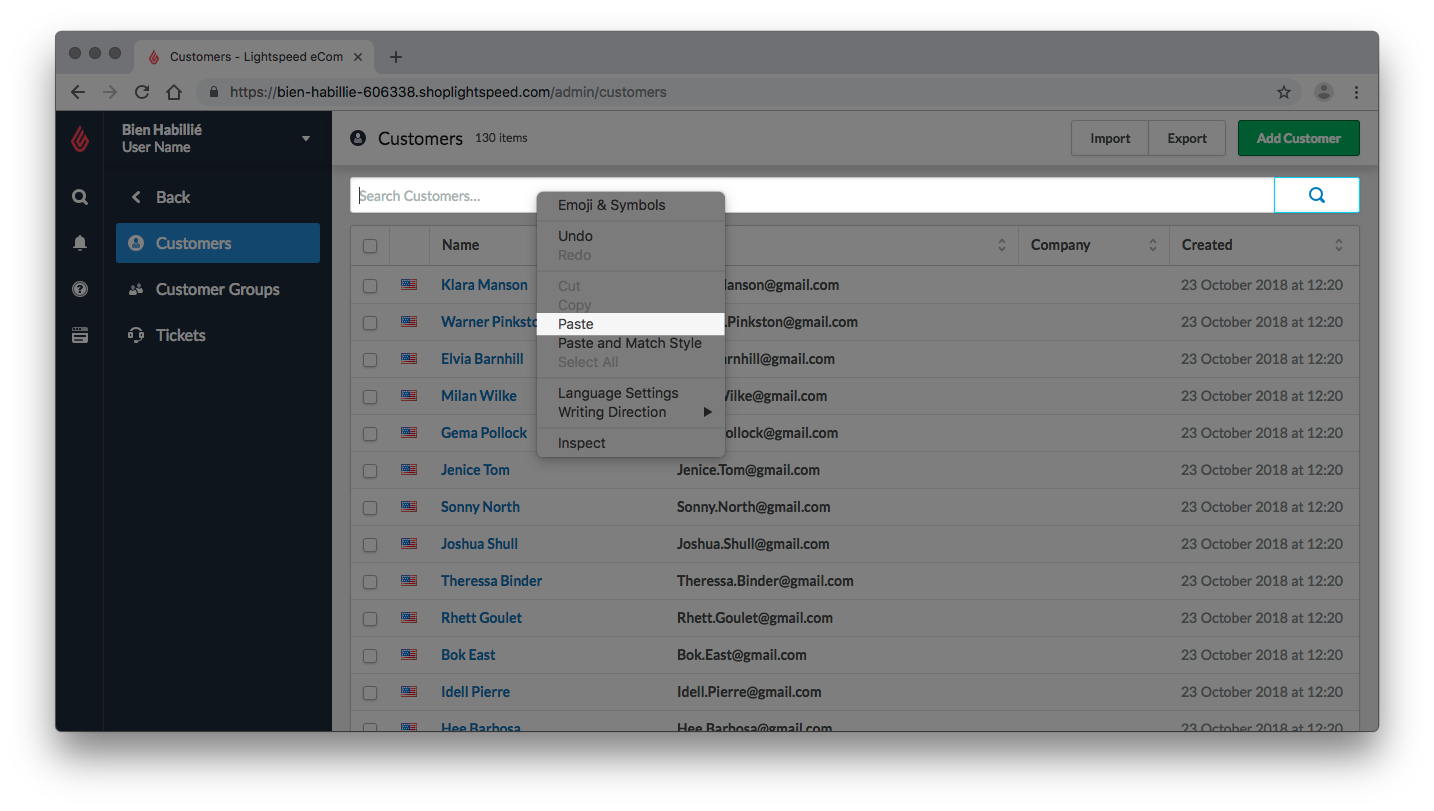
- Zoek de naam van je klant door op Enter op je toetsenbord te drukken.
- Klik op de naam van je klant.
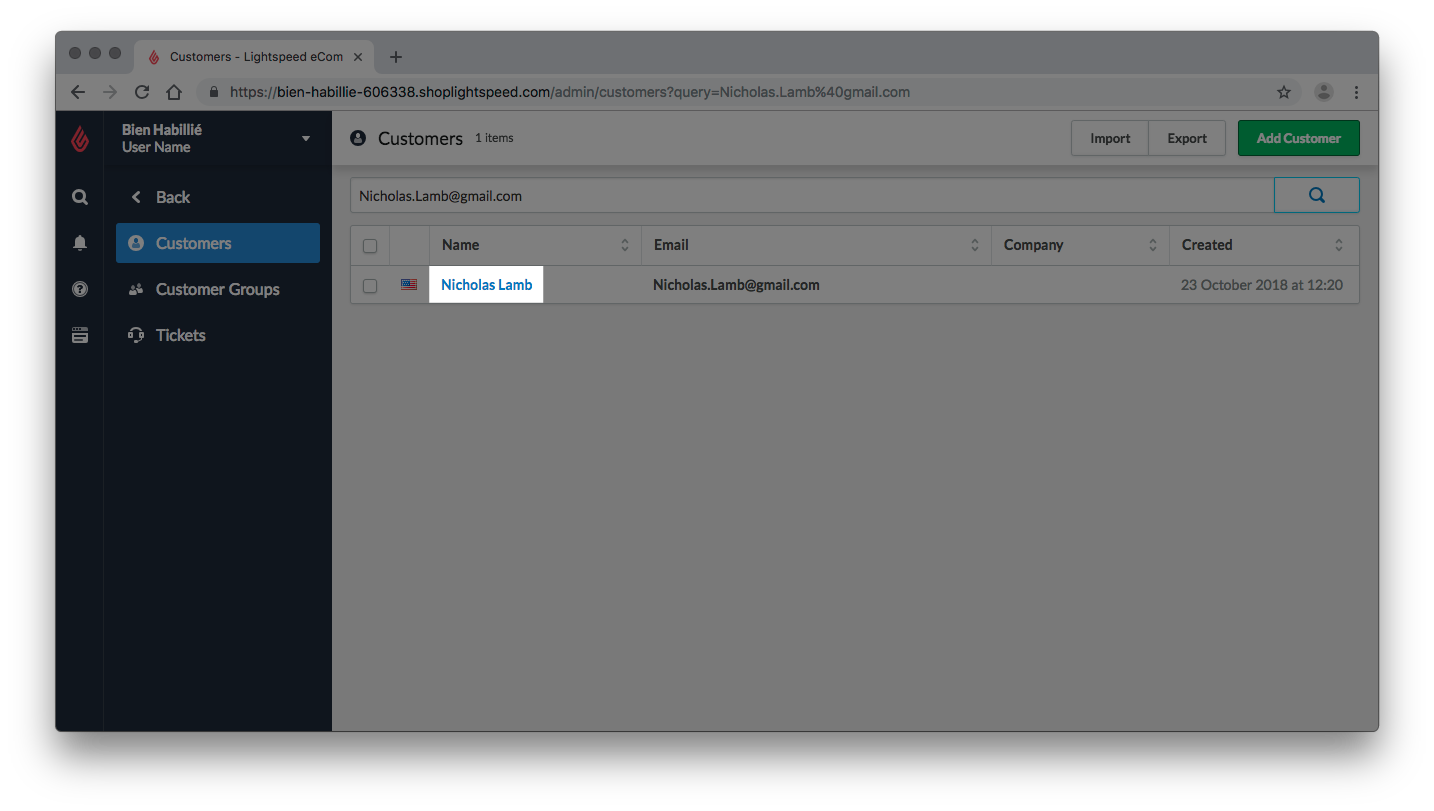
- Klik op bewerken om alle bewerkbare informatie van je klant te bekijken.
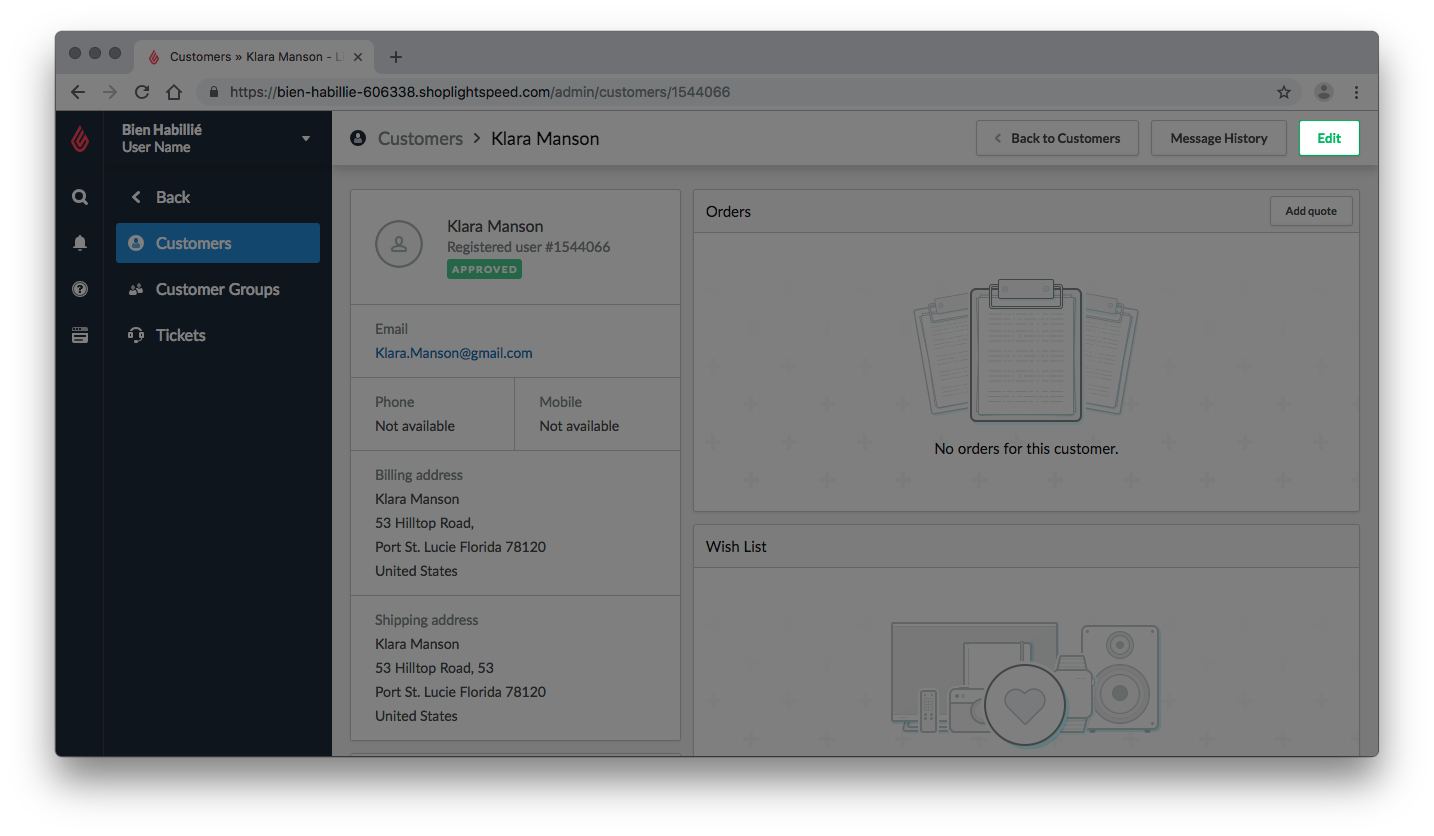
- Vergelijk de bewerkbare informatie van de klant met je werkblad om er zeker van te zijn dat de door jou aangebrachte wijzigingen correct worden weergegeven.
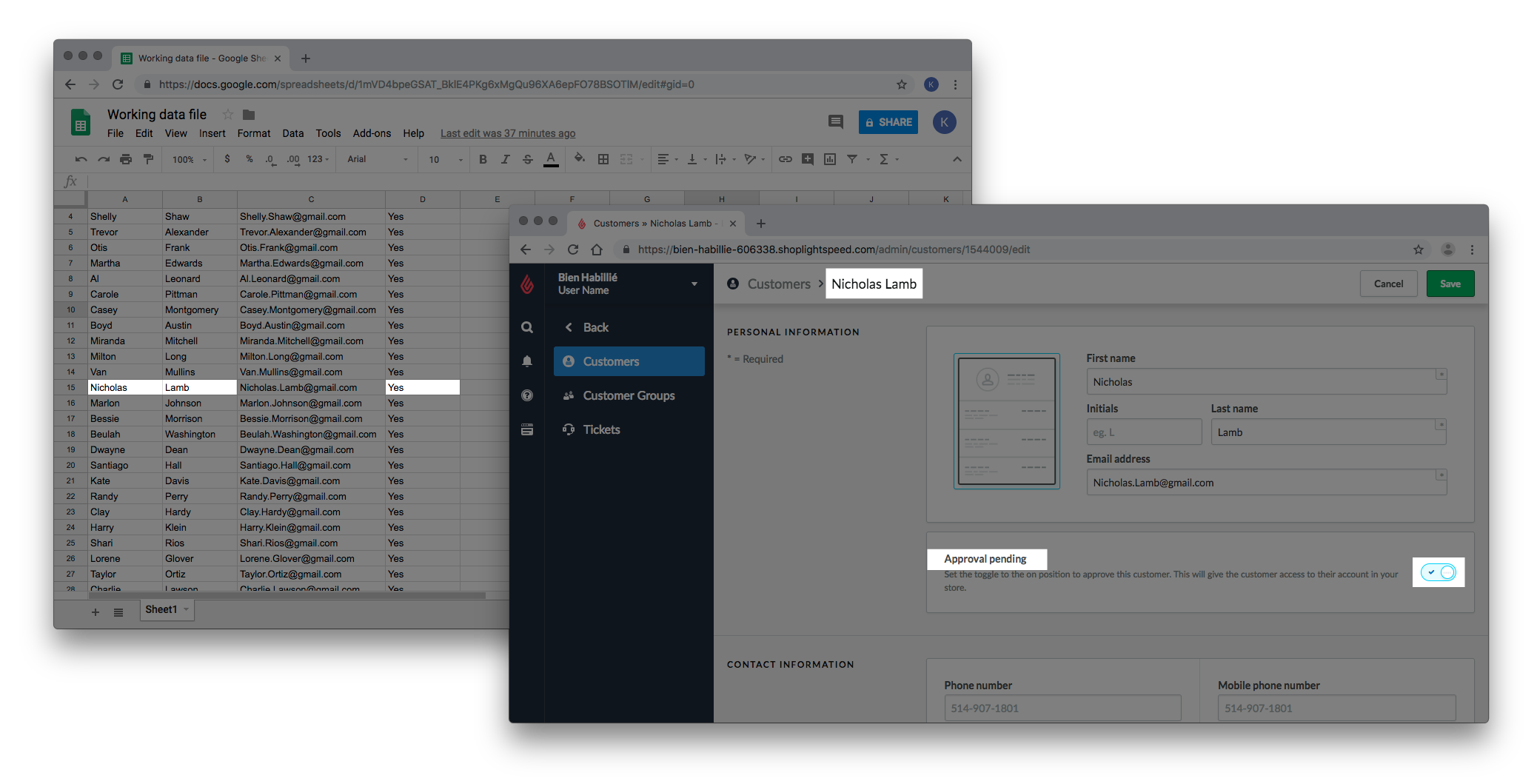
- Herhaal stappen 1-8 voor een paar klanten totdat je zeker weet dat al je wijzigingen correct zijn geïmporteerd.
Verwijzing
Bekijk de volgende informatie om je te helpen met het importeren van klanten.
Communiceren naar klanten dat ze hun wachtwoord moeten resetten
Als je je klanten importeert, moet je hen uitleggen hoe ze hun wachtwoord kunnen resetten als je wilt dat ze het account dat je voor hen aanmaakt, gebruiken. U kunt een van de twee methoden gebruiken: Het gebruik van Lightspeed of het gebruik van een extern mailingplatform.
Gebruik van Lightspeed
Deze methode kan meer tijdrovend zijn, omdat er steeds terugkerende stappen nodig zijn, maar het kan ook eenvoudiger zijn voor je klanten.
- Bekijk het sjabloon dat Lightspeed eCom gebruikt om koppelingen voor het resetten van wachtwoorden te verzenden. Klik hier voor meer informatie over hoe je het sjabloon kunt bekijken.
- Stuur deze communicatie handmatig door de volgende stappen voor al je klanten te herhalen:
Gebruik van een extern mailingplatform
Deze methode vereist het gebruik van een extern mailingplatform. Hoewel het een snellere workflow kan zijn, kan het ingewikkelder zijn voor je klanten.
- Bekijk het sjabloon dat Lightspeed eCom gebruikt om koppelingen voor het resetten van wachtwoorden te verzenden. Klik hier voor meer informatie over hoe je het sjabloon kunt bekijken.
- Maak een e-mail aan op een extern mailingplatform zoals Mailchimp en e-mail al je klanten de instructies. Zorg ervoor dat de instructies het volgende bevatten:
- Een uitleg dat je het eCom-platform hebt gewijzigd.
- Een uitleg dat ze hun wachtwoord moeten resetten.
- Instructies over hoe ze hun wachtwoord kunnen resetten. Klanten kunnen hun wachtwoord opnieuw instellen door te klikken op Wachtwoord vergeten? voordat ze proberen in te loggen. Test deze stappen omdat elk thema op je website enigszins kan verschillen. De stappen zijn:
- Ga naar onze website [hier].
- Klik op Account / Login / Register.
- Klik op Wachtwoord vergeten?.
- Voer je e-mailadres [e-mail] in.
- Klik op Verzenden.
Bekijk het sjabloon dat Lightspeed gebruikt om links voor het resetten van wachtwoorden te verzenden
Je kunt het sjabloon bekijken door deze instructies te volgen:
- Klik in eCom-backoffice op Instellingen.
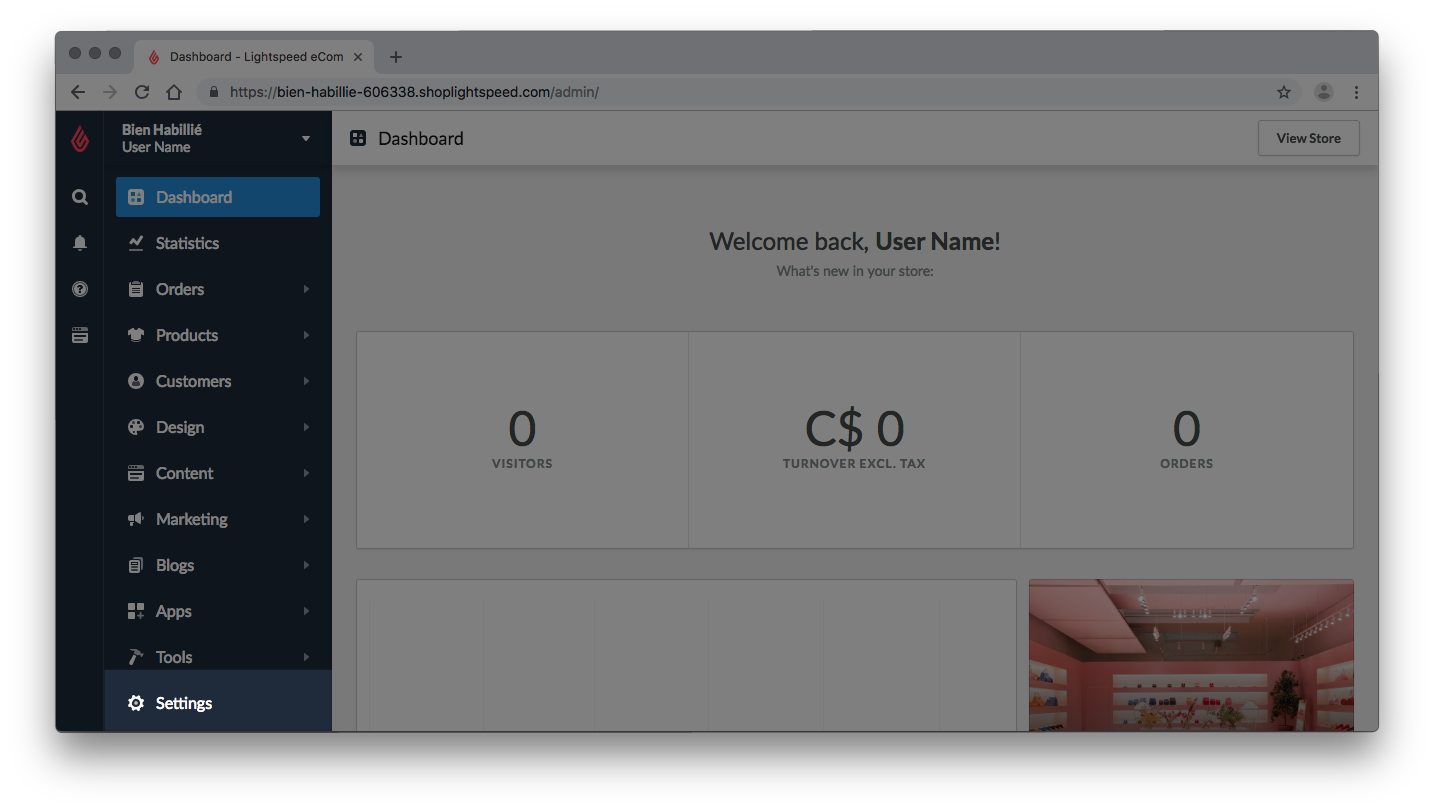
- Klik op Notificatie-e-mails.
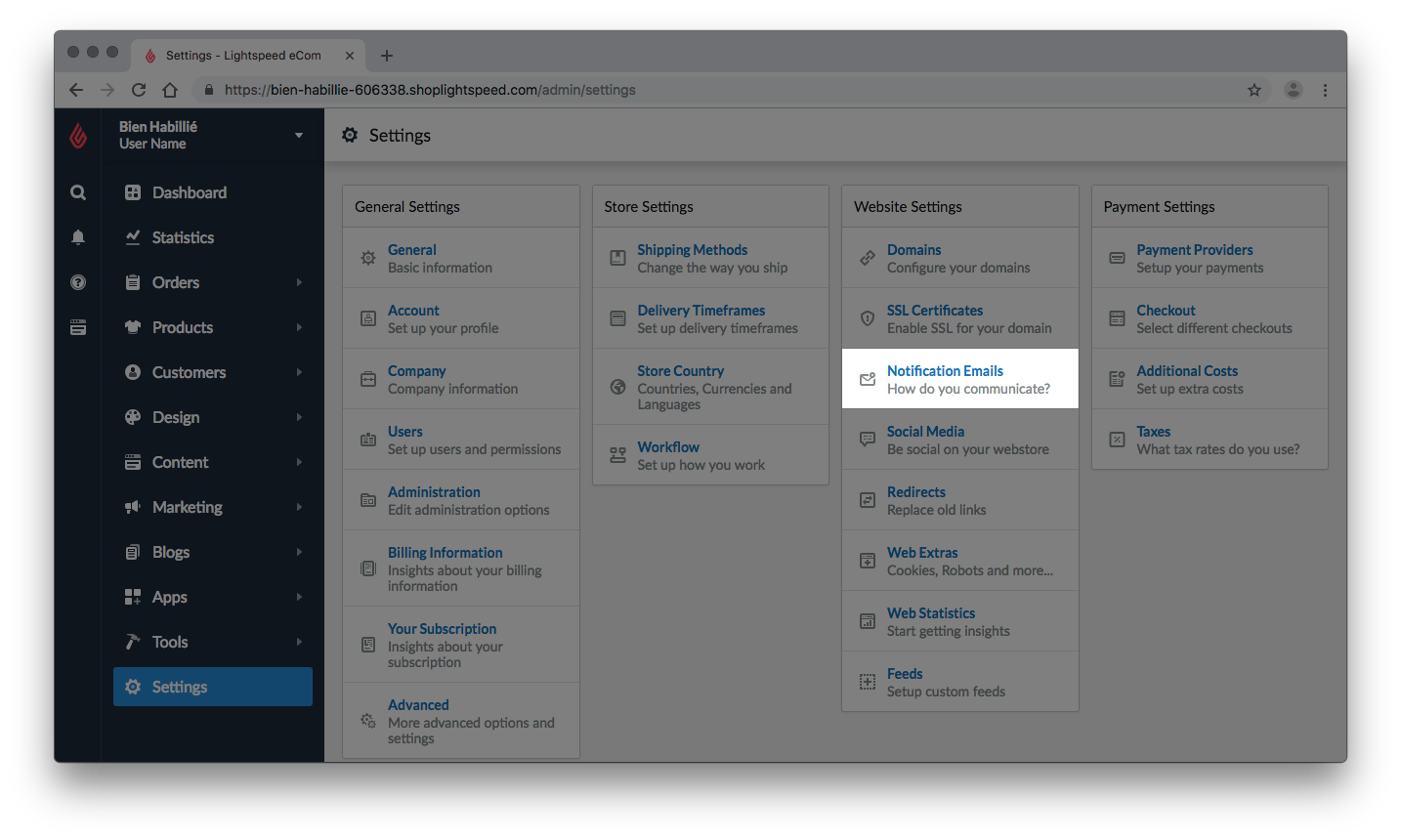
- Klik op Accountwachtwoord.
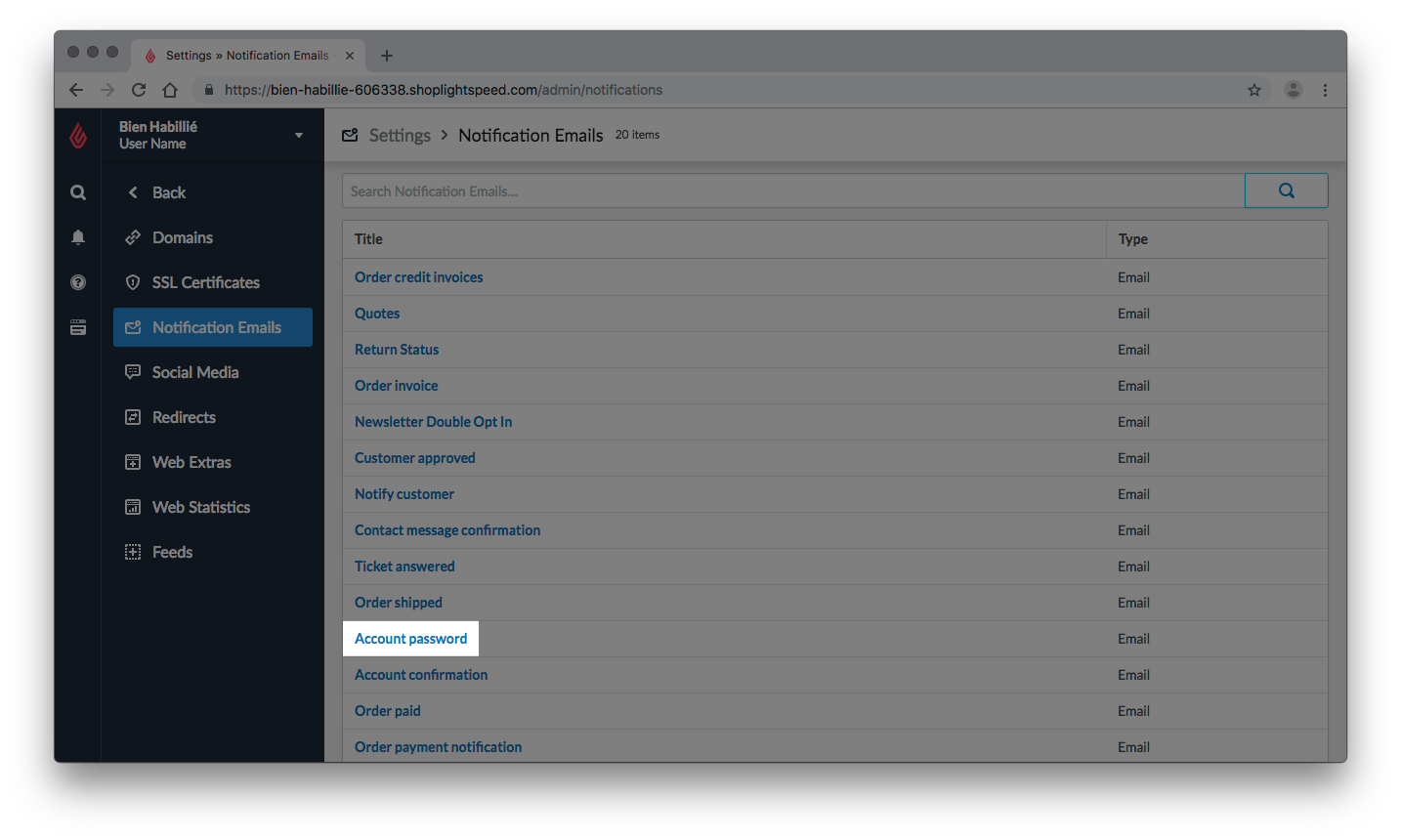
- Zorg ervoor dat de e-mail klantvriendelijk is en een uitleg bevat dat je je eCom-platform hebt gewijzigd en dat ze hun wachtwoord opnieuw moeten instellen. Je dient ook een hyperlink op te nemen waarop je klanten kunnen klikken om hun wachtwoord te resetten. Om dit te doen:
- Klik op Opslaan.