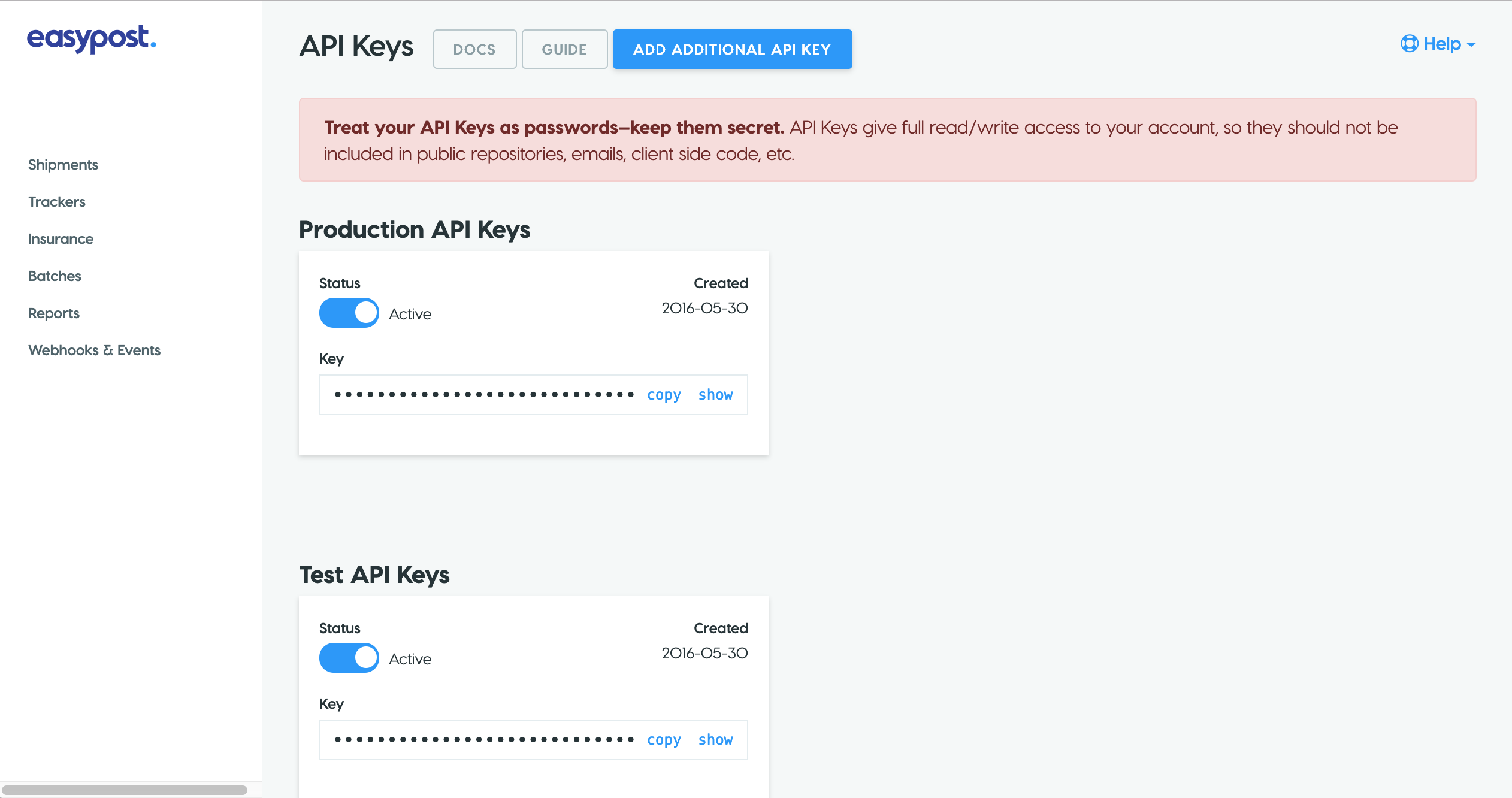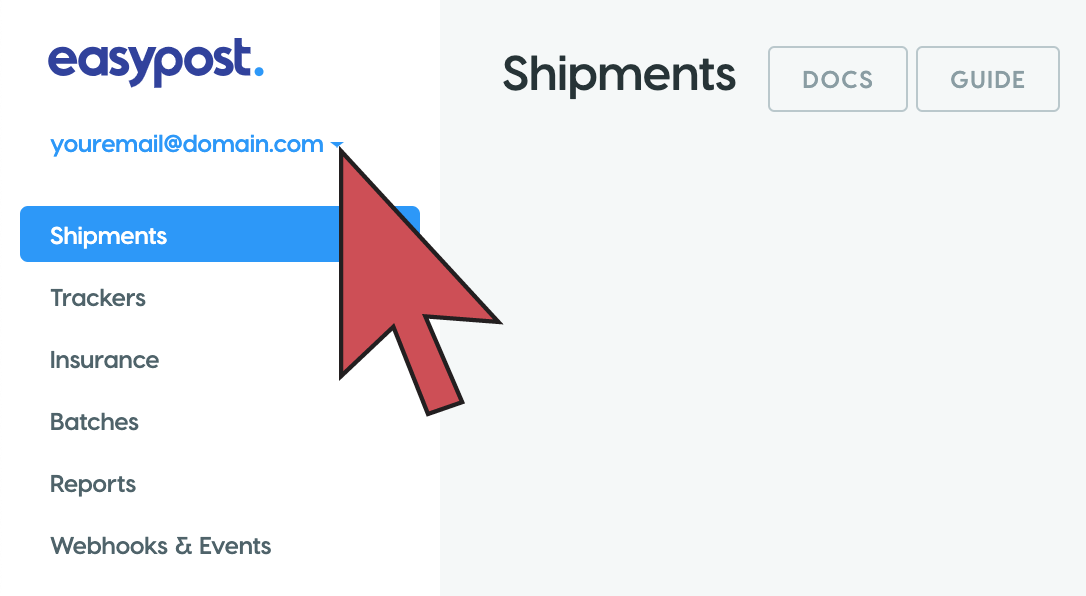EasyPost is only available in North America, United Kingdom and Australia. For more information, click here.
EasyPost specializes in shipping solutions and can access rates from many shipping providers. The Lightspeed eCom integration with EasyPost supports:
- USPS (US)
- Canada Post
- UPS (Canada/US)
- FedEx (US) / FedEx (Canada)
- DHL
- Purolator (Canada)
- Australia Post
NOTE: If you don't intend to use a shipping fulfilment service, you can set up your own predefined shipping rates; for more information, see Setting up a shipping method and rates.
To get started with EasyPost
- Sign up for EasyPost
- Configure your EasyPost shipment options in eCom back office.
- Configure EasyPost carriers.
To sign up for EasyPost
To offer EasyPost shipping, sign up for EasyPost here.
To configure EasyPost
- From the main menu of your back office, go to Settings.
- Under STORE SETTINGS, click Shipment Methods.
- Click Connect EasyPost and configure your options.
LOGIN INFORMATION
- Enable this integration - Activate the toggle to make EasyPost available in your online store.
- API key - Enter the API key for your account. It is provided by EasyPost and can also be retrieved from your EasyPost account. Important: EasyPost provides you with two API keys: Test and Live. You can use the Test API key during your trial period. You will not be charged and none of the requests will appear in your live mode reporting. As soon as you start selling, you need to enter the Live API key.
- Sign in to your EasyPost account.
- Go to EasyPost > Account > API Keys and record your API keys.
CONFIGURATION
- Tax rate - Select the tax rate for your location. Do not use this option if you are located in the United States or Canada. Tax will be handled automatically if you set up your taxes in Settings > PAYMENT SETTINGS > Taxes.
ORIGIN ADDRESS
Enter your company's mailing address details that you want to appear on return shipment labels.
CARRIERS
Manage the carriers and service levels that you offer to your customers. Please see our next section To configure EasyPost carriers for more information.
To configure EasyPost carriers
To configure your EasyPost carriers, you first need to enable them in your EasyPost account. Only after will you be able to manage your EasyPost carriers and service levels directly from your eCom back office.
Enabling carriers in your EasyPost account
By default, EasyPost already has USPS configured. If you want to use other supported EasyPost carriers, you must enable them manually through your EasyPost account:
- Log in into your EasyPost account.
- Click your email address in the top left of the screen and select Carriers.
- Select your choice of the supported carriers.
- Enter the carrier account information or follow onscreen instructions. You may be required to set up an account with the carrier.
NOTE: USPS does not calculate shipping rates from Canada to Canada.
Managing carriers and service levels in your eCom Back Office
Once you've enabled your carriers in your EasyPost account, they will appear almost immediately in your eCom back office and online store. By default, all your carriers and service levels will be enabled.
Depending on your business needs and your customer demographic, you may want to only offer certain carriers and service levels. For example, if you see a trend that most of your customers use the least expensive service level, perhaps disabling more expensive service levels will increase their likelihood to purchase.
To manage your carriers and service levels:
- From the main menu of your back office, go to Settings.
- Under STORE SETTINGS, click Shipment Methods.
- Click Configure EasyPost and configure your options.
- From the CARRIERS section, you can manage your carriers and shipping methods by:
- enabling/disabling their Show during checkout toggles.
- clicking Edit to select or deselect a carrier's service levels.
- From the top right of our page, click Save.
Testing service levels in checkout
Test your service levels in checkout after enabling them in Configure EasyPost > Carriers. To learn how to test shipping in your checkout, click here.
Service levels only appear in checkout when their conditions have been met. Some conditions are dependant on:
- The shipping address of the customer
- The HS code of a product if international shipment
- The product weights
- The product dimensions
For more information about the conditions required for each service level, visit the Carrier Guides by EasyPost:
Setting up international shipping with EasyPost
When all the products in a buyer's shopping cart have affiliated HS codes, they will have the option of international shipping with EasyPost at checkout. For more information about setting up HS codes, click here.