Die Inbetriebnahme Ihres eCom-Shops ist eine große Leistung. Dieser Artikel erläutert die abschließenden Schritte, um Ihren eCom-Shop auf Ihrer Domain öffentlich zugänglich zu machen. Da Domain-Provider sehr unterschiedlich sind, sind die Anweisungen verallgemeinert.
Sehen Sie sich diese Videos an, um Hilfe bei der Einrichtung Ihrer Domain bei einem Domain-Provider zu erhalten. Die Videos sind derzeit nur auf Niederländisch verfügbar.
Voraussetzungen
- Domain-Namen besitzen. Für Anweisungen zum Kauf einer neuen Domain klicken Sie bitte hier.
- Ihre Domain wurde zu Ihrem eCom-Shop hinzugefügt. Eine Anleitung finden Sie hier.
- Wenn Sie eine allgemein zugängliche Website durch Ihren neuen eCom-Shop ersetzen, lesen Sie hier wichtige Hinweise.
- Wenn Sie Ihren eCom-Shop und andere Websites auf verschiedenen Subdomains online stellen, lesen Sie hier wichtige Anweisungen.
- Ihr eCom-Shop ist bereit, auf Ihrer Domain allgemein zugänglich zu sein. Es wird empfohlen, dass Sie Ihre Kasse testen, um sicherzustellen, dass Sie bereit sind. Eine Anleitung finden Sie hier.
Anweisungen
- Öffnen Sie die Website Ihres Domain-Anbieters und melden Sie sich bei Ihrem Konto an.
- Öffnen Sie die DNS-Einstellungen. Diese könnten beispielsweise auch unter einer Bezeichnung wie DNS verwalten oder DNS-Zonendateien verfügbar sein.
- Erstellen Sie einen CNAME-Eintrag. Hier müssen Sie gegebenenfalls die folgenden drei Felder ausfüllen:
- Host/Alias: Geben Sie Ihre Subdomain ein. Stellen Sie sicher, dass sie mit der Subdomain übereinstimmt, die Sie im eCom Back Office > Einstellungen > Domains eingegeben haben.
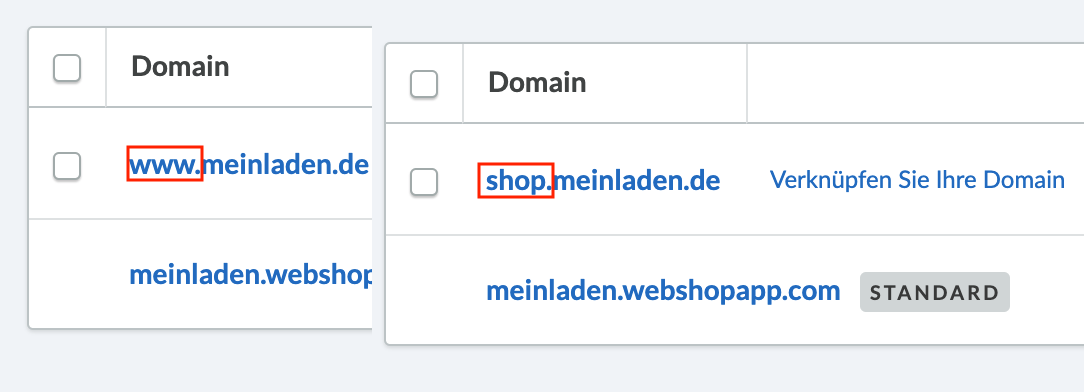
- Verweist auf/Ziel: Kopieren und fügen Sie den Wert für Datensatz 1 aus Einstellungen > Webseiten-Einstellungen > Domains > Ihre Domain verbinden ein. Der Punkt am Ende des Wertes wird von Domain-Providern in der Regel nicht benötigt.
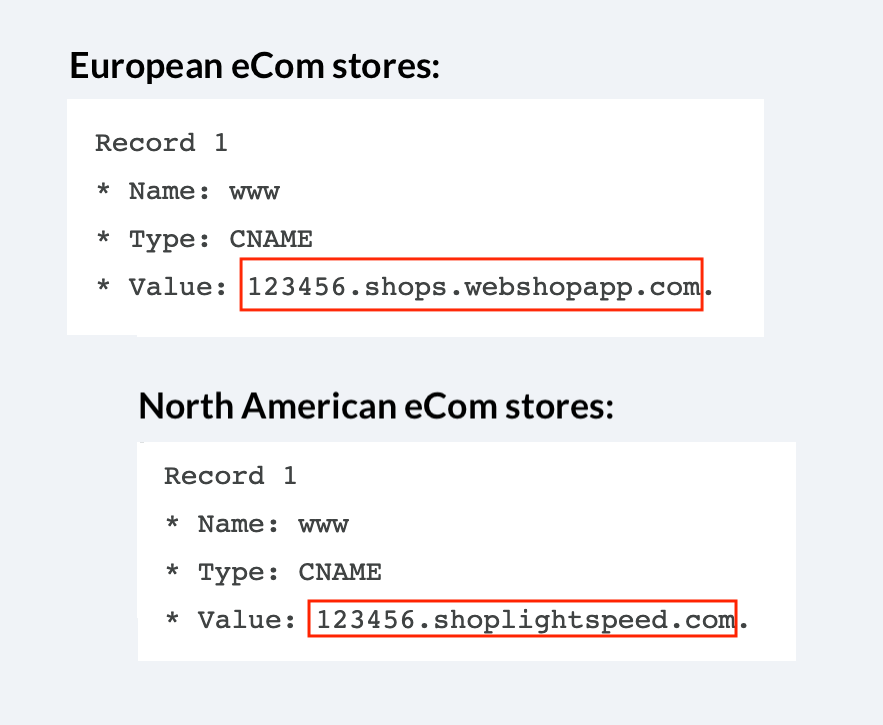
- Time to live (TTL oder Gültigkeitsdauer): Sie werden unter Umständen dazu aufgefordert, eine Time to live einzugeben, müssen in diesem Feld aber nicht unbedingt eine Angabe machen. Sie können den vorausgefüllten Standardwert beibehalten oder, wenn kein Standardwert vorgegeben wird, wählen Sie 1 Stunde aus oder geben Sie 3600 Sekunden ein.
- Speichern Sie Ihre Änderungen. Wenn Sie Ihre Änderungen nicht speichern können, klicken Sie hier, um Informationen zur Problembehandlung zu erhalten.
- Host/Alias: Geben Sie Ihre Subdomain ein. Stellen Sie sicher, dass sie mit der Subdomain übereinstimmt, die Sie im eCom Back Office > Einstellungen > Domains eingegeben haben.
- Erstellen Sie zwei A-Datensätze:
- Host/Alias/Name: Verwenden Sie das @-Symbol.
- Verweist auf/Ziel: Geben Sie nachstehend die erste IP-Adresse hinsichtlich des Standorts ein.
- Speichern Sie Ihre Änderungen. Wenn Sie Ihre Änderungen nicht speichern können, klicken Sie hier, um Informationen zur Fehlerbehebung zu erhalten.
- Wiederholen Sie diese Schritte mit der zweiten IP-Adresse.
Europa Nordamerika Erste IP-Adresse 104.16.8.49162.159.129.85Zweite IP-Adresse 104.17.156.30162.159.130.85
- Für einen ersten Test, ob Ihre Domain online ist, öffnen Sie ein privates Browserfenster. Je nach Webbrowser:
- Datei > Neues privates Fenster (Firefox & Safari)
- Datei > Neues Inkognitofenster (Chrome)
- Datei > Neues InPrivate-Fenster (Internet Explorer & Microsoft Edge)
- Besuchen Sie Ihre Website auf Ihrer neu konfigurierten Domain.
- Wenn nun Ihr Lightspeed eCom-Shop geladen wird, ist Ihre Domain verbunden. Falls nicht, versuchen Sie in einer Stunde erneut, die Seite aufzurufen. Wenn Ihre Website nach 2 Stunden immer noch nicht angezeigt wird, klicken Sie zur Fehlerbehebung hier.
- Sobald Ihre Domain verbunden ist, können Sie Ihre Domain als Standarddomain in Ihrem eCom Back Office festlegen. Führen Sie dies nur durch, wenn Ihr eCom-Shop auf Ihrer Domain aktiv ist. Wenn Sie Ihre Domäne als Standard festlegen, können Sie den Zugriff auf Ihr Back Office verlieren.
Nächste Schritte
Nachdem Ihr eCom-Shop nun live ist, wird empfohlen,
- Binden Sie Google Analytics ein, um den Datenverkehr auf Ihrer Website zu verfolgen. Eine Anleitung finden Sie hier.
- Aktualisieren Sie Google Search, um Ihr Suchergebnis-Ranking so schnell wie möglich zu verbessern. Eine Anleitung finden Sie hier.
Ersetzen einer allgemein zugänglichen Website durch Ihren neuen eCom-Shop
Sie planen, Lightspeed eCom anstelle Ihrer bisherigen Website zu verwenden. Bevor Sie die Anweisungen in diesem Artikel befolgen, lesen Sie diesen Abschnitt.
Beibehaltung Ihres Suchmaschinenrankings
Ihre bisherige Website ist erfolgreich und Sie haben ein gutes Suchmaschinen-Ranking.
- In diesem Fall muss die Umstellung auf Lightspeed eCom mit Sorgfalt durchgeführt werden. Das Hinzufügen von Weiterleitungen bei Lightspeed eCom bewahrt Ihr Suchmaschinen-Ranking Ihrer ehemaligen Website. Für weitere Informationen klicken Sie hier.
Vereinfachung des Übergangs für Ihre bestehenden Kunden
Sie haben viel Datenverkehr, der in Ihren vorherigen eCom-Shop fließt. Wenn Sie Ihren eCom-Shop unter Beachtung der Anweisungen in diesem Artikel starten, kann es zu Ausfallzeiten für Ihre Kunden kommen.
- Je nach Unternehmen sollten Sie Ihre Kunden auf Ihrer Website darüber informieren, dass eine Wartung durchgeführt wird. Geben Sie einen Zeitpunkt an, an dem die Wartung beginnt und endet.
- Starten Sie Ihren eCom Store in einer Zeit mit geringem Datenverkehr.
Domain-Namen ändern
Falls Sie Ihren Domainnamen in irgendeiner Weise geändert haben, wird empfohlen, Ihre Datenverkehr-Quellen zu aktualisieren.
- Zum Beispiel Änderung des Namens Ihrer Webadresse von https://www.lightspeedretail.com zu https://www.lightspeedhq.com. Mehr darüber erfahren Sie hier.
Den eCom-Shop und andere Websites auf verschiedenen Subdomains online schalten.
Sie planen, eine weitere Website zu betreiben, die die Benutzer mit Ihrem neuen eCom-Shop verbindet. Zu diesem Zweck ändern Sie die Anweisungen auf dieser Seite durch:
- Wählen Sie beim Erstellen eines CNAME-Eintrags eine neue Subdomain, die derzeit nicht in Ihrer Domain verwendet wird. Wenn Ihre Website beispielsweise www. verwendet, erstellen Sie einen CNAME-Eintrag als shop. Stellen Sie sicher, dass es immer noch mit dem übereinstimmt, was Sie in Ihrem eCom Back Office > Einstellungen > Domain eingeben.
- Achten Sie darauf, dass Sie keine Datensätze löschen, die bei Ihrem Domain-Provider vorhanden sind. Diese sind wahrscheinlich für Ihre andere Website erforderlich.
- Erstellen Sie einen benutzerdefinierten Link in Ihrer Navigation auf der Homepage Ihres eCom-Shops, um Ihre andere Website zu verlinken. Dies ist nützlich für Ihre Kunden, um zwischen Ihren beiden Websites zu wechseln. Eine Anleitung finden Sie hier.
