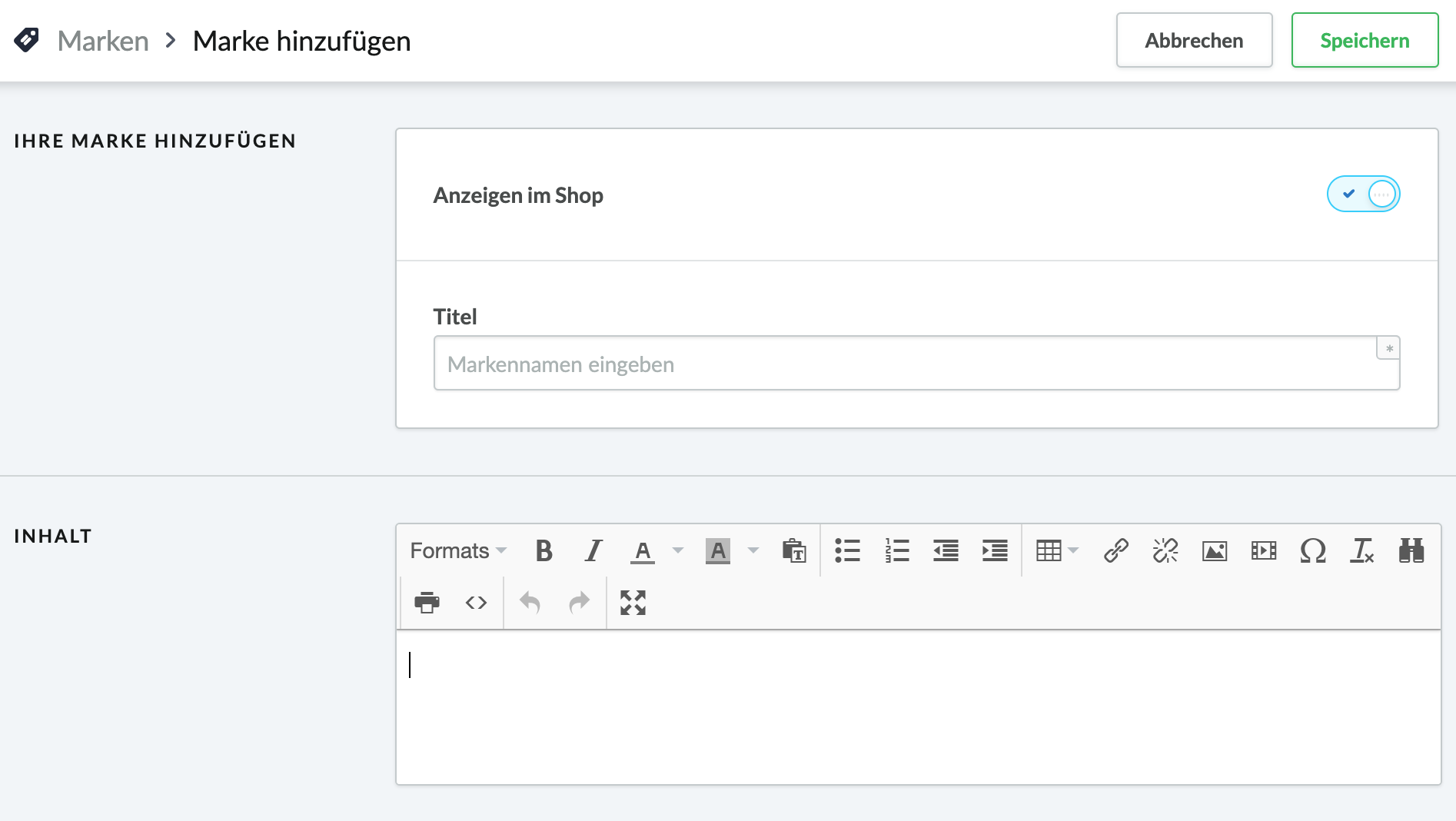Erstellen Sie Marken und verknüpfen Sie Produkte damit, sodass die Kunden in Ihrem eCom-Shop Produkte nach Marken filtern können.
Eine Marke hinzufügen
- Auf der linken Seite des Backoffice gehen Sie zu Produkte >Marken.
- Klicken Sie oben am Bildschirm auf Marke hinzufügen.
- Aktivieren Sie die Schaltfläche In Katalog aufnehmen, um sie in Ihrem eCom-Shop sichtbar zu machen.
- Geben Sie den Namen der Marke in das Feld Titel ein.
- Geben Sie eine Beschreibung für die Marke in das Feld Inhalt ein. Die Beschreibung wird auf der Seite Markenübersicht in Ihrem eCom-Shop angezeigt.
- Klicken Sie auf Speichern.
- Sie werden dann zu einem Bereich weitergeleitet, in dem Sie die Marke bearbeiten können. Klicken Sie auf Durchsuchen, um ein Bild hinzuzufügen. Das Bild wird auf den Seiten der Produkte und Markenkategorien angezeigt.
Informationen zu den unterstützten Bildern finden Sie in Bild- und Plattformgrenzen von eCom.
Einem Produkt eine Marke hinzufügen
- Klicken Sie im linken Feld des eCom Back Office auf Produkte.
- Klicken Sie auf den Namen eines Produkts.
- Wählen Sie eine Marke aus dem Dropdown-Menü mit der Bezeichnung Marke aus und klicken Sie auf Speichern.
Ein- und Ausblenden der Marke in der Hauptnavigation
Marken erscheinen automatisch in der Hauptnavigation einiger der Templates. Wenn Sie das nicht möchten, können Sie diese bei einigen Templates deaktivieren. So greifen Sie auf die Einstellungen Ihres Templates zu:
- Klicken Sie im linken Feld des eCom Back Office auf Design.
- Template-Einstellungen.
Um zu erfahren, wie Sie dies mit Ihrem Template machen können, lesen Sie das Handbuch. Weitere Informationen zum Auffinden von Template-Anleitungen finden Sie hier.