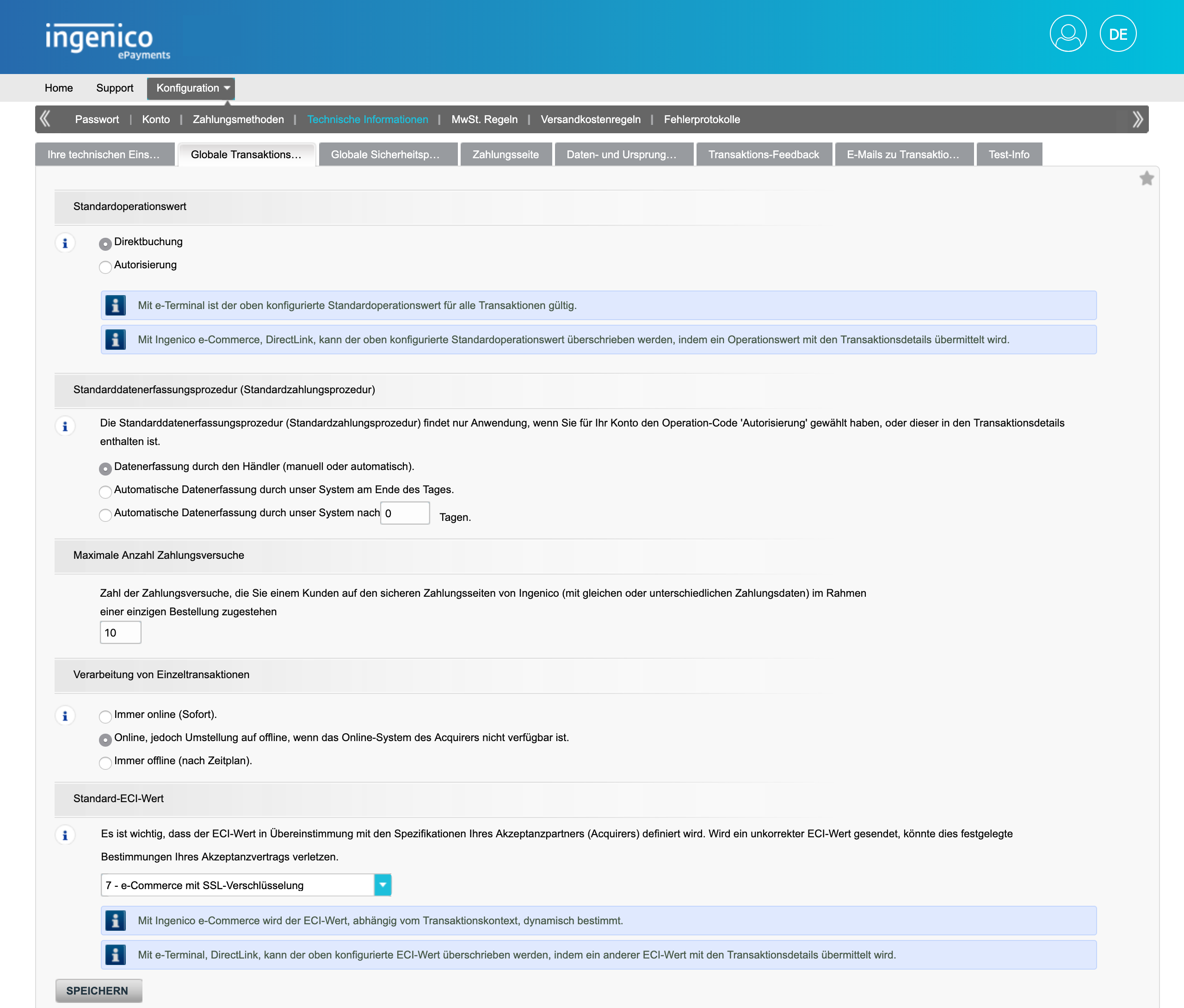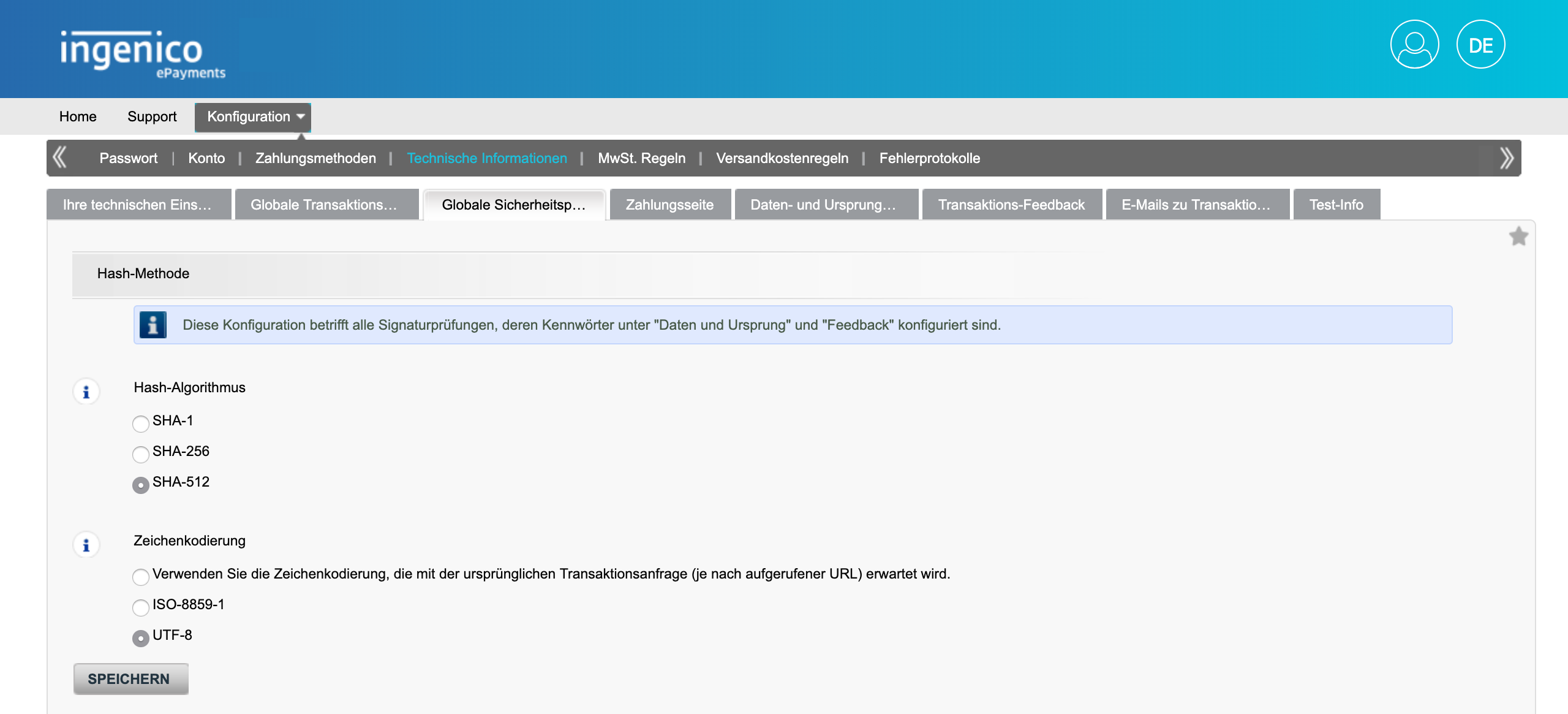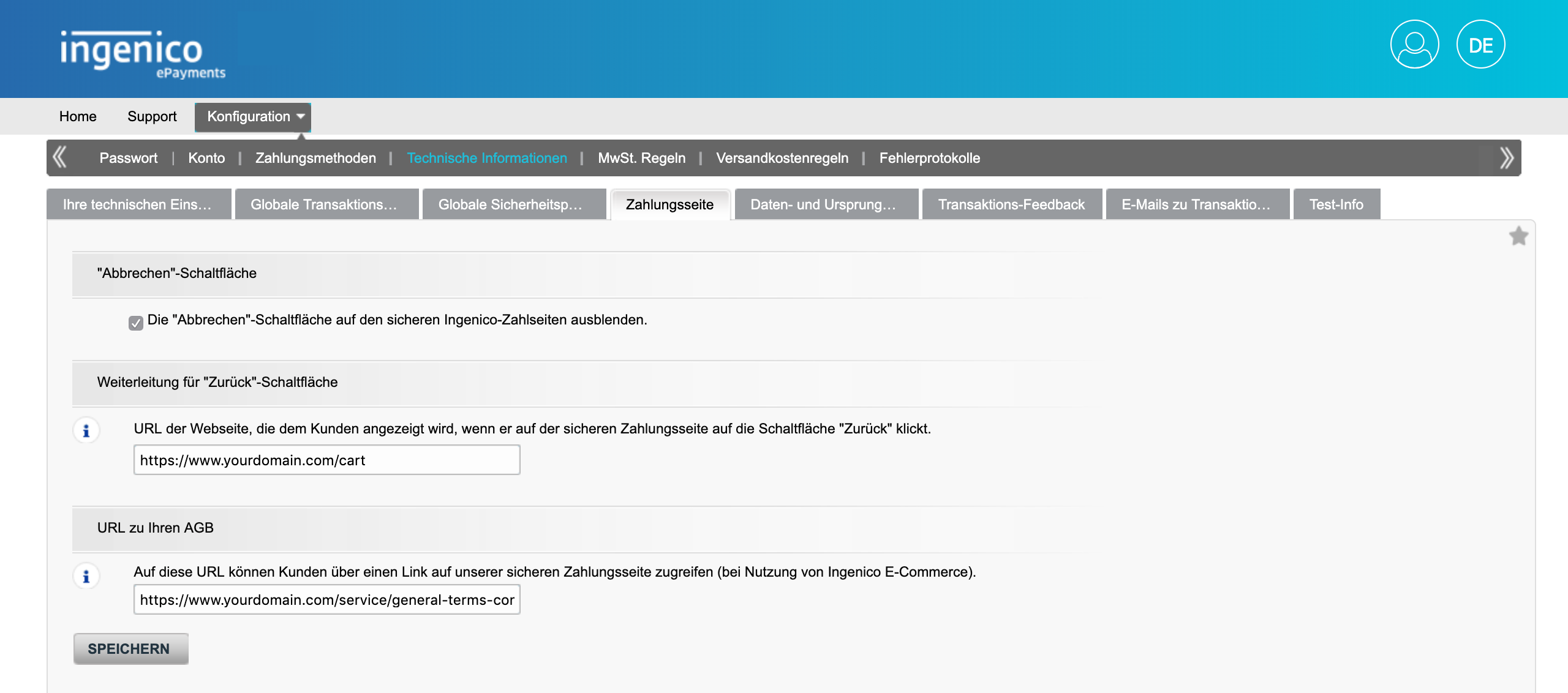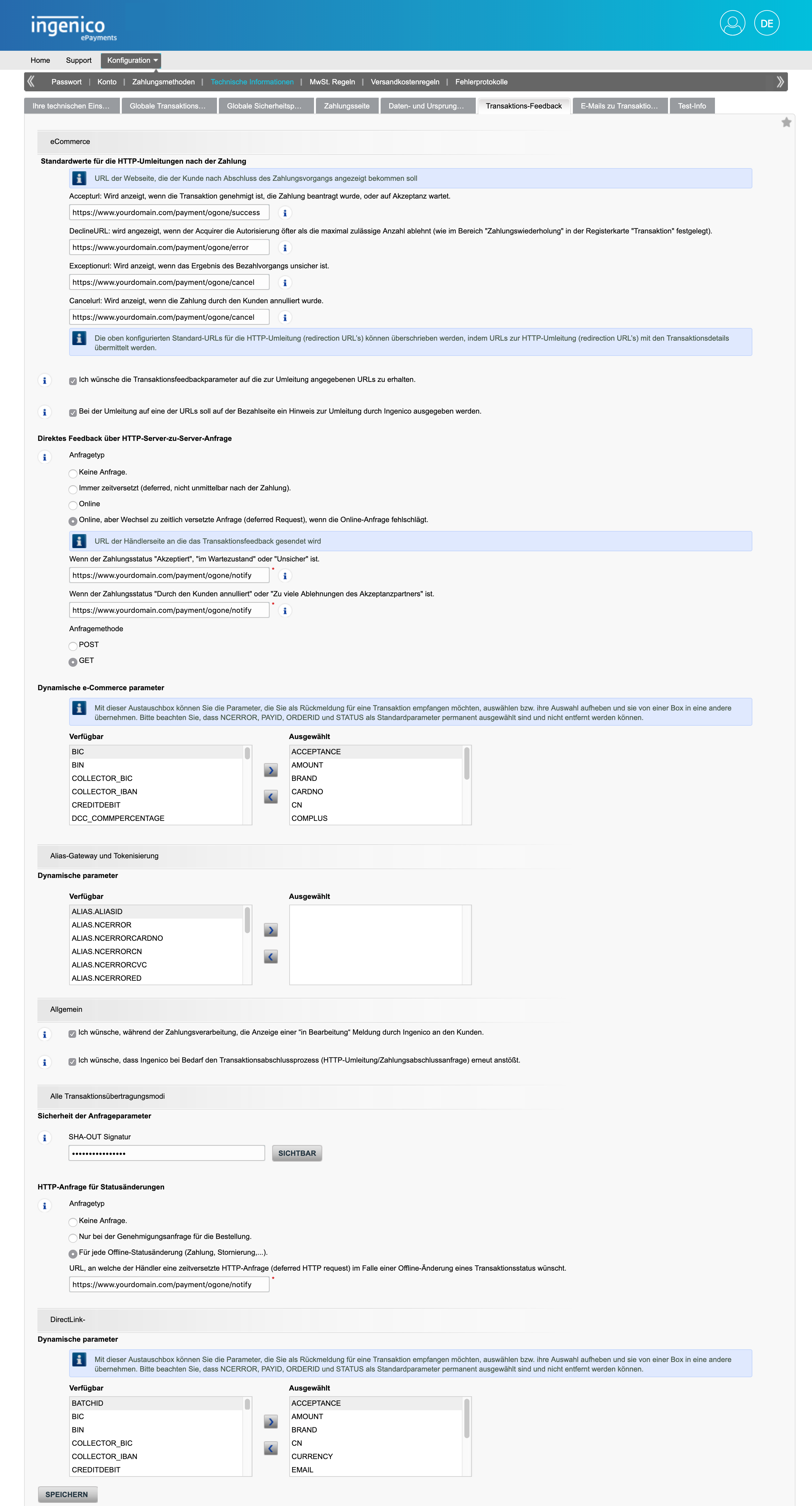In diesem Artikel
Ogone (Ingenico) ist nur in Europa und Großbritannien verfügbar. Klicken Sie hier, um eine Übersicht der in Ihrem Land verfügbaren Zahlungsanbieter zu erhalten.
Dieser Artikel enthält eine Anleitung zum Konfigurieren des Abschnitts Technische Informationen in Ihrem Ogone (Ingenico). Die Schritte schließen mit den Schritten zur Konfiguration von Ogone (Ingenico) in Lightspeed eCom ab.
Voraussetzungen
- Haben Sie ein Produktionskonto bei Ogone (Ingenico). Um sich anzumelden, klicken Sie hier .
Anweisungen
- Loggen Sie sich in Ihr Ogone (Ingenico) Konto ein.
- Klicken Sie auf Konfiguration > Technische Informationen.
- Klicken Sie auf Globale Transaktionsparameter.
- Aktivieren Sie im Abschnitt Standardoperationscode die Option Verkauf. Behalten Sie für die übrigen Einstellungen die Standardoptionen bei:
- Standardverfahren zur Datenerfassung (Zahlung): Datenerfassung durch den Händler (manuell oder automatisch).
- Zahlungswiederholung: 10
- Verarbeitung für einzelne Transaktionen: Online, aber wechseln Sie zu Offline, wenn das Online-Erfassungssystem nicht verfügbar ist.
- Standard-ECI-Wert: 7 - E-Commerce mit SSL-Verschlüsselung
- Klicken Sie unten auf dem Bildschirm auf die Schaltfläche SAVE
- Klicken Sie auf Globale Sicherheitsparameter.
- Aktivieren Sie im Abschnitt Zeichencodierung UTF-8. Behalten Sie für die übrigen Einstellungen in Globale Sicherheitsparameter die Standardoptionen bei:
- Hash-Algorithmus SHA-512
- Klicken Sie auf SPEICHERN.
- Klicken Sie auf Zahlungsseite.
- Aktivieren Sie im Abschnitt Abbrechen-Schaltfläche die Schaltfläche „Abbrechen“ auf den sicheren Ingenico-Zahlungsseiten.
- Tippen Sie
https://www.yourdomain.com/cartin das Feld mit der Bezeichnung Weiterleitung Rückwärtstaste ein. - Tippen Sie
https://www.yourdomain.com/service/general-terms-conditionsin das Feld mit der Bezeichnung Allgemeine Geschäftsbedingungen ein. - Klicken Sie auf SPEICHERN.
- Behalten Sie alle Standardeinstellungen in Daten- und Herkunftsüberprüfung bei und klicken Sie auf Transaktionsfeedback.
- Geben Sie im Abschnitt HTTP-Umleitung im Browser folgende URLs ein:
- Accepturl -
https://www.yourdomain.com/payment/ogone/success/ - Declineurl -
https://www.yourdomain.com/payment/ogone/error/ - Exceptionurl -
https://www.yourdomain.com/payment/ogone/cancel/ - Cancelurl -
https://www.yourdomain.com/payment/ogone/cancel/
- Accepturl -
- Aktivieren Sie Ich möchte Transaktions-Feedback-Parameter für die Weiterleitungs-URLs erhalten.
- Aktivieren Sie das Kontrollkästchen mit der Bezeichnung:. Ich möchte, dass Ingenico dem Kunden auf der sicheren Zahlungsseite einen kurzen Text anzeigt, wenn unmittelbar nach dem Zahlungsvorgang eine Weiterleitung zu meiner Website festgestellt wird.
- Aktivieren Sie im Abschnitt mit der Bezeichnung Direkte HTTP-Server-zu-Server-Anforderung für Zeitpunkt der Anforderung Online, aber wechseln Sie zu einer zurückgestellten Anfrage, wenn die Online-Anfragen fehlschlagen
- Geben Sie
https://www.ihredomain.com/payment/ogone/notify/in beide Felder mit der Bezeichnung ein:- Wenn der Zahlungsstatus „akzeptiert“, „gehalten“ oder „unsicher“ ist.
- Wenn der Zahlungsstatus „vom Kunden storniert“ oder „vom Erwerber zu viele Ablehnungen“ lautet.
- Klicken Sie für die Anforderungsmethode auf Get.
- Stellen Sie im Abschnitt Dynamische E-Commerce-Parameter sicher, dass nur diese Parameter ausgewählt sind:
- ACCEPTANCE
- AMOUNT
- BRAND
- CARDNO
- CN
- COMPLUS
- CURRENCY
- NCERROR
- ORDERID
- PAYID
- STATUS
- TRXDATE
- Behalten Sie die Standardeinstellungen im Abschnitt Alias-Gateway und Tokenisierung - Dynamische Parameter bei und wählen Sie keine Parameter aus.
- Aktivieren Sie Ich möchte, dass Ingenico dem Kunden während der Zahlungsabwicklung eine Nachricht „Verarbeitung“ anzeigt.
- Aktivieren Sie Ich möchte, dass Ingenico den Vorgang „Ende der Transaktion“ (Anforderung/Weiterleitung nach Zahlungseingang) erneut startet, falls erforderlich.
- Behalten Sie die Standardeinstellungen für den Abschnitt Sicherheit für Anforderungsparameter bei.
- Aktivieren Sie im Abschnitt HTTP-Anforderung für Statusänderungen für jede Offline-Statusänderung (Zahlung, Stornierung usw.).
- Geben Sie
https://www.ihredomain.com/payment/ogone/notify/in das Feld mit der Bezeichnung URL ein, für das der Händler eine zurückgestellte HTTP-Anfrage erhalten möchte, falls sich der Status einer Transaktion ändert offline. - Stellen Sie im Abschnitt DirectLink - Dynamische Parameter sicher, dass nur diese Parameter ausgewählt sind:
- ACCEPTANCE
- AMOUNT
- BRAND
- CN
- CURRENCY
- NCERROR
- ORDERID
- PAYID
- STATUS
- VALID
- Klicken Sie auf SPEICHERN.
- Behalten Sie die Standardeinstellungen in Transaktions-E-Mails bei.
- Speichern Sie Ihre Passphrasen PSPID, SHA in und SHA out. Sie werden später benötigt.
- Klicken Sie auf Konfiguration> Passwort, um Ihre PSPID zu notieren.
- Klicken Sie auf Konfiguration> Technische Informationen> Daten- und Herkunftsüberprüfung. Klicken Sie im Abschnitt Kontrollen für E-Commerce auf SICHTBAR, um Ihre SHA-IN-Passphrase zu kopieren.
- Klicken Sie auf Konfiguration > Technische Informationen > Transaktionsfeedback. Klicken Sie im Abschnitt Alle Übermittlungsmodi für Transaktionen - Sicherheit für Anforderungsparameter auf SICHTBAR, um Ihre SHA-OUT-Passphrase zu kopieren.
- Öffnen Sie Ihr eCom Back Office und wählen Sie Einstellungen.
- Klicken Sie auf Zahlungsdienstleister.
- Stellen Sie sicher, dass Ogone (Ingenico) als Zahlungsanbieter hinzugefügt wurde, indem Sie auf Zahlungsanbieter hinzufügen und anschließend auf Hinzufügen klicken. Wenn Ogone (Ingenico) bereits hinzugefügt wurde, wählen Sie es aus.
- Fügen Sie Ihre PSPID-, SHA-In- und SHA-Out-Passphrasen in die entsprechenden Felder ein.
- Wählen Sie Ihr Land aus.
- Geben Sie optional den Namen der Vorlagendatei in das Feld mit der Bezeichnung Vorlagendatei ein.
- Klicken Sie auf Speichern.
- Testen Sie, ob Ogone (Ingenico) an Ihrer Kasse funktioniert. Für weitere Informationen zum Testen Ihres Bezahlvorgangs klicken Sie hier.
Fehlerbehebung:
Wenn die Zahlungsbenachrichtigung fehlschlägt und Sie in Ihrem eCom-Store mehrere Sprachen verwenden:
- Versuchen Sie, Ihren Standard-Ländercode in die URLs für Zahlungsbenachrichtigungen einzugeben (Schritt 15). Beispiel: http://domeinaam.webshopapp.com/ en / payment / ogone / success /
- Überprüfen Sie, ob die dynamischen E-Commerce-Parameter und die dynamischen Parameter korrekt konfiguriert sind (Schritte 21 und 28).
Wenn Kunden keine Zahlungen leisten können:
- Stellen Sie sicher, dass Sie bei der Anforderungsmethode GET anstelle von POST auswählen, da Ihr Kunde sonst Fehlermeldungen erhält.
- Stellen Sie sicher, dass Sie die Passphrasen SHA-IN und SHA-OUT richtig eingestellt haben. Suchen Sie nach Leerzeichen vor und nach der Eingabe in eCom (Schritt 36).