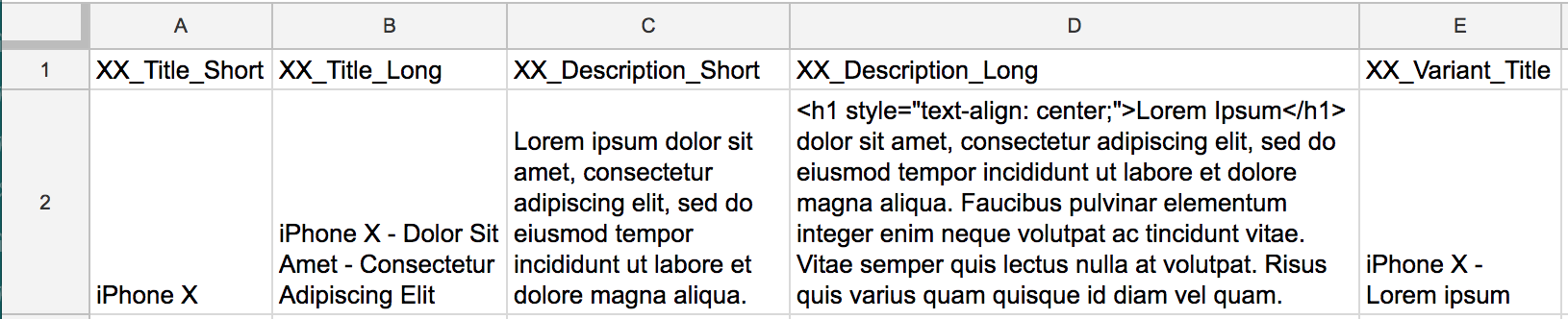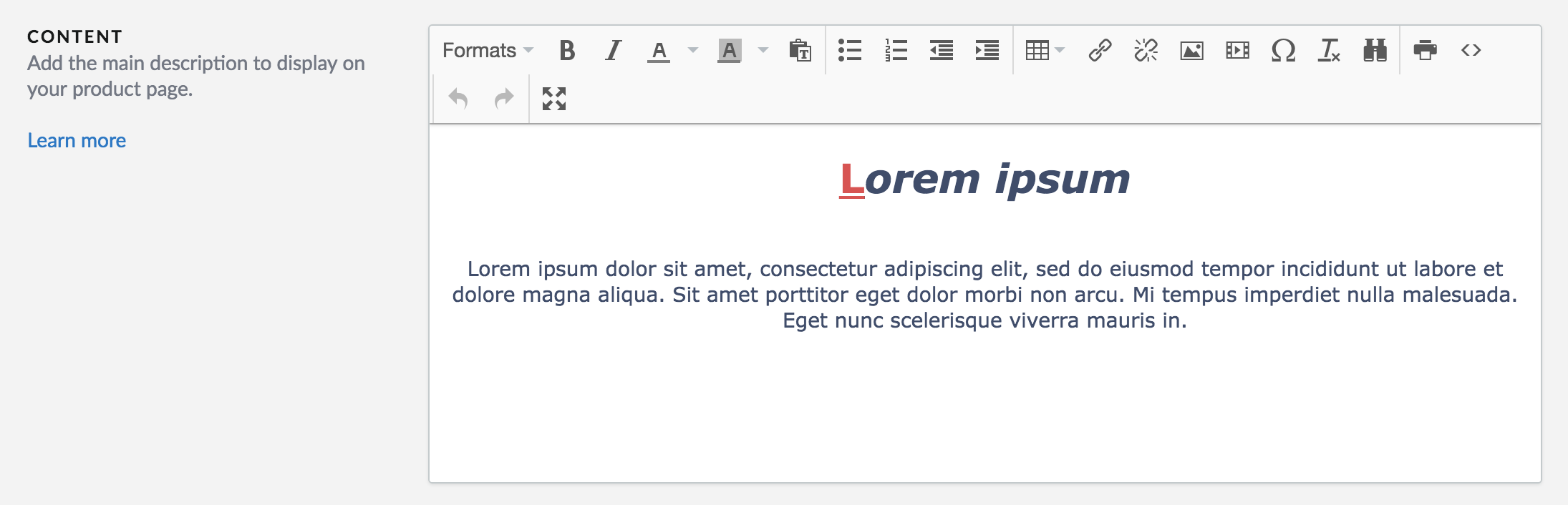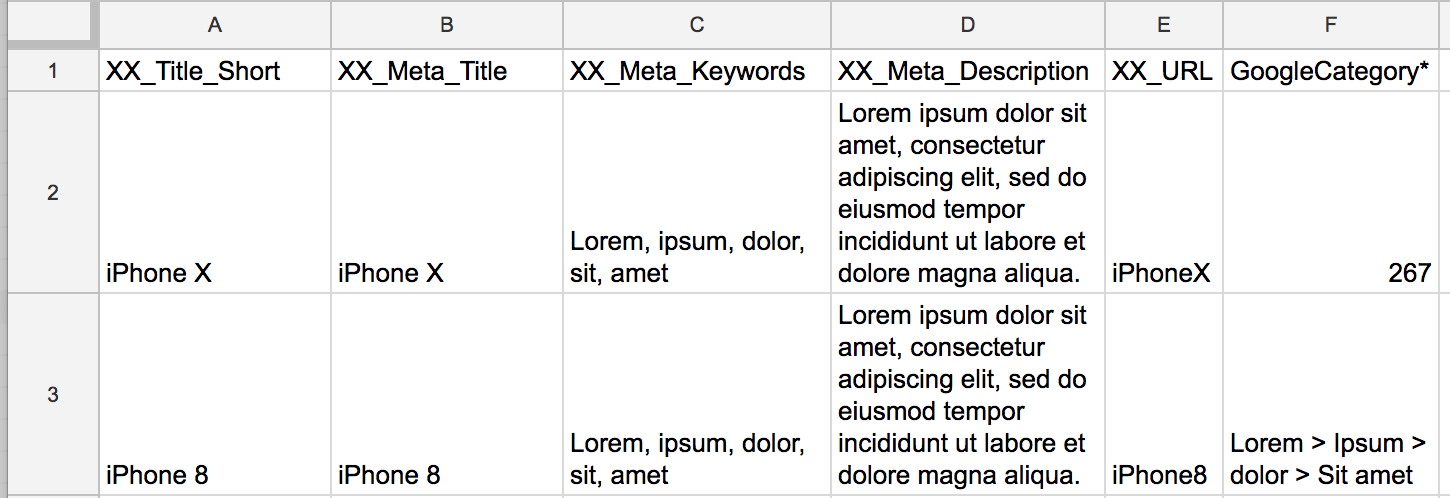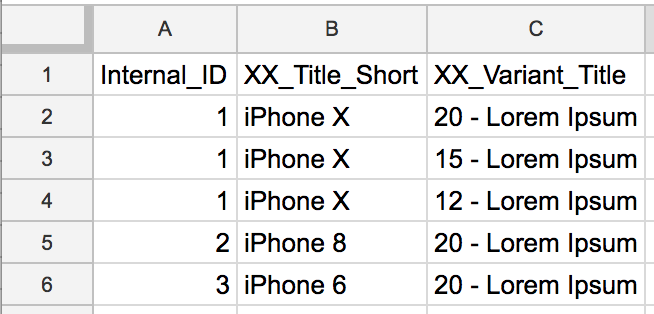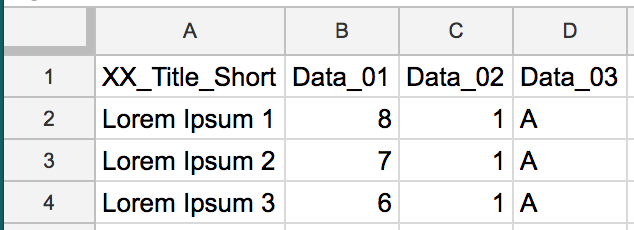Diese Tabelle enthält alle Produktinformationen, die Sie exportieren können. Dies ist hilfreich, wenn Sie ein Arbeitsblatt für Neue Produkte importieren und Bearbeiten von Produkten über Import erstellen.
| Spaltenreihenfolge (ca.) | Gruppe | Spaltentitel exportieren | Vorgeschlagene Zuordnung beim importieren |
|---|---|---|---|
| 01 | Identifizierungscode | Internal_ID | Produkt - Produkt-ID |
| 02 | Identifizierungscode | Internal_Variant_ID | Variante - Varianten-ID |
| 03 | Inventar | Visible | Produkt - Sichtbarkeit |
| 04 | Organisation | Brand | Produkt - Marke |
| 05 | Organisation | Supplier | Produkt - Lieferant |
| 06 | Inhalt | XX_Title_Short | Produkt - Titel - X-Sprache |
| 07 | Inhalt | XX_Title_Long | Produkt - Vollständiger Titel - X-Sprache |
| 08 | Inhalt | XX_Description_Short | Produkt - Beschreibung - X-Sprache |
| 09 | Inhalt | XX_Description_Long | Produkt - Inhalt - X-Sprache |
| 10 | SEO | XX_URL | Produkt - URL - X-Sprache |
| 11 | Inhalt | XX_Variant | Variante - Titel - X-Sprache |
| 13 | Preise | Price | Variante - Preis |
| 14 | Preise | Price_Old | Variante - Alter Preis |
| 15 | Preise | Price_Cost | Variante - Preiskosten |
| 16 | Preise | Price_Unit | Variante - Einheitspreis |
| 17 | Preise | Unit | Variante - Einheitsmaß |
| 18 | Preise | Tax | Variante - Steuern |
| 19 | Inventar | Stock_Track | Variante - Inventarverfolgung aktiviert |
| 20 | Inventar | Stock_Disable_Sold_Out | Variant - Inventar verhindert Rückstände |
| 21 | Inventar | Stock_Level | Variante - Lagerbestand |
| 22 | Inventar | Stock_Min | Variante - Mindestbestand |
| 23 | Inventar | Stock_Alert | Inventar - Warnstufe Inventar |
| 24 | Identifizierungscode | Article_Code | Variante - Artikelcode |
| 25 | Identifizierungscode | HS_Code | Variante - HS-Code |
| 26 | Identifizierungscode | EAN | Variante - Barcode (EAN) |
| 27 | Identifizierungscode | SKU | Variante - Stock Keeping Unit (SKU) |
| 28 | Versand | Weight | Variante - Gewicht (g) |
| 29 | Versand | Weight_value | Variante - Gewichtswert |
| 30 | Versand | Weight_unit | Variante - Gewichtseinheit |
| 31 | Versand | Volume_Value | Variante - Volumenwert |
| 32 | Versand | Volume_Unit | Variante - Volumeneinheit |
| 33 | Versand | Volume | Variante - Volumen (ml) |
| 34 | Versand | Colli | Variante - Colli |
| 35 | Versand | Size_X | Variante - Breite (Größe X, cm) |
| 36 | Versand | Size_Y | Variante - Höhe (Größe Y, cm) |
| 37 | Versand | Groesse_Z | Variante - Tiefe (Größe Z, cm) |
| 38 | Versand | Size_X_Value | Variante - Breitenwert (Größe X Wert) |
| 39 | Versand | Size_Y_Value | Variante - Höhenwert (Größe Y Wert) |
| 40 | Versand | Size_Z_Value | Variante - Tiefenwert (Größe Z Wert) |
| 41 | Versand | Size_Unit | Variant - Größeneinheit |
| 42 | Versand | Matrix | Variant - Matrix |
| 43 | Daten | Data_01 | Produkt - Daten 01 |
| 44 | Daten | Data_02 | Produkt - Daten 02 |
| 45 | Daten | Data_03 | Produkt - Daten 03 |
| 46 | Inventar | Buy_Min | Variante - Mindestmenge |
| 47 | Inventar | Buy_Max | Variante - Maximalmenge |
| 48 | Organisation | XX_Category_1 | Produkt - Kategorie 1 - X-Sprache |
| 49 | Organisation | XX_Category_2 | Produkt - Kategory 2 - X-Sprache |
| 50 | Organisation | XX_Category_3 | Produkt - Kategorie 3 - X-Sprache |
| 51 | SEO | XX_Meta_Title | Product - Metatitel - X-Sprache |
| 52 | SEO | XX_Meta_Description | Product - Metabeschreibung - X-Sprache |
| 53 | SEO | XX_Meta_Keywords | Product - Metaschlüsselwörter - X-Sprache |
| 54 | Bilder | Images | Produkt - Bilder |
| 55 | Organisation | Tags | Produkt - Tags |
| 56 | SEO | Google category* | Product - Google-Kategorie - X-Sprache |
eCom und Ihr physischer Offline-Standort
Omnichannel-Benutzer haben Einschränkungen hinsichtlich der Importmöglichkeiten, da bei Omnichannel Retail oder OnSite als Informationsquelle für eCom benötigt wird.
Wenn Sie Omnichannel-Händler sind, können Sie diese Produktdetails von Ihrem Retail-Konto oder von OnSite-POS aus verwalten.
- Marke
- Lieferant
- Variantentitel (Standardsprache)
- Bestandsverfolgung
- Lagerbestand
- Warnstufe für Inventar
- Mindestbestand
- Preis mit oder ohne Steuer
- Preiskosten
- Artikelnummer
- EAN
- SKU
Um die ausgeschlossenen Produktinformationen, neue Produkte, Lieferanten und Marken zu importieren, verfügen sowohl Retail als auch OnSite über eigene Methoden.
Retail
- Klicken Sie hier, um zu erfahren, wie Sie die in eCom eingeschränkten Produktdetails importieren und neue Produkte erstellen können.
- Weitere Informationen finden Sie unter Aktualisieren von Produktdetails, die nicht in eCom importiert werden können.
OnSite
- Klicken Sie hier, um zu erfahren, wie Sie die in eCom eingeschränkten Produktdetails importieren und neue Produkte erstellen können.
Spaltentitelbeschreibungen
Diese Beschreibungen der Spaltenüberschriften wurden zum besseren Verständnis nach Ähnlichkeit gruppiert. Wenn Sie beabsichtigen, einen der Spaltentitel in einer Gruppe zu importieren, sollten Sie auch den Rest der Gruppe importieren, da die Informationen miteinander verknüpft sind.
- Inhalt - Was Ihre Kunden über das Produkt lesen, einschließlich Titel, vollständiger Titel, Beschreibung, Inhalt und Variantentitel
- Bilder - Die Grafik des Produkts. Dies geschieht durch Importieren der Webadresse der Bilder.
- Versand - Die Informationen, die Versandintegrationen enthalten müssen, einschließlich der Gewichte, Tiefen, Höhen, Breiten, Volumina, Versandmatrix, Colli (nur Paazl)
- SEO - Die Suchmaschinen verwenden Informationen, um Ihr Produkt in den Suchergebnissen zu ordnen und anzuzeigen, einschließlich des Meta-Titels, der Meta-Keywords, der Meta-Beschreibung, der Produkt-URL und der Google-Kategorie
- Preis - Wie hoch sind Ihre Produktkosten, einschließlich Preis, Alter Preis, Kostenpreis.
- Inventar - Der Lagerbestand, seine Sichtbarkeit und das Verhalten auf Ihrer Website, einschließlich Sichtbarkeit, Inventarebene, Mindestbestand, Inventarwarnstufe, Rückstände zulassen / nicht zulassen, Höchst- und Mindestmenge
- Organisation - Wie werden Ihre Produkte auf Ihrer Website angezeigt, einschließlich der 3 Ebenen von Kategorien, Marken, Lieferanten und Tags
- Identifizierungscodes - So identifizieren Sie Ihre Produkte, einschließlich der internen ID und Varianten-ID, Artikelcode, Artikelnummer, Barcodes (EAN) und HS-Code
- Daten - Die Daten 1, 2 und 3 werden in benutzerdefinierten Vorlagendaten für einige Designs, Apps oder Anpassungen verwendet
Inhalt
Der Inhalt enthält Spalten, in denen Kunden das Produkt identifizieren können, das sie kaufen möchten. Sie können Spaltenüberschriften für Titel, vollständigen Titel, Beschreibung, Inhalt und Variantentitel hinzufügen.
Beispiel 1
Folgen Sie den Anweisungen in Bearbeiten von Produkten über Import, um die lange Beschreibung, auch Inhalt genannt, in jedes Ihrer Produkte zu importieren. Während Sie die Anweisungen befolgen, werden Sie diese Spaltentitel in Ihrem Arbeitsblatt verwenden.
| Internal_ID | Internal_Variant_ID | XX_Title_Short | XX_Description_Long |
Beispiel 2
Um Übersetzungen für Ihren Inhalt zu importieren, stellen Sie sicher, dass die Sprachen, die Sie importieren, zuerst zum eCom Back Office hinzugefügt wurden. Sie können Sprachen in Ihrem eCom-Backoffice unter Einstellungen > Geschäftsland hinzufügen.
Folgen Sie dann den Anweisungen in Bearbeiten von Produkten über Import. Während Sie die Anweisungen befolgen, werden Sie diese Spaltentitel in Ihrem Arbeitsblatt verwenden.
| Internal_ID | Internal_Variant_ID | XX_Title_Short | XX_Title_Long | XX_Description_Short | XX_Description_Long | XX_URL | XX_Variant_Title | XX_Category_1 | XX_Category_2 | XX_Category_3 | XX_Meta_Title | XX_Meta_Keywords | XX_Meta_Description |
Um weitere Informationen zum manuellen Hinzufügen von Produktinhalten zu erhalten, klicken Sie hier.
- Titel
XX_Title_Short- Der Titel des Produkts, der in Ihrem eCom Store angezeigt wird. Bei einigen Designs wird dieser Titel verwendet, wenn weniger Platz für die Anzeige eines Titels in voller Länge vorhanden ist, z. B. wenn Ihr Produkt in einer Sammlung anderer Produkte aufgeführt ist.- Erforderlich beim Import neuer Produkte, ohne dass ein Fehler auftritt.
- Die Höchstgrenze des Systems beträgt 255 Zeichen. Das von Ihnen installierte Design begrenzt jedoch die Länge der Produkttitel.
- Der Titel des Produkts legt auch die Webadresse fest, unter der man das Produkt findet.
- Zum Beispiel: Sie fügen ein Produkt hinzu und betiteln es mit Rotes Sweatshirt. Die Webadresse des Produkts lautet dann: https://www.ihredomain.com/rotes-sweatshirt.html
- Um die Platzierungen in Suchmaschinen zu bewahren, werden spätere Änderungen am Produkttitel nicht auf die Webadresse übertragen. Um die Produkt-URL anzupassen, müssen Sie die Produkt-URL direkt ändern. In dem Artikel SEO-Produktdaten verwalten erfahren Sie, wie Sie diese Änderung manuell vornehmen können.
- Weitere Informationen zum Importieren von Änderungen in die URL finden Sie unter Produkt-URL.
- Vollständiger Titel
XX_Title_Long- Der Titel Ihres Produkts, wie er auf Ihrer Website angezeigt wird, wenn Sie sich auf der Produktseite befinden. Wenn Sie hier angezeigt werden, haben Designs normalerweise mehr Raum, um den vollständigen Titel anzuzeigen.- Obwohl das System für einen erfolgreichen Import nicht erforderlich ist, wird dringend empfohlen, die vollständigen Titel Ihrer Produkte in Ihre Datendatei aufzunehmen. Dies liegt daran, dass Sie bei zukünftigen Änderungen am Produkt im Back Office einen vollständigen Titel eingeben müssen, bevor Sie das Produkt speichern können.
- Maximal 255 Zeichen.
- Kann mit dem Titel identisch sein.
- Beschreibung
XX_Description_Short- Eine kurze Beschreibung Ihres Produkts, die in den meisten Themen als schnelle Zusammenfassung des Produkts verwendet werden kann.- Maximal 160 Zeichen.
- Unterstützt keinen HTML-Inhalt.
- In einigen Designs nicht verfügbar.
- Inhalt
XX_Description_Long- Hier können Sie alles zum Produkt erklären. Sie können optional HTML-Formatierungen hinzufügen, um visuelles Flair zu erzielen.- Maximal 65.000 Zeichen.
- Unterstützt die meisten HTML-Tags, ausgenommen Elemente.
- Variante
XX_Variant_Title- Der Titel der Variante üblicherweise mit einer Beschreibung der Größe, Farbe oder anderer Attribute. Wird in einem Menü auf der Produktseite angezeigt.- Maximal 255 Zeichen.
- Trennen Sie mehrere Attribute durch Kommata: Farbe: Rot, Größe: Groß,
- Beim Import von Varianten wird nur ein Dropdown-Menü auf der Produktseite Ihrer Website erstellt. Um mehr als ein Dropdown-Menü für Ihre Kunden zur Auswahl von Produkten zu erstellen, erstellen Sie Ihre Varianten manuell mit Produktgruppen. Weitere Informationen zum manuellen Erstellen Ihrer Varianten erhalten Sie hier. Wenn Ihre eCom-Version mit einer Verkaufsstelle (Retail Point of Sale, POS) verbunden ist, müssen Produkte als Retail-POS erstellt werden. Klicken Sie hier, um herauszufinden, welche eCom-Version Sie nutzen.
Tutorial - Beim Importieren neuer Produkte mit HTML-Formatierung
Wenn Sie für alle Ihre Produktinhalte die gleiche Formatierung hinzufügen möchten, können Sie den HTML-Code abrufen und importieren, wenn Sie alle Ihre Produkte verwenden. Führen Sie hierzu die folgenden Schritte aus:
- Erstellen Sie manuell ein Produkt in Ihrem eCom-Backoffice, indem Sie auf Produkte > Neues Produkt klicken.
- Fügen Sie im Abschnitt INHALT Platzhalterinhalt zum Texteditor hinzu. Beispielsweise können Sie den Platzhaltertext KOPFZEILE für den Titel und den Platzhaltertext INHALT eingeben, wo Sie den Inhalt hinzufügen möchten. Dies erleichtert das schnelle Ersetzen in Ihrer Datendatei.
- Verwenden Sie die Schaltflächen im Texteditor, um den Text wie gewünscht zu formatieren.
- Klicken Sie im Texteditormenü auf die Schaltfläche Quellcode, [<>].
- Kopieren Sie den Quellcode.
- Fügen Sie den Quellcode in die Spalte „Inhalt“ für alle Produkte ein, deren Inhalte formatiert werden sollen.
- Achten Sie bei der Eingabe Ihres Inhalts für die restlichen Produkte in Ihr Arbeitsblatt darauf, nur den Platzhalterinhalt (KOPFZEILE oderINHALT) zu bearbeiten, zu bearbeiten, ohne die HTML-Tags zu ändern.
Dieser HTML-Code kann beispielsweise importiert werden, um den Effekt im Bild zu erzeugen:
<span style="text-decoration: underline;"><span style="color: #3f4c6b; text-decoration: underline;"><strong><span style="color: #d9534f; text-decoration: underline;">L</span></strong></span></span><span style="color: #3f4c6b;"><em>orem ipsum</em></span></h1>
<p style="text-align: center;"><span style="color: #3f4c6b;"><br /></span><span style="color: #3f4c6b;">Lorem ipsum dolor sit amet, consectetur adipiscing elit, sed do eiusmod tempor incididunt ut labore et dolore magna aliqua. Sit amet porttitor eget dolor morbi non arcu. Mi tempus imperdiet nulla malesuada. Eget nunc scelerisque viverra mauris in.</span></p>
Bilder
Wenn Bilder bereits im Internet hochgeladen wurden und Sie über die Webadresse jedes Bildes verfügen, können Sie das Import-Tool verwenden, um Bilder hochzuladen. Wenn Sie beispielsweise Produkte aus einem anderen Lightspeed eCom-Shop exportiert haben, können Sie die Datendatei verwenden, um Bilder in Ihren neuen eCom-Shop hochzuladen.
Wenn Sie noch keine Webadressen für Ihre Bilder haben, wird empfohlen, sie manuell hochzuladen, anstatt das Importwerkzeug zu verwenden. Für weitere Informationen klicken Sie hier.
- Bilder
Images- Bilder, die auf Ihrer Website aufgeführt werden, um die Anzeige der einzelnen Produkte visuell zu erleichtern.- Bilder können nicht direkt aus der Datendatei hochgeladen werden, stattdessen sollte die Webadresse jedes Bildes in diese Spalte eingegeben werden.
- Die Webadressen sollten immer mit http: // oder https: // beginnen und jede Webadresse sollte durch ein Komma getrennt werden.
- Die Webadressen sollten mit der Dateierweiterung enden. Zum Beispiel .jpg, .png usw.
- Bilder müssen öffentlich zugänglich sein. Lokale Dateipfade können nicht verwendet werden.
Versand
In Ihrer Datendatei können Sie Spalten für Gewicht, Maße wie Tiefe, Breite, Höhe und Volumen sowie Matrix- und Colli-Spalten (Paazl-Versandintegration) hinzufügen.
Die Versandspalten scheinen doppelte Spalten für die Dimensionen zu haben, diese werden jedoch zu zwei verschiedenen Zwecken verwendet. Beim Hinzufügen der Spalten für Gewicht, Tiefe, Höhe, Breite und Volumen zu Ihrer Datendatei können Sie eine Spalte hinzufügen, in der das System eine Maßeinheit annimmt, oder Sie können wählen, ob Sie zwei Spalten hinzufügen möchten, eine zur Angabe der Maßeinheit und eine andere, um den Gewichtswert anzugeben.
Wenn Sie beispielsweise eine Gewichtsspalte mit Werten für jedes Produkt in Ihrer Datendatei hinzufügen, importiert das System die Werte, wobei Gramm als Maßeinheit angenommen wird. Durch Hinzufügen eines Gewichtswerts und einer Gewichtseinheitsspalte in Ihrer Datendatei können Sie angeben, dass die Gewichtswerte in Pfund angegeben werden.
Befolgen Sie zum Importieren von Gewichtswerten in Ihre vorhandenen Produkte die Anweisungen in Bearbeiten von Produkten über Import. Während Sie die Anweisungen befolgen, werden Sie diese Spaltentitel in Ihrem Arbeitsblatt verwenden.
| Internal_ID | Internal_Variant_ID | XX_Title_Short | Weight_Value | Weight_Unit |
- Gewicht
Weight- Fügen Sie diese Spalte in Ihre Datendatei ein, wenn Sie das Gewicht in Gramm (g) importieren möchten.- Geben Sie einen numerischen Wert ohne Einheiten ein.
- Nur in Gramm (g), verwenden Sie die Spalten für Gewichtsangaben und Größeneinheit, um andere Einheiten zu importieren.
- Nur ganze Zahlen, keine Dezimalzahlen.
- Wird ignoriert, wenn die Gewichtungsspalte Daten im Arbeitsblatt enthält.
- Gewicht
Weight_Value- Fügen Sie diese Spalte in Ihre Datendatei ein, wenn Sie das Gewicht in Pfunden, Unzen, Kilogramm oder Gramm importieren möchten.- Geben Sie einen numerischen Wert ein.
- Akzeptiert Dezimalwerte
- Fügen Sie unbedingt die Spalte Gewichtseinheit hinzu, um deren Maßeinheit anzugeben.
- Überschreibt vorhandene Werte in der Gewichtungsspalte
- Gewichtseinheit
Weight_Unit- Fügen Sie diese Spalte in Ihre Datendatei ein, wenn Sie das Gewicht in Pfunden, Unzen, Kilogramm oder Gramm importieren möchten.- Fügen Sie außerdem die Spalte Gewichtswert hinzu, um das Gewicht des Produkts anzugeben
- Geben Sie für jedes Produkt Folgendes ein:
- lb , um die Einheiten in Pfund festzulegen.
- oz , um die Einheiten in Unzen festzulegen.
- kg , um die Einheiten in Kilogramm festzulegen.
- g , um die Einheiten in Gramm festzulegen.
- Tiefe
Size_Z- Fügen Sie diese Spalte in Ihre Datendatei ein, wenn Sie die Tiefe in Zentimetern cm) importieren möchten.
- Geben Sie einen numerischen Wert ohne Einheiten ein.
- Nur in Zentimetern (cm) Spalten für Gewichtswert und Größeneinheit, um andere Einheiten zu importieren.
- Nur ganze Zahlen, keine Dezimalzahlen.
- Wird ignoriert, wenn die Tiefenspalte Daten im Arbeitsblatt enthält.
- Wird den Kunden nur angezeigt, wenn sie Produkte vergleichen. Ist aber auch für einige Versanddienstleister von Bedeutung.
- Tiefenwert
Size_Z_Value- Fügen Sie diese Spalte in Ihre Datendatei ein, wenn Sie die Tiefe in Zentimetern oder Zoll importieren möchten.
- Geben Sie einen numerischen Wert ohne Einheiten ein.
- Akzeptiert Dezimalwerte.
- Fügen Sie unbedingt die Spalte Größeneinheit hinzu, um deren Maßeinheit anzugeben.
- Überschreibt vorhandene Werte in der Tiefenspalte
- Wird den Kunden nur angezeigt, wenn sie Produkte vergleichen. Ist aber auch für einige Versanddienstleister von Bedeutung.
- Höhe
Size_Y- Fügen Sie diese Spalte in Ihre Datendatei ein, wenn Sie die Höhe in Zentimetern (cm) importieren möchten.- Geben Sie einen numerischen Wert ohne Einheiten ein.
- Nur in Zentimetern (cm) Spalten für Gewichtswert und Größeneinheit, um andere Einheiten zu importieren.
- Nur ganze Zahlen, keine Dezimalzahlen.
- Wird ignoriert, wenn die Höhenspalte Daten im Arbeitsblatt enthält.
- Wird den Kunden nur angezeigt, wenn sie Produkte vergleichen. Ist aber auch für einige Versanddienstleister von Bedeutung.
- Tiefenwert
Size_Y_Value- Fügen Sie diese Spalte in Ihre Datendatei ein, wenn Sie die Höhe in Zentimetern oder Zoll importieren möchten.- Geben Sie einen numerischen Wert ohne Einheiten ein.
- Akzeptiert Dezimalwerte.
- Fügen Sie unbedingt die Spalte Höheneinheit hinzu, um deren Maßeinheit anzugeben.
- Überschreibt vorhandene Werte in der Gewichtsspalte
- Wird den Kunden nur angezeigt, wenn sie Produkte vergleichen. Ist aber auch für einige Versanddienstleister von Bedeutung.
- Breite
Size_X- Fügen Sie diese Spalte in Ihre Datendatei ein, wenn Sie die Breite in Zentimetern (cm) importieren möchten.- Geben Sie einen numerischen Wert ohne Einheiten ein.
- Nur in Zentimetern (cm). Um andere Einheiten zu importieren, verwenden Sie Spalten für Breitenwert und Größeneinheit.
- Nur ganze Zahlen, keine Dezimalzahlen.
- Wird ignoriert, wenn die Breitenspalte Daten im Arbeitsblatt enthält.
- Wird den Kunden nur angezeigt, wenn sie Produkte vergleichen. Ist aber auch für einige Versanddienstleister von Bedeutung.
- Breitenwert
Size_X_Value- Fügen Sie diese Spalte in Ihre Datendatei ein, wenn Sie die Breite in Zentimetern oder Zoll importieren möchten.- Geben Sie einen numerischen Wert ohne Einheiten ein.
- Akzeptiert Dezimalwerte.
- Fügen Sie unbedingt die Spalte Breiteneinheit hinzu, um deren Maßeinheit anzugeben.
- Überschreibt vorhandene Werte in der Breitenspalte
- Wird den Kunden nur angezeigt, wenn sie Produkte vergleichen. Ist aber auch für einige Versanddienstleister von Bedeutung.
- Größeneinheit
Size_Unit- Fügen Sie diese Spalte in Ihre Datendatei ein, wenn Sie die Breite in Zentimetern (cm) oder Zoll importieren möchten.- Fügen Sie unbedingt auch die SpaltenTiefe, Höhe und Breitenwert hinzu, um die Produktdimensionen anzugeben.
- Geben Sie für jedes Produkt Folgendes ein:
- cm , um die Einheiten in Zentimetern festzulegen.
- in , um die Einheiten in Zoll festzulegen.
- Volumen
Volume- Fügen Sie diese Spalte in Ihre Datendatei ein, wenn Sie das Volumen in ml importieren möchten.- (ml)
- Nur in Milliliter (ml). Um andere Einheiten zu importieren, verwenden Sie Spalten für Volumenwert und Volumeneinheit.
- Nur ganze Zahlen, keine Dezimalzahlen.
- Wird ignoriert, wenn die Volumenwertspalte Daten im Arbeitsblatt enthält.
- Wird den Kunden nur angezeigt, wenn sie Produkte vergleichen. Ist aber auch für einige Versanddienstleister von Bedeutung.
- Volumenwert
Volume_Value- Fügen Sie diese Spalte in Ihre Datendatei ein, wenn Sie das Volumen in Zentimetern (cm) oder Zoll importieren möchten.- Geben Sie einen numerischen Wert ohne Einheiten ein.
- Akzeptiert Dezimalwerte.
- Fügen Sie unbedingt die Spalte Volumeneinheit hinzu, um deren Maßeinheit anzugeben.
- Überschreibt vorhandene Werte in der Volumenspalte
- Volumeneinheit
Volume_Unit- Fügen Sie diese Spalte in Ihre Datendatei ein, wenn Sie das Volumen in Zentimetern (cm) oder Zoll importieren möchten.- Fügen Sie außerdem die Spalte Volumenwert hinzu, um das Gewicht des Produkts anzugeben
- Geben Sie für jedes Produkt Folgendes ein:
- ml , um die Einheiten in Millilitern festzulegen.
- fl_oz , um die Einheiten in Flüssigunzen festzulegen..
- Matrix
Matrix- Diese Angaben sind sichtbar in Ihrem Online-Shop nur dann, wenn Ihre Kunden Produkte vergleichen. Die Option Matrix ist nur notwendig, wenn Sie mit dem Versanddienstleister Paazl zusammenarbeiten. Jede Matrix kann eine eigene Preisgruppe haben. Wenn ein Produkt beispielsweise sehr leicht ist, aber aufgrund seiner Abmessungen eine große Versandverpackung benötigt, können Sie eine andere Matrix als bei normalen Verpackungen verwenden.- Geben Sie einen Buchstaben von A - Z ein.
- Colli – Colli (die Mehrzahl von „Collo“) steht für die individuelle Verpackungseinheit für einen Versand. Konfigurieren Sie diese Option, wenn Sie für den Versand eines bestimmten Produktes mehrere Einheiten benötigen. Colli wird nur in Kombination mit dem Versanddienstleister Paazl verwendet.
SEO
Fügen Sie Produkt-SEO-Informationen hinzu, wenn Sie eine Datendatei erstellen, sodass die SEO-Informationen sofort beim Importieren der Produkte festgelegt werden. Dazu gehören der Meta-Titel des Produkts, die Meta-Schlüsselwörter, die Meta-Beschreibung, die URL und die Google-Kategorie.
Weitere Informationen zur Produkt-SEO finden Sie hier.
- Metatitel
XX_Meta_Title- Der Titel, wie er in Suchmaschinen vorkommt.- Maximal 70 Zeichen.
- Metaschlüsselwörter
XX_Meta_Keywords- Die Schlüsselwörter, die einige Suchmaschinen verwenden, um Ihre Produktseiten in Suchmaschinenlisten zu indexieren.- Maximal 160 Zeichen.
- Durch ein Leerzeichen getrennt. Beispielsweise Schlüssel1 Schlüssel2 Schlüssel3.
- Metaschlüsselwörter werden von Google nicht mehr verwendet.
- Metabeschreibung
XX_Meta_Description-Die unter Ihrem Produkttitelin einigen Suchmaschinenergebnissen angezeigte Beschreibung.- Maximal 255 Zeichen.
- Verwenden Sie einen natürlichen Textfluss und vermeiden Sie, Wörter durch Kommas getrennt zu setzen.
- Produkt-URL
XX_URL- Die URL, die angezeigt wird, wenn der Kunde das Produkt auf Ihrer Webseite besucht.- Maximal 50 Zeichen.
- Wenn diese Spalte beim Importieren eines neuen Produkts in eCom nicht ausgefüllt wird, so wird die URL des Produkts aus dem Produkttitel erstellt.
- Google-Kategorie
*No system column name, map manually- Eine bestimmte Anzahl oder Kategorie, die für die Integration Ihrer Produkte in Google Shopping erforderlich ist.
Preis
Ihrer Datendatei können Spalten für den Preis, den alten Preis, die Preiskosten, den Einheitspreis, die Einheitsmessung und die Steuern hinzugefügt werden. Wenn Sie einen Wert mit Währung eingeben, ist die Währung von Ihrer Standardwährung in Ihrem eCom-Backoffice > Einstellungen > Geschäftsland > WÄHRUNGEN abhängig.
Zum importieren vom Rabatten sollten Sie beispielsweise die Anweisungen in Bearbeiten von Produkten über Import befolgen. Während Sie die Anweisungen befolgen, werden Sie diese Spaltentitel in Ihrem Arbeitsblatt verwenden.
| Internal_ID | Internal_Variant_ID | XX_Title_Short | Price_Old |
- Preis
Price- Der Verkaufswert des Produktes.- Fügen Sie einen numerischen Wert hinzu. Wenn das Feld leer ist, wird das Produkt je nach Währung für 0 Euro, Dollar oder Pfund usw. angezeigt.
- Schließen Sie das Währungssymbol nicht ein.
- Alter Preis
Price_Old- Wenn das Produkt online rabattiert wird, addieren Sie den vorherigen Preis des Produkts. Bei den meisten Designs wird der Verkauf visuell verbessert, indem der alten Preis durchgestrichen und gleichzeitig der neue Rabattpreis angezeigt wird.- Geben Sie einen numerischen Wert ein
- Schließen Sie das Währungssymbol nicht ein.
- Preiskosten
Price_Cost- Der Betrag, den Siedem Anbieter oder Lieferanten gezahlt haben.- Geben Sie einen numerischen Wert ein
- Schließen Sie das Währungssymbol nicht ein.
- Einheitspreis
Price_Unit- Der Preis des Produkts pro Einheit.- Geben Sie einen numerischen Wert ein
- Schließen Sie das Währungssymbol nicht ein.
- Einheitsmessung
Unit- Fügen Sie eine Einheitsmessspalte hinzu, um die Einheiten für das Produkt anzugeben.
- Wenn Sie eine Maßeinheit für Ihre Produkte hinzufügen, die in der Einheit verkauft werden, verwenden Sie eine der folgenden Optionen:
- Morgen
- Ar
- Kapsel
- Karat
- Zentimeter
- Kubikzentiliter
- Kubikzentimeter
- Kubikdekameter
- Kubikdezimeter
- Kubikfuß
- Kubikzoll
- Kubikmeter
- Kubikmillimeter
- Kubikyard
- Deziliter
- Dezimeter
- Fuß
- Gallone
- Gramm
- Hektar
- Hektometer
- Zoll
- Kilogramm
- Kilometer
- Liter
- Meter
- Mikrometer
- Meile
- Milligramm
- Milliliter
- Millimeter
- Unze
- Paar
- Stück
- Pfund
- Quadratzentimeter
- Quadratfuß
- Quadratzoll
- Quadratkilometer
- Quadratmeter
- Quadratmeile
- Quadratmillimeter
- Quadratyard
- Stein
- Tablette
- Amerikanische Tonne
- Britische Tonnen
- Yard
- Wenn Sie eine Maßeinheit für Ihre Produkte hinzufügen, die in der Einheit verkauft werden, verwenden Sie eine der folgenden Optionen:
- Steuern
Tax- Wenn Sie manuelle Steuern verwenden, können Sie eine Steuerspalte hinzufügen und den Steuerprozentsatz für jedes Produkt eingeben. Wenn Sie automatische Steuern (Nordamerika) verwenden, kommt diese Spalte nicht zum Einsatz.- Geben Sie den numerischen Prozentwert ein. Wenn der Steuersatz beispielsweise 23% beträgt, geben Sie Folgendes ein: 23.
- Geben Sie nicht das Prozentzeichen ein.
Inventar
Wenn Sie Ihre Datendatei erstellen, können Sie Spalten für die Produktsichtbarkeit, den Lagerbestand, den Mindestbestand und den Warnpegel für visuelle Benachrichtigungen, Rückstandsbestellungen und Mindest- / Höchstbestellmenge hinzufügen.
- Sichtbarkeit
Visible- Gibt an, ob das Produkt auf der Website Ihres eCom-Shops sichtbar ist. Geben Sie für jedes Produkt Folgendes ein:- Y, um das Produkt alsImmer Sichtbar festzulegen.
- N, um das Produkt als Verborgen festzulegen.
- S um das Produkt als Sichtbar wenn auf Lager festzulegen.
- Inventarbestand
Stock_Level- Der Lagerbestand dieses Produktes oder einer Variante.- Geben Sie einen numerischen Wert ein.
- Bestandsverfolgung aktiviert
Stock_Track- Fügen Sie diese Spalte hinzu und konfigurieren Sie eCom so, dass Sie den Vorrat einer Produktvariante verfolgen können. Eine Aktivierung verhindert Käufe von nicht vorrätigen Produkten. Deaktivieren Sie diese Funktion nur, wenn der Lagerbestand für diese Variante unwichtig oder nicht vorhanden ist. Für weitere Informationen klicken Sie hier. Geben Sie für jedes Produkt Folgendes ein:- J , um Käufe von nicht vorrätigen Produkten zu verhindern.
- N , um Käufe von nicht vorrätigen Produkten zu gestatten.
- MIndestinventar
Stock_Min- Die Anzahl vorrätiger Artikel, die reserviert sind. Weitere Informationen dazu finden Sie hier.- Geben Sie einen numerischen Wert ein.
- Inventarwarnstufe
Stock_Alert- Warnt Backoffice-Benutzer, wenn der Lagervorrat eines Produkts niedrig ist. Wenn der Wert bei oder unter dem Mindestbestand liegt, wird der Lagerbestand gelb angezeigt.- Geben Sie einen numerischen Wert ein.
- Inventarisierung verhindert Rückstände
Stock_Disable_Sold_Out- Fügen Sie diese Spalte hinzu, um für Ihre Produkte Backorders zu aktivieren oder zu deaktivieren. Deaktivierung verhindert den Verkauf nicht vorrätiger Produkte. Aktivieren Sie die Funktion nur, wenn Sie den Kauf von Produkten gestatten wollen, die dann eventuell nicht vorrätig sind. Für weitere Informationen klicken Sie hier. Geben Sie für jedes Produkt Folgendes ein:- N , um Backorders für Ihre Produkte zu aktivieren.
- J , um Backorders für Ihre Produkte zu deaktivieren.
- Höchstbestellmenge
Buy_Max- Fügen Sie in dieser Spalte ein Limit hinzu, wie viele Produkte ein Kunde in einer Bestellung kaufen kann. Zum Beispiel maximal 5 pro Bestellung.- Geben Sie einen numerischen Wert ein.
- Mindestbestellmenge
Buy_Min- Fügen Sie in dieser Spalte ein Limit hinzu, wie viele Produkte ein Kunde in einer Bestellung mindestens kaufen muss. Beispielsweise müssen Sie mindestens drei dieser Produkte kaufen.
Organisation
Kategorien, Marken, Lieferanten und Tags können Ihrer Datendatei hinzugefügt werden, um Ihre Produkte nach dem Import zu organisieren. Wenn die Kategorie, die Marke, der Lieferant oder das Tag in eCom mit einem in Ihrer Datendatei übereinstimmenden Namen vorhanden sind, werden sie dem Produkt hinzugefügt. Wenn es nicht existiert, wird es automatisch erstellt.
Befolgen Sie beispielsweise zum Importieren von Kategorien zu Ihren vorhandenen Produkten die Anweisungen in Bearbeiten von Produkten über Import. Während Sie die Anweisungen befolgen, werden Sie diese Spaltentitel in Ihrem Arbeitsblatt verwenden.
Weitere Informationen zu:
| Internal_ID | Internal_Variant_ID | XX_Title_Short | XX_Category_1 | XX_Category_2 | XX_Category_3 |
- Kategorie 1, Kategorie 2 und Kategorie 3
XX_Category_1XX_Category_2XX_Category_3- Der Name der Hauptkategorie, Unterkategorie und Unter-Unterkategorie. Kunden verwenden Kategorien als Navigation auf Ihrer Website.- Kategorien werden beim Import verschachtelt. Zum Beispiel ist Kategorie 1 die Hauptkategorie, und Kategorie 2 wird innerhalb von Kategorie 1 importiert. Kategorie 3 wird in Kategorie 2 importiert.
- Jede Produktvariante muss dieselbe Kategoriestruktur haben.
- Maximal 255 Zeichen.
- Der Kategoriename kann beim Import nicht bearbeitet oder überschrieben werden. Änderungen an Kategorienamen müssen manuell vorgenommen werden.
- Marken
Brand- Sie können Ihre Produkte nach Marken sortieren. Einige Designs erstellen automatisch eine Seite, auf der Kunden Produkte nach Marken finden können.- Maximal 255 Zeichen.
- Lieferanten
Supplier- Dies ist für Ihre Kunden nicht sichtbar und bietet Ihnen und Ihren Mitarbeitern die Möglichkeit, Ihre Produkte im Backoffice zu organisieren- Maximal 255 Zeichen.
- Tags
Tags- Kunden können Produkte nach Tags sortieren. Sie tragen auch zu SEO bei.- Tags sollten durch Kommas getrennt werden. Zum Beispiel tag1, tag2, tag3.
Identifizierungscodes
Produkte verfügen über verschiedene Bezeichner, die je nach Verhalten in zwei Gruppen unterteilt werden können:
- Intern - Interne IDs und interne Varianten-IDs werden vom System als eindeutige IDs für jedes Produkt verwendet.
- Industrie - In der Branche werden Industrie-Kennziffern verwendet, einschließlich SKUs, Artikelcodes, Barcodes / EANs und HS-Codes.
- Interne ID
Internal_ID- Das Verhalten der Internen ID hängt davon ab, ob Sie neue Produkte importieren oder Produkte über den Import bearbeiten.- Wenn Sie eine Datendatei erstellen, um neue Produkte zu importieren, verwenden Sie die Spalte Interne_ID, um anzugeben, dass ein Produkt über mehrere Varianten verfügt, z. B. Größe oder Farbe usw., indem Sie dieselbe Nummer in die Spalte Interne_ID eingeben. Das System interpretiert dies als ein einzelnes Produkt mit mehreren Varianten. Nach dem Import wird beim Erstellen eines Produkts eine eindeutige interne ID festgelegt. Weitere Informationen zur manuellen Erstellung von Varianten finden Sie hier.
- Bei der Bearbeitung von Produkten über den Import verwendet das Import-Tool die Interne_ID und die Interne_Varianten_ID, um den Inhalt zu identifizieren. Aus diesem Grund müssen die internen IDs und die interne Varianten-ID in Ihrem Arbeitsblatt enthalten sein. Ändern Sie nicht die interne ID, da das System das Produkt sonst nicht finden kann.
- Interne Varianten-ID
Internal_Variant_ID- Wenn Sie Produkte zum ersten Mal importieren, benötigen Sie keine Spalte für die interne Varianten-ID in Ihrem Arbeitsblatt, da das System nach dem Import den Produkten in eCom automatisch einen eindeutigen Wert zuweist. Diese Spalte wird nur benötigt, wenn Sie Produkte über den Import bearbeiten.
HINWEIS: Im Gegensatz zu Industrie-IDs kann die interne ID nicht zum Suchen von Produkten in Ihrem eCom Backoffice verwendet werden.
Beim Erstellen Ihrer Datendatei zum Importieren neuer Produkte können Sie Branchenkennungen wie Artikelcodes, SKUs, Barcodes (EAN) und HS-Codes hinzufügen.
Sie können auch Artikelcodes, SKUs, Barcodes oder EAN-Codes verwenden, um Varianten auf die gleiche Weise zu erstellen wie interne IDs oben, solange für jede Variantenzeile eines Produkts in Ihrer Datendatei ein eindeutiger Artikelcode / Artikelnummer / Barcode (EAN) verwendet wird.
Weitere Informationen zu Produkt-IDs erhalten Sie hier.
- Artikelcode
Article_Code- Eine benutzerdefinierte Lagerhaltungseinheit (SKU), die Sie Produkten zuordnen, um sie in Ihrem Online-Geschäft zu identifizieren Dieser Artikelcode wird optional auf Rechnungen und Lieferscheinen vermerkt und kann zudem genutzt werden, um das Produkt in Ihrem Online-Shop oder Backoffice zu suchen.- Alphanumerisch
- Maximal 255 Zeichen.
- SKU
SKU– „Stock Keeping Unit“, die Nummer des Lagers, wo Produkte aufbewahrt werden. Diese Angabe wird auf den Lieferschein gedruckt.
- Alphanumerisch
- Maximal 255 Zeichen.
- Barcode/EAN
EAN- European Article Number (EAN), wird auch als Barcode verwendet. Hilfreich, wenn Sie einen Barcodescanner verwenden.- Alphanumerisch
- Maximal 255 Zeichen.
- HS-Code
HS_Code- Harmonisiertes-System-Code. Die meisten Versanddienstleister verlangen bei internationalen Lieferungen HS-Codes. Um HS-Codes in Ihrem eCom Backoffice zu aktivieren, klicken Sie Einstellungen > Erweitert > Scrollen Sie zum Bereich SHOP und aktivieren Sie den Schalter unter HS-Codes.- Numerisch, spezifiziert durch das Harmonisierte System zur Beschreibung und Codierung von Waren.
- Maximal 255 Zeichen.
Beim Import von Produktvarianten (andere Größe / Farbe / etc.)
Nach dem Hochladen Ihrer Datendatei haben Sie die Möglichkeit, jede Spalte einem Feld in eCom zuzuordnen. Wenn während dieses Schritts Ihre Datendatei die interne ID oder eine Industrie-ID zum Importieren von Varianten enthält, müssen Sie die Option Gruppieren nach auf die Interne ID oder den von Ihnen verwendeten Branchencode einstellen.
Daten
Zusätzliche Vorlagendaten werden verwendet, um bestimmte Elemente Ihres Online-Shops auf Produktebene festzulegen. Was Sie hier eingeben, hängt von den im Vorlagen-Editor eingegebenen Verbindungsbedingungen ab. Um benutzerdefinierte Daten aus Vorlagen zu aktivieren, klicken Sie im linken Menü des Backoffice auf Einstellungen > Workflow > Aktivieren Sie im Abschnitt BACKOFFICE die Option wechseln zu Benutzerdefinierte Vorlagedaten.