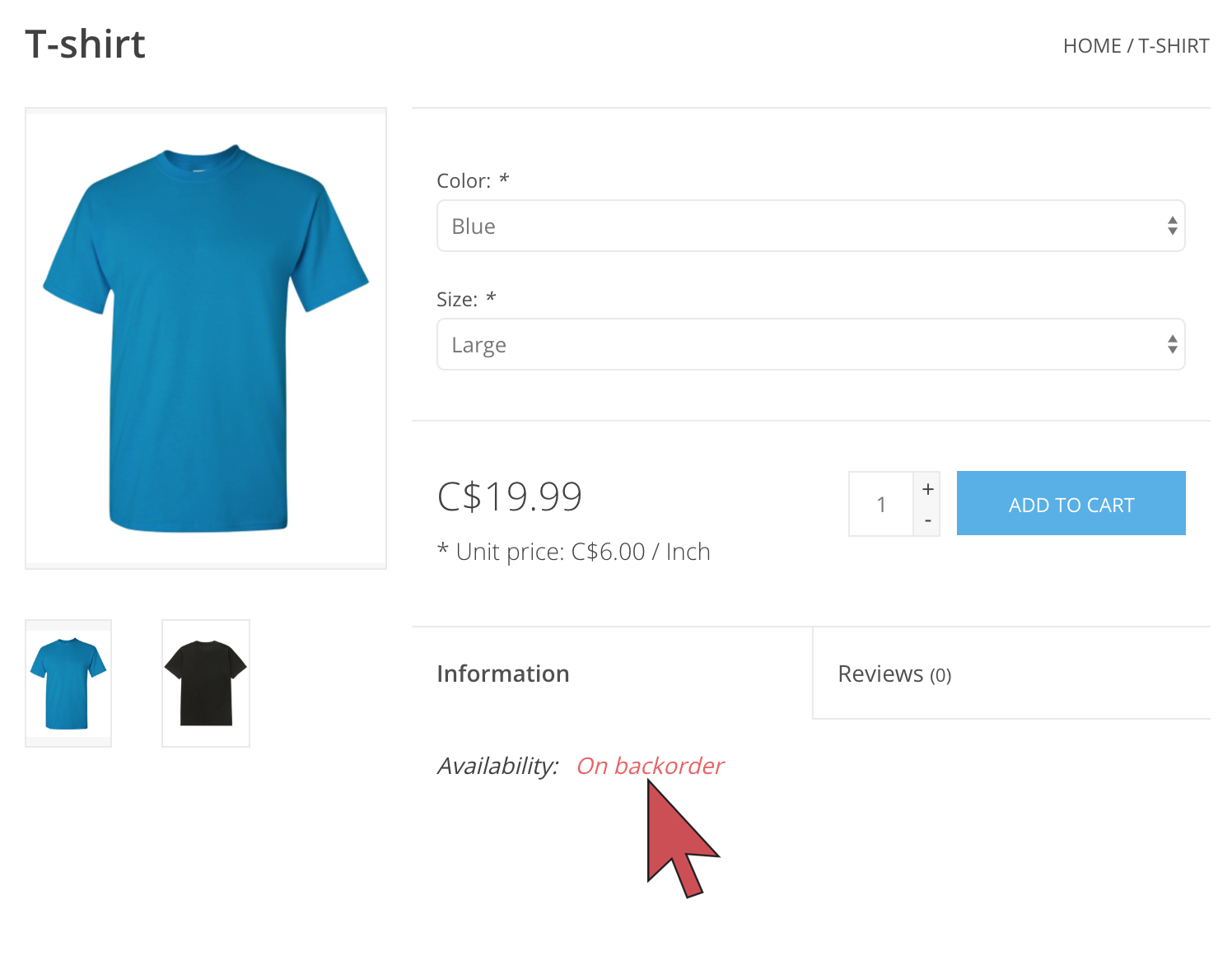Ensure sales from products with an insufficient stock level using backorders. Enable Allow backorders for products to ensure sales if they become temporarily out of stock. For products where the stock level is unimportant or nonexistent, like electronic products or services, click here.
With the backorder setting enabled, your customers can still purchase a product when it is no longer in stock. Depending on your theme, customers can see On backorder for products available for backorder. You can also use Delivery timeframes to specify how long it will take to receive a product when it's out of stock.
For eCom stores connected to a Retail point of sale: For more information about fulfilling backorders, click here.
Setting the default backorder setting for new products
By default, the backorder setting for new products is off. To change it:
- Login to your eCom back Office and click Settings.
- Click Workflow located in the Store Settings column.
- Enable the switch labeled Allow backorders, located in the section titled INVENTORY.
- Click Save.
Enabling backorders for a product variant
Manually
- Login to your eCom Back Office and click Products.
- Open a product's settings by clicking the product title.
- Scroll down to the INVENTORY & VARIANTS section and open a variant's settings by clicking on the variant title.
- Scroll down to the INVENTORY section and enable the switch labeled Track the inventory.
- Enable the switch labeled Allow backorders.
- Click Save.
Bulk action
- Login to your eCom Back Office and click Products.
- For variants of one product: Open the product settings by clicking the product title. Scroll down to the INVENTORY & VARIANTS section.
- For variants of many products: In the sidebar on the left hand side of the screen, click Inventory.
- Enable the checkboxes beside the variants you want to modify. For all variants on the page, enable the checkbox in the top left of the table.
- Click the item(s) selected button and click Edit.
- Enable the checkbox beside Inventory.
- Answer the question Are all the values the same by selecting either Yes or No from the dropdown menu.
- Click Next.
- Enable the switch labeled Track the inventory and then Allow backorders for each variant on the screen.
- Click Save.
Import
When importing products, include a column called Stock_Disable_Sold_Out. For each product add:
- N to enable backorders for your products.
Since Track the inventory must be enabled for backorders to work, include another column called Stock_Track. For each product add:
- Y to enable tracking for your products.
Editing product backorder settings by importing
- Create a product export in Tools > Exports.
- Create a seperate import file that is different from your export file in Google Sheets or other spreadsheet software. Copy these column titles into your import file:
Internal_ID Internal_Variant_ID XX_Title_Short Stock_Track Stock_Disable_Sold_Out - Copy all the internal IDs and product titles from your product export and paste them in your import file. Add N for each product to enable backorders.
- Import the spreadsheet in Tools > Imports.
Read Editing products through import for complete instructions.
Setting the product backorder setting when importing new products
- Create an import file in Google Sheets or other spreadsheet software. You can add any columns you need, these are the minimum required columns:
XX_Title_Short Stock_Track Stock_Disable_Sold_Out - Import the spreadsheet in Tools > Imports.
Read Importing new products for complete instructions.