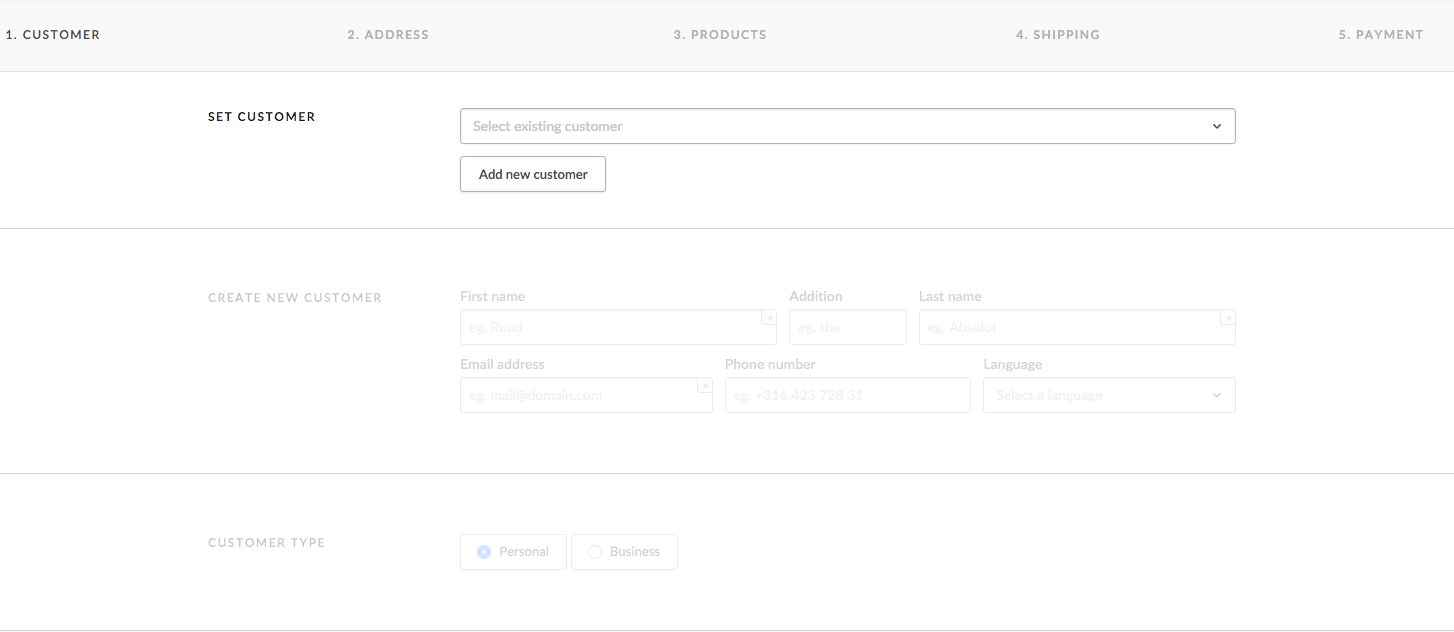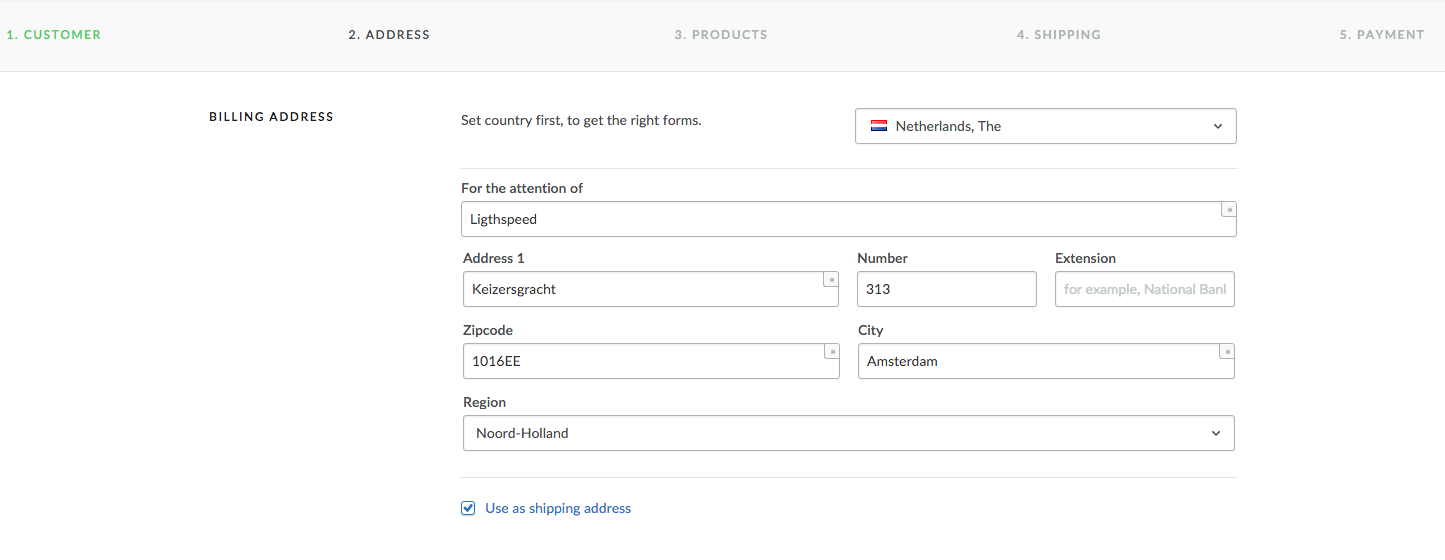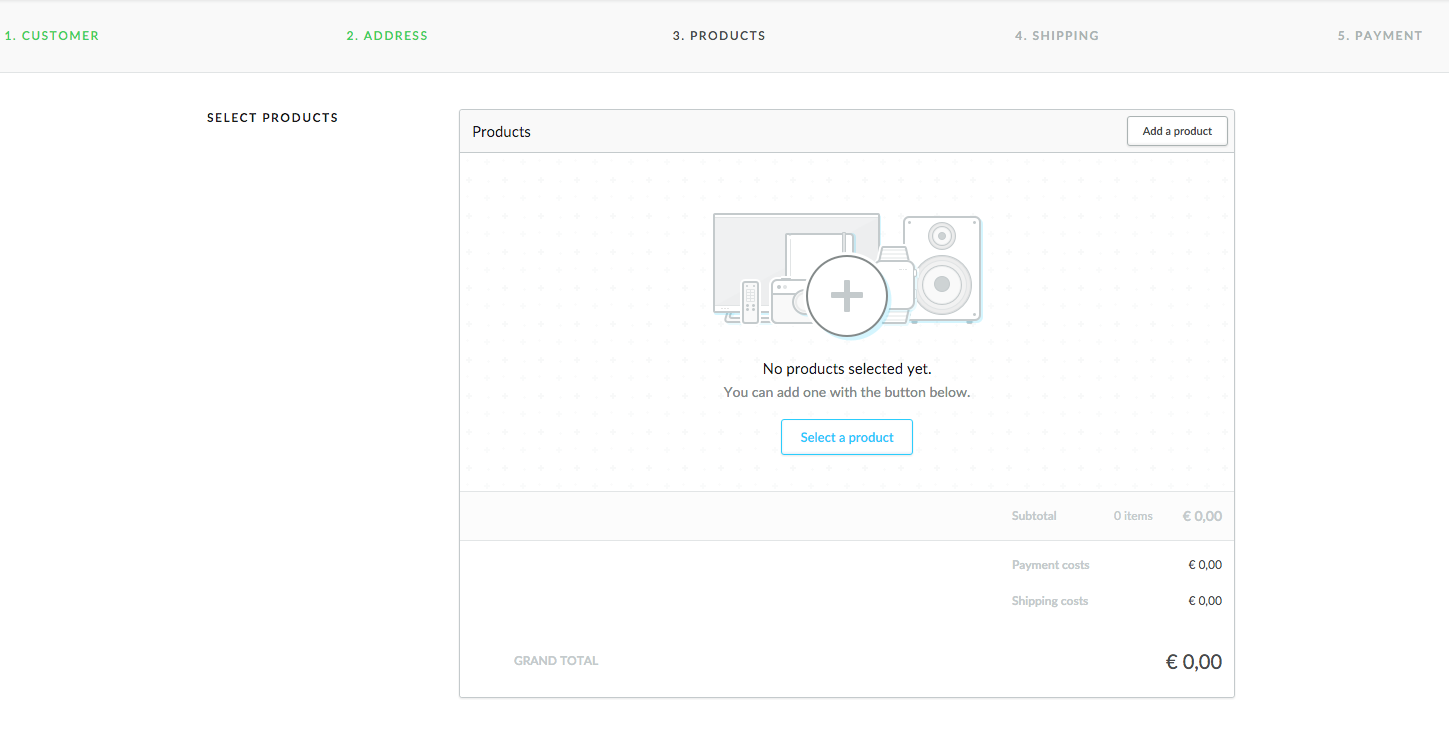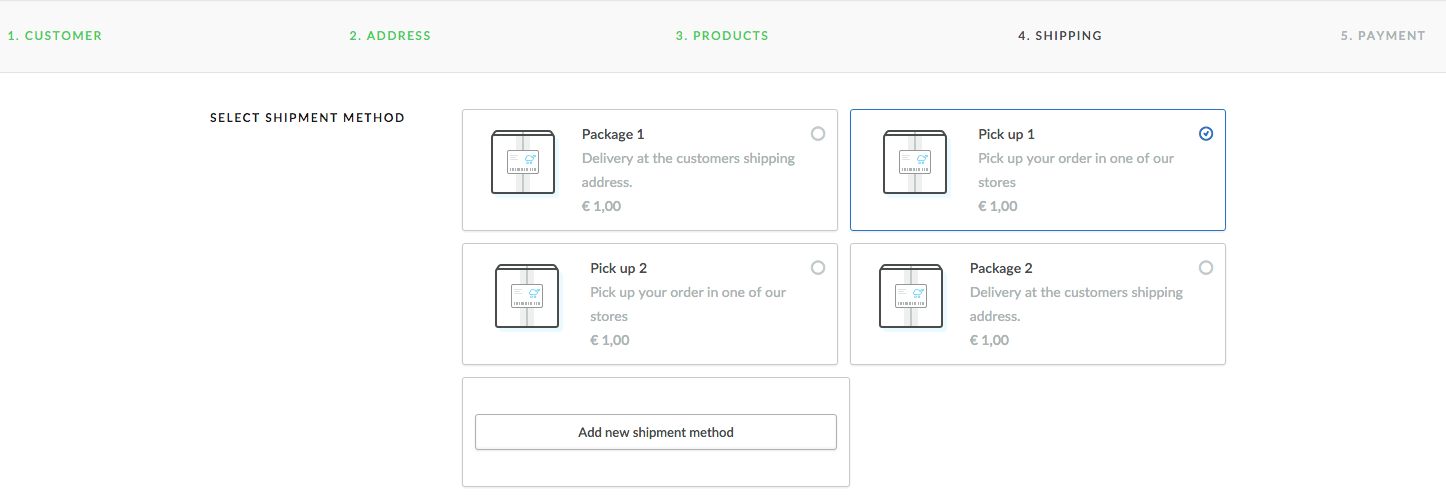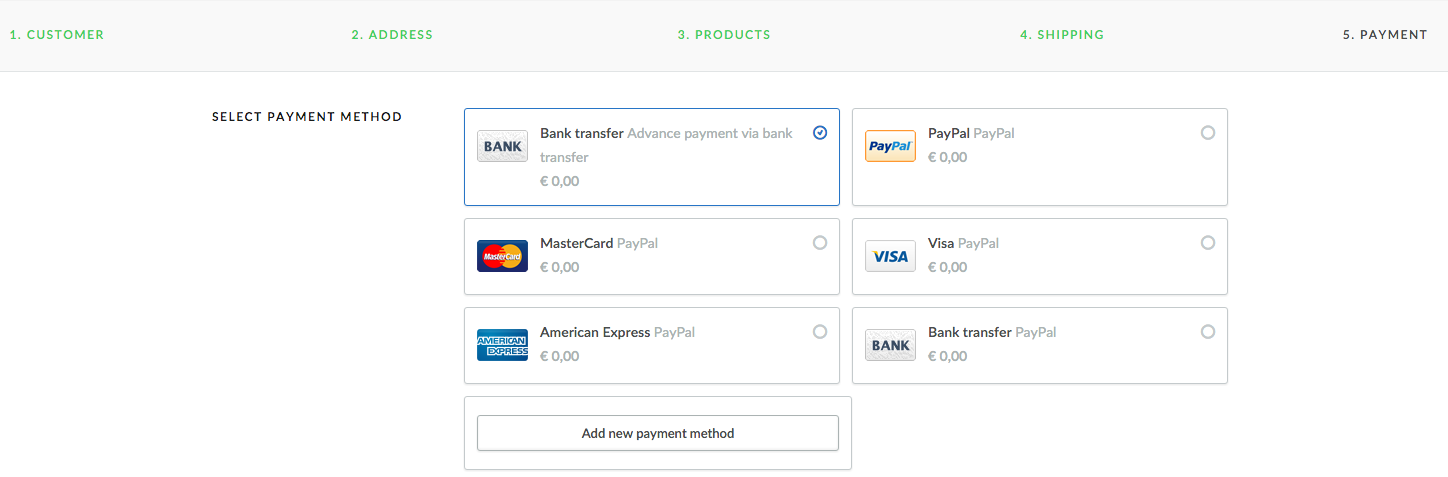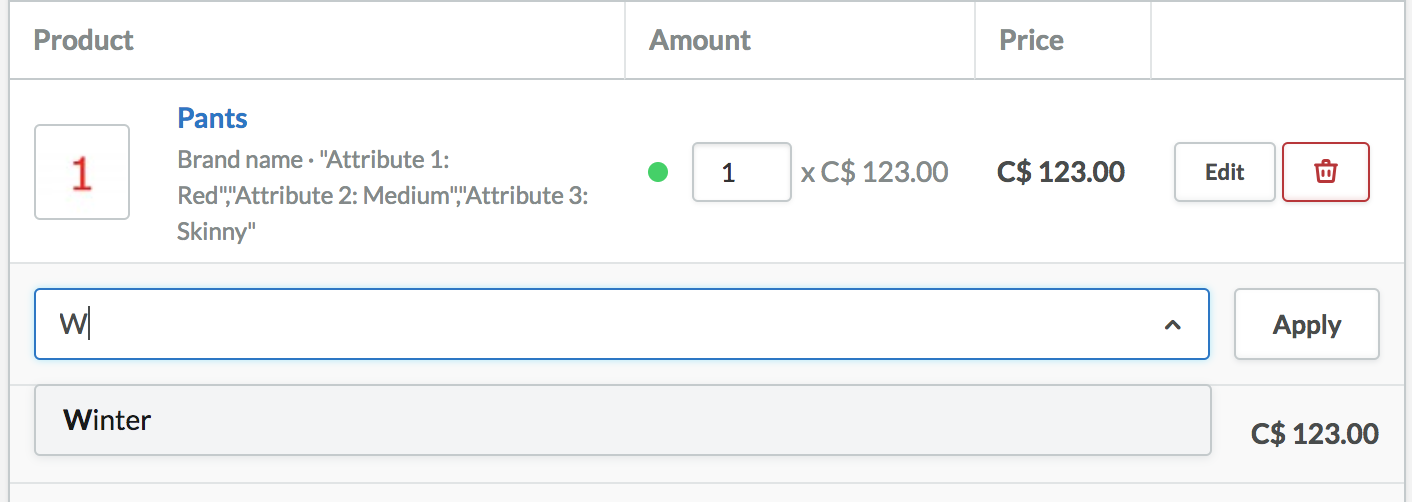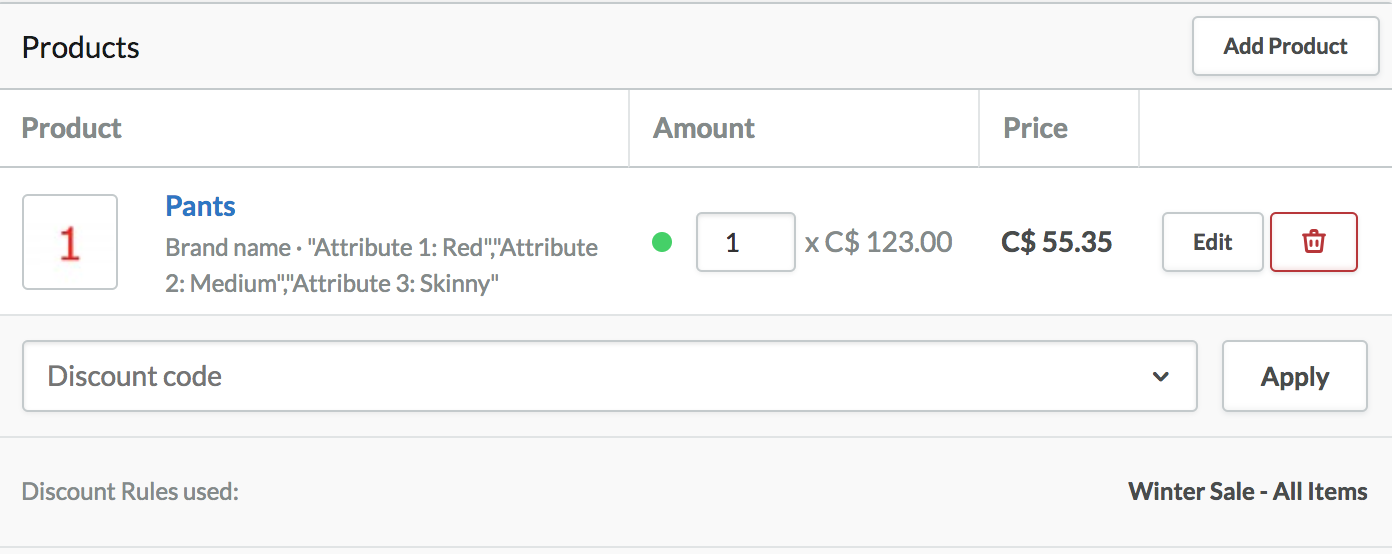Quotes give you the opportunity to create unique discounts for your products before sending them to your customer for approval. Once approved, you can use quotes to create orders for your customers.
Quotes made in Retail are not reflected in eCom.
In this article:
- Creating a quote
- Discounting products in a quote
- Sending quotes and notifying your customer
- Converting a quote to an order
Creating a quote
- Navigate to Orders in the left menu of the Back Office.
- Click Create a quote at the top-right of the screen.

- Select the customer you are quoting. For a new customer, click Add new customer to enter the customer's data and select a customer type.
- Verify the customer's address, or if it's a new customer, enter their information.
- Click Add a product to add a product variant to the quote. A pop-up window opens where you can select the product variant. Click the green plus icon next to the product variant to add it; repeat this process for any additional products. Then, click Next step at the top-right of the screen to continue.
- Select the shipping method. If you haven't yet added a shipping method, click Add new shipping method. If you've already configured a shipping method(s), select it. Then, check that the customer’s address is complete, the selected shipping method is available in the customer's country of residence, and the shipment weight. Click Next step to continue.
- Select the payment method for the order by clicking it. If you haven't yet added a payment method, click Add new payment method. Once you've selected the payment method, click Finish to create the quote.
Discounting products in a quote
You can discount products added to a quote in 3 ways:
Editing the price of products
When managing quotes, you have the opportunity to give your products a unique price that may differ from the current prices in your inventory.
- Follow the instructions in Creating a quote until step 5 or finish creating the quote.
- To the right-hand side of the product you've added, click Edit.
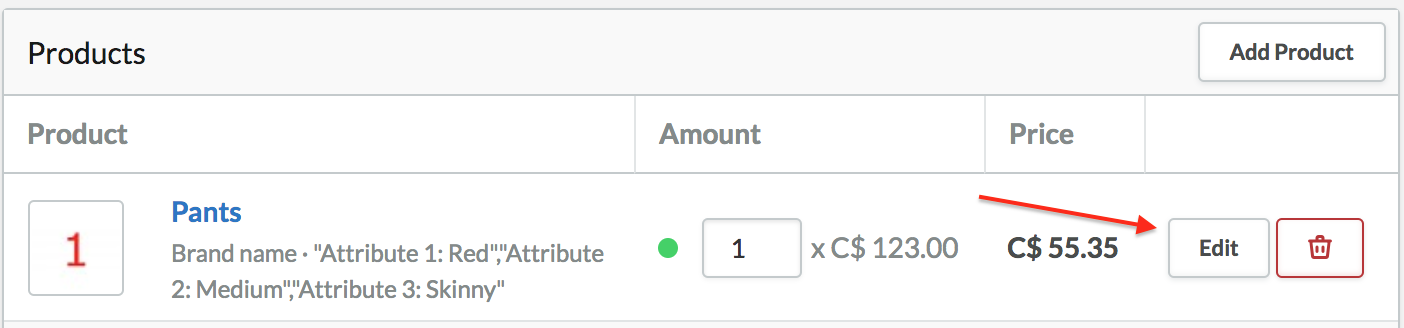
- Below Price, change the product's price > click Save.
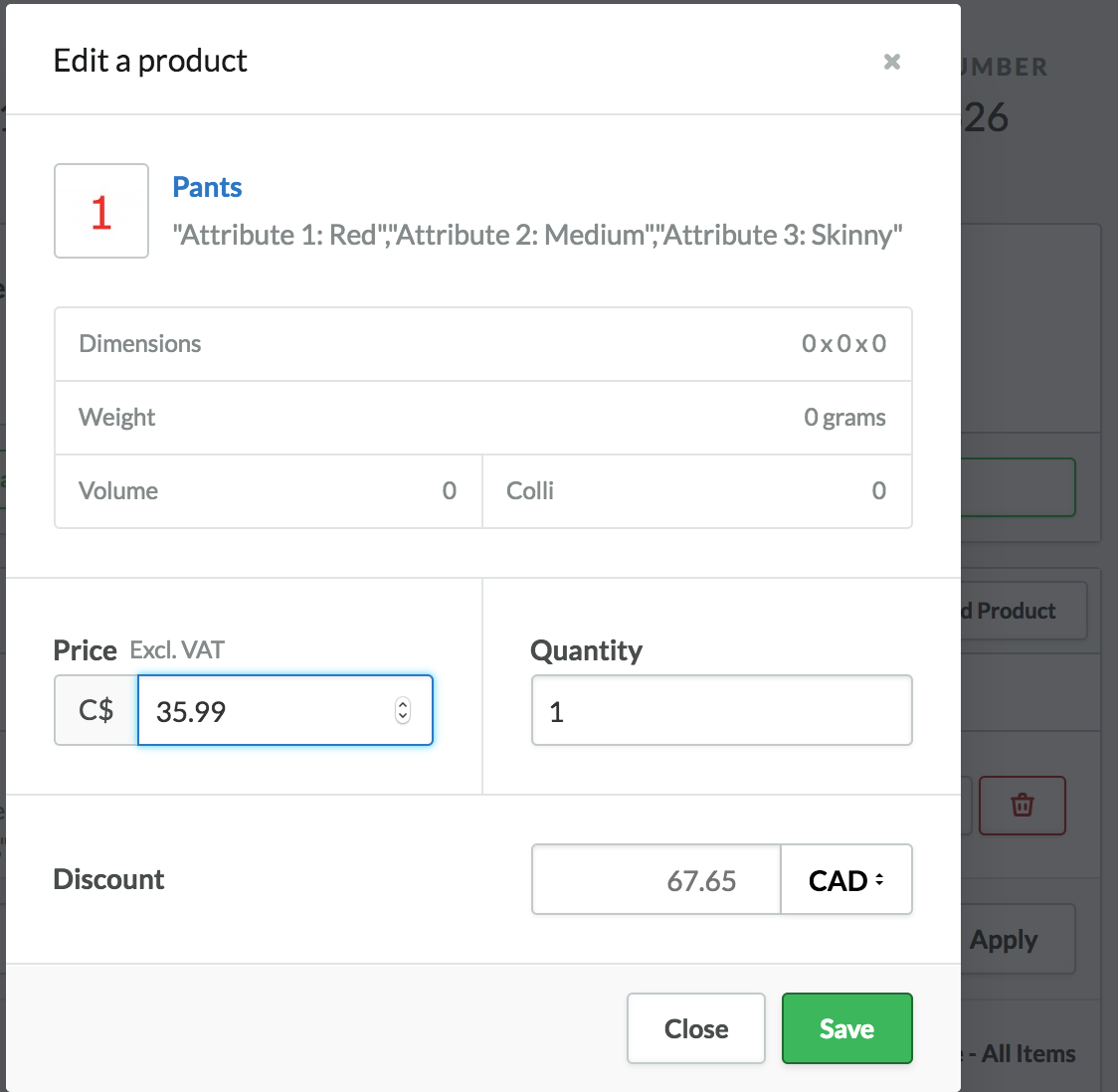
Applying a discount code
It is possible to add a discount code that will apply to the order after a quote is created.
- In the search box below the products, enter the first few letters of the discount code and select it when it appears.
- Click Apply.
NOTE: In order to locate discount codes in a quote, they need to be active and enabled. See Discount Codes for more information.
Using discount rules
Discount rules can be used to markdown the entire quote, provide free shipping and provide discounts on specific products.
- Creating discount rules explains how to setup a discount rule.
- Any discount rules created that apply to the products in the quote will automatically appear to the right of Discount Rules used.
- You can hover your mouse over its name to see more information about the discount rule.
NOTE: You cannot apply a discount rule at the same time as a discount code. When a discount code is applied to a quote, discount rules will not appear.
Sending quotes and notifying your customer
Once the quote is created, you can change it or send it to the customer by clicking Action > Send quote. A quote looks and functions like an order except that you cannot add invoices and packing slips to it.
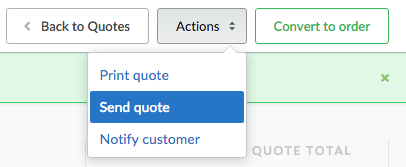
- When your customer accepts the quote, you can convert it to an order by clicking Convert to order at the top-right of the screen. You will be taken directly to the order dashboard.
NOTE: You can't modify a quote once it's converted to an order.
Converting a quote to an order
When the customer accepts the quote you sent them, you can convert it into an order. Keep in mind that you can't change a quote once it's been converted into an order.
- On the left menu of the Back Office, click Orders.
- At the top of the screen, click Quotes.
- Click the quote you want to work with and process the order.