In diesem Artikel
Sobald eine neue Bestellung eingeht, sollten Sie die Zahlung überprüfen, die Artikel verpacken und versenden. Das Verpacken und Versenden der Bestellung wird als Auftragsausführung (Fulfillment) bezeichnet.
- Gehen Sie in Ihrer eCom-Verwaltung zu Bestellungen.
- Wählen Sie den Bestellnummernlink, um das Dashboard aufzurufen.
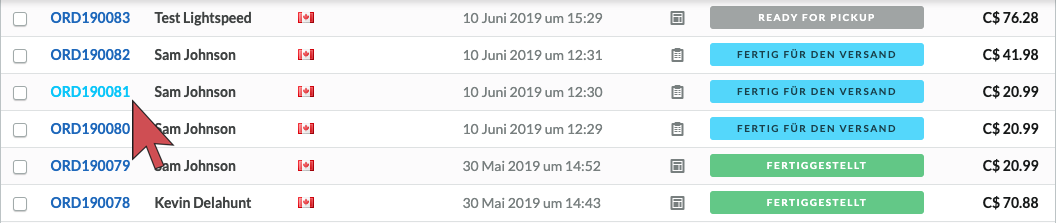
- Verpacken Sie Ihre Bestellung. Erfahren Sie mehr über die Beschaffung von Verpackungen im Artikel Erste Schritte beim Versand von Artikeln.
- Drucken Sie den Lieferschein, indem Sie auf das Drucksymbol neben der Versand-ID klicken.
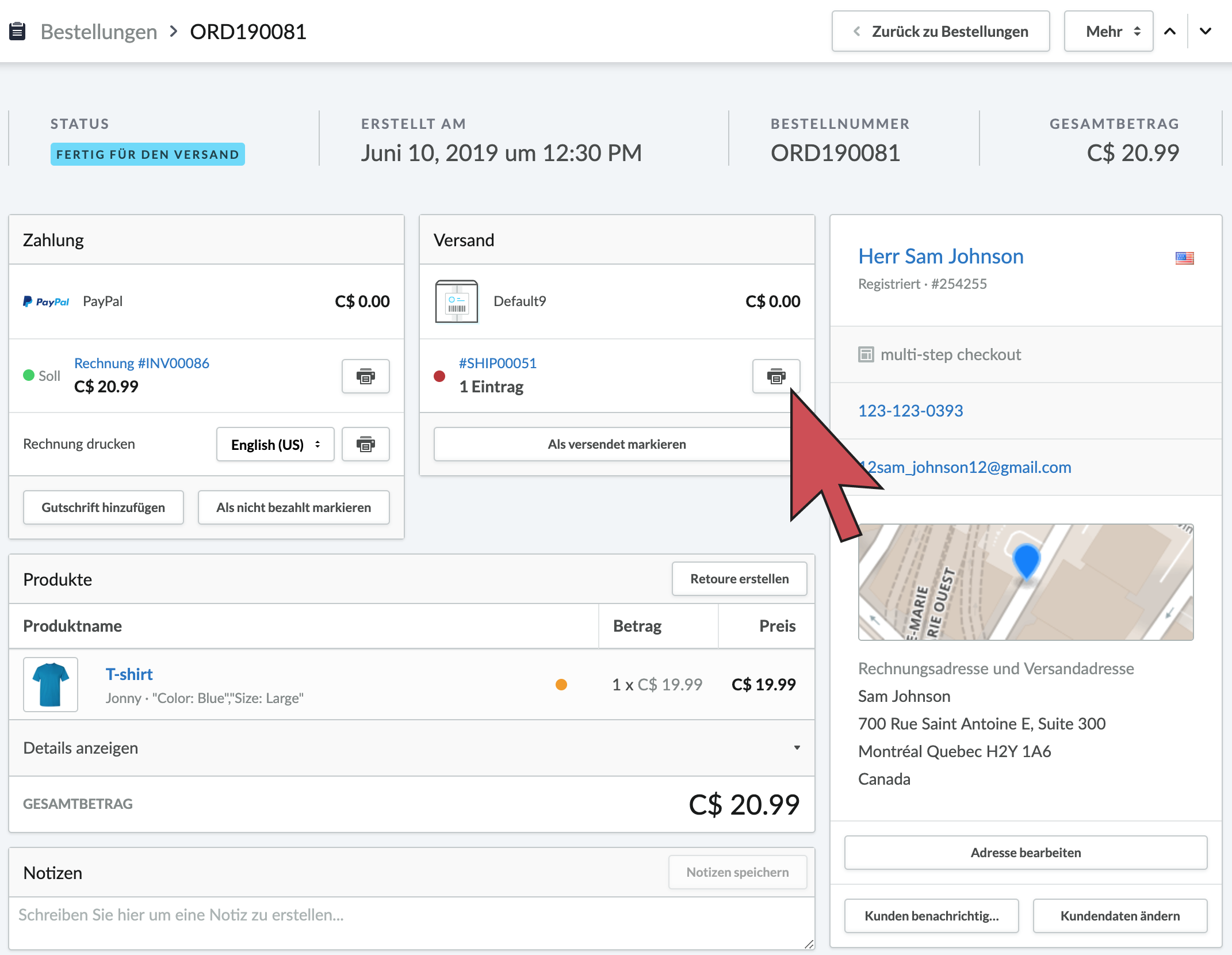
- Nehmen Sie mithilfe des Lieferscheins das bestellte Produkt/die bestellten Produkte aus Ihrem Lagerbestand.
- Verpacken Sie die Produkte in Versandkartons oder -umschläge.
- Versenden Sie die Bestellung.
- Versenden Sie die Bestellung an die Lieferanschrift des Kunden. Kontaktieren Sie zu diesem Zweck einen Versandspediteur. Wählen Sie einen Spediteur, der der Kundenwahl oder Ihrer Versandstrategie entspricht. Weitere Informationen finden Sie unter Erstellen einer Versandstrategie.
- Wenn Sie sich für manuellen Versand entscheiden, finden Sie die Lieferadresse des Kunden rechts auf dem Bestellbildschirm. In diesem Fall würden Sie das Versandetikett stets über die Plattform des Versandanbieters ausdrucken.
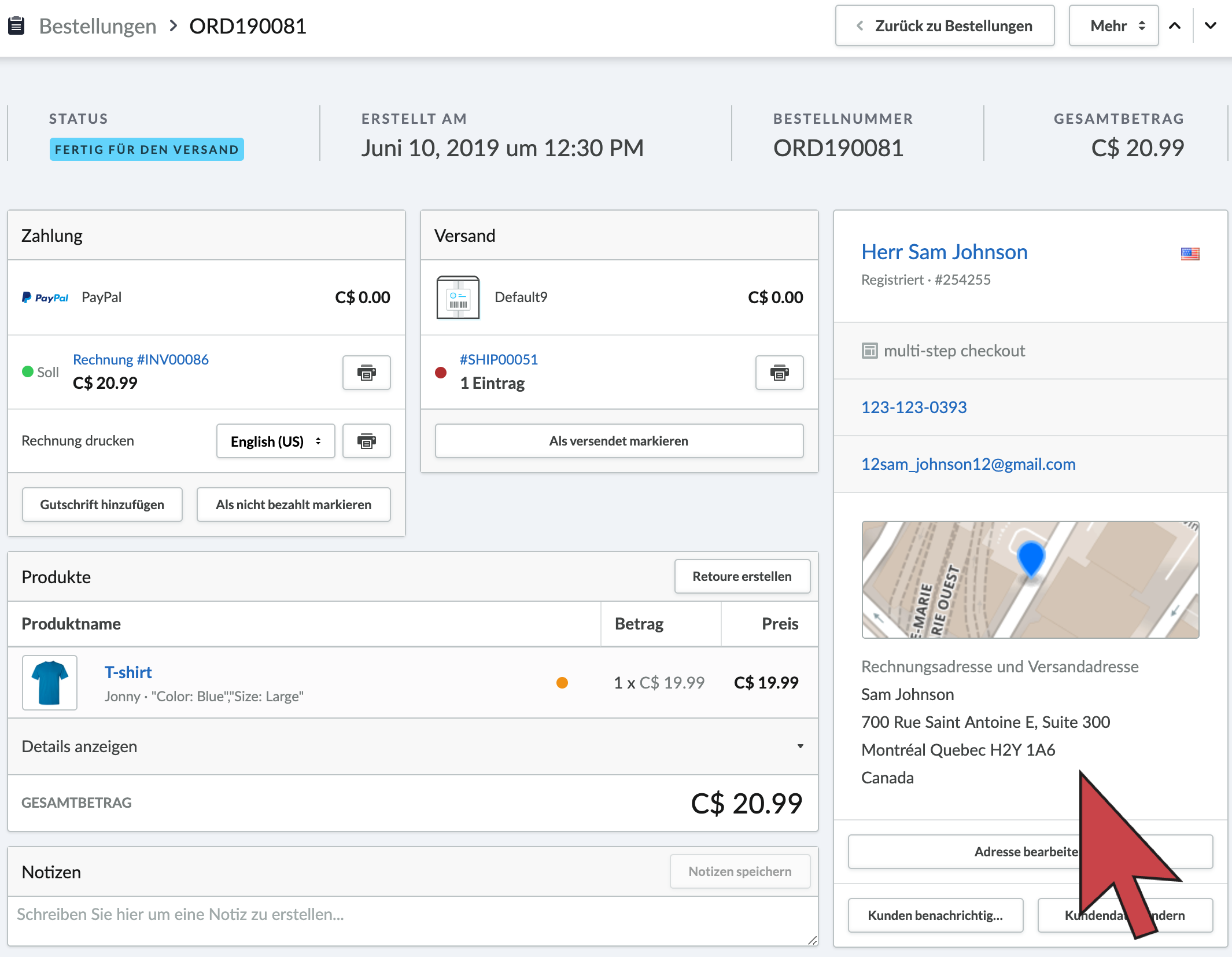
- Wenn Sie eine integrierte Versandart verwenden, können Sie das Versandetikett und das Porto für den Spediteur über den Bestellbildschirm oder die Integration selbst drucken. Für weitere Infos lesen Sie bitte die Artikel zur Hilfe bei der Versandintegration. Eine Liste verfügbarer Versandintegrationen finden Sie hier.
- Wenn Sie den Tracking-Code haben, wählen Sie die Sendungsnummer aus und geben Sie sie ein. Dies geschieht für viele integrierte Versandarten automatisch.
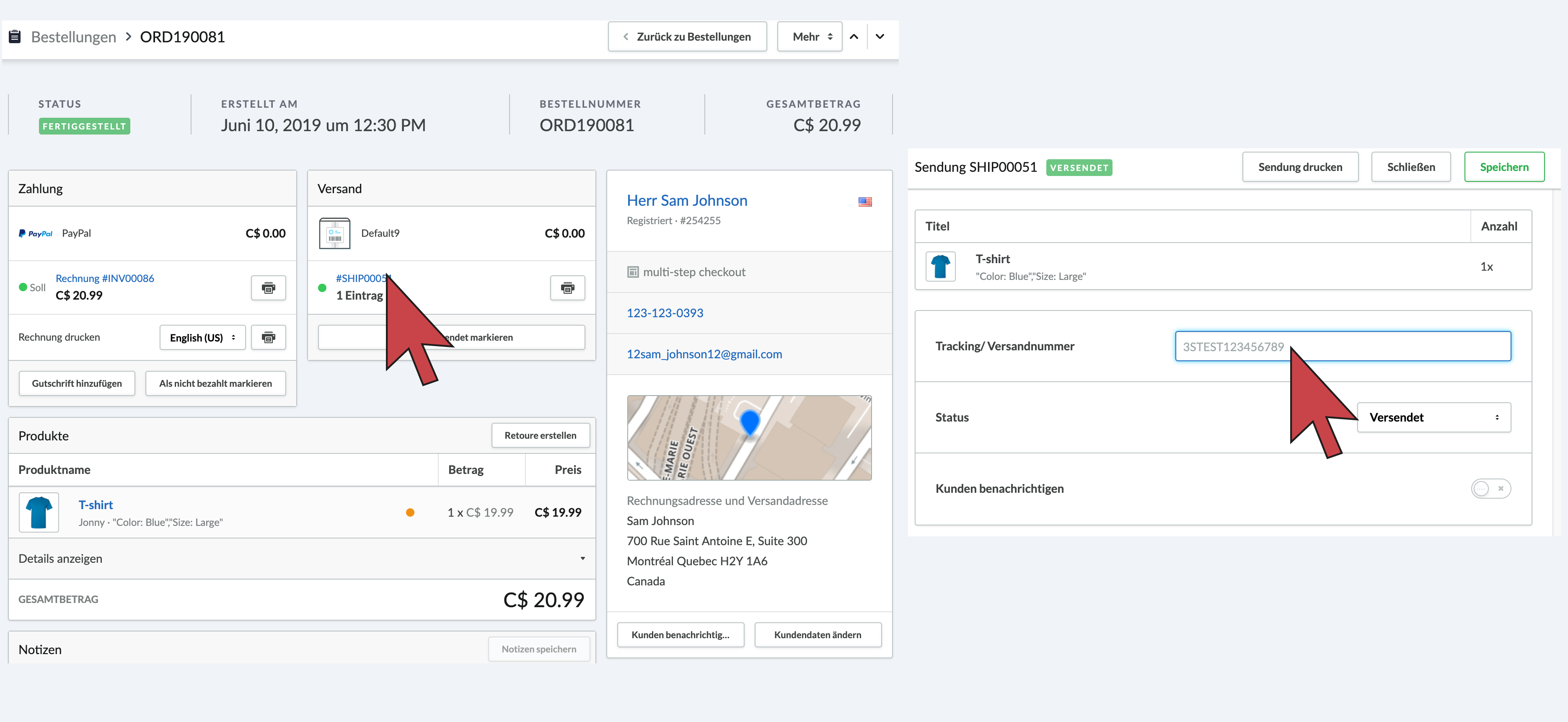
- Nachdem das Produkt versandt wurde, wählen Sie im Bestellbildschirm im Abschnitt Versand Als versendet markieren.
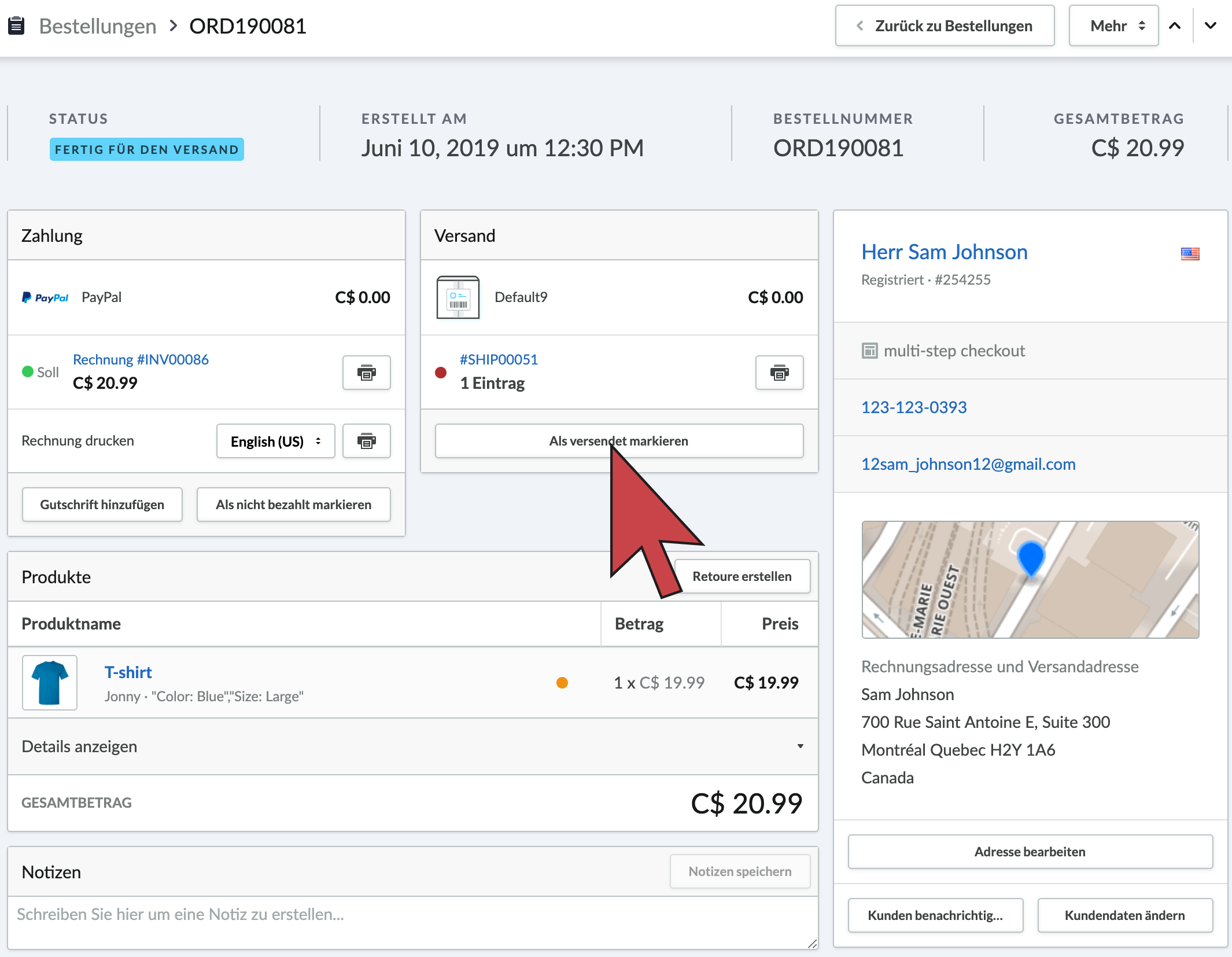
Status
- Möchten Sie die Bestellung während der Ausführung in Wartestellung bringen, klicken Sie auf Mehr > Zurückstellen. Weitere Informationen zum Bestellstatus erhalten Sie hier.
- Sie können benutzerdefinierte Status erstellen, wenn Ihr Fulfillment-Prozess individuell ist. Weitere Informationen zur Erstellung von benutzerdefinierten Status finden Sie hier.
Mehrfachaktionen
Im Übersichtsmenü Bestellungen stehen Ihnen Mehrfachfunktionen zur Verfügung. Sie können z. B. die Lieferscheine mehrerer Bestellungen gemeinsam ausdrucken. Abhängig von der integrierten Versandlösung können Sie auch Versandetiketten für mehrere Bestellungen gemeinsam ausdrucken. Weitere Einzelheiten zur Mehrfachfunktion finden Sie unter Drucken von Versandetiketten und Packzetteln.