Der Einsatz, den Sie in diesem Bereich zeigen, wirkt sich direkt positiv auf die Aufgaben in den nächsten sechs Sitzungen aus. Damit Sie jede Sitzung reibungslos durchlaufen können, stellen Sie sicher, dass Sie jeden Schritt in diesem Artikel ausführen.
Der Einstig in eCom ist in dieser Erste-Schritte-Checkliste zusammengefasst.
-
Überprüfen Sie Ihre eCom-Version
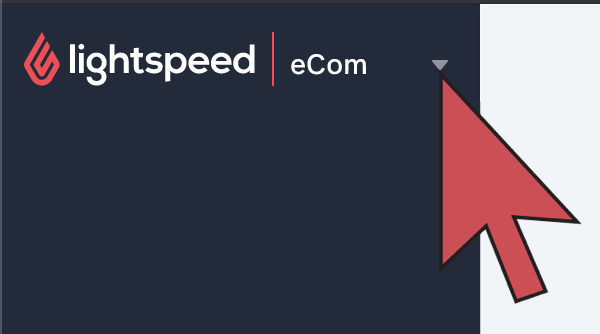
Die beiden Versionen von Lightspeed eCom unterscheiden sich je nach dem, ob Sie bei Lightspeed Retail angeschlossen sind oder nicht. Diese Erste-Schritte-Anweisungen sind für jede Version unterschiedlich. Führen Sie diesen Schritt aus, um sicherzustellen, dass Sie die richtigen Anweisungen lesen.
Überprüfung Ihrer eCom-Version
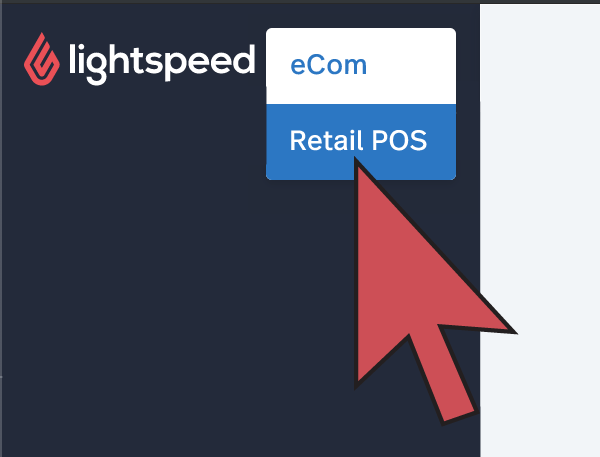
- Melden Sie sich an Ihrem eCom-Backoffice an.
- Suchen Sie in der Seitenleiste oben links auf dem Bildschirm nach dem Symbol für den Abwärtspfeil (▽).
Wenn Sie einen Abwärtspfeil haben, der sich beim Klicken erweitert und dabei eCom und Retail anzeigt, lesen Sie stattdessen diesen Artikel. Andernfalls fahren Sie mit den Schritten in diesem Artikel fort.
-
8 Produkte anlegen
Aus praktischen Gründen sollten Sie nur einige Ihrer besten Produkte präsentieren. Weitere Produkte können später hinzugefügt werden. Konzentrieren Sie sich in diesem Schritt nur auf das Anlegen von Produkten. Die weitere Produkteinrichtung wird in einer späteren Sitzung behandelt.
Voraussetzungen
Um zukünftige Einrichtungssitzungen zu erleichtern, legen Sie Produkte auf der Grundlage der folgenden Merkmale an:
- Legen Sie Produkte an, die:
- in Beziehung zueinander stehen
- Sie im Lagerbestand haben
- verkaufsbereit sind
- versandbereit sind
- Ihren Shop als Marke repräsentieren
- Legen Sie Produkte an, die über von Ihnen erstellten Content oder über Informationen, die vom Hersteller stammen, verfügen. In späteren Sitzungen gehört Folgendes zum erforderlichen Content:
- Bilder
- Produktzusammenfassungen (1–2 Sätze lang)
- Ausführliche Produktbeschreibungen (1–2 Absätze lang)
8 Produkte anlegen
- Melden Sie sich an Ihrem eCom-Backoffice an und klicken Sie auf Produkte.
- Klicken Sie auf Produkt hinzufügen.
- Wählen Sie Sichtbar, wenn vorrätig aus dem Dropdown-Menü namens Sichtbarkeit.
- Geben Sie den Namen des Produkts, den Preis und die Menge ein und klicken Sie auf Weiter. Beschreibung und anderer Content werden in einer späteren Sitzung hinzugefügt. Sie haben das Anlegen des Produkts fertiggestellt.
- Wiederholen Sie diese Schritte für die restlichen 7 Produkte.
Weitere Informationen zum Anlegen von Produkten finden Sie hier. Um zu erfahren, wie man Produktmatrizen anlegt, klicken Sie hier.
- Legen Sie Produkte an, die:
-
Legen Sie Kategorien an
Die Kategorien in Ihrem eCom-Shop sind die wichtigsten Navigationsmittel, mithilfe derer Ihre Kunden Ihre Produkte von Ihrer Startseite aus finden können. Konzentrieren Sie sich im Moment nur auf das Anlegen. Die weitere Einrichtung der Kategorien erfolgt in einer späteren Sitzung.
Kategorien anlegen
- Klicken Sie in Ihrem eCom-Backoffice auf Produkte.
- Klicken Sie im Menü auf der linken Seite Ihres Bildschirms auf Kategorien.
- Klicken Sie auf Kategorie hinzufügen.
- Geben Sie den Namen Ihrer Kategorie ein, der zusammenfasst, wie die dort eingruppierten Produkte zueinander in Beziehung stehen.
- Klicken Sie auf Speichern.
- Wiederholen Sie diese Schritte, bis alle Ihre Produkte in eine der Kategorien eingeordnet werden können.
Weitere Information zum Anlegen von Kategorien finden Sie hier.
-
Legen Sie Marken an
Um Ihrem eCom-Shop einen Komplett-Look zu geben, sollten Sie sicherstellen, dass Marken in Ihrem eCom-Shop beschrieben sind. Konzentrieren Sie im Moment nur auf die Erstellung der Marken. Das weitere Anlegen der Marken erfolgt in einer späteren Sitzung.
Marken anlegen
- Klicken Sie in Ihrem eCom-Backoffice auf Produkte.
- Klicken Sie im Menü auf der linken Seite Ihres Bildschirms auf Marken.
- Klicken Sie auf Marke hinzufügen und geben Sie den Markennamen im Feld Titel ein.
- Klicken Sie auf Speichern.
- Wiederholen Sie diese Schritte für alle Marken Ihrer Produkte.
Weitere Informationen zum Anlegen von Marken finden Sie hier.
-
Wählen Sie eine Zahlungsmethode und fordern Sie Zugangsdaten an
Eine Zahlungsmethode ermöglicht es Ihren Kunden, ihre Bestellungen zu bezahlen. Registrieren Sie sich während dieser Sitzung, damit Zugangsdaten auch bei einer zukünftigen Sitzung verfügbar sind.
- Klicken Sie hier, um eine Liste aller in Ihrer Region verfügbaren Zahlungsdienstleister anzuzeigen.
- Besuchen Sie die Website des Zahlungsdienstleisters und suchen Sie nach den Tarifen.
- Sobald Sie sich für einen Zahlungsdienstleister entschieden haben, registrieren Sie sich bei ihm.
- Wenn Sie Ihre Zugangsdaten erhalten, bewahren Sie sie an einem sicheren Ort auf, da sie später benötigt werden.
-
Benutzerdefinierte Internetadresse kaufen oder bestätigen
Eine benutzerdefinierte Internetadresse, auch bekannt als Ihre benutzerdefinierte Domain, ist ein sehr wichtiger Bestandteil Ihres eCom-Shops. Es ist die Internet-Identität Ihres eCom-Shops. Sie sollte Ihre Website in den Suchergebnissen von Suchmaschinen weit nach oben bringen. Beschaffen Sie sich eine Domain von einem Domain-Anbieter.
Beschaffung einer benutzerdefinierten Domain
- Wenn Sie bereits eine eigene Domain besitzen, stellen Sie sicher, dass Sie sich bei Ihrem Domain-Anbieter anmelden können. Dies wird später erforderlich sein.
- Wenn Sie eine benutzerdefinierte Domain benötigen, können Sie diese bei einem Domain-Anbieter erwerben. Oft genutzte Domain-Anbieter sind:
Für weitere Informationen zum Erwerb Ihrer Domain klicken Sie hier.
-
Bilder sammeln
Qualitativ hochwertige Bilder sorgen in erheblichem Maße dafür, dass Traffic auch zu Käufen führt.
Voraussetzungen
- Machen Sie Fotos von Ihren 8 Produkten.
- Wählen Sie Bilder aus, die innerhalb der eCom-Limits für Bilder liegen.
Sammeln von Bildern
Speichern Sie die folgenden Bilder in einer Datei auf Ihrem Computer für spätere Sitzungen:
- Ein Logo in hoher Qualität, das Ihr Unternehmen gut repräsentiert.
- Mindestens ein Bild in guter Qualität, das als Banner auf Ihrer Startseite verwendet werden kann.
- Produktbilder der Hersteller (falls vorhanden).
- Fotos, die Sie von Ihren acht Produkten gemacht haben.
- Bilder zur Darstellung der Kategorie, die auf Ihrer Website sichtbar sind
- Markenlogos
-
Entscheidung über die Versandstrategie
Die Art und Weise, wie Sie Bestellungen versenden wollen, hängt von Ihrer Versandstrategie ab. Um zukünftige Sitzungen zu erleichtern, entscheiden Sie sich jetzt für Ihre Versandstrategie.
Über eine Versandstrategie entscheiden
- Unseren Artikel zu diesem Thema finden Sie hier:
- Erfahren Sie mehr über verfügbare Versandarten
- Auswahl einer Versandstrategie
- Versandanbieter suchen
- Ausgangsverpackungsmaterialien
- Notieren Sie Ihre bevorzugte Versandstrategie.
- Unseren Artikel zu diesem Thema finden Sie hier:
Sie haben Sitzung 1 absolviert. Starten Sie Sitzung 2 hier.