In this article
If you have staff members who help you manage your online store, you can give them permission to access the back office. The number of users you can add depends on your eCom package and version. You can also manage user permissions.
- On the left menu of the back office, click Settings.
- Click Users located in the GENERAL SETTINGS column.
- Click Add a user located on the top right-hand side of the screen. Enter their first name, last name and email address and save your changes.
- Change the dropdown menu labeled Status from Pending to Approved.
- Click Save.
- Ask the user to check their inbox for the welcome email. Once received, have them click on a link to create their password. See Troubleshooting the welcome email if you have any difficulty.
Number of users allowed
eCom versions connected to:
-
No Lightspeed POS:
BASIC ADVANCED PROFESSIONAL 1 user 3 users Unlimited -
Lightspeed Retail:
BASIC ADVANCED PROFESSIONAL Unlimited: Accounts created automatically when accessing eCom via Retail. For more information, click here.
Troubleshooting the welcome email
When a welcome email has not been received, common troubleshooting steps include:
- Checking the user's email for typos
- Checking the junk mail of the user
A welcome email will not be sent if the email address has been previously used in another eCom store. The user may not be aware their email was used. Follow these instructions to rule out this issue:
- Have your user go to your eCom store's back office login screen at yourstoreurl.com/admin.
- Have them click Forgot your password?
- Have them enter their email address and click Reset Password.
- When they receive the password reset email, have them click Reset password in the email immediately, as the password reset link will expire.
- They will be taken to a webpage to enter their new password.
- Once they enter their new password, they will automatically be logged into an eCom store associated to their email.
- Have your user click the store name in the sidebar.
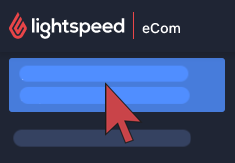
- A list of stores this email account has access to will appear. Make sure your user clicks Switch to store for your eCom store.