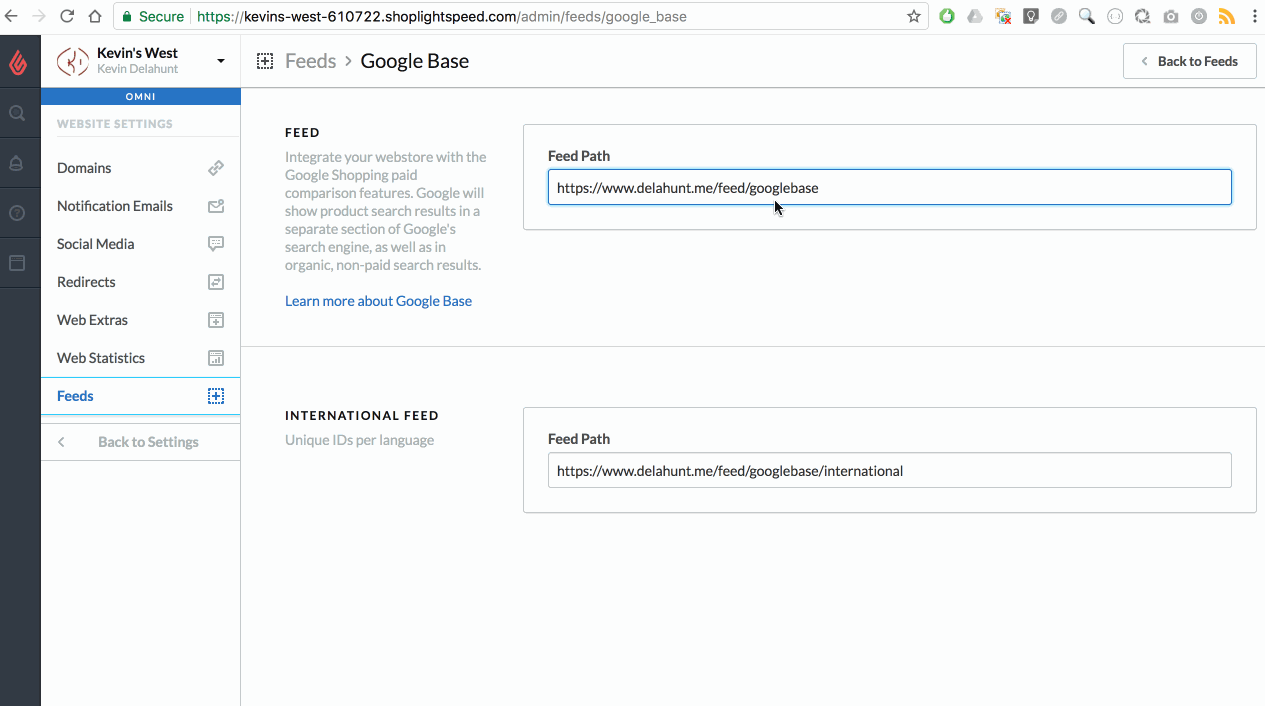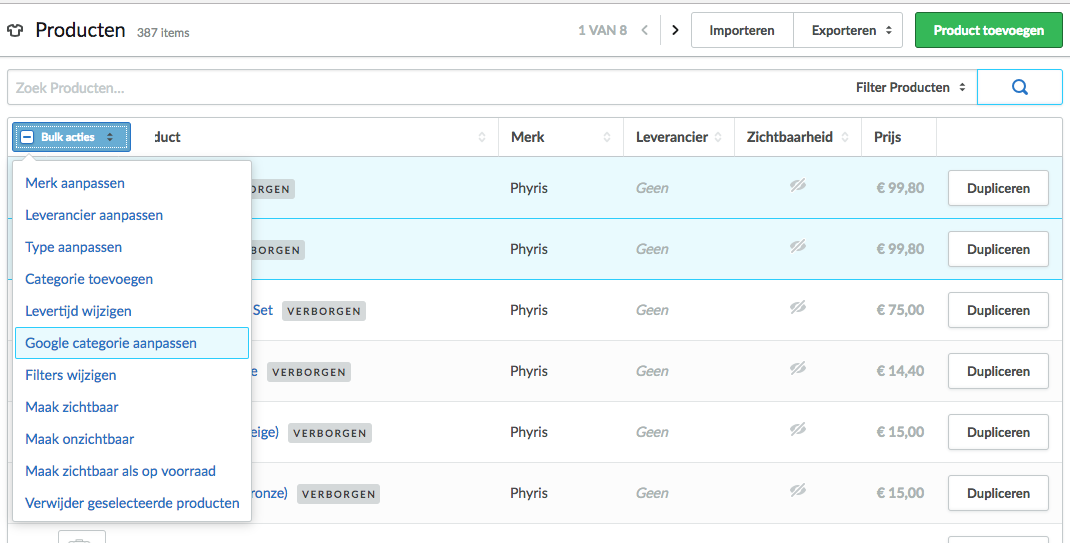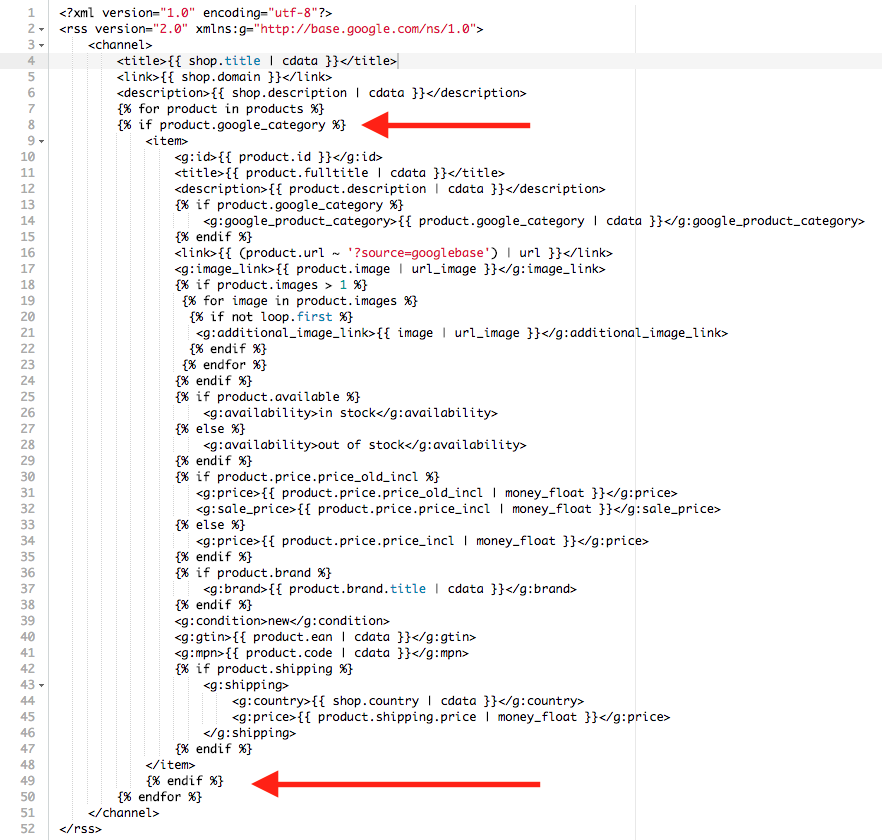Dans cet article
- Comment puis-je soumettre mon flux XML Google à Google Merchant Center?
- Marque, référence fabricant (MPN) et code d’article international (GTIN) – De quoi a-t-on besoin?
- Les frais d’expédition ne figurent pas dans mon flux Google Shopping. Comment puis-je y remédier?
- Comment configurer la catégorie Google de mes produits?
- Les catégories Google ne figurent pas sur mon flux personnalisé Google. Comment puis-je y remédier?
- Comment puis-je gérer quels produits sont inclus dans mon flux personnalisé?
- Je reçois un avertissement concernant la description de mes produits sur mon flux. Comment puis-je y remédier?
- Je reçois un avertissement intitulé « missing product_type » sur les produits de mon flux. Comment puis-je y remédier?
- Ma campagne Google Shopping est bloquée en raison d’une disparité entre les prix de la page des produits et ceux de ma campagne Google Shopping. Comment puis-je y remédier?
Cette page comporte plusieurs sections. Cliquez sur l’un des sujets ci-dessous pour accéder rapidement à la section correspondante.
- Comment puis-je soumettre mon flux XML Google à Google Merchant Center
- Marque, référence fabricant (MPN) et code d’article international (GTIN) – De quoi a-t-on besoin?
- Les frais d’expédition ne figurent pas sur mon flux Google Shopping. Comment puis-je y remédier?
- Comment puis-je configurer la catégorie Google de mes produits?
- Les catégories Google ne figurent pas sur mon flux personnalisé Google. Comment puis-je y remédier?
- Comment puis-je déterminer les produits qui sont inclus dans mon flux personnalisé?
- Je reçois un avertissement concernant la description de mes produits sur mon flux. Comment puis-je y remédier?
- Je reçois un avertissement intitulé « missing product_type » sur les produits de mon flux. Comment puis-je y remédier?
- Ma campagne Google Shopping est bloquée en raison d’une disparité entre les prix de la page des produits et ceux de ma campagne Google Shopping. Comment puis-je y remédier?
Comment puis-je soumettre mon flux XML Google à Google Merchant Center?
- Copiez le chemin d’accès ou l’URL du flux à partir de l’arrière-boutique.
- Accédez à Google Merchant Center et connectez-vous à votre compte Google.
- Cliquez sur Produits > Flux et cliquez sur le gros cercle bleu avec l’icône +.
- Sélectionnez votre pays et votre langue cible pour votre flux.
- Cliquez sur Continuer.
- Saisissez le nom du flux principal (choisissez un nom qui vous permettra d’identifier le flux).
- Sélectionnez Récupération planifiée comme méthode de saisie, puis cliquez sur Continuer.
- Saisissez un nom de fichier (de votre choix), puis sélectionnez une fréquence de récupération et un fuseau horaire.
- Le flux sera public. Il n’est donc pas nécessaire de saisir un nom d’utilisateur ou un mot de passe.
- Dans le champ URL du fichier, collez le chemin d’accès ou l’URL du flux que vous avez copié à partir de l’arrière-boutique à l’étape 1. REMARQUE : Assurez-vous qu’il n’y a pas d’espace dans l’URL.
- Appuyez sur Sauvegarder.
- Cliquez sur le titre du flux.
- Sélectionnez l’icône contenant trois points située au milieu à droite, puis cliquez sur Récupérer maintenant.
- Le chargement du flux débutera. Après quelques minutes, vous pourrez rafraîchir la page pour voir vos produits.
Marque, référence fabricant (MPN) et code d’article international (GTIN) – De quoi a-t-on besoin?
- Marque – La marque est obligatoire dans la plupart des cas. La seule exception concerne les articles personnalisés. Si vous proposez des articles sur mesure dans votre boutique, il est toujours conseillé de les associer à votre propre marque dans eCom.
- Référence fabricant (MPN)– aussi connue sous le nom de code de l’article. Il s’agit d’un identifiant unique fourni par le fabricant du produit. Si le code d’article international (GTIN) est fourni pour le produit, la référence fabricant (MPN) n’est pas nécessaire.
- Code d’article international (GTIN) – aussi appelé code-barres, EAN (European Article Numbering) en Europe ou CUP (code universel des produits) en Amérique du Nord. Il s’agit d’un identifiant unique qui répond à des normes internationales.
Google possède une base de données contenant la plupart des GTIN du monde. Si vous ajoutez un GTIN pour chacun de vos produits, Google pourra identifier précisément chacun d’entre eux et accéder à toutes leurs spécifications. Remarque importante : Si vous fournissez le mauvais GTIN, Google rejettera immédiatement votre produit.
Il est obligatoire de fournir un GTIN pour chaque produit dans les pays suivants : Allemagne, Australie, Brésil, Espagne, États-Unis, France, Italie, Japon, Pays-Bas, République tchèque, Royaume-Uni et Suisse.
Exemples de produits ne possédant pas de GTIN :
- pièces de rechange;
- produits ménagers;
- pièces du fabricant d’origine, y compris les pièces de rechange;
- produits sur mesure. Exemples : t-shirts personnalisés, objets d’art et articles faits à la main;
- livres publiés avant que l’ISBN ne devienne une norme ISO en 1970;
- antiquités ou produits rétro.
Pour obtenir plus d’informations sur les identifiants uniques de produits, cliquez ici.
Les frais d’expédition ne figurent pas dans mon flux Google Shopping. Comment puis-je y remédier?
Si vous facturez l’expédition à vos clients mais que le coût d’expédition des produits de votre flux est de 0 $, cela peut être dû au fait que vous disposez de plusieurs méthodes d’expédition « standard ». Dans ce cas, eCom ne peut pas déterminer le taux qui devrait être utilisé pour chaque produit. De plus, les intégrations et les applications d’expédition telles que PostNL, BPOST, Easypost et OrderCup ne soumettront pas de tarifs au flux Google.
Pour inclure les frais d’expédition de vos produits, vous devrez supprimer les frais d’expédition de votre flux et les saisir directement dans Google Merchant. Voici la marche à suivre pour supprimer les frais d’expédition de votre flux :
- Depuis l’arrière-boutique, accédez aux Paramètres > Flux > Flux personnalisés.
- Si vous possédez déjà un flux Google personnalisé, passez à l’étape 5. Si vous n’avez pas encore de flux Google personnalisé, créez-en un maintenant en utilisant le bouton Ajouter un flux.
- Attribuez le nom de votre choix au flux.
- Dans la section COPY EXISTING (copier un flux existant), sélectionnez Google Shopping dans le menu Copy from (copier de).
- Ouvrez le flux en cliquant sur son titre.
- Copiez le nouveau code suivant :
<g: shipping_weight> {{(product.weight / 1000)}} kg </ g: shipping_weight> - Mettez en surbrillance le code ci-dessous et collez le nouveau code.
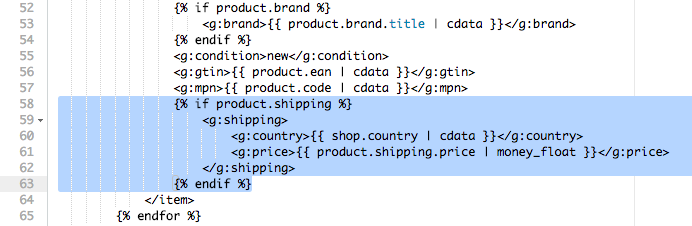
- Sélectionnez Sauvegarder.
- Si vous avez déjà ajouté ce flux à Google Merchant, connectez-vous à votre Google Merchant Center et récupérez à nouveau le flux. Si vous créez ce flux personnalisé pour la première fois, vous pouvez suivre les étapes décrites sous la rubrique Comment puis-je soumettre mon flux XML Google? pour soumettre votre flux par Google Shopping.
Comment configurer la catégorie Google de mes produits?
Il est important que Google sache à quelle catégorie appartient chacun de vos produits. Pour ajouter une catégorie Google à un produit, ouvrez le produit dans votre arrière-boutique et faites défiler jusqu’à la section MOTEURS DE RECHERCHE, où vous pouvez ajouter une catégorie Google. Vous pouvez utiliser le chemin d’accès ou l’identifiant numérique de la catégorie (pas les deux).
Modifier plusieurs catégories Google
Pour ajouter ou modifier la catégorie Google de plusieurs produits à la fois, vous pouvez utiliser la fonction de modification en bloc. Il vous suffit d’accéder à votre liste de produits à partir de l’arrière-boutique, de sélectionner les produits que vous souhaitez modifier, puis de cliquer sur Bulk actions > Customize Google Category (actions groupées > personnaliser la catégorie Google).
Une fenêtre apparaîtra. Vous pourrez y entrer la catégorie Google ou l’identifiant numérique (pas les deux) puis cliquer sur Sauvegarder.
Les catégories Google ne figurent pas sur mon flux personnalisé Google. Comment puis-je y remédier?
Si les catégories Google ne sont pas chargées dans votre flux personnalisé, ajoutez simplement ?google=true au chemin d’accès ou à l’URL du flux. Par exemple : https://www.example.com/feed/876?google=true.
Comment puis-je gérer quels produits sont inclus dans mon flux personnalisé?
Pour exclure ou inclure certains produits du flux personnalisé, vous devez apporter une petite modification à votre code de flux personnalisé. La façon la plus simple d’y parvenir est de configurer votre code de manière à n’inclure que des produits ayant une catégorie Google. De cette façon, vous pouvez laisser la catégorie Google vide pour tous les produits que vous ne voulez pas inclure dans le flux. Suivez les étapes suivantes :
- Accédez à Paramètres > Flux > Flux personnalisés et cliquez sur le titre de votre flux personnalisé.
- Insérez le code suivant juste avant <item> : {% if product.google_category %}
- Insérez le code suivant juste après <item> : {% endif %}
- Cliquez sur Sauvegarder.
- Accédez à Google Merchant Center et connectez-vous à votre compte Google.
- Cliquez sur Products > Feeds (Produits > Flux).
- Cliquez sur le nom de votre flux.
- Cliquez sur Settings (Paramètres).
- Cliquez sur Feed Schedule (Ordre des flux).
- Ajoutez
?google=trueà la fin de l’adresse URL de votre fichier. - Cliquez sur Sauvegarder.
- Si nécessaire, supprimez la catégorie Google de tous les produits que vous ne souhaitez pas charger dans le flux Google. Connectez-vous ensuite à Google Merchant Center et récupérez à nouveau le flux.
Je reçois un avertissement concernant la description de mes produits sur mon flux. Comment puis-je y remédier?
La balise de description dans votre flux est chargée depuis la section « Description » de chacun de vos produits. Cette section se trouve entre le titre et la section « Contenu ». Si Google Shopping renvoie un avertissement indiquant que la description d’un de vos produits est manquante, vérifiez que vous avez ajouté une description au produit en question dans la langue que vous avez sélectionnée pour votre flux.
Je reçois un avertissement intitulé « missing product_type » sur les produits de mon flux. Comment puis-je y remédier?
L’attribut product_type (type de produit) provient de vos catégories de produits. Cet avertissement peut survenir lorsqu’un produit n’est pas affecté à un arbre de catégories complet. Par exemple, si vous avez un arbre de catégories qui inclut Femmes > Chemises > T-shirts, n’importe quel produit dans cette catégorie de t-shirts doit également être affecté à Femmes ainsi qu’à Femmes > Chemises.
Ma campagne Google Shopping est bloquée en raison d’une disparité entre les prix de la page des produits et ceux de ma campagne Google Shopping. Comment puis-je y remédier?
Si votre flux se trouve dans une région avec une TVA, alors les prix des produits dans votre flux comprendront les taxes. Si vous affichez uniquement les prix hors TVA sur votre boutique, Google peut bloquer votre campagne Google Shopping. Assurez-vous de désactiver l’option « Tous les prix sont hors TVA » dans vos paramètres avancés dans eCom afin que vos pages de produits affichent également les prix avec taxes.
Si votre thème n’inclut pas l’option d’afficher à la fois les prix TVA comprise et TVA exclue, il peut être nécessaire de personnaliser votre thème. Voici la marche à suivre pour ajouter le prix avec TVA à vos pages de produits :
- Copiez le code suivant :
{{ product.price.price_incl | money }} {{ 'Incl. VAT' | t }} - Depuis votre arrière-boutique, accédez à Design > Éditeur de thème (attention à la clause de non-responsabilité si vous l’activez pour la première fois).
- Cliquez sur le fichier Product.rain sous PAGES et repérez la section du code qui affiche le prix.
- Collez le code de l’étape 1 au-dessus ou en dessous du prix hors TVA.
Attachments
- Feeds2.gif2 Mo