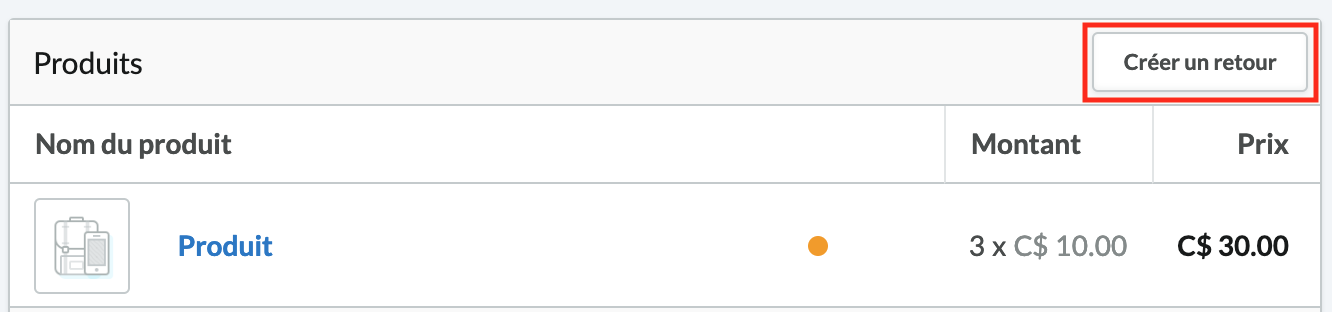Retours et remboursements
Les retours ne font que modifier les stocks. Pour rembourser un client, consultez l’article Remboursement de commandes.
Afin de connaître les raisons du retour de certains produits, il est utile de créer un retour. Vous pouvez créer un retour pour votre client dans l’arrière-boutique, tout comme les clients peuvent le demander à partir de leur compte client. Pour en savoir plus, consultez l’article intitulé « Comment un client peut-il effectuer un retour? ».
Pour savoir comment effectuer un échange, cliquez ici.
Pour traiter un retour créé par un client :
- Accédez à Commandes > Retours dans le menu de gauche de l’arrière-boutique, puis cliquez sur le retour sur lequel vous souhaitez travailler.
- Passez en revue la raison et l’action du retour, puis sélectionnez l’état de votre choix. Consultez la description de chaque état.
- Cliquez sur Sauvegarder.
Afin de créer un retour pour votre client :
- Accédez à Commandes, puis cliquez sur le numéro de commande correspondant.
- Cliquez sur Créer un retour.
- Remplissez le formulaire. Consultez la section ci-dessous pour obtenir de plus amples renseignements sur chaque option.
Afin d’empêcher les retours de clients :
- Cliquez sur Paramètres dans la barre latérale à l’écran d’accueil de l’arrière-boutique eCom.
- Désactivez l’option Retours permis dans la section COMPTE ET SERVICE.
- Cliquez sur Sauvegarder.
Options de retour
Voici une explication des champs qui apparaissent lors du traitement d’un retour :
|
Quantité à retourner – Il s’agit du nombre d’articles qu’un client souhaite retourner. État
|
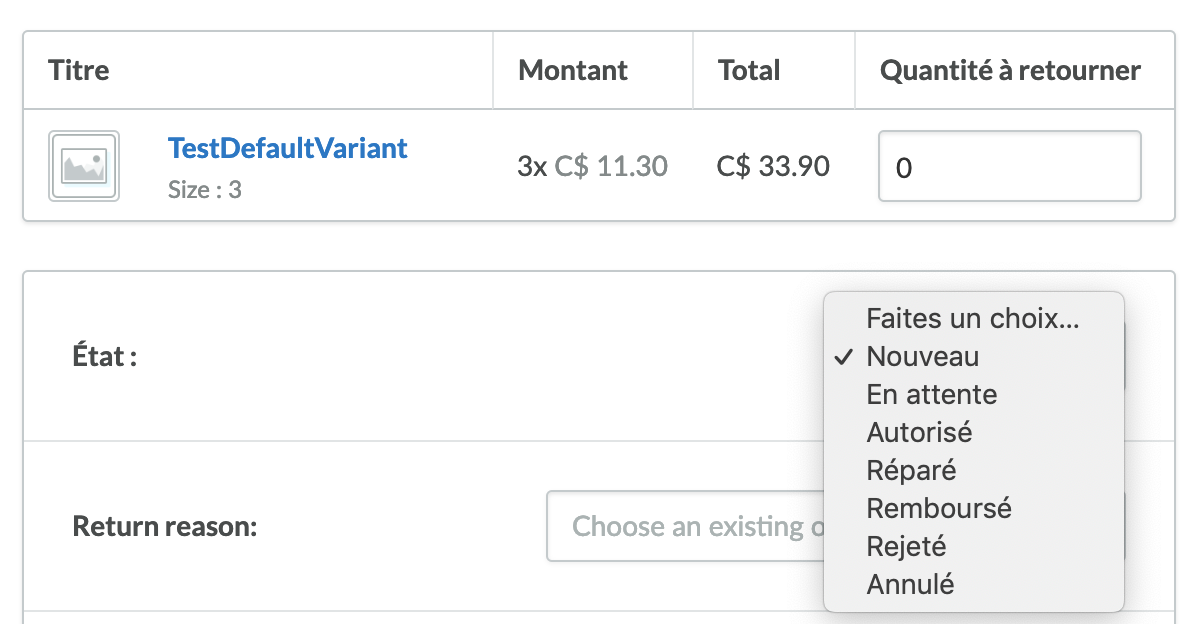 |
|
Raisons de retour : Il s’agit de la raison pour laquelle votre client souhaite retourner le produit. Vous pouvez créer une nouvelle raison de retour. Par exemple, un client veut renvoyer un t-shirt parce qu’il présente un défaut de fabrication. La raison de retour sélectionnée sera donc Produit défectueux. Actions de retour : Il s’agit de la façon dont votre client ou votre entreprise souhaitent traiter le retour. Vous pouvez créer une nouvelle action de retour. Par exemple, le client souhaite recevoir un nouveau t-shirt en échange. L’action de retour peut donc être : Envoyer un t-shirt de remplacement. REMARQUE : Vos clients peuvent voir la raison du retour et l’action de retour en accédant à la page d’accueil de votre boutique en ligne. Ils n’ont qu’à ouvrir une session en cliquant sur Login/Create account (Se connecter/Créer un compte), à accéder à My orders (Mes commandes), puis à sélectionner une commande qui nécessite un retour à partir de la section View > Returns (Afficher > Retours). |
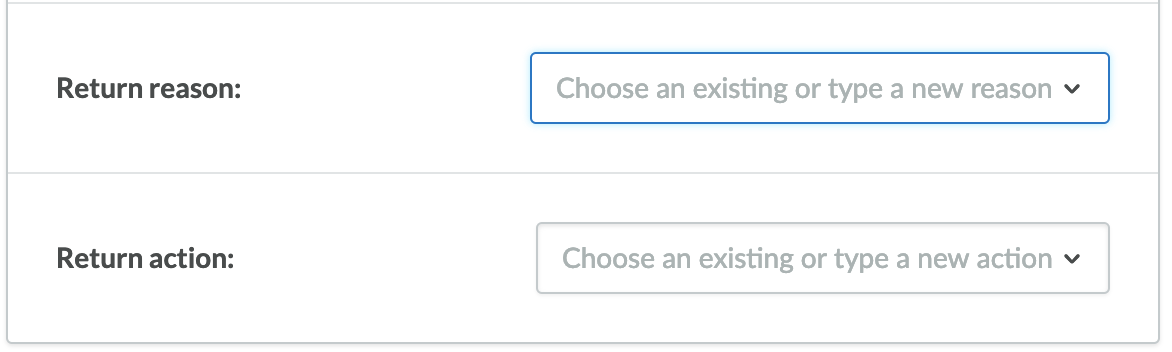 |
|
Mise à jour des stocks : Déterminez s’il faut ajouter le produit retourné aux stocks. Par exemple, n’ajoutez pas le produit s’il est défectueux. Le paramètre Mise à jour de l’inventaire n’est pas accessible si les stocks sont associés à un point de vente physique. Pour effectuer un retour, il faut créer un remboursement : Avertir le client : Utilisez cette option pour envoyer un courriel au client au sujet de l’état du retour. Pour créer le texte de ce courriel, accédez à Paramètres > PARAMÈTRES DU SITE WEB > Courriels de notification. |
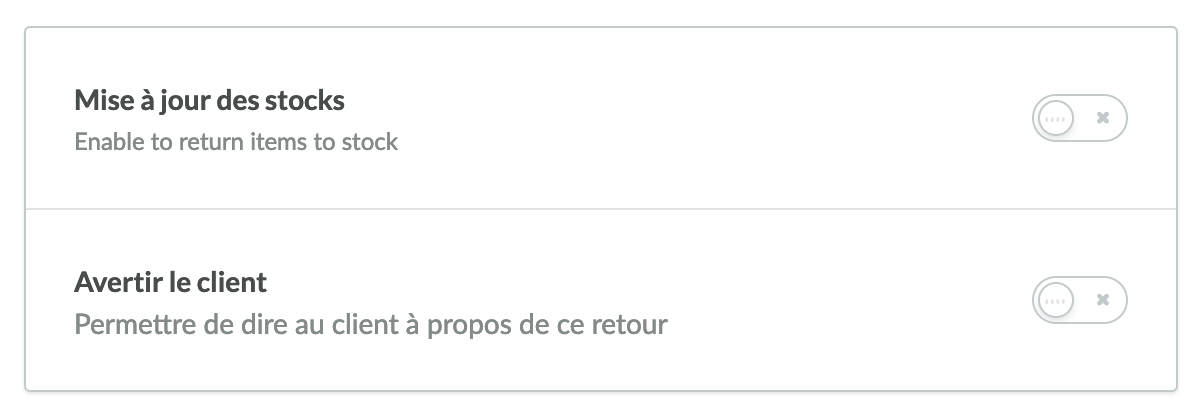 |
|
Commentaire du client : Entrez les commentaires de votre client au sujet du retour. Ils ne seront visibles que par vous et les autres utilisateurs de l’arrière-boutique. Note du personnel : Si plusieurs utilisateurs gèrent votre boutique en ligne, vous pouvez leur écrire une note interne. |
 |