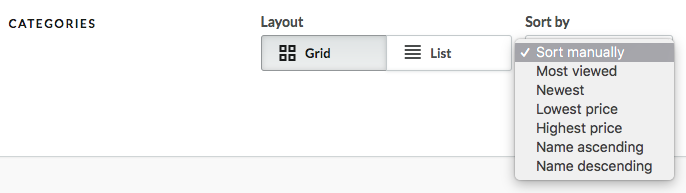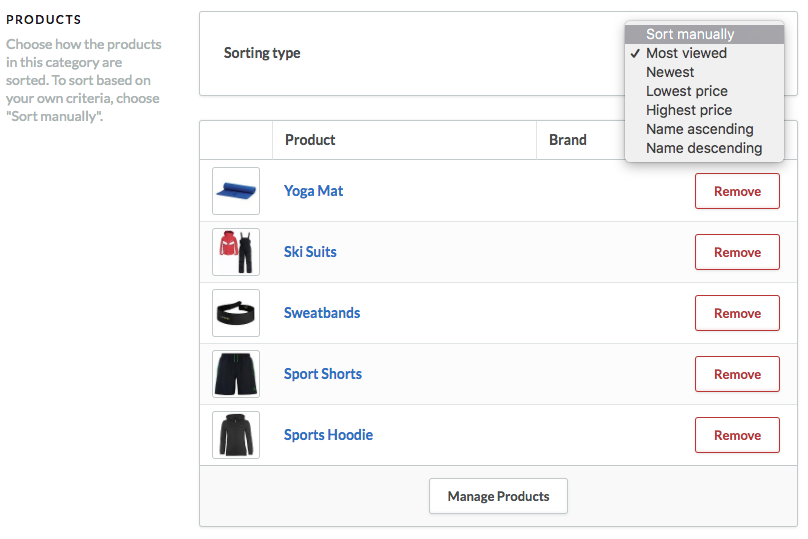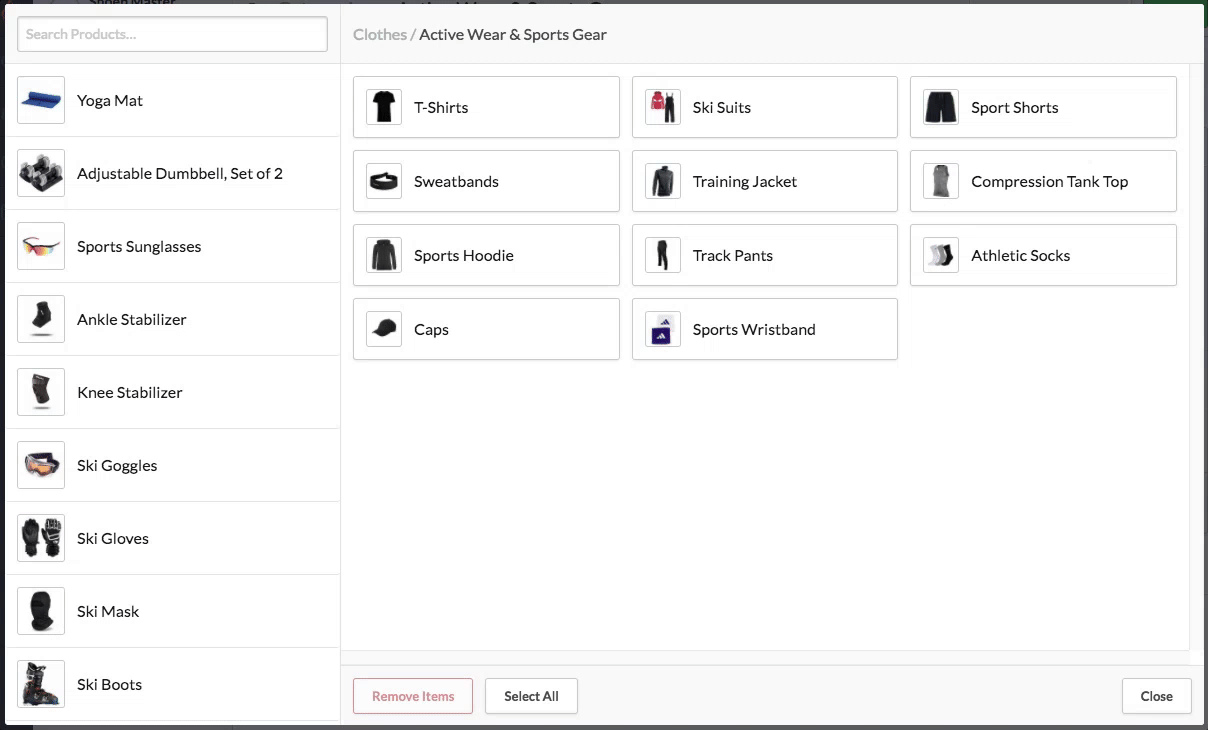Lightspeed eCom vous permet de déterminer l’ordre dans lequel les produits d’une catégorie donnée sont affichés à vos clients dans votre boutique en ligne. Cette option peut vous aider à améliorer la visibilité de certains produits dans votre boutique et à adapter la visibilité des produits en fonction des soldes ou des tendances saisonnières.
Par exemple, si vous avez une catégorie de sports ou de vêtements sport, il pourrait être pertinent d’augmenter la visibilité de vos vêtements et accessoires de ski pendant l’hiver. Pour ce faire, réglez l’ordre de tri de la catégorie sur Trier manuellement, puis réorganisez manuellement vos produits afin de mettre en avant les produits pertinents.
Voici les différentes options du menu Trier par :
- Trier manuellement – cette option vous permet de trier manuellement les produits selon vos critères. Par exemple, si vous souhaitez accroître la visibilité d’un certain produit, vous pouvez le déplacer vous-même vers le haut de la liste de sa catégorie.
- Les plus vus – cette option trie les produits selon le nombre de consultations. Les produits ayant le nombre de consultations le plus élevé se trouvent dans le haut de la liste.
- Les plus récents – cette option trie les produits selon le moment auquel vous les avez ajoutés à l’inventaire de votre boutique. Les produits récemment ajoutés sont en tête de liste.
- Prix croissants – cette option trie les produits par prix, du plus bas au plus élevé.
- Prix décroissants – cette option trie les produits par prix, du plus élevé au plus bas.
- Ordre alphabétique croissant – cette option trie les produits en ordre alphabétique croissant (de A à Z).
- Ordre alphabétique décroissant – cette option trie les produits en ordre alphabétique décroissant (de Z à A).
Avant de commencer, créez vos catégories et ajoutez-y des produits.
Dans cet article
- Modifier l’ordre de tri par défaut des catégories
- Modifier l’ordre de tri d’une catégorie
- Réorganiser manuellement les produits dans une catégorie
Modifier l’ordre de tri par défaut des catégories
Vous pouvez modifier l’ordre de tri par défaut de toutes les catégories de produits dans votre boutique.
Il est important de noter que la modification de l’ordre de tri par défaut ne s’applique PAS aux catégories dont vous avez modifié manuellement l’ordre de tri. Elle ne s’applique donc qu’aux nouvelles catégories et aux catégories utilisant encore l’ordre de tri par défaut.
Pour annuler l’ordre de tri par défaut d’une catégorie précise, reportez-vous à la section Modifier l’ordre de tri d’une catégorie.
- Dans le menu de gauche de l’arrière-boutique, accédez à Paramètres > Paramètres généraux > Avancé.
- Faites défiler l’écran vers le bas jusqu’à la section CATÉGORIES.
- Sélectionnez un ordre de tri par défaut dans le menu déroulant Trier par.
- Enregistrez vos modifications.
Modifier l’ordre de tri d’une catégorie
- Dans le menu de gauche de l’arrière-boutique, accédez à Produits > Catégories et cliquez sur la catégorie que vous souhaitez modifier.
- Faites défiler l’écran vers le bas jusqu’à la section PRODUITS.
- Sélectionnez l’ordre de tri que vous souhaitez utiliser pour la catégorie à partir du menu déroulant Trier par. Si vous sélectionnez Trier manuellement, vous devrez réorganiser manuellement les produits dans la catégorie; pour plus d’information, reportez-vous à la section Réorganiser manuellement les produits dans une catégorie.
- Enregistrez vos modifications.
Réorganiser manuellement les produits dans une catégorie
- Dans le menu de gauche de l’arrière-boutique, accédez à Produits > Catégories et cliquez sur la catégorie que vous souhaitez modifier.
- Assurez-vous que l’ordre de tri est réglé sur Trier manuellement; voir la section Modifier l’ordre de tri d’une catégorie.
- Faites défiler l’écran vers le bas jusqu’à la section PRODUITS.
- Cliquez sur le bouton Organiser les produits. Vous verrez s’afficher une fenêtre contextuelle comprenant les produits de la catégorie.
Les produits compris dans la catégorie sont affichés dans une grille à droite et les produits que vous pouvez ajouter à la catégorie sont indiqués à gauche. Vous pouvez ajouter ou retirer des produits, au besoin; pour en savoir plus, reportez-vous à la section Ajouter ou retirer des produits.
- Du côté droit de la fenêtre contextuelle, sélectionnez le produit que vous souhaitez déplacer et faites-le glisser vers l’endroit désiré dans la grille. Le changement sera visible immédiatement dans votre boutique en ligne.
- Lorsque vous avez terminé de réorganiser les produits, cliquez sur Fermer.