Rembourser un client
Vous pouvez rembourser votre client en émettant un remboursement par l’intermédiaire du portail en ligne d’un fournisseur de services de paiement externe.
Si votre client a payé sa commande en carte-cadeau, passez directement à ces instructions.
- Accédez aux Commandes dans l’arrière-boutique.
- Cliquez sur le lien du numéro de la commande, par exemple : ORD00123.
- Repérez le fournisseur de services de paiement et cliquez sur Ajouter une note de crédit, puis remplissez le formulaire. Prenez en note le fournisseur de services de paiement et le total de la note de crédit traitée.
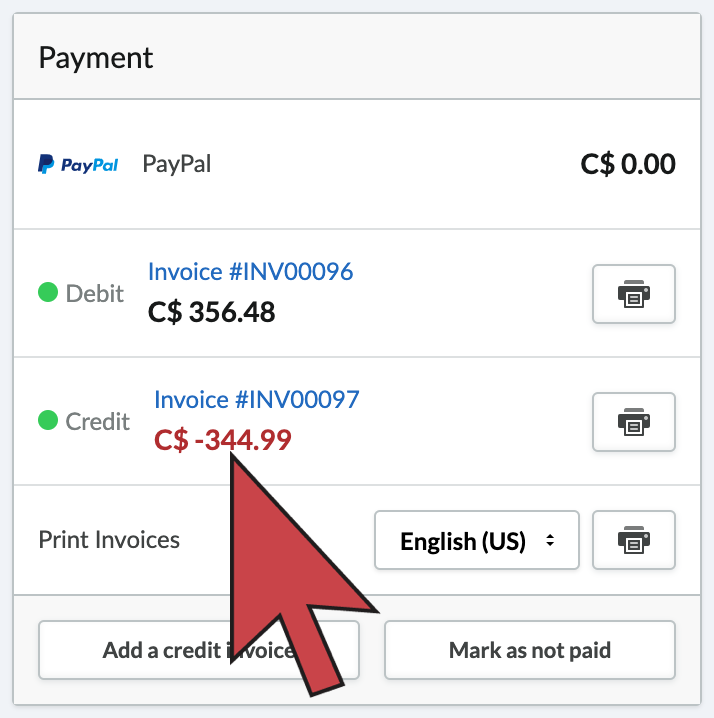
- Accédez au site Web du fournisseur de services de paiement. Par exemple, s’il s’agit de PayPal, accédez au www.paypal.com.
- Connectez-vous au site du fournisseur de services de paiement à l’aide de vos identifiants de marchand.
- Localisez la transaction grâce à la valeur de la commande, au nom du client et à la date de la transaction.
- Procédez au remboursement de la transaction.
Rembourser un paiement par carte-cadeau
Si votre client a utilisé une carte-cadeau pour payer une commande en ligne, vous devez annuler la commande pour rembourser le solde de sa carte-cadeau.
- Accédez aux Commandes dans l’arrière-boutique.
- Sélectionnez la commande en question.
- Faites défiler la page vers le bas de la commande, puis cliquez sur Annuler la commande.
Ajouter une note de crédit
En créant une note de crédit, vous indiquez à Lightspeed que le remboursement a eu lieu, afin que vos stocks et l’historique de vos transactions restent à jour. Assurez-vous de rembourser votre client par l’intermédiaire du fournisseur de services de paiement utilisé.
- Accédez aux Commandes dans l’arrière-boutique.
- Sélectionnez le numéro de la commande pour ouvrir son tableau de bord.
- Dans la section Paiement, cliquez sur Ajouter une facture de crédit.
- À partir de cette fenêtre, vous pouvez :
- accorder un crédit complet pour une partie ou la totalité des produits ;
- accorder un crédit pour les frais d’expédition ;
- accorder un crédit personnalisé.
Accorder un crédit complet pour une partie ou la totalité des produits :
- Dans le champ Quantité, précisez la quantité du produit (nombre d’articles) à créditer pour le produit donné. Par exemple, si la quantité d’articles commandée est de « 2 », mais que vous devez seulement en créditer un, entrez « 1 ». La quantité à créditer ne peut dépasser la quantité commandée.
- Vous avez le choix d’activer ou de désactiver les options Mise à jour de l’inventaire et Aviser le client.
- Cliquez sur Ajouter.
Accorder un crédit pour les frais d’expédition :
- À la ligne Frais d’expédition, inscrivez le montant à créditer. Vous pouvez saisir un montant partiel à créditer ou créditer le coût total de l’expédition. Le montant du crédit ne peut toutefois excéder le coût total de l’expédition.
- Vous avez le choix d’activer ou de désactiver les options Mise à jour de l’inventaire et Aviser le client.
- Cliquez sur Ajouter.
Accorder un crédit personnalisé :
Un crédit personnalisé vous permet d’ajouter une ligne personnalisée à la facture de crédit, avec un montant en dollars que vous pourrez déterminer vous-même à créditer au client. Prenons l’exemple d’un client qui voudrait retourner un produit après la date d’échéance prévue. Vous pourriez tout de même lui accorder un crédit partiel en créant un crédit personnalisé.
- Cliquez sur Add a custom credit (ajouter un crédit personnalisé). Une nouvelle ligne apparaît au-dessus de la ligne Frais d’expédition.
- Ajoutez une description ou un titre au crédit.
- Sélectionnez un taux de taxe s’il en existe plus d’un.
- Saisissez le montant du crédit. Le montant du crédit ne peut toutefois excéder le coût total du produit.
- Sous Quantité, spécifiez la quantité (nombre d’articles) à créditer pour le produit donné. Par exemple, si la quantité d’articles commandée est de « 2 », mais que vous devez seulement en créditer un, entrez « 1 ». La quantité à créditer ne peut dépasser la quantité commandée.
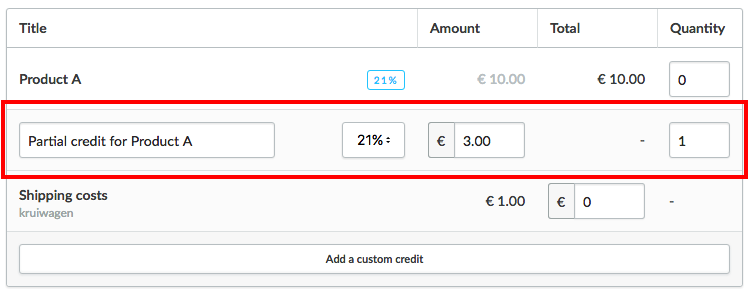
- Au besoin, vous pouvez modifier l’état de la facture : Payé ou Non payé.
- Vous avez le choix d’activer ou de désactiver les options Mise à jour de l’inventaire et Aviser le client.
- Cliquez sur Ajouter.