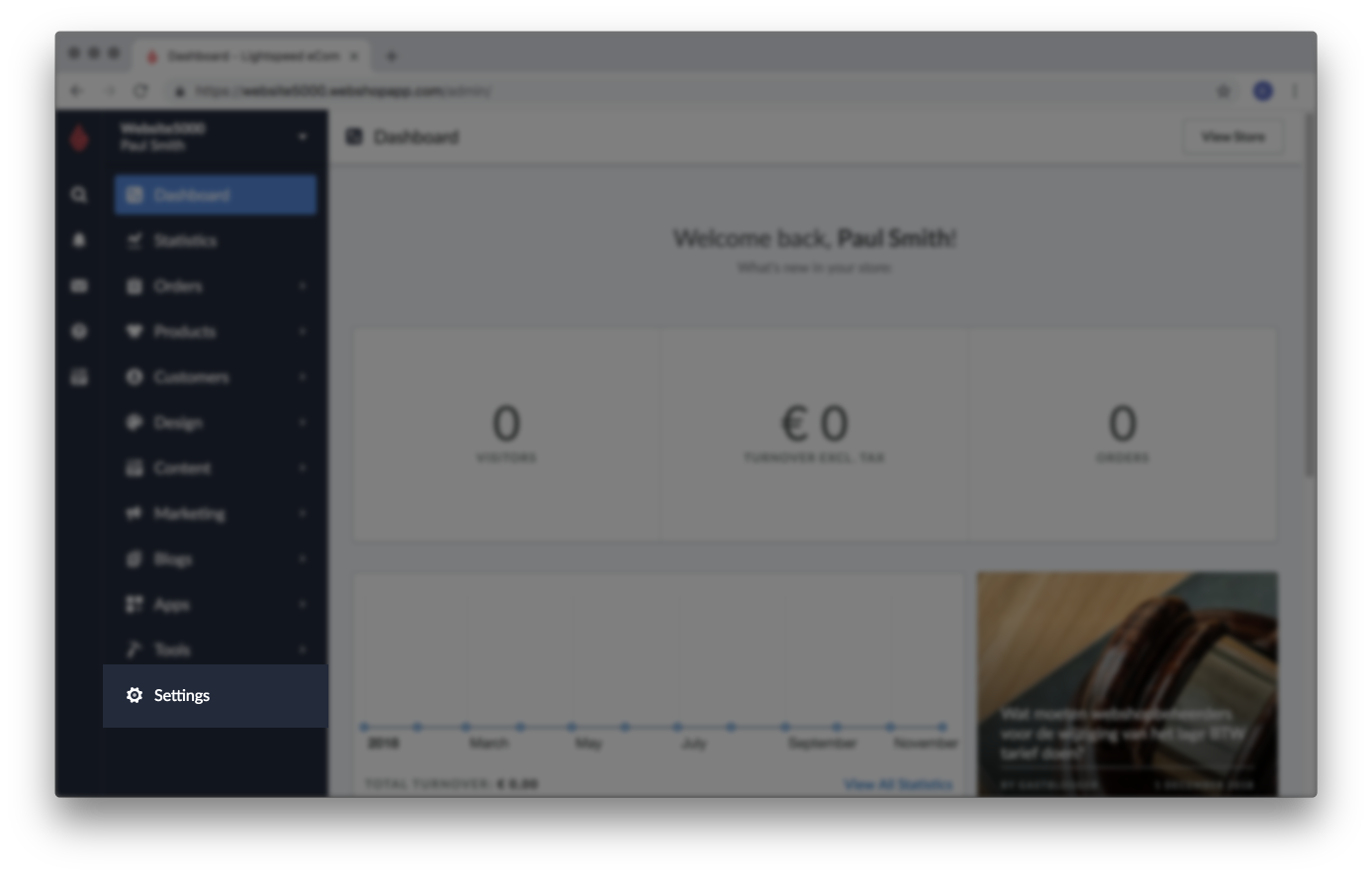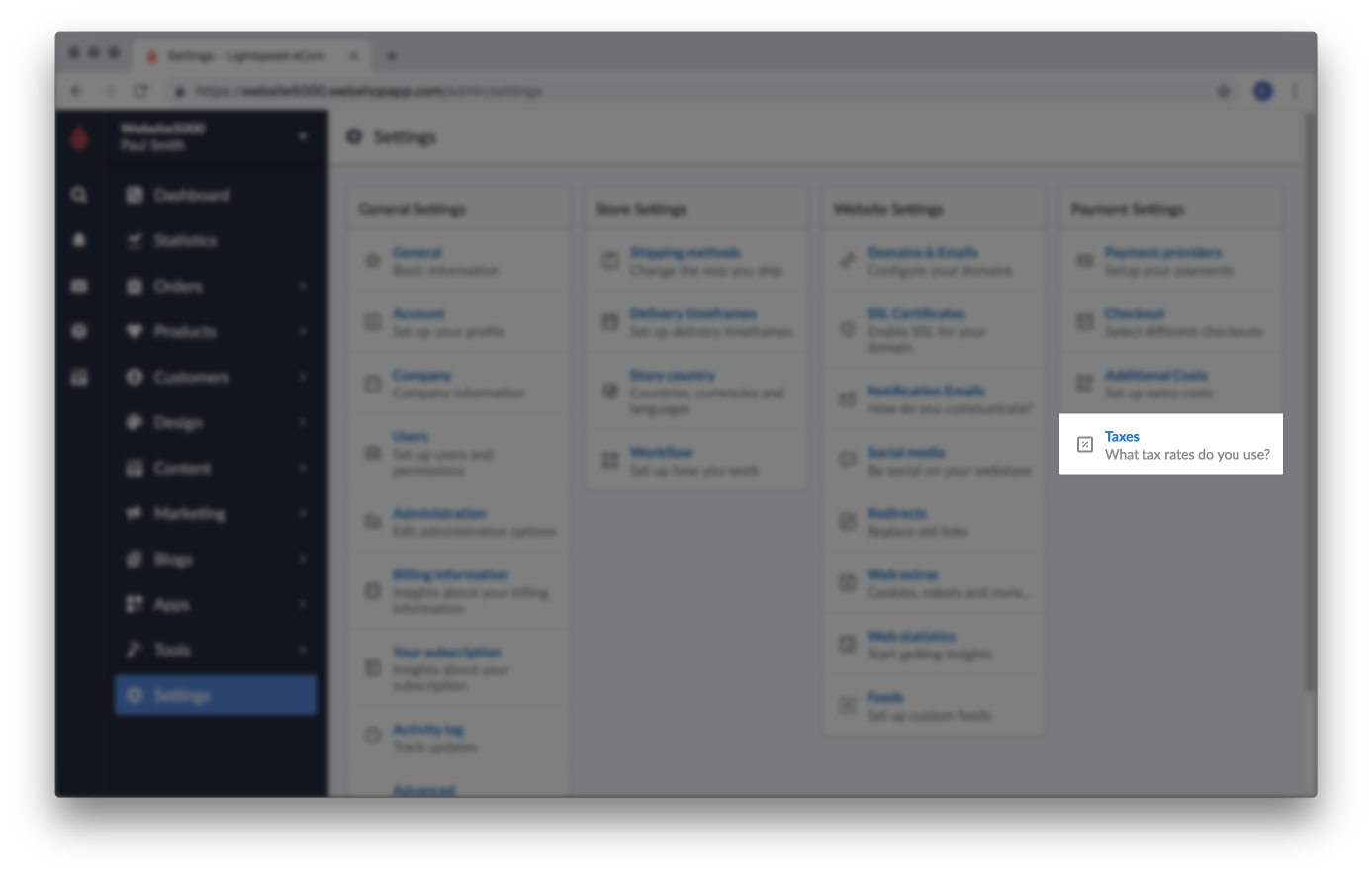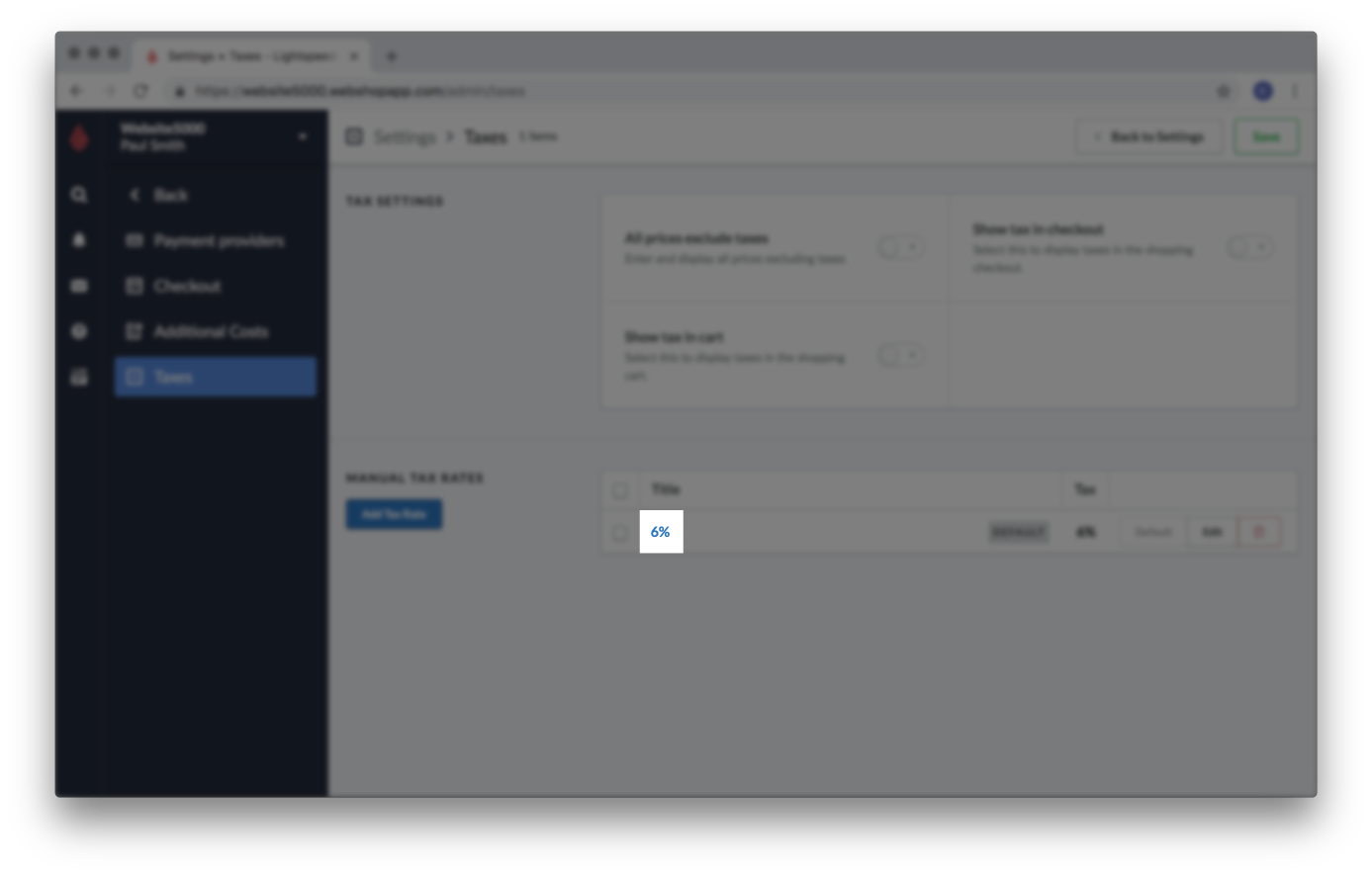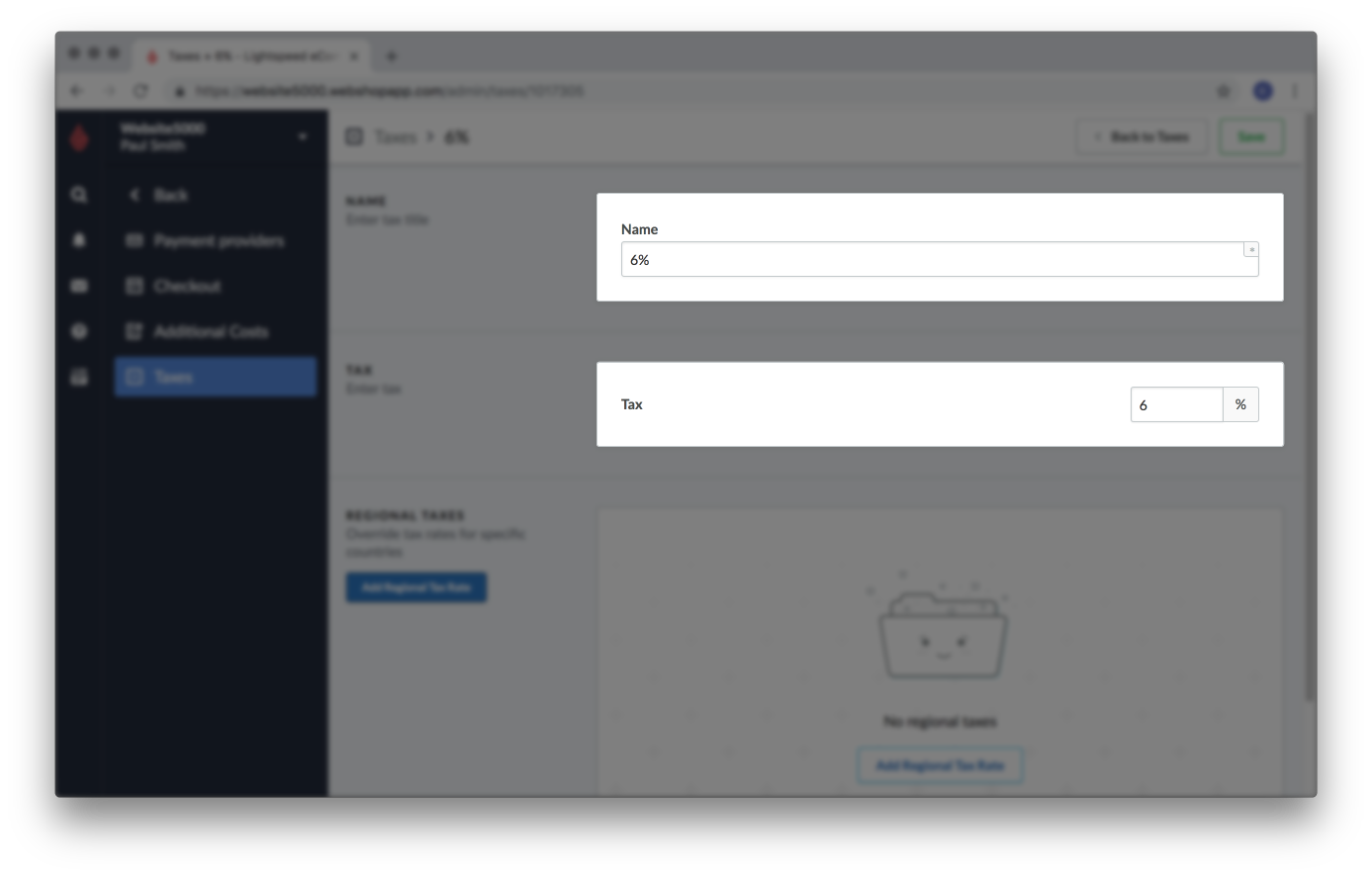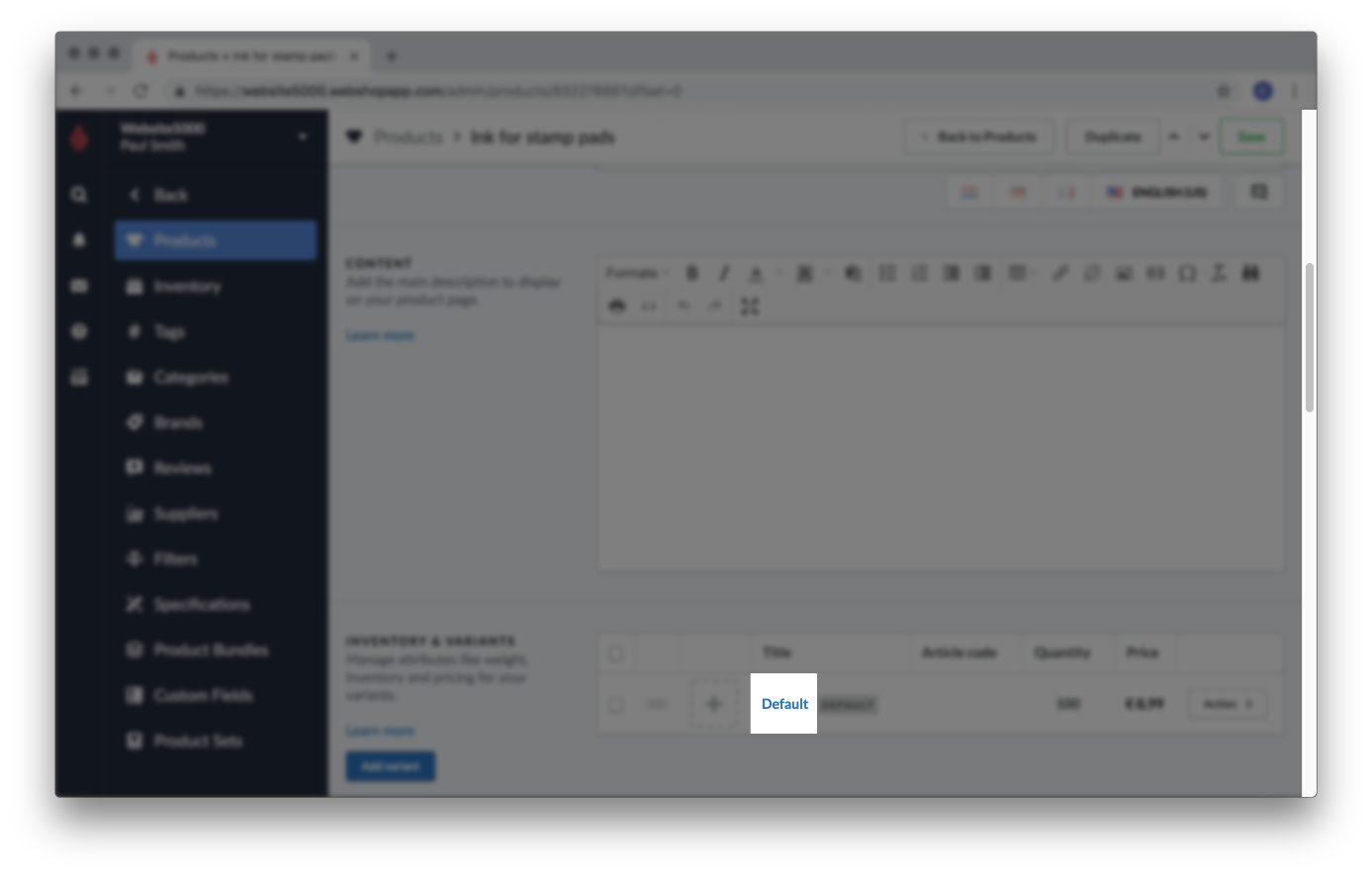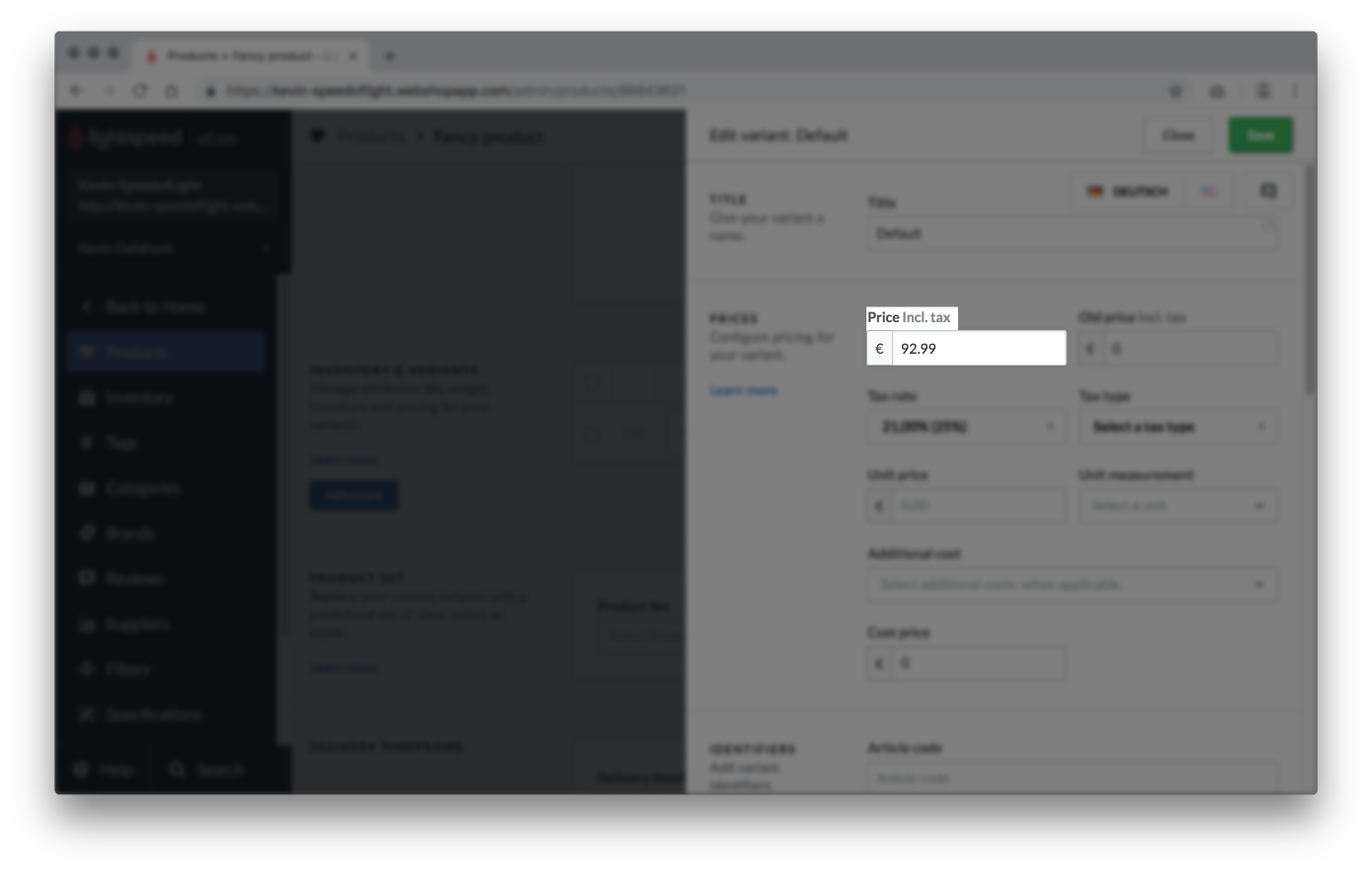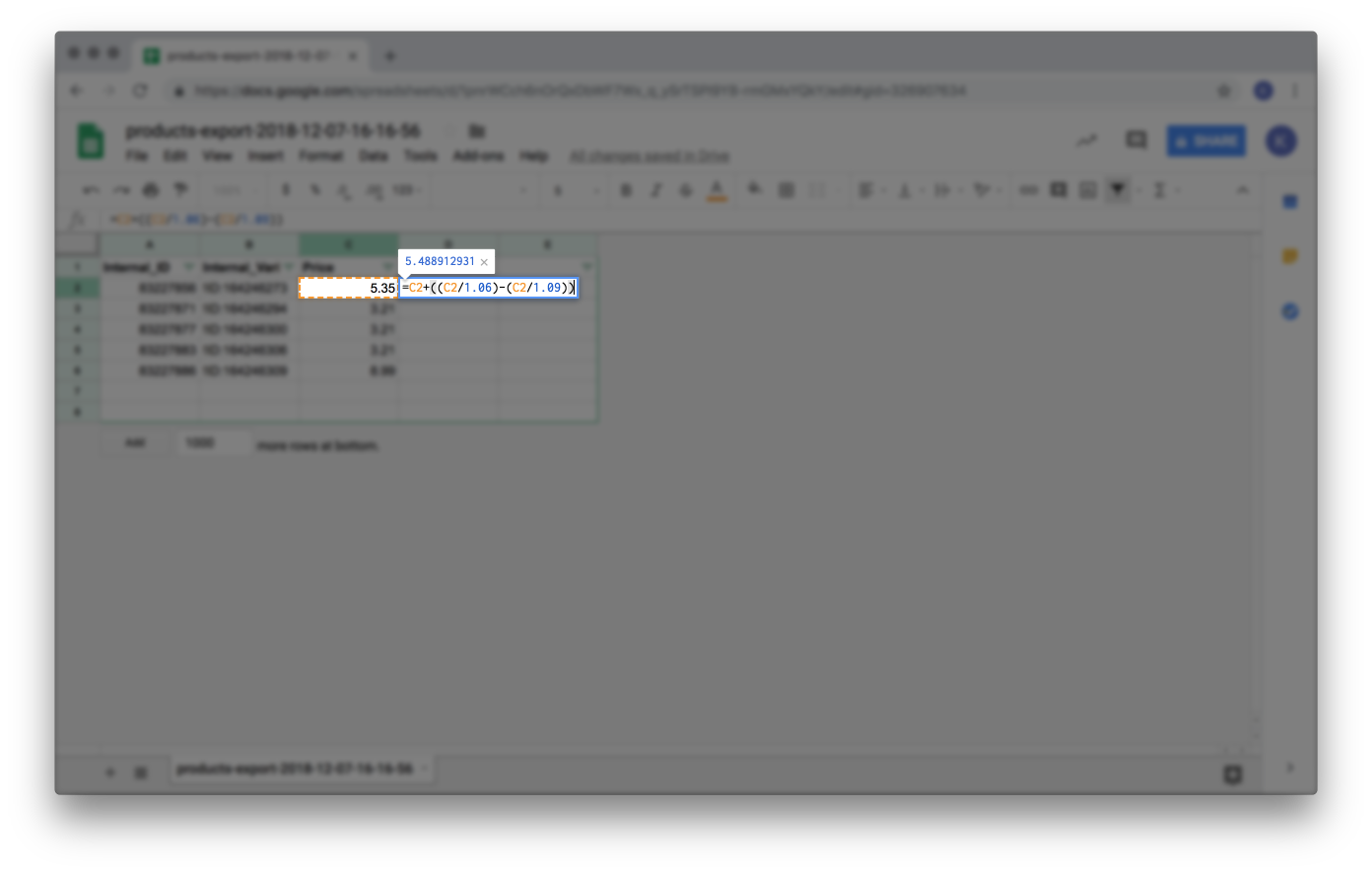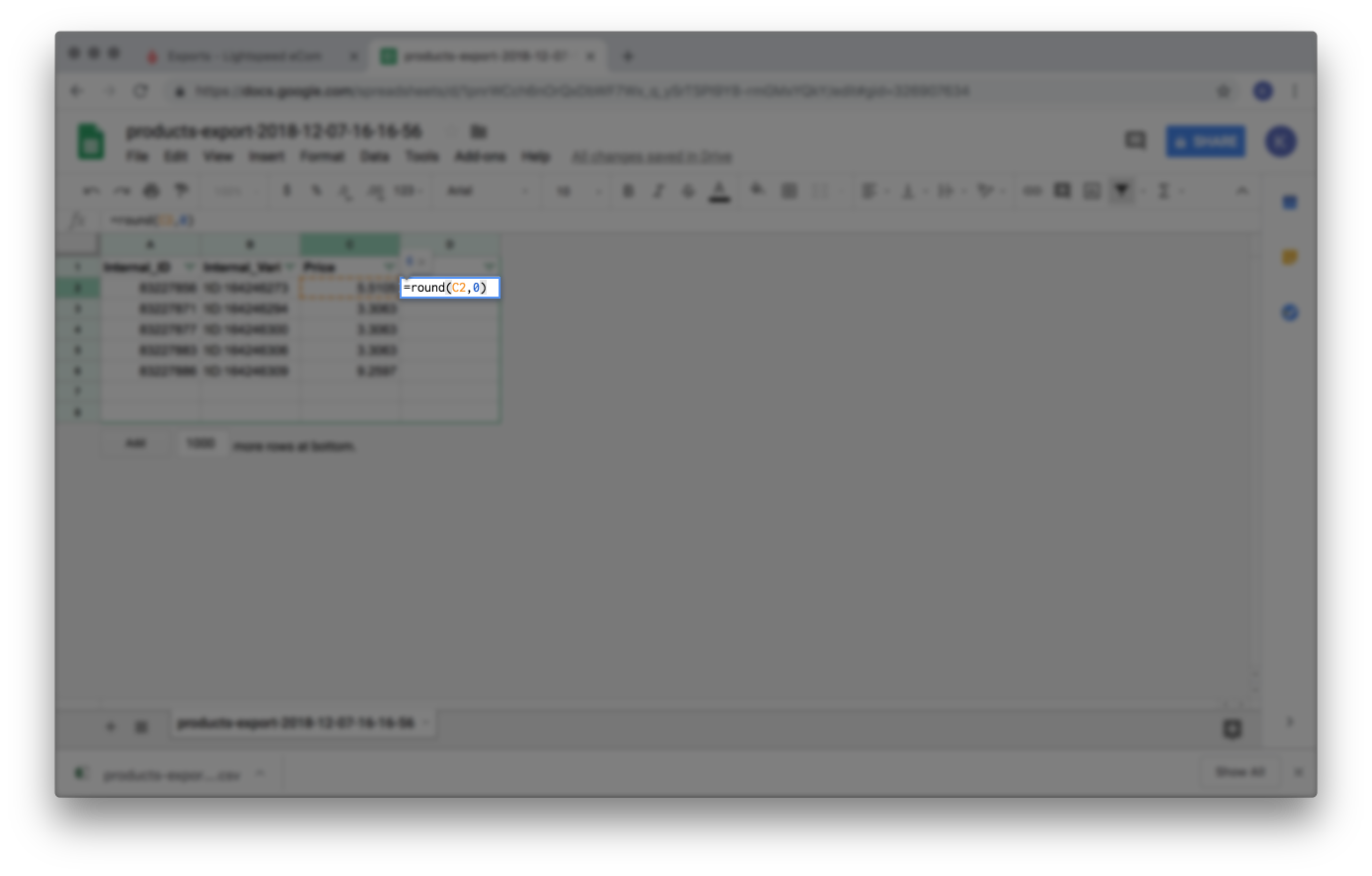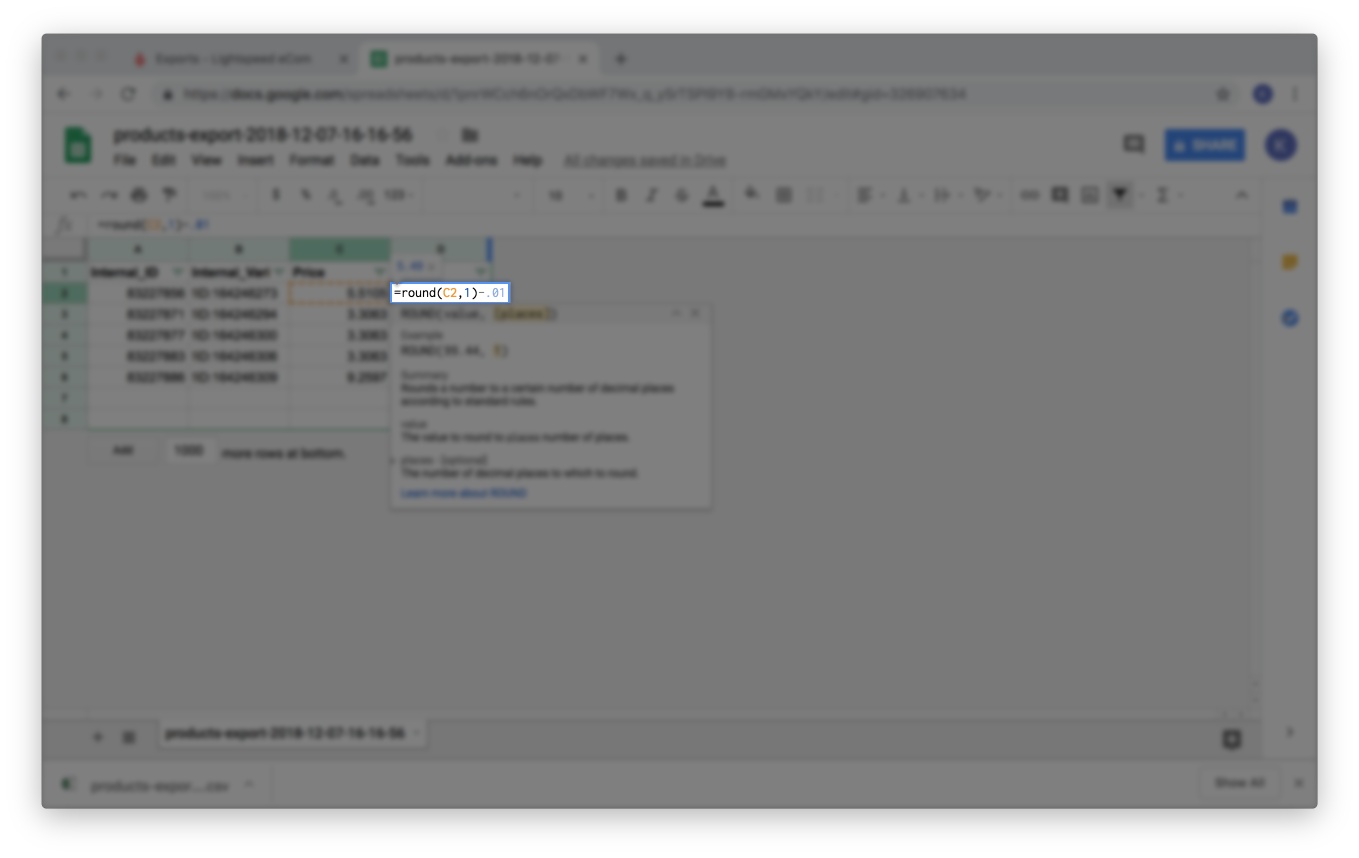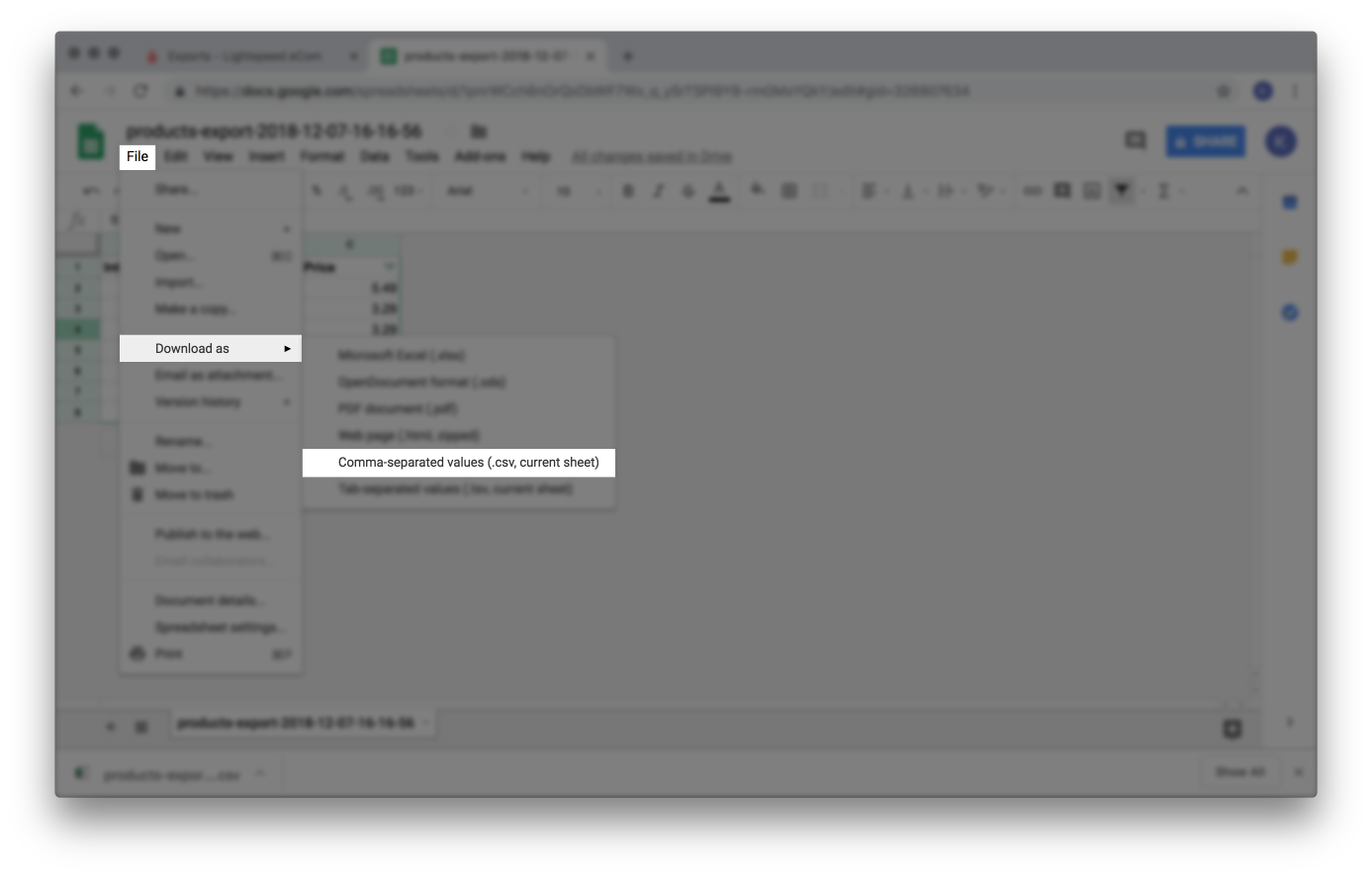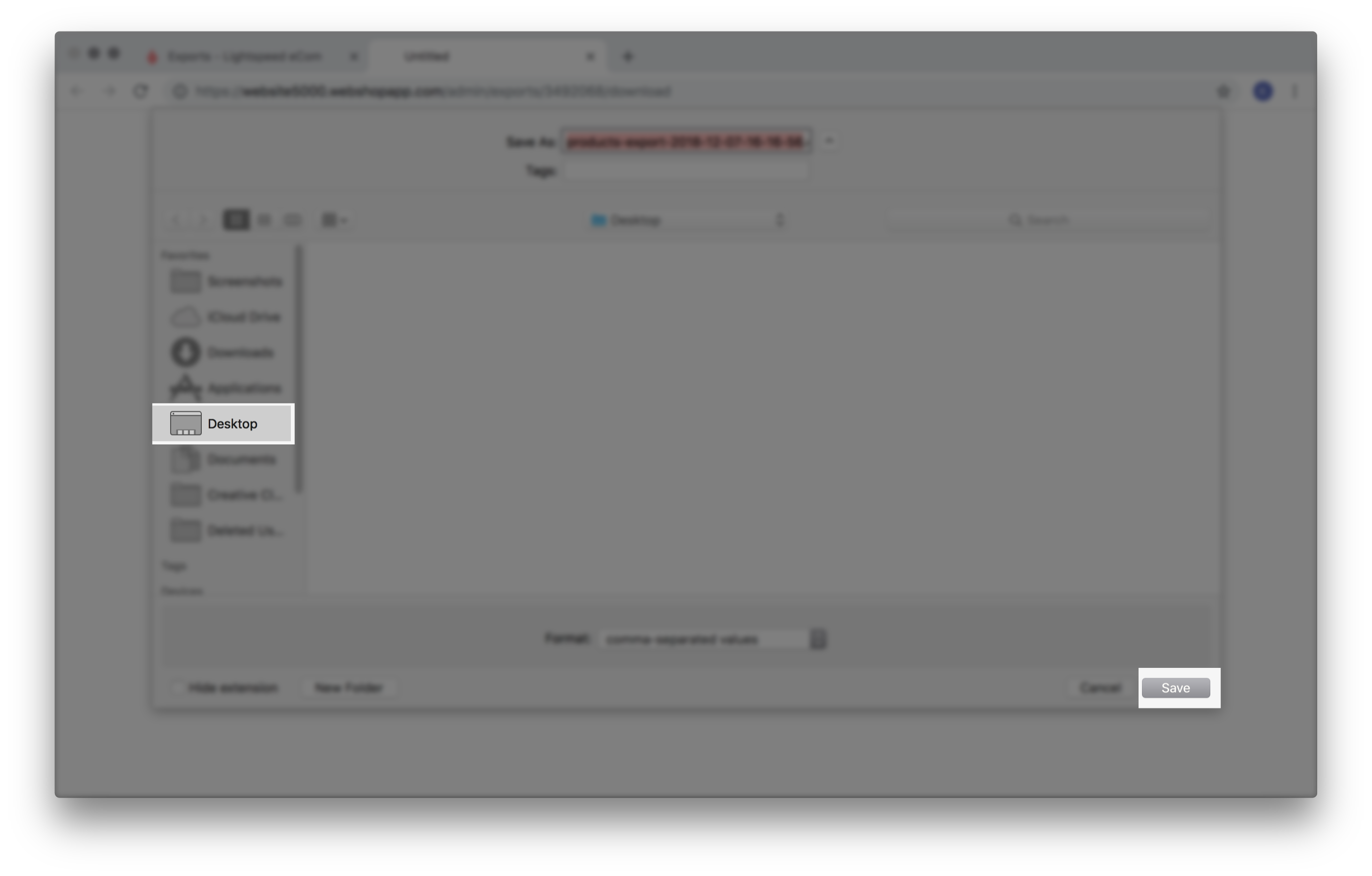Vous avez la possibilité de modifier le taux de taxe appliqué dans votre boutique eCom lorsqu’un gouvernement change le taux de TVA en vigueur. Vous pouvez également modifier le prix de vos produits de façon à maintenir votre stratégie d’établissement du prix total.
Voici quelques exemples de changements de TVA qui ont été annoncés récemment :
- Le gouvernement allemand a décidé de réduire temporairement les taux de TVA applicables sur son territoire. Le taux standard passera de 19 % à 16 %, tandis que le taux réduit passera de 7 % à 5 %. Cette mesure demeurera en vigueur du 1er juillet au 31 décembre 2020.
- Aux Pays-Bas, le taux réduit de TVA est passé de 6 % à 9 % le 1er juillet 2019.
Omnicanal
Dans le cas où les stocks de votre boutique eCom se synchronisent avec Lightspeed Retail, vous devrez modifier le Prix en ligne de vos produits dans Lightspeed Retail plutôt que dans Lightspeed eCom. Pour obtenir la marche à suivre sur Retail concernant :
Contenu de l’article
Cet article vous explique comment :
- Modifier le taux de taxe
- Calculer de nouveaux prix
- Modifier manuellement le prix de vos produits
- Modifier le prix de vos produits par importation
Modifier le taux de taxe
Voici la marche à suivre pour modifier le taux de taxe en vigueur dans votre boutique :
- À partir de votre arrière-boutique eCom, cliquez sur Paramètres.
- Sous Paramètres de paiement, cliquez sur Taxes.
- Dans la section Taux de taxe manuels, sélectionnez le titre du taux de taxe que vous souhaitez modifier.
- Modifiez le pourcentage dans la section Taxe, puis cliquez sur Sauvegarder.
- Assurez-vous que le bon taux de taxation est associé à vos produits en testant votre processus de paiement. Pour forcer la mise à jour du taux de taxe de vos produits, vous devrez peut-être utiliser l’outil d’importation. Pour ce faire, modifiez le prix de vos produits à partir d’un fichier d’importation. Les prix de vos produits seront tous actualisés même s’ils ne changent pas. Pour importer les mêmes prix, sautez les étapes 5 et 6 des instructions d’importation.
Calculer de nouveaux prix
Vous pourriez choisir de recalculer vos prix de vente étant donné que la TVA est incluse dans le prix de vos produits. Voici la formule pour calculer de nouveaux prix :
Prix : prix avec TVA actuellement en vigueur dans Lightspeed eCom
Augmentation de la taxe de 6 % à 9 %
Nouveau prix = (106 ÷ 1,06) x 1,09
Nouveau prix = 100 x 1,09
Nouveau prix = 109€
Diminution de la taxe de 7 % à 5 %
Nouveau prix = (107 ÷ 1,07) x 1,05
Nouveau prix = 100 x 1,05
Nouveau prix = 105 €
Voici la formule à saisir dans Google Sheets si l’on suppose une augmentation de 6 % à 9 % de la TVA sur le prix inscrit dans la cellule C2 :
=(C2/1.06)*1.09
Arrondir
Vous pouvez également choisir d’arrondir le prix au plus proche de .09 ou .99, en fonction du style de votre activité. Le nouveau prix peut donc être soit : 92.99€ ou 91.99€ selon que vous souhaitez appliquer un arrondi supérieur ou inférieur.
Dans Google Sheets, en supposant que le prix à arrondir est inscrit dans la cellule C2 :
- À la valeur entière la plus proche :
=round(C2,0)- À la valeur .99 la plus proche :
=round(C2,0)-.01- À la valeur .09 la plus proche :
=round(C2,1)-.01
Modifier manuellement le prix de vos produits
Pour ajuster manuellement les prix de vos produits, suivez ces instructions :
- À partir de votre arrière-boutique eCom, cliquez sur Produits.
- Cliquez sur le nom d’un produit pour accéder à ses paramètres.
- Faites défiler jusqu’à la section STOCKS ET VARIANTES et cliquez sur le titre d’une variante pour accéder à ses paramètres.
- Dans la section PRIX, à l’aide d’une calculatrice, calculez le nouveau prix en utilisant cette formule. Voir Calculer de nouveaux prix sur comment cette formule fonctionne.
- Saisissez le résultat dans le champ Prix et cliquez sur Sauvegarder. Il est également possible d’arrondir à l’unité supérieure ou inférieure, ou encore à ,09.
- Répétez les étapes 3 à 5 pour toutes les variantes du produit.
- Répétez les étapes 1 à 6 pour tous les produits dont le faible taux de taxe doit être modifié.
Modifier le prix de vos produits par importation
Pour ajuster les prix de vos produits à l’aide de l’outil d’importation, suivez ces instructions :
- Exportez vos produits depuis Lightspeed eCom et créez un fichier de sauvegarde.
- À partir de votre arrière-boutique eCom, cliquez sur Outils.
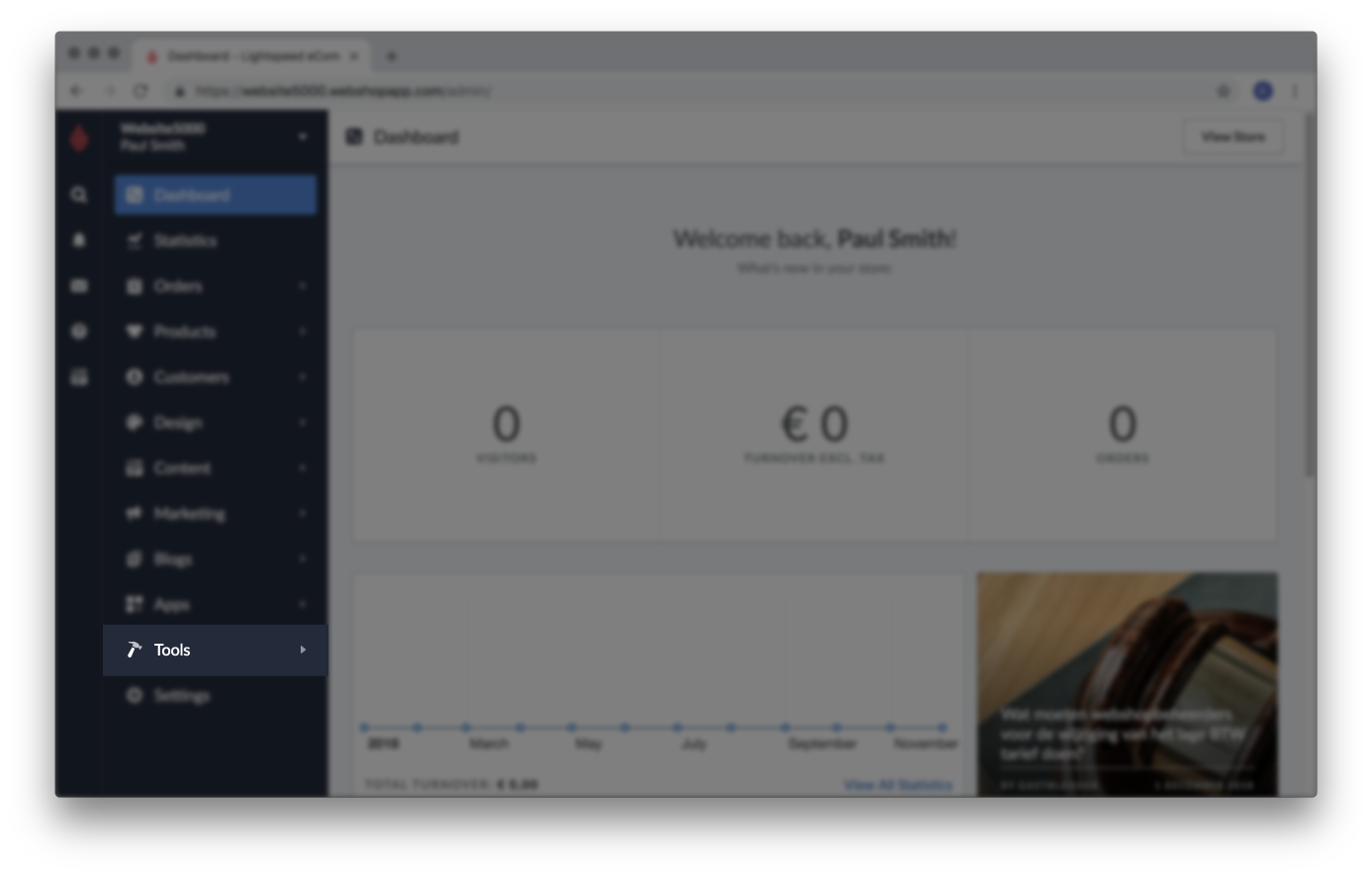
- Cliquez sur Exportations.
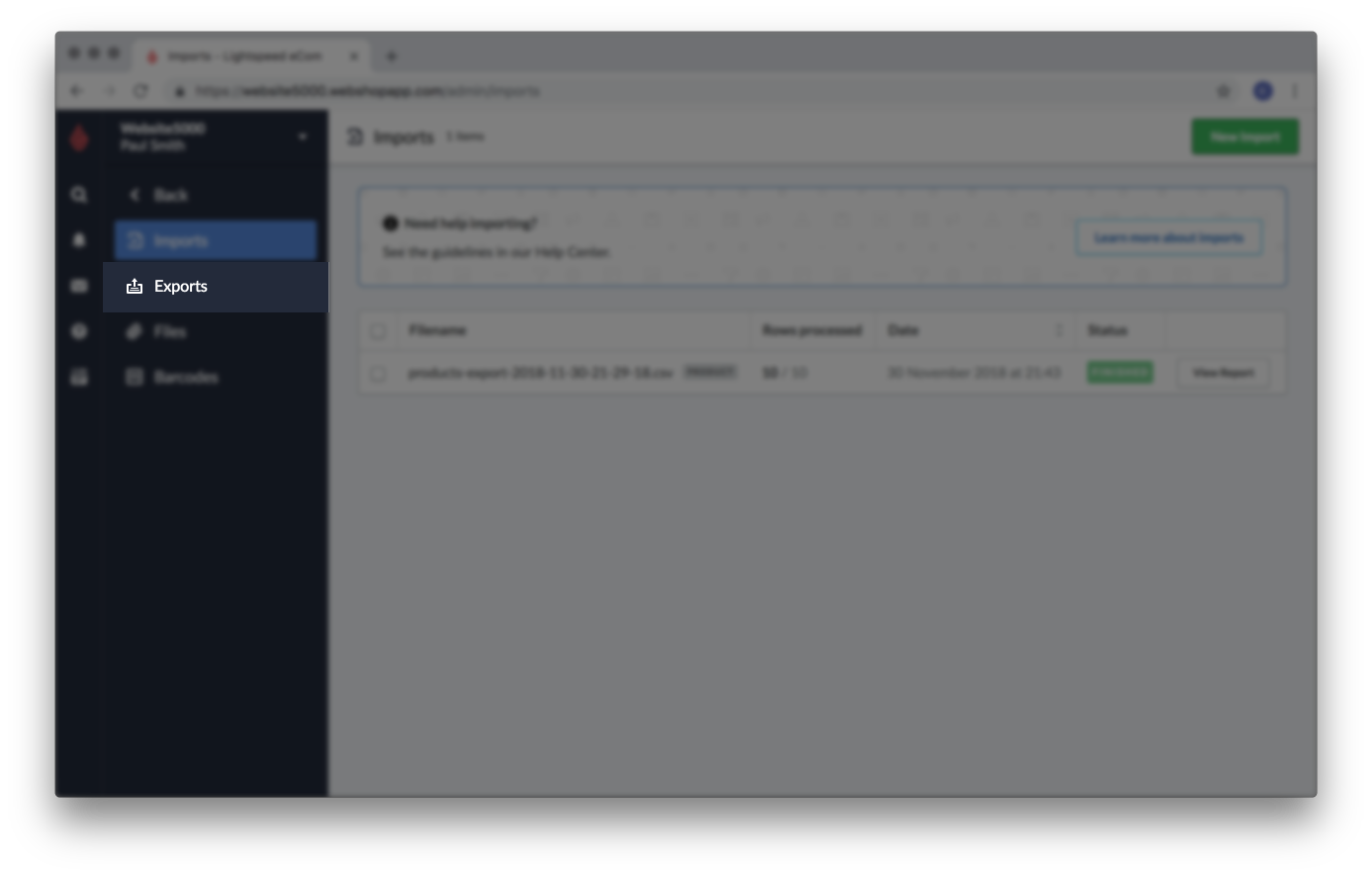
- Cliquez sur Nouvelle exportation.
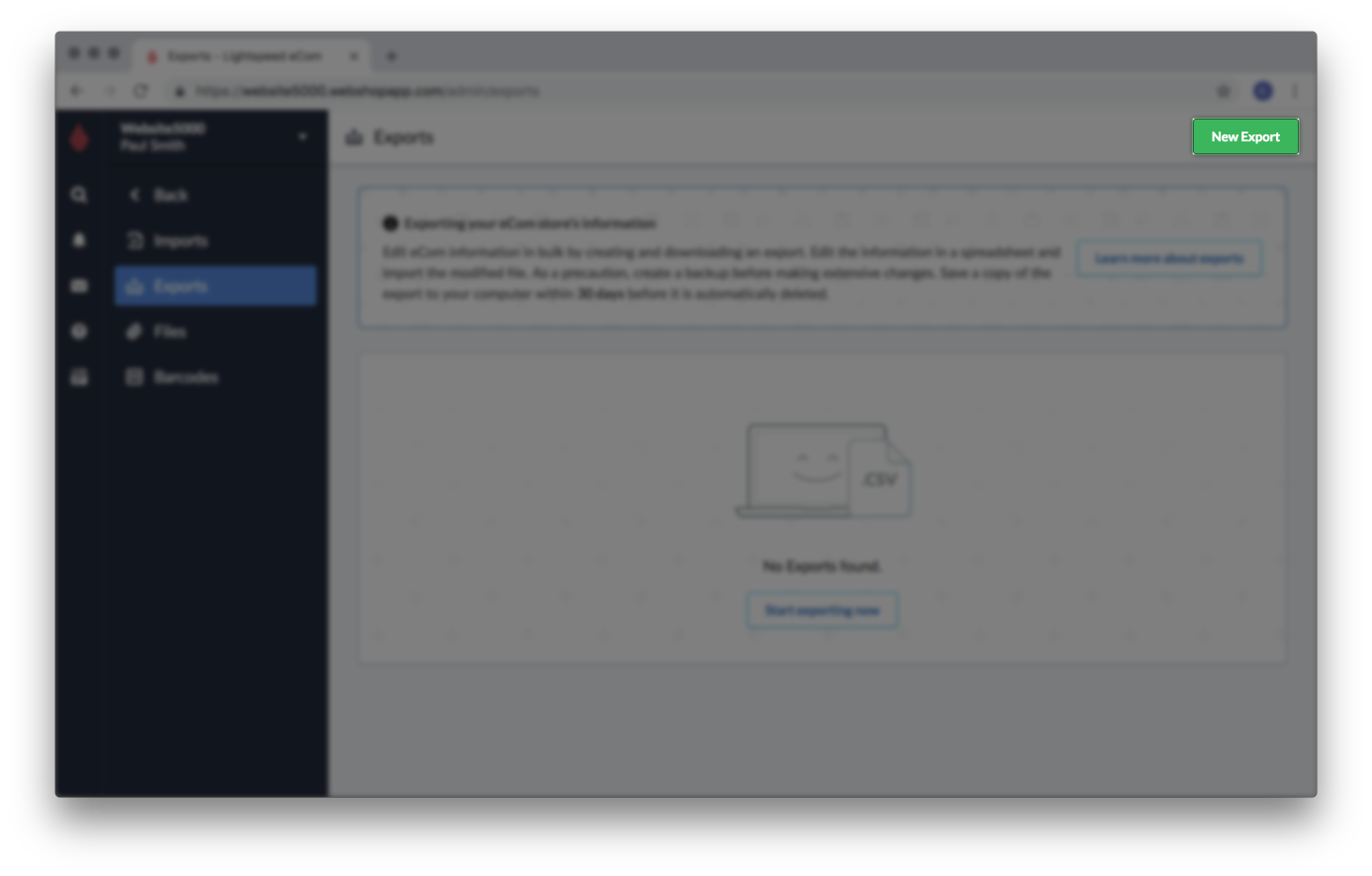
- Veillez à sélectionner l’option Produits, puis cliquez sur Exportation.
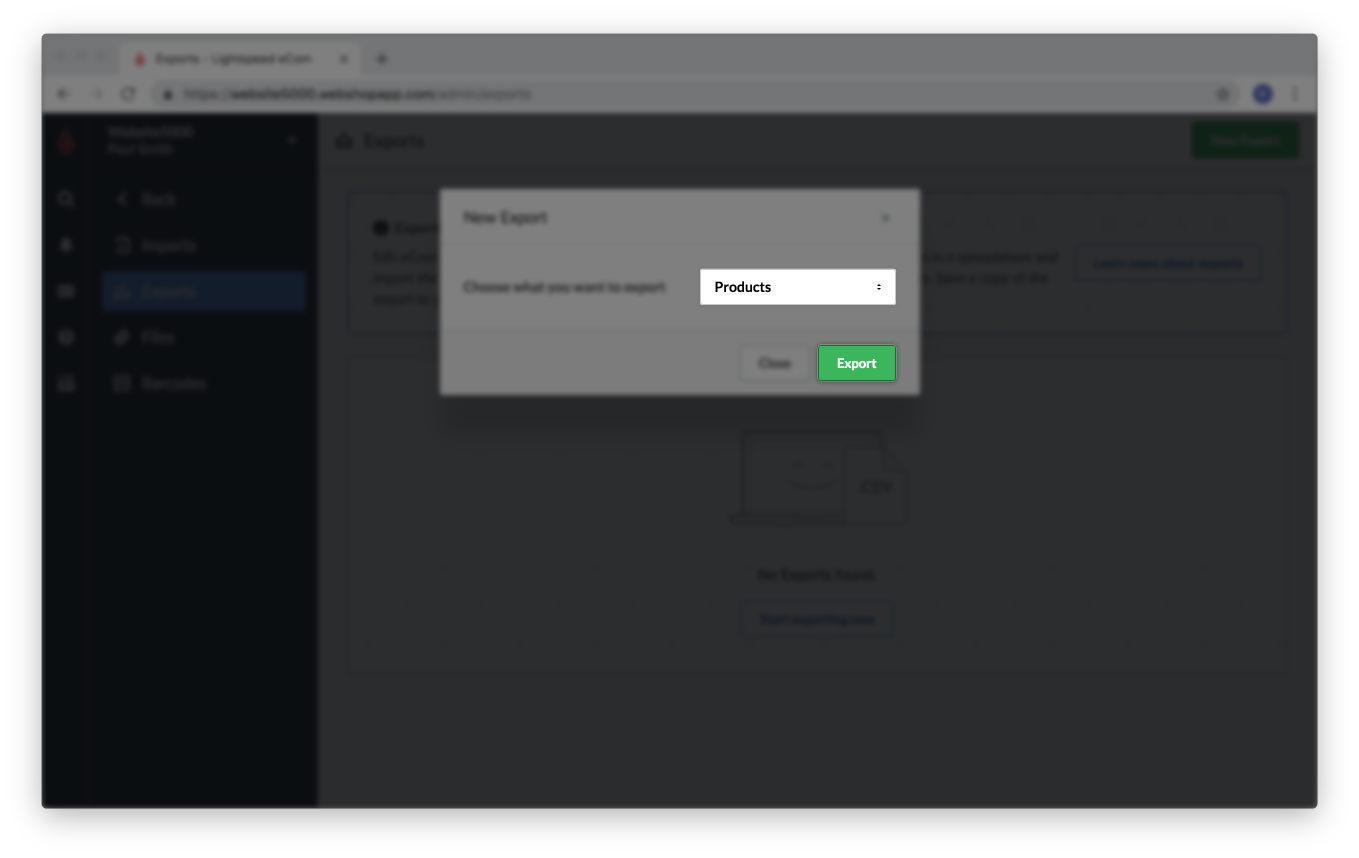
- Patientez jusqu’à ce que l’état de l’exportation soit marqué comme terminé, puis cliquez sur Télécharger.
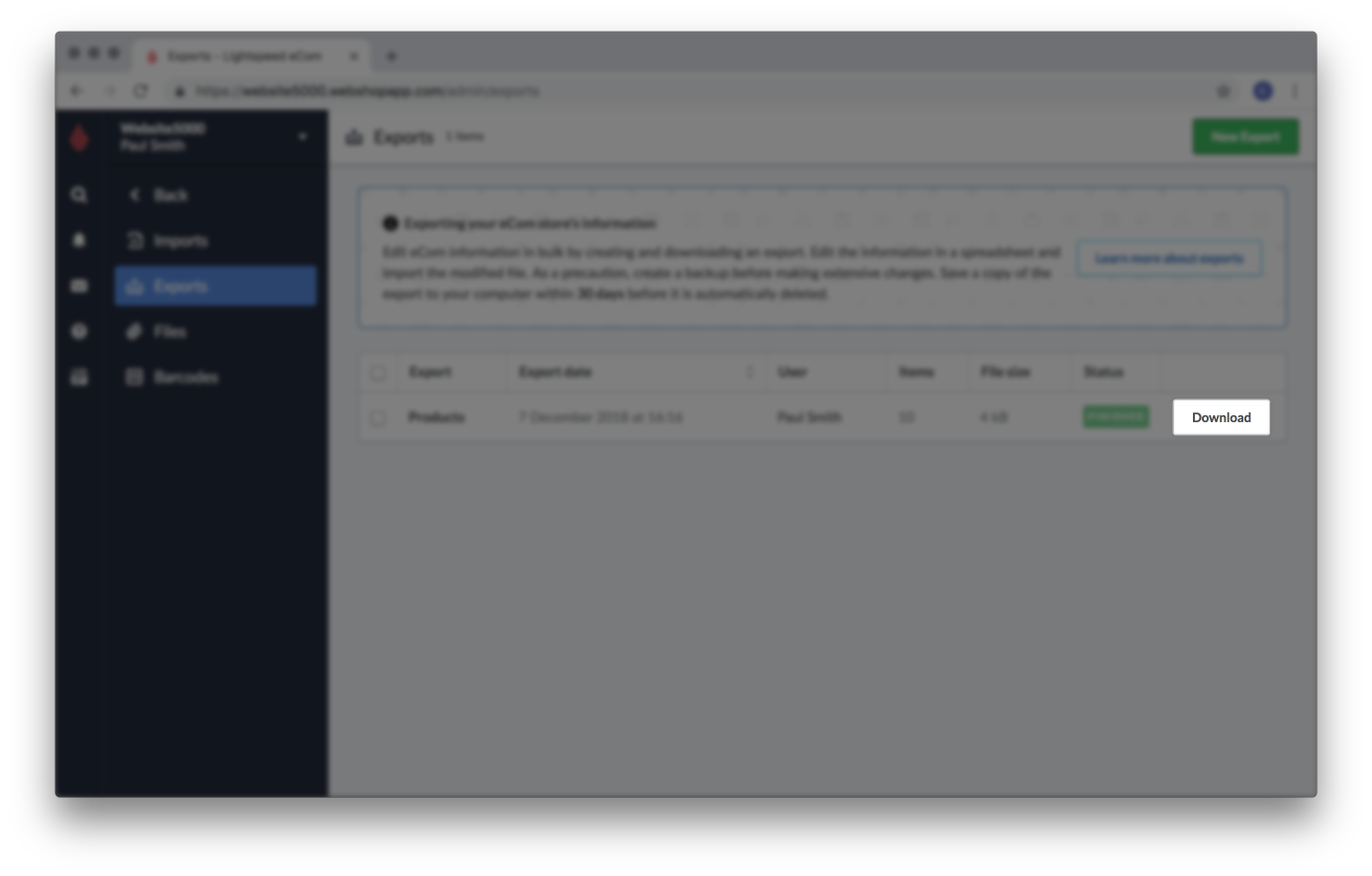
- Enregistrez le fichier à un emplacement facile à repérer, par exemple sur votre Bureau.
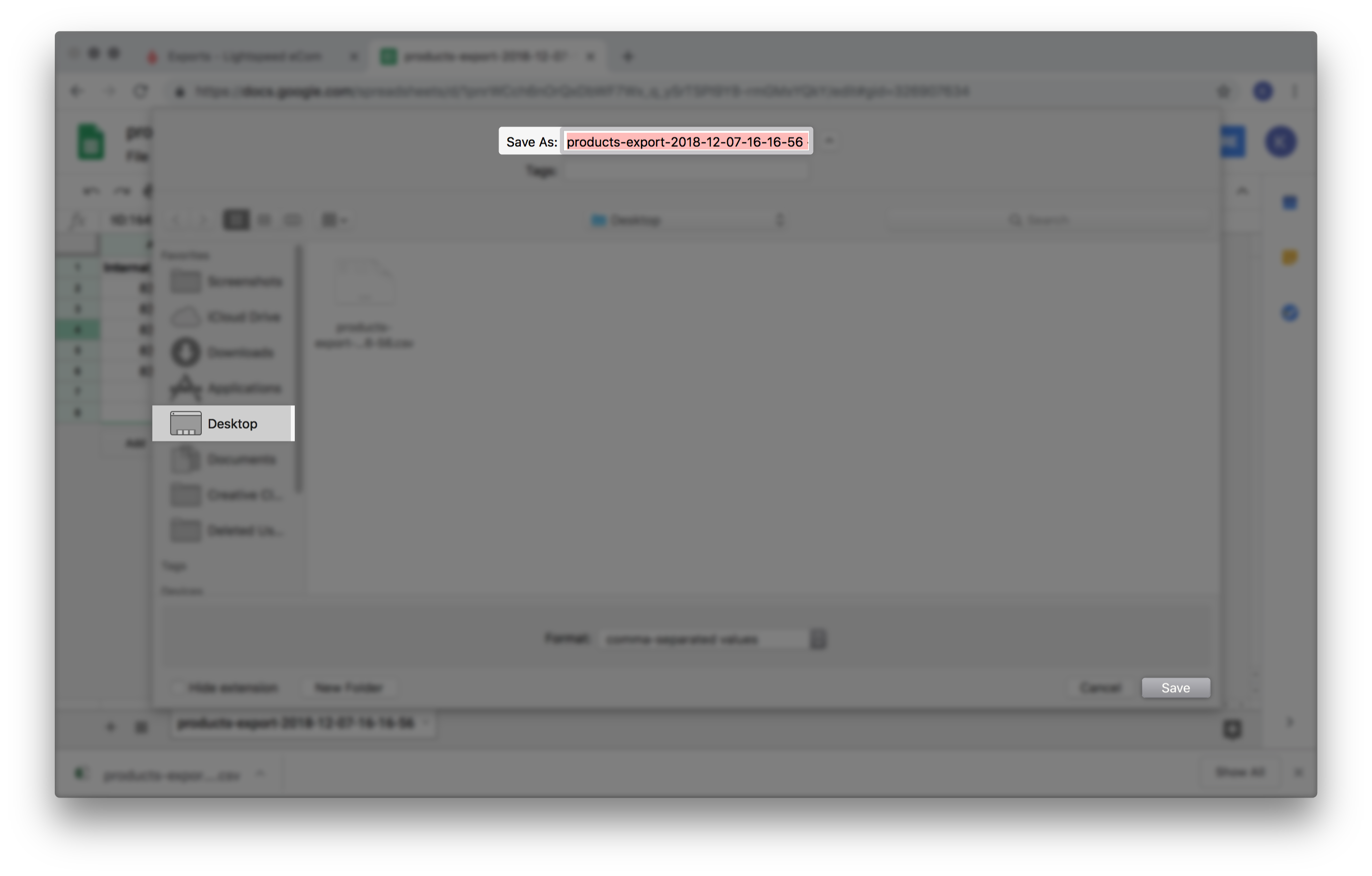
- Naviguez vers le fichier sur votre ordinateur et copiez-le.
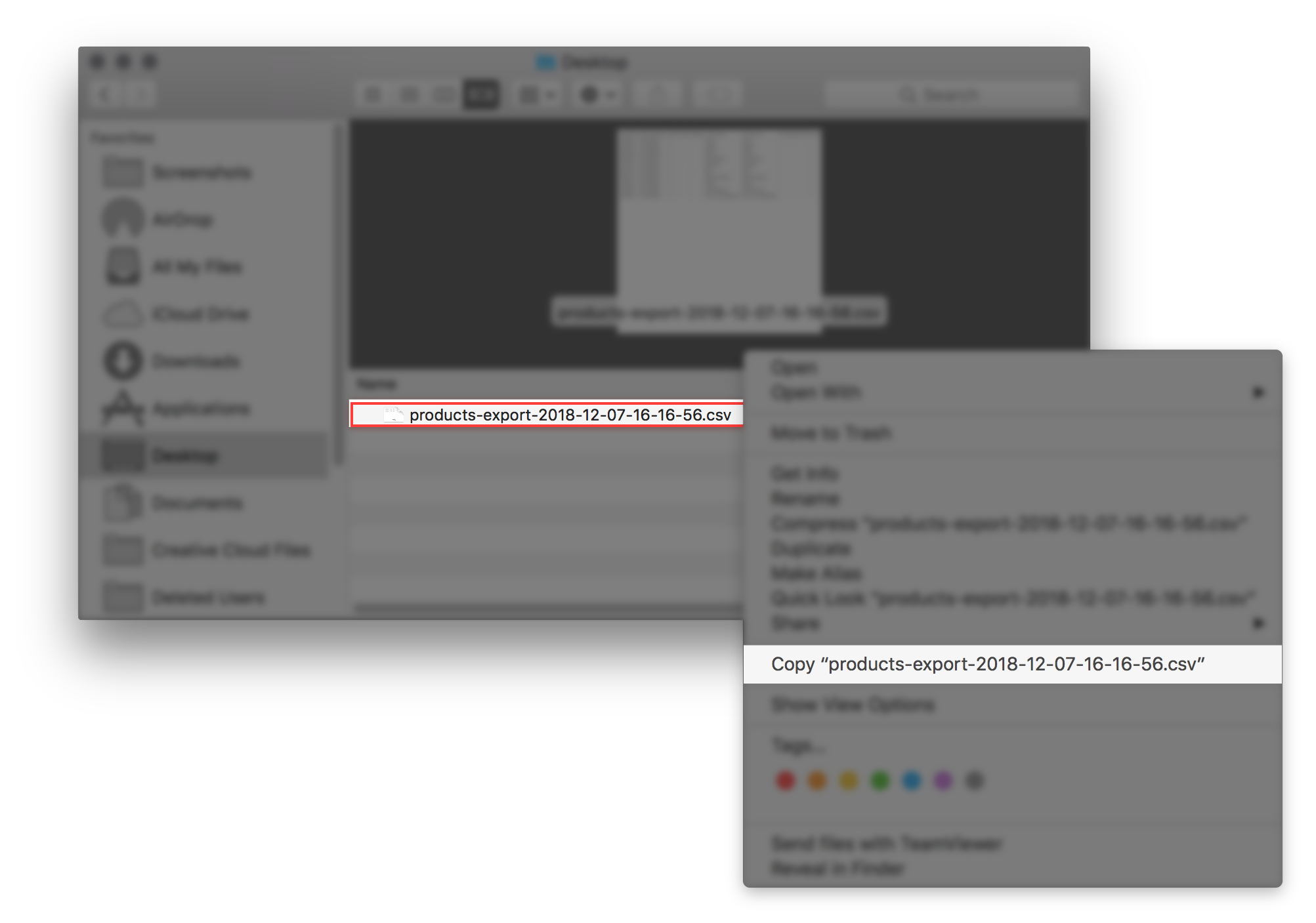
- Collez le fichier au même emplacement.
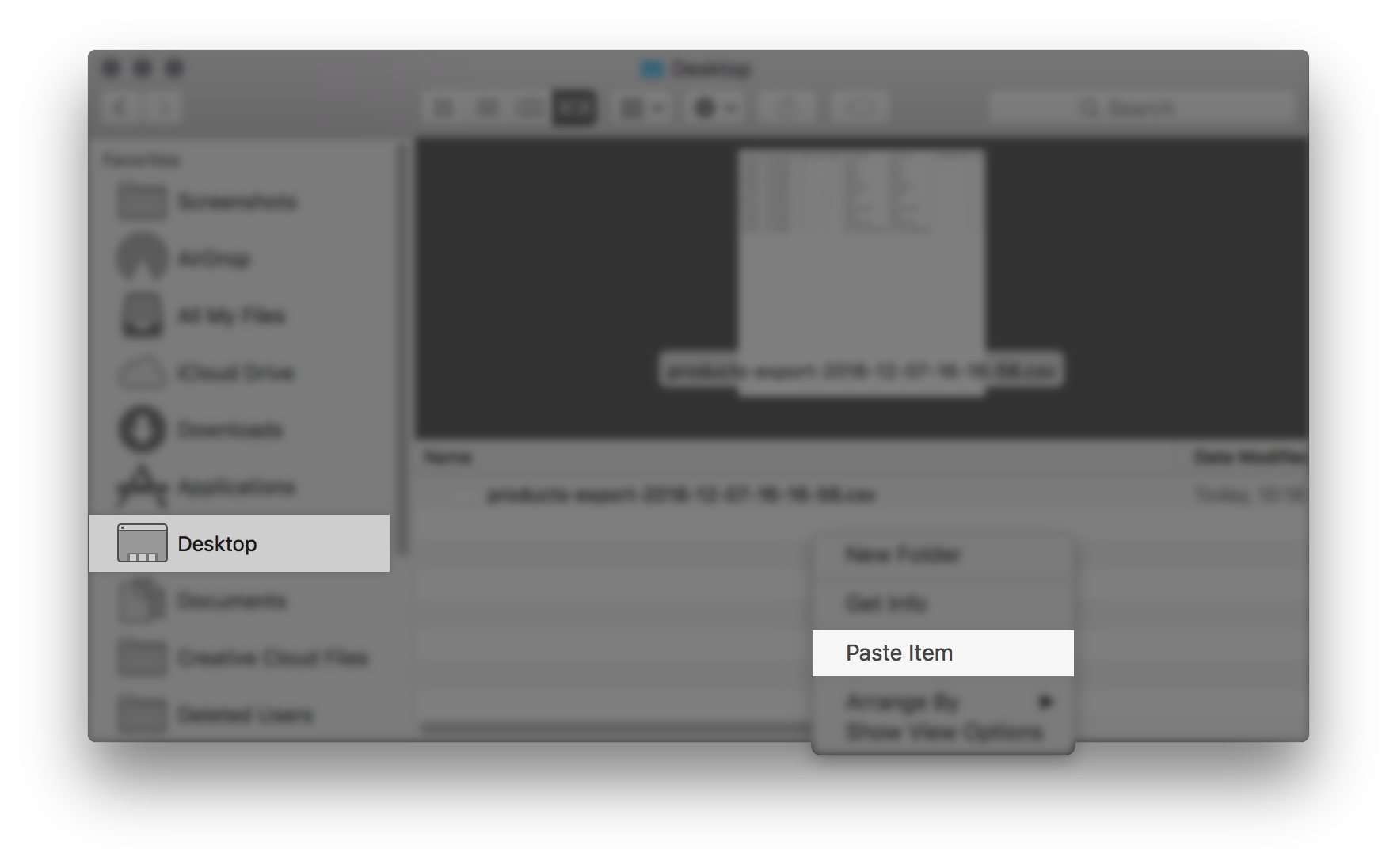
- Renommez le fichier copié en lui donnant un titre explicatif. Par exemple : Sauvegarde de l’exportation des produits - Prix modifiés.
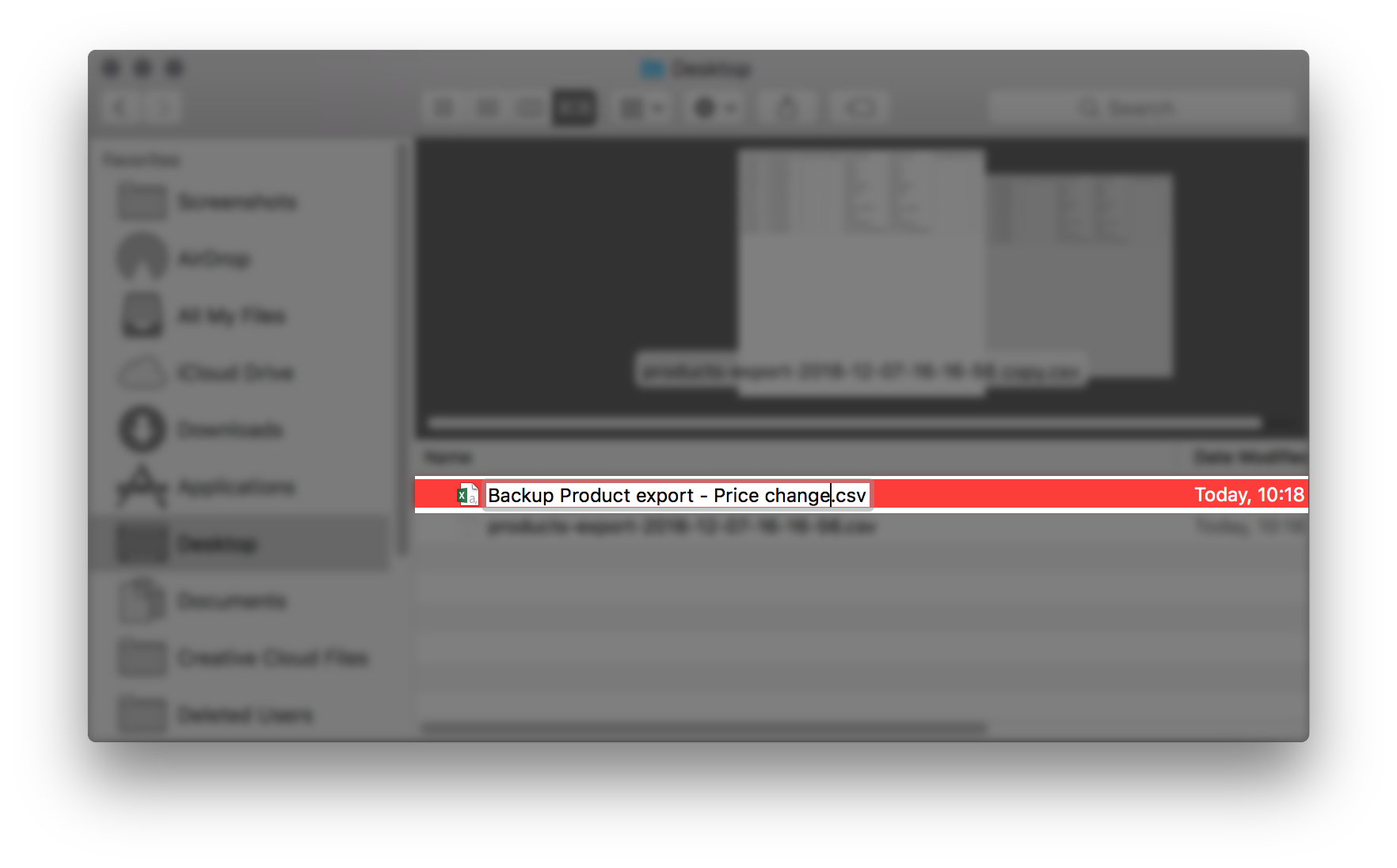
- Autrement, déplacez ce fichier sur un disque externe ou dans un emplacement sécurisé sur votre ordinateur.
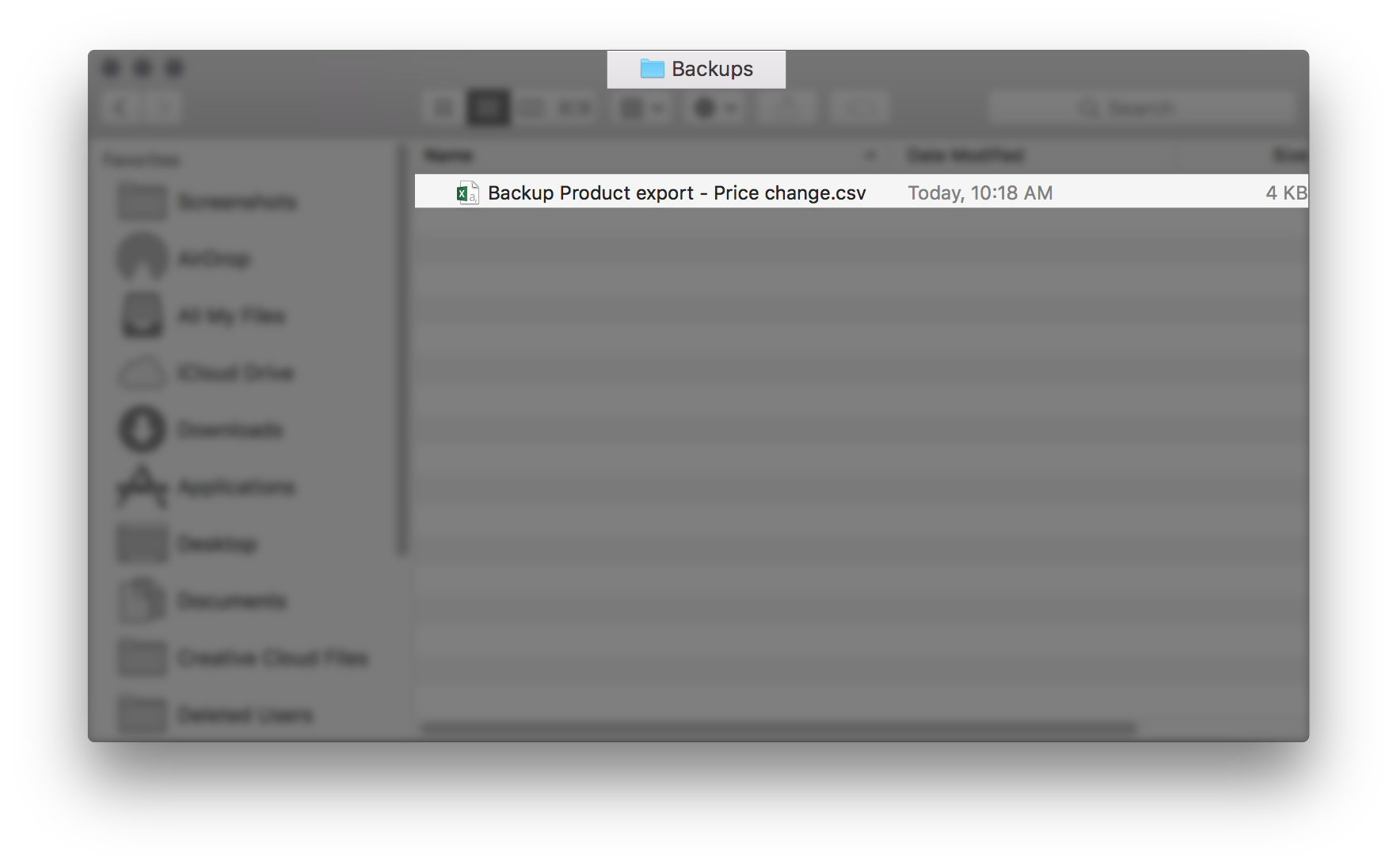
- À partir de votre arrière-boutique eCom, cliquez sur Outils.
- Ouvrez le fichier exporté initialement dans Google Sheets.
- Cliquez ici pour vous connecter à votre compte Google et pour ouvrir Google Sheets.
- Créez une nouvelle feuille de calcul vide en cliquant sur +.
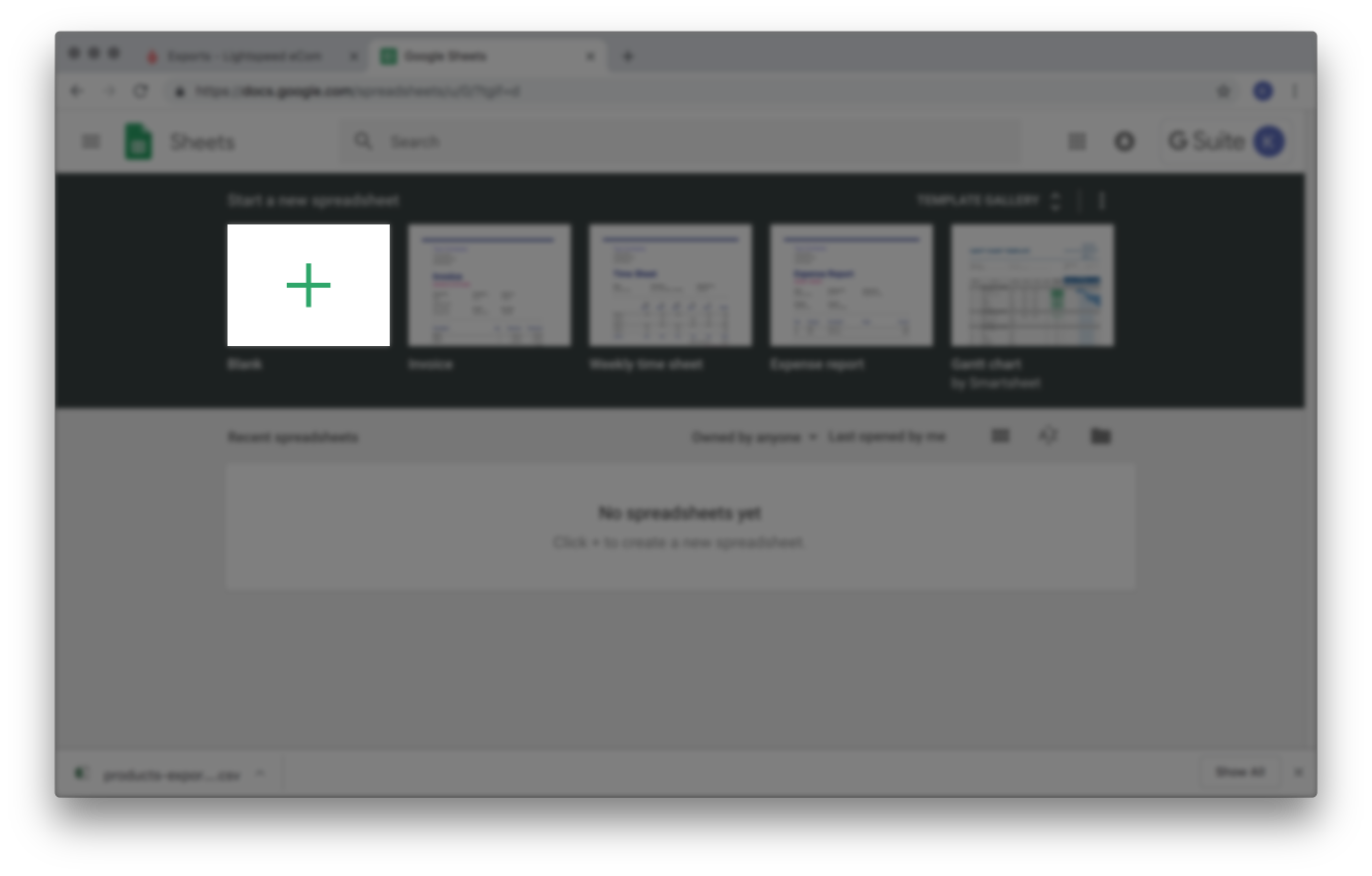
- Cliquez sur Fichier > Ouvrir.
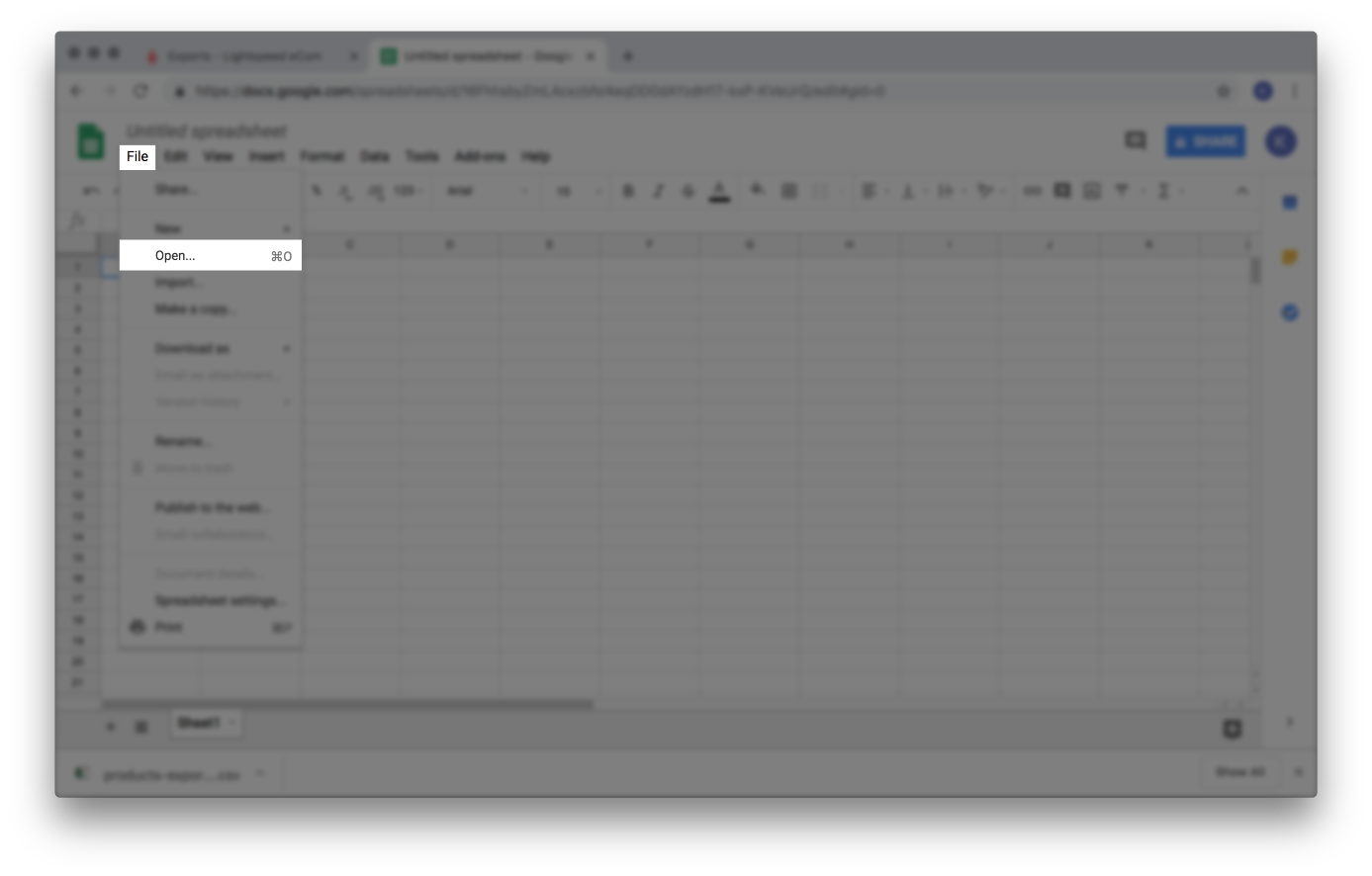
- Cliquez sur Téléverser.
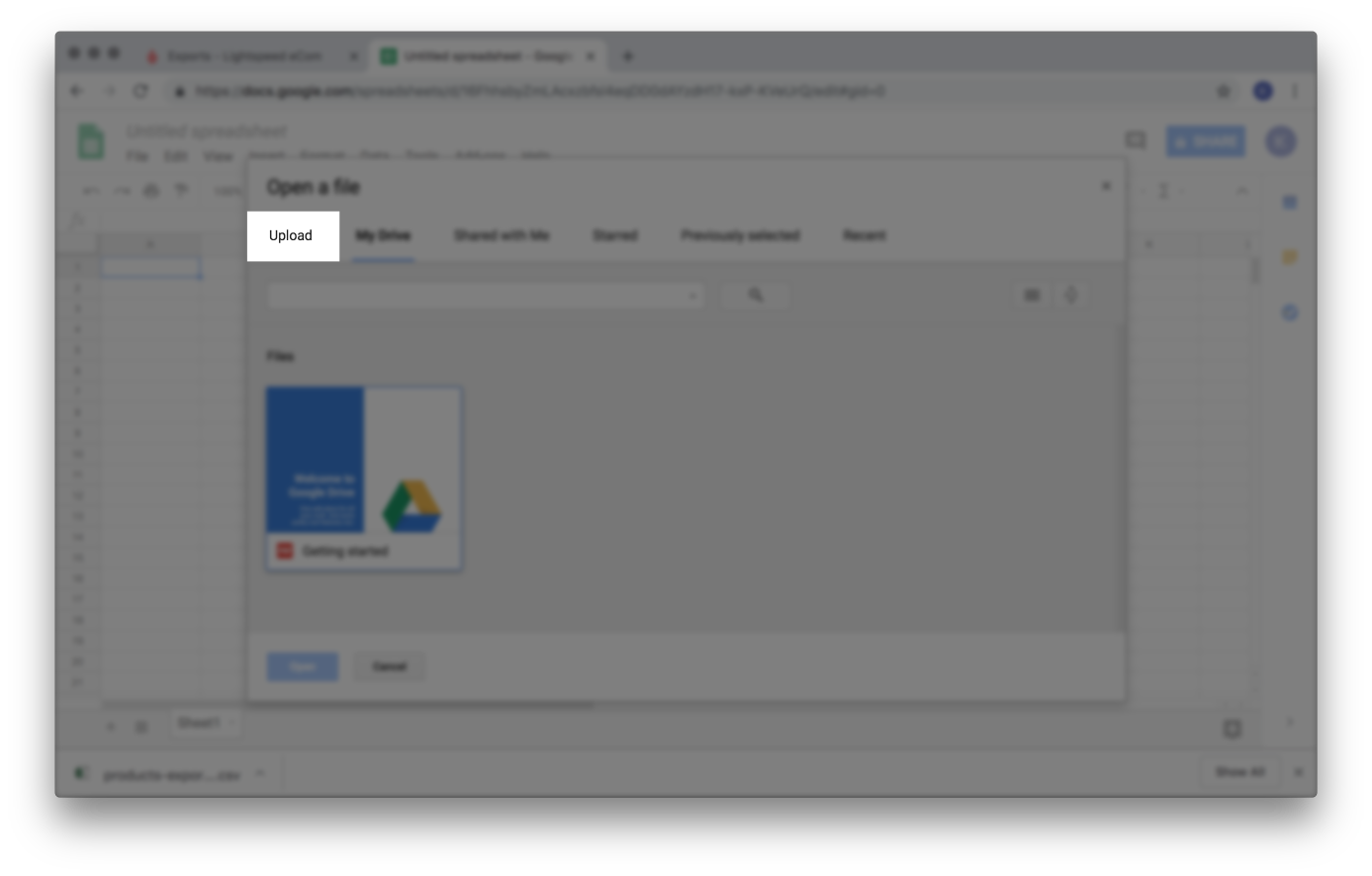
- Cliquez sur Sélectionnez un fichier sur l’ordinateur.
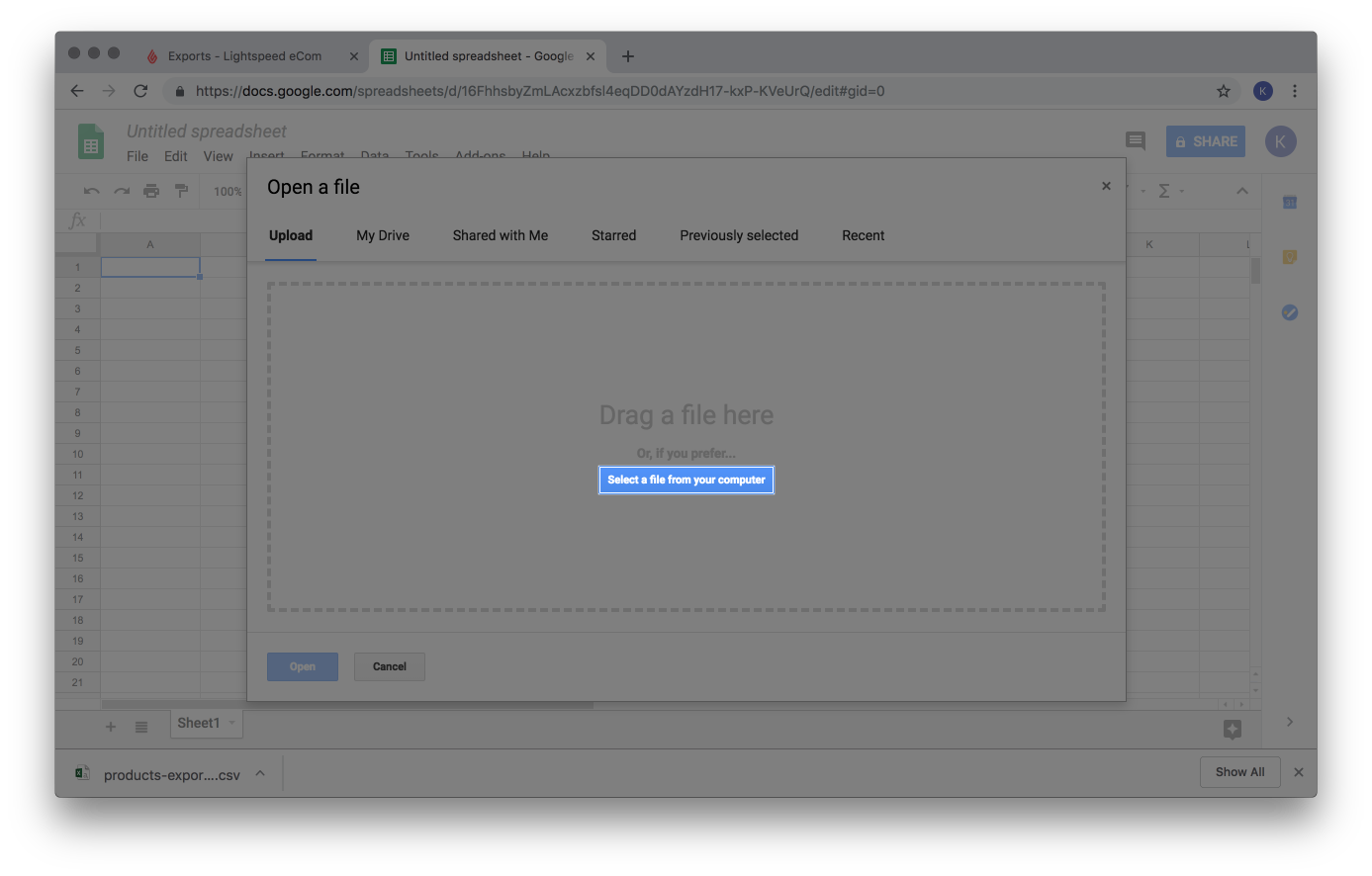
- Repérez et sélectionnez le fichier exporté initialement depuis eCom et cliquez sur Ouvrir.
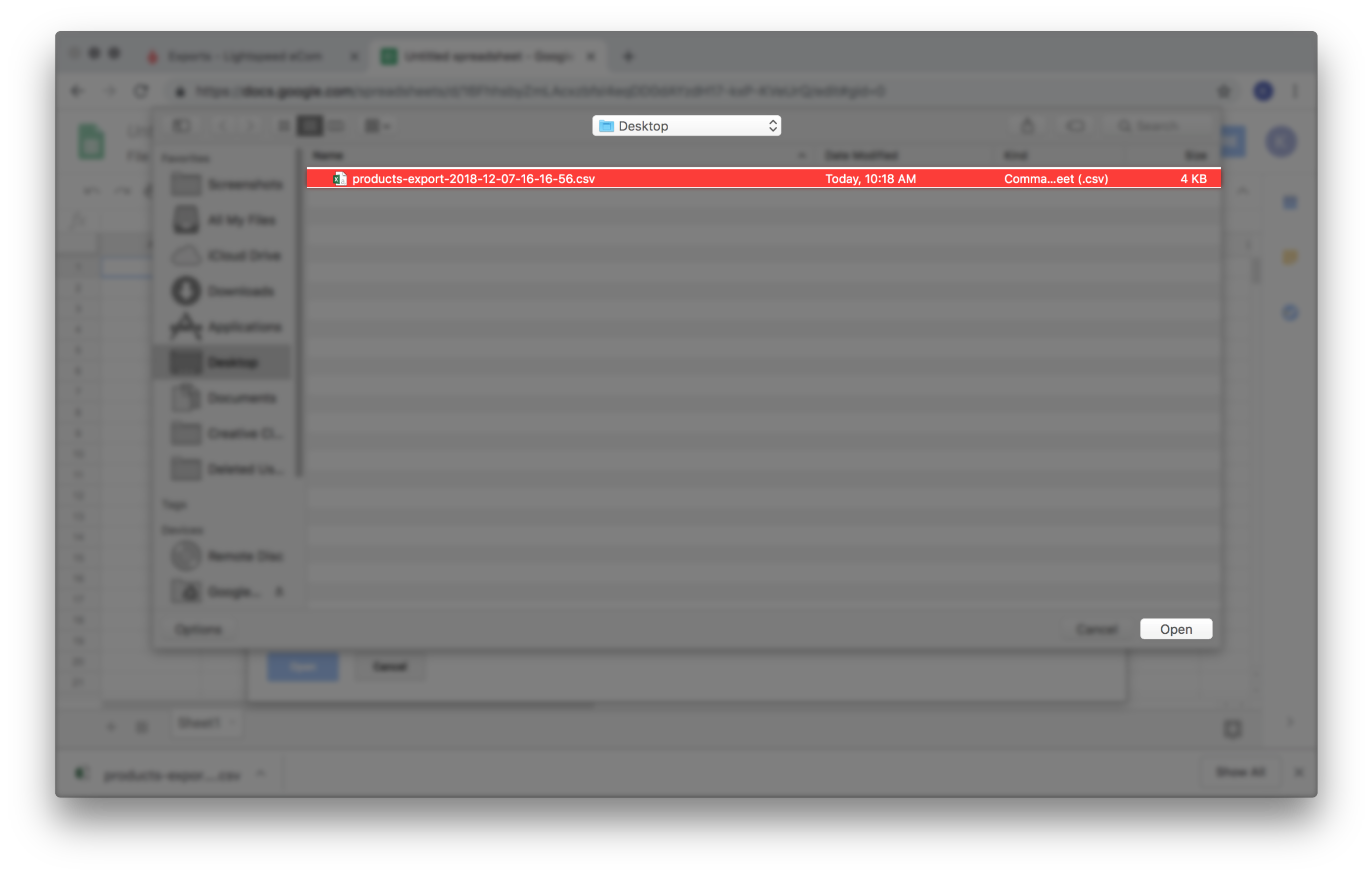
- Supprimez les rangées de produits dont les prix ne doivent pas être modifiés.
- Sélectionnez toutes les cellules en cliquant sur le carré blanc situé au-dessus de la Rangée 1 et à gauche de la Colonne A.
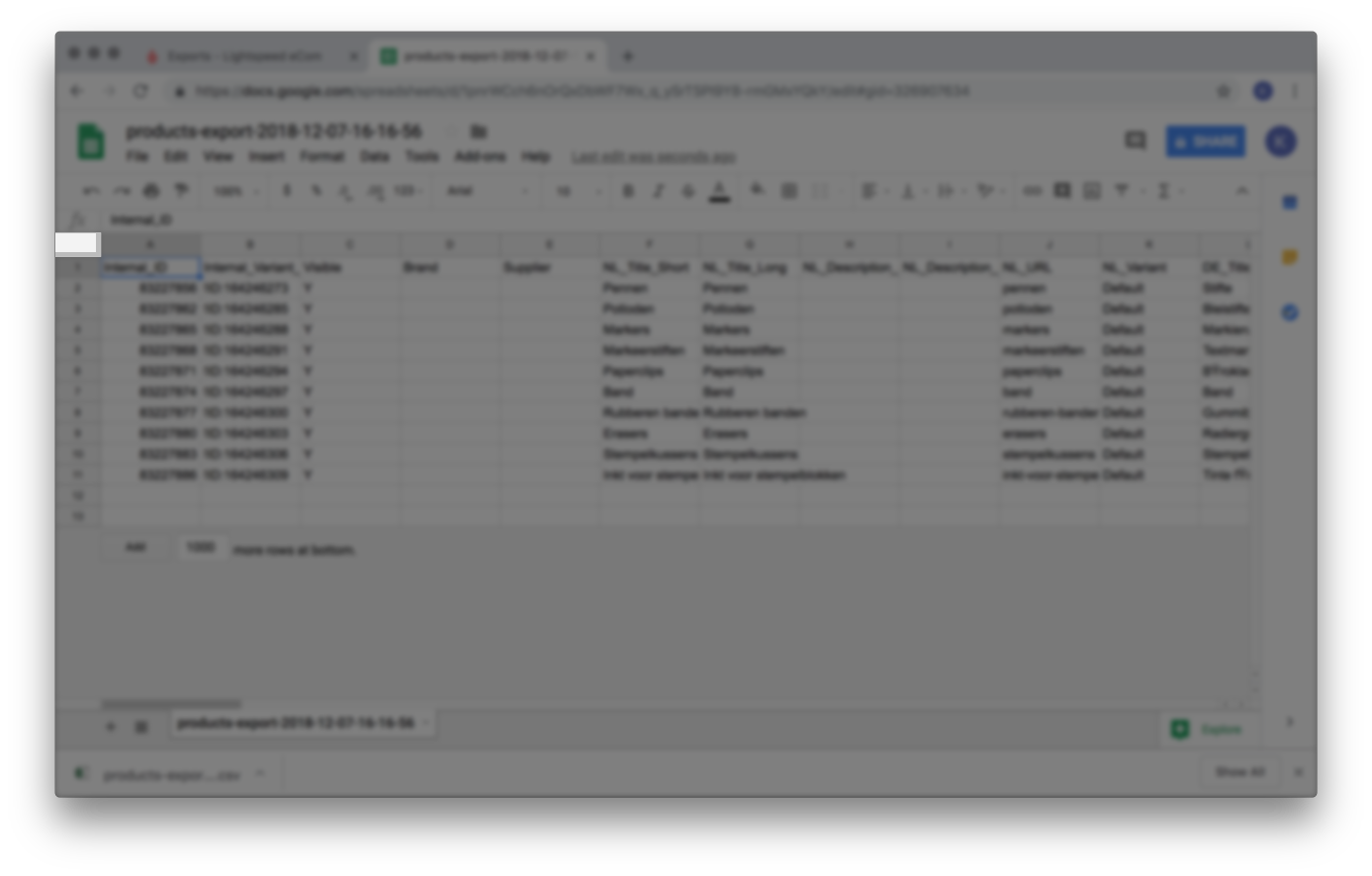
- Cliquez sur Données > Créer un filtre.
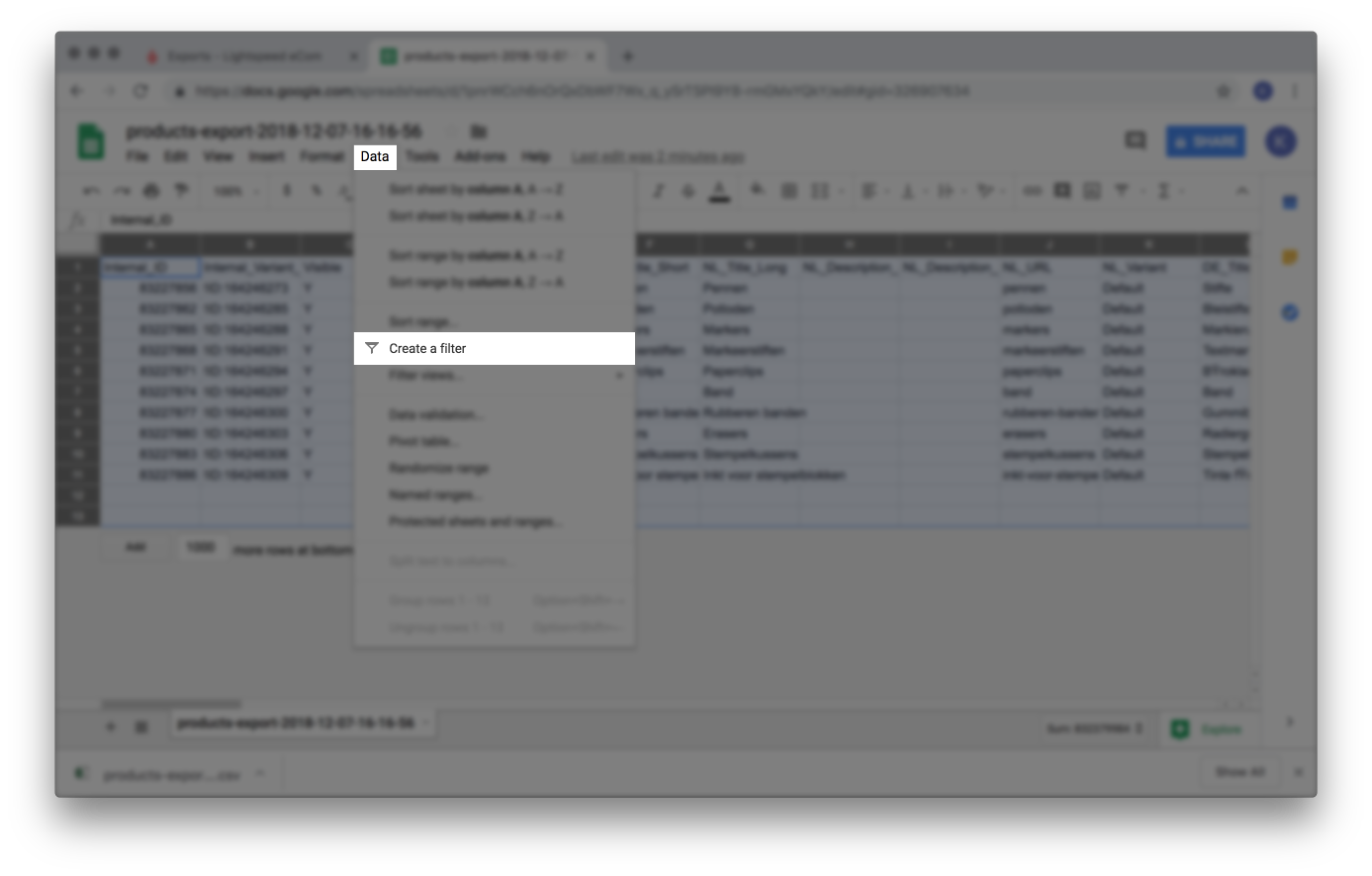
- Faites défiler vers la droite et repérez la colonne Tax. Cliquez sur le filtre Tax et triez la colonne Tax en ordre alphabétique.
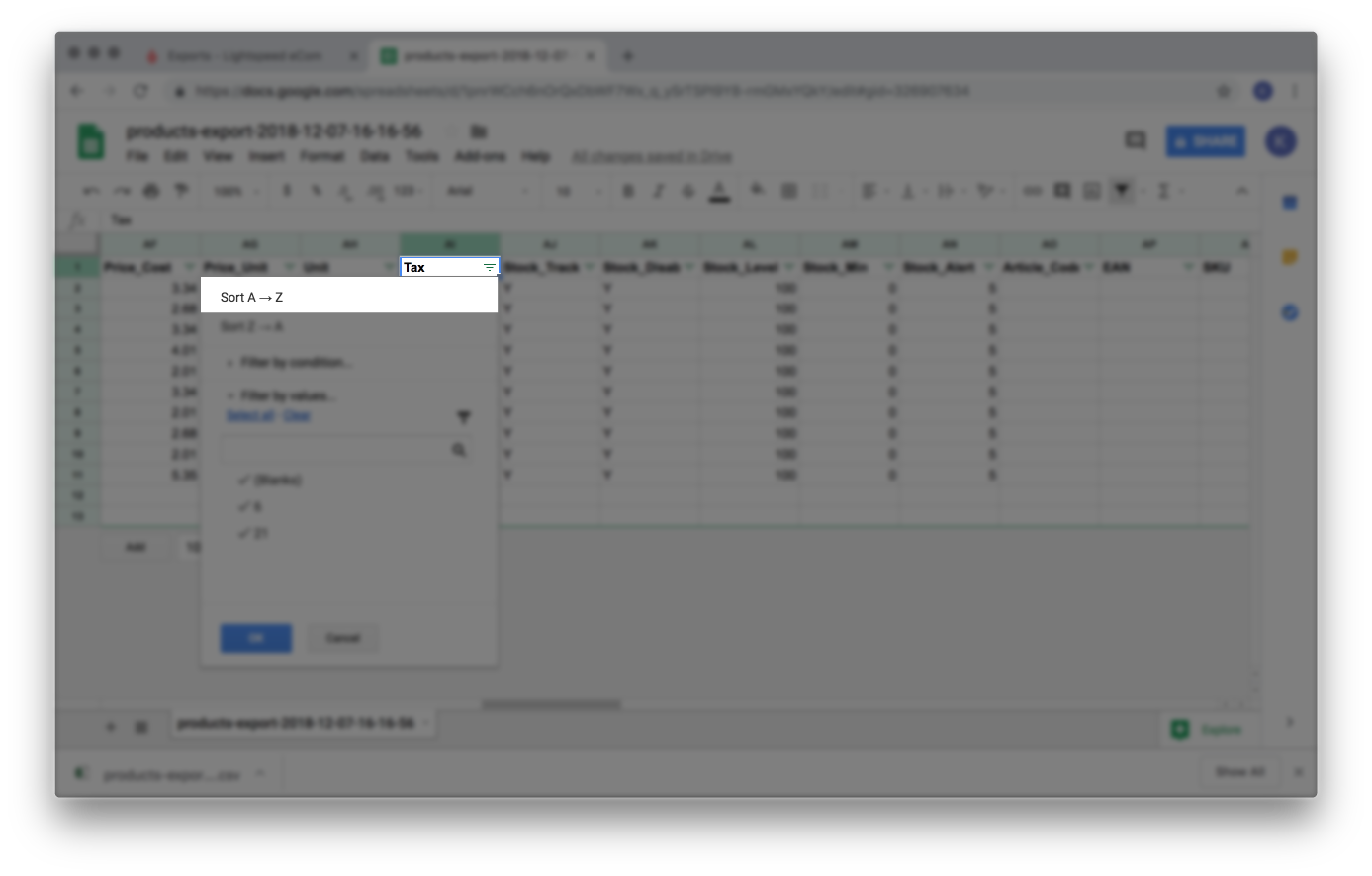
- Supprimez toutes les rangées dont le taux de taxe n’est pas égal à 6 % en sélectionnant chaque rangée, en cliquant avec le bouton droit sur le numéro de la rangée, puis en cliquant sur Supprimer les lignes # à #.
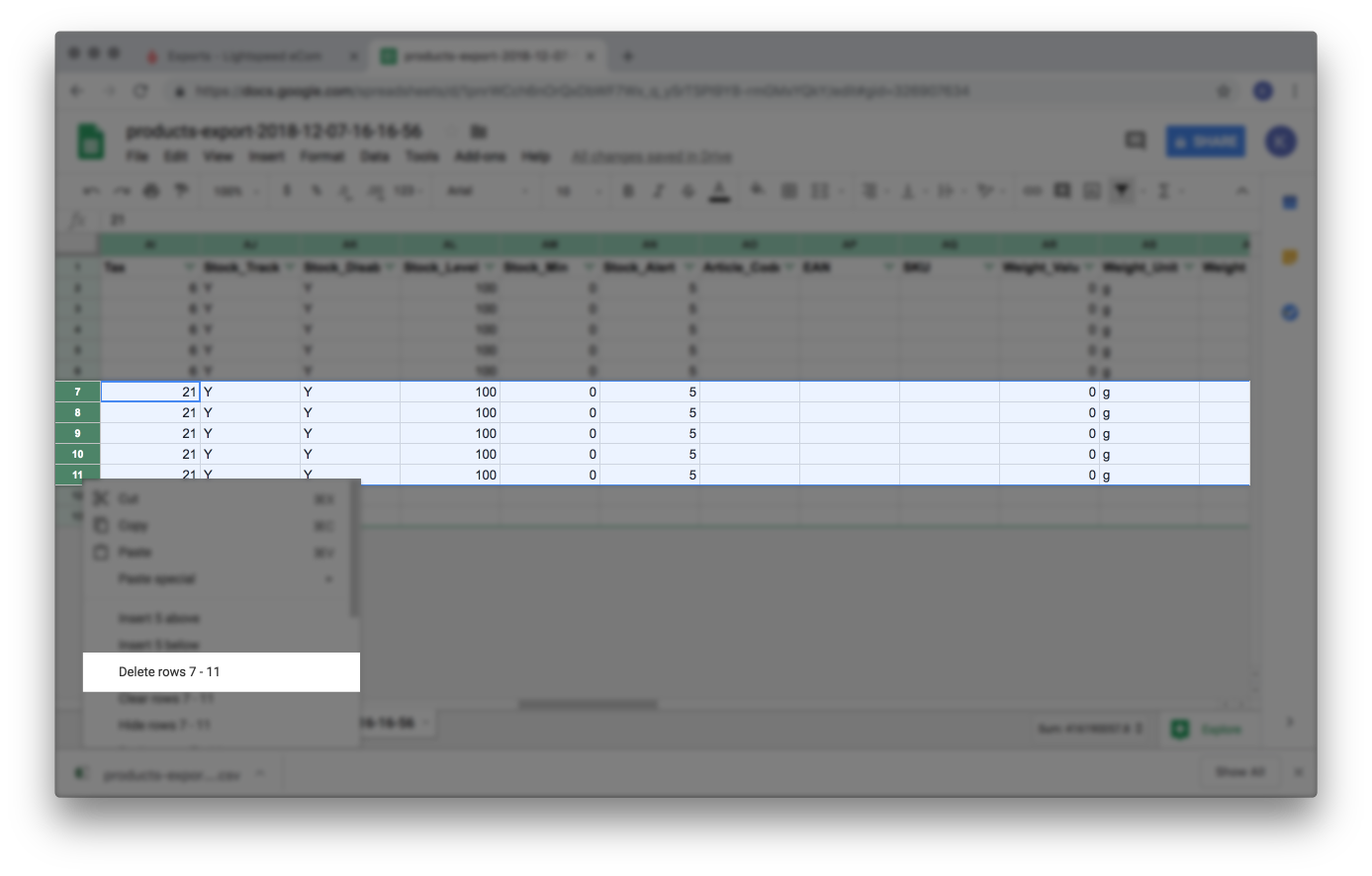
- Sélectionnez toutes les cellules en cliquant sur le carré blanc situé au-dessus de la Rangée 1 et à gauche de la Colonne A.
- Supprimez les colonnes non requises pour l’ajustement des prix.
- Supprimez les colonnes C, D et E, intitulées Visible, Brand et Supplier, en sélectionnant les trois colonnes, en cliquant avec le bouton droit sur une des lettres des colonnes, puis en cliquant sur Supprimer les colonnes C - E.
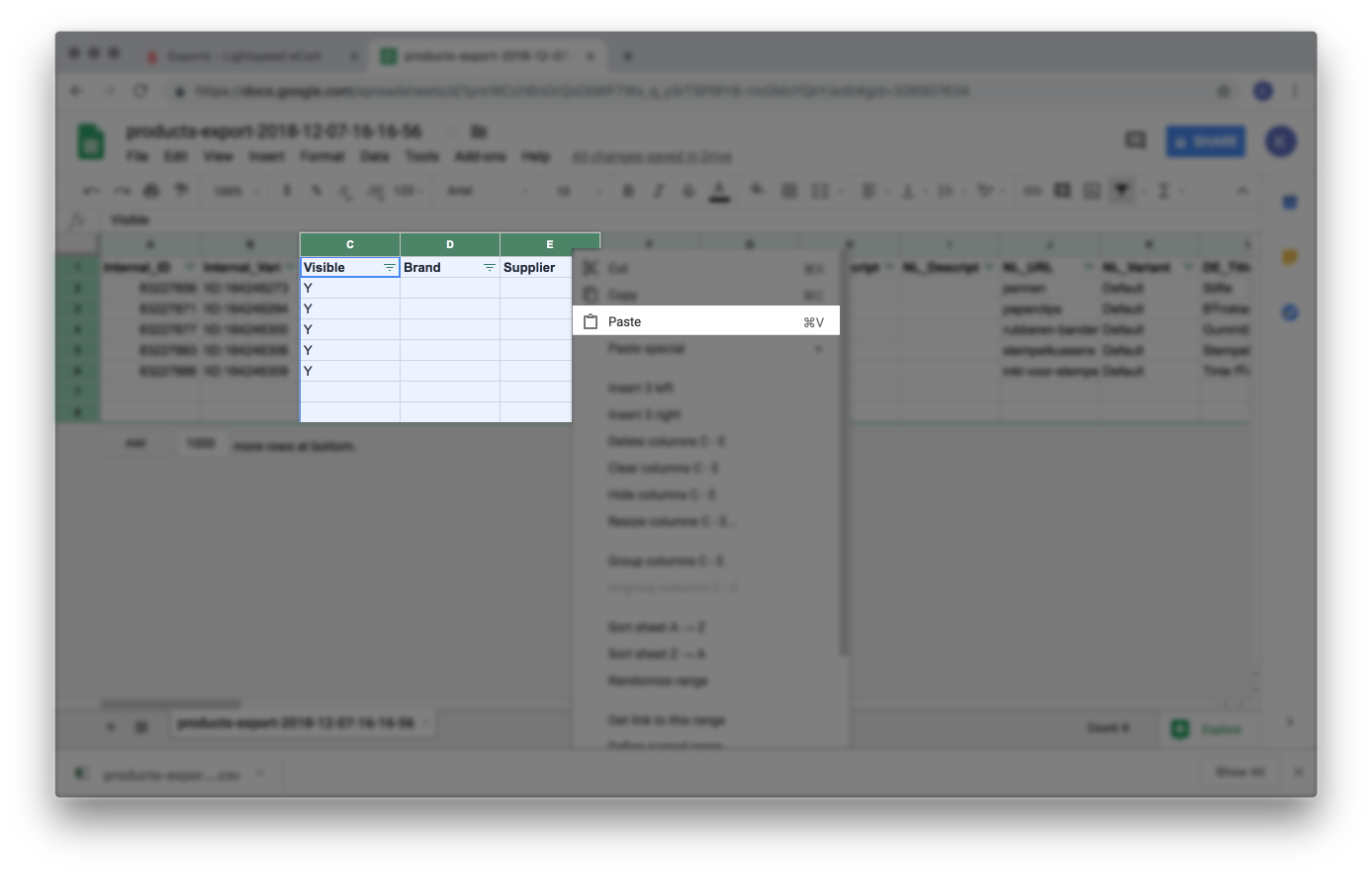
- Répétez l’étape 4.a. pour toutes les colonnes, sauf celles intitulées :
- Internal_ID
- Internal_Variant_ID
- Price
- Supprimez les colonnes C, D et E, intitulées Visible, Brand et Supplier, en sélectionnant les trois colonnes, en cliquant avec le bouton droit sur une des lettres des colonnes, puis en cliquant sur Supprimer les colonnes C - E.
- Modifiez le prix des produits selon la formule présentée dans la partie Calculer de nouveaux prix de cet article.
- Dans une colonne vide, cliquez sur la cellule se trouvant dans la deuxième rangée et appuyez sur la touche « est égal à » = sur votre clavier.
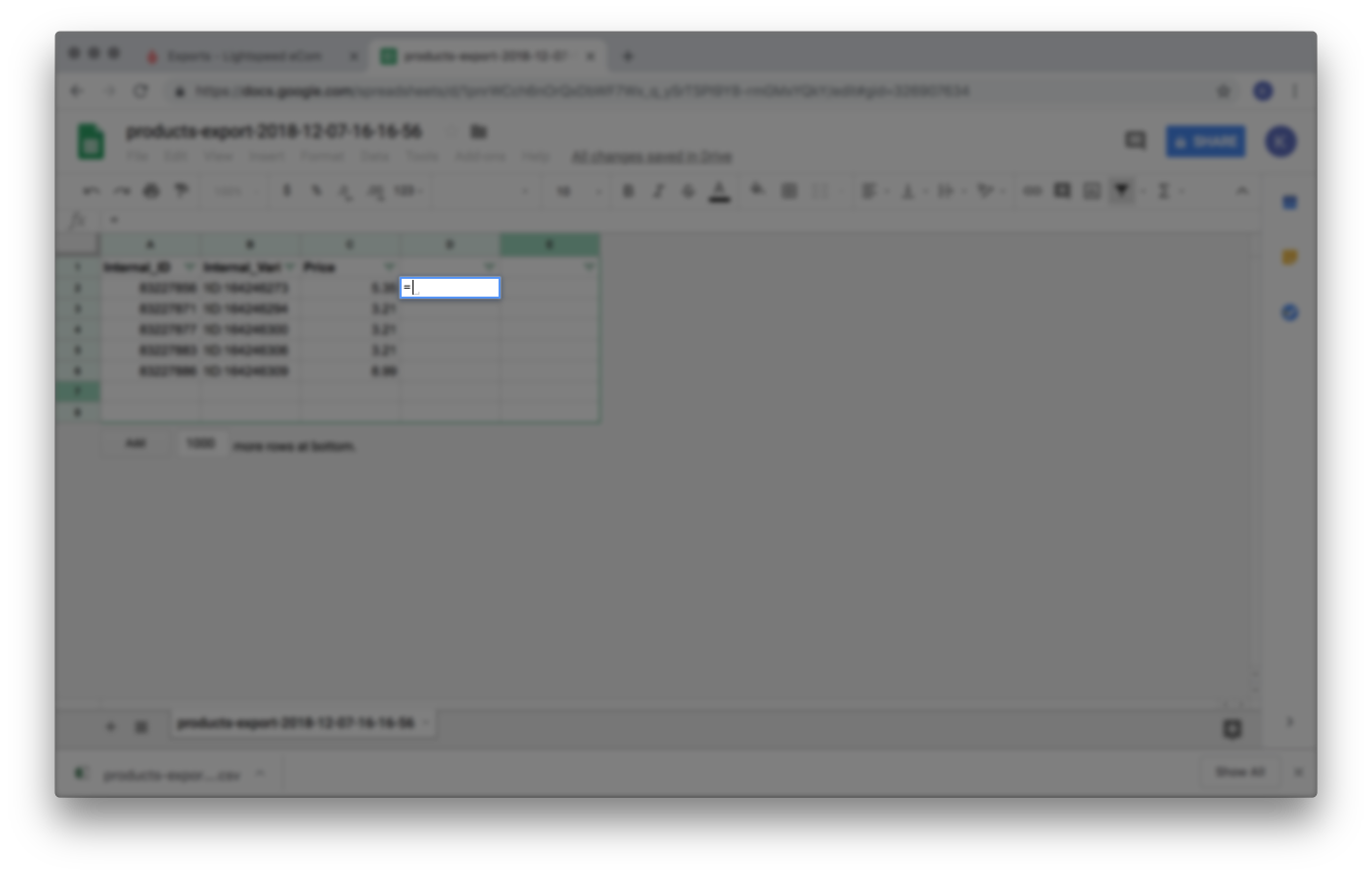
- Dans la colonne Price, cliquez sur le prix de la deuxième rangée.
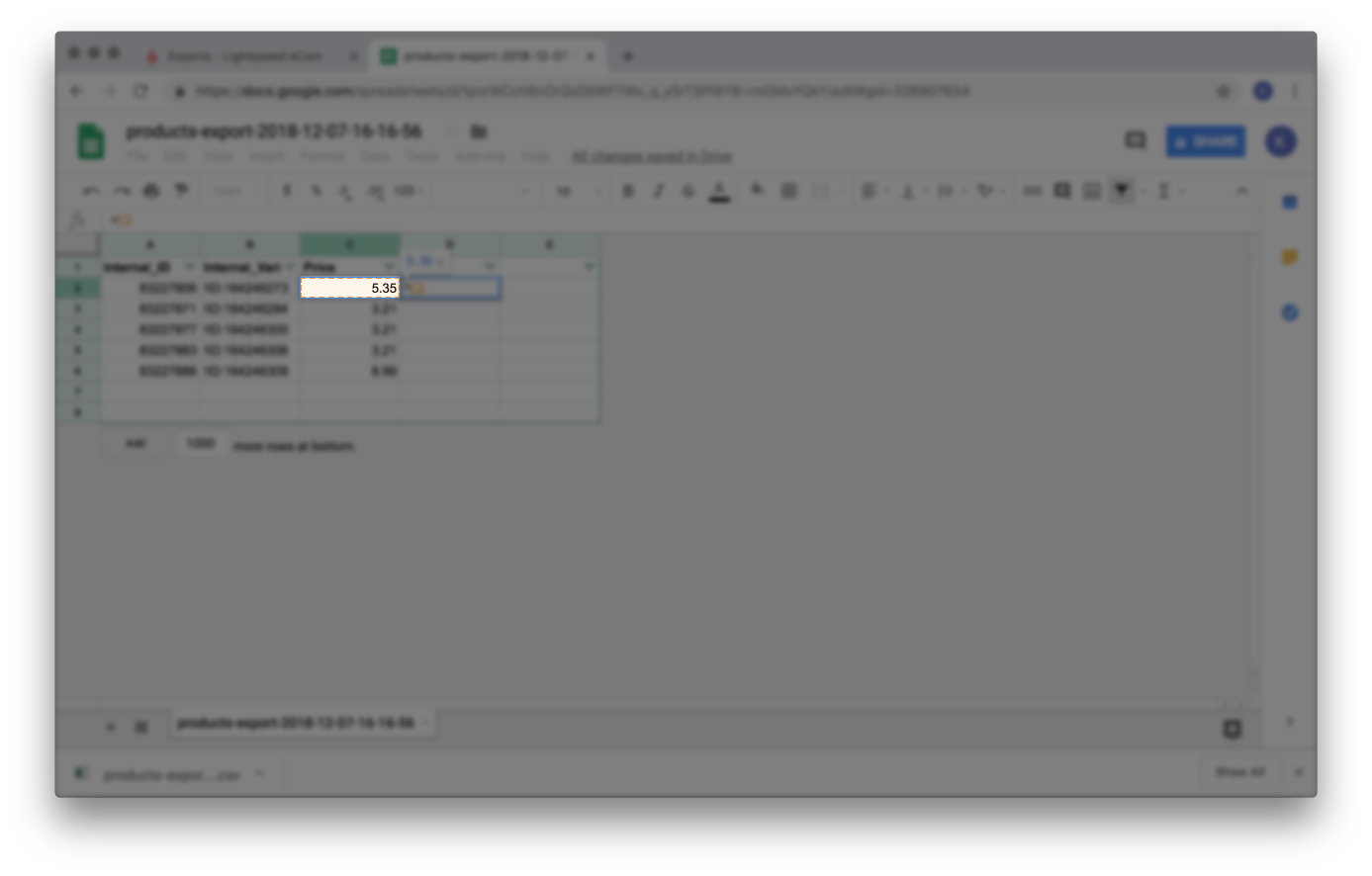
- Puis saisissez-le
(C2/1.06)*1.09et appuyez sur la touche Entrée de votre clavier. Pour plus d’informations sur cette formule, voir la partie Calculer de nouveaux prix de cet article. - Appliquez cette formule aux cellules subséquentes de la colonne en double-cliquant sur le carré de la cellule sélectionnée.
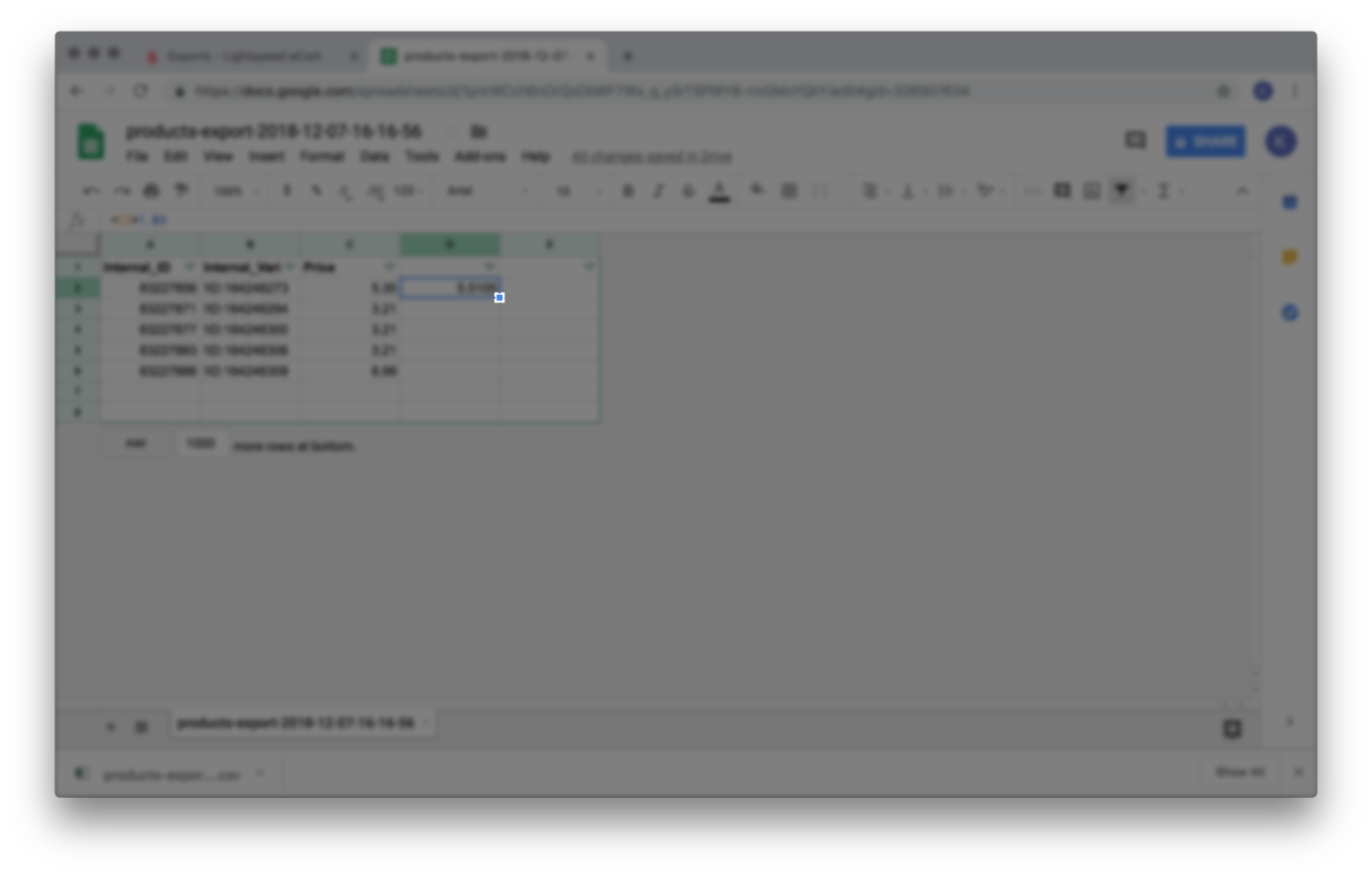
- Sélectionnez les nouveaux prix et copiez-les.
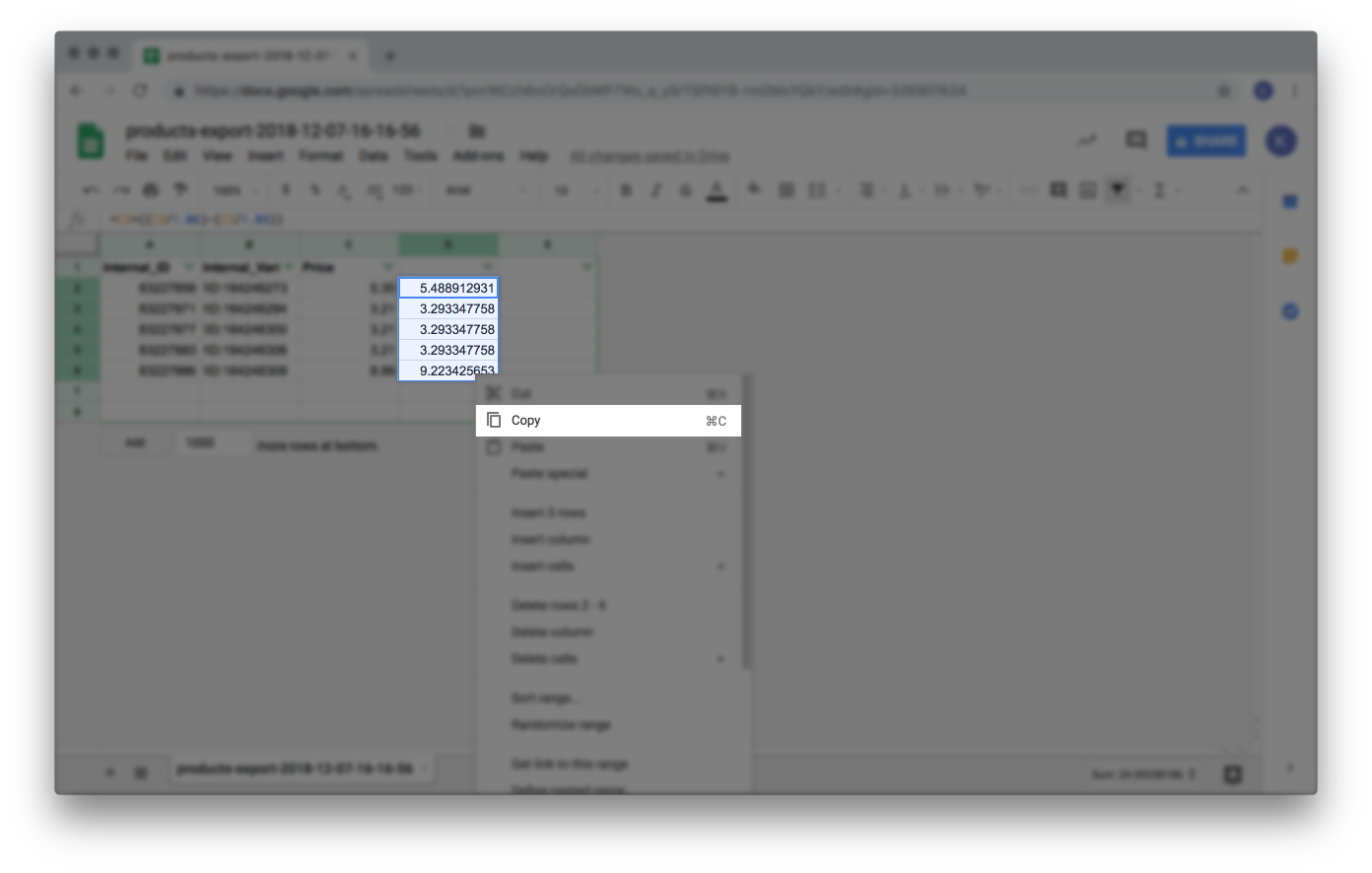
- Sélectionnez la première cellule de la colonne Price.
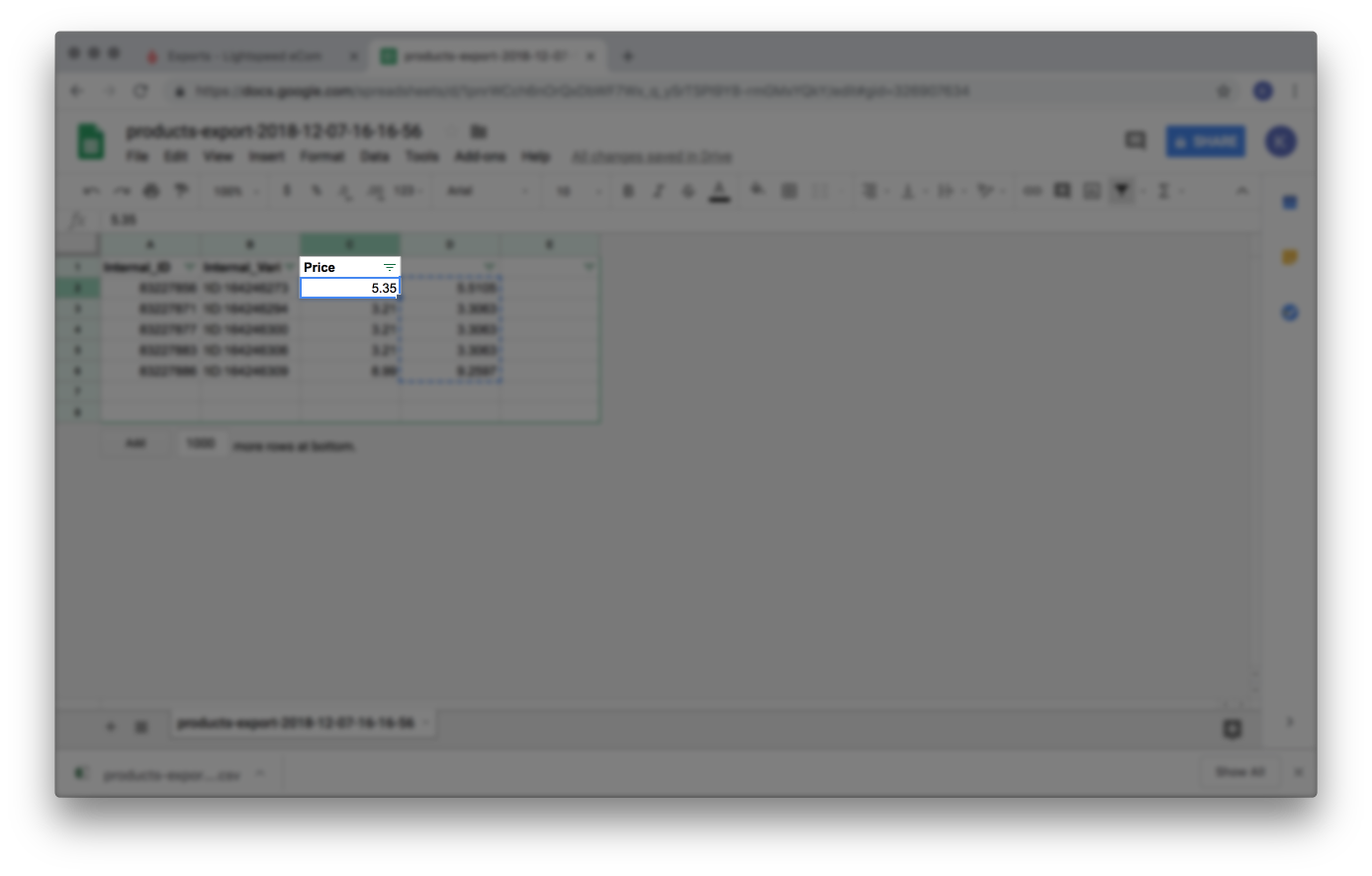
- Cliquez sur Modifier > Effectuer un collage spécial > Coller uniquement les valeurs.
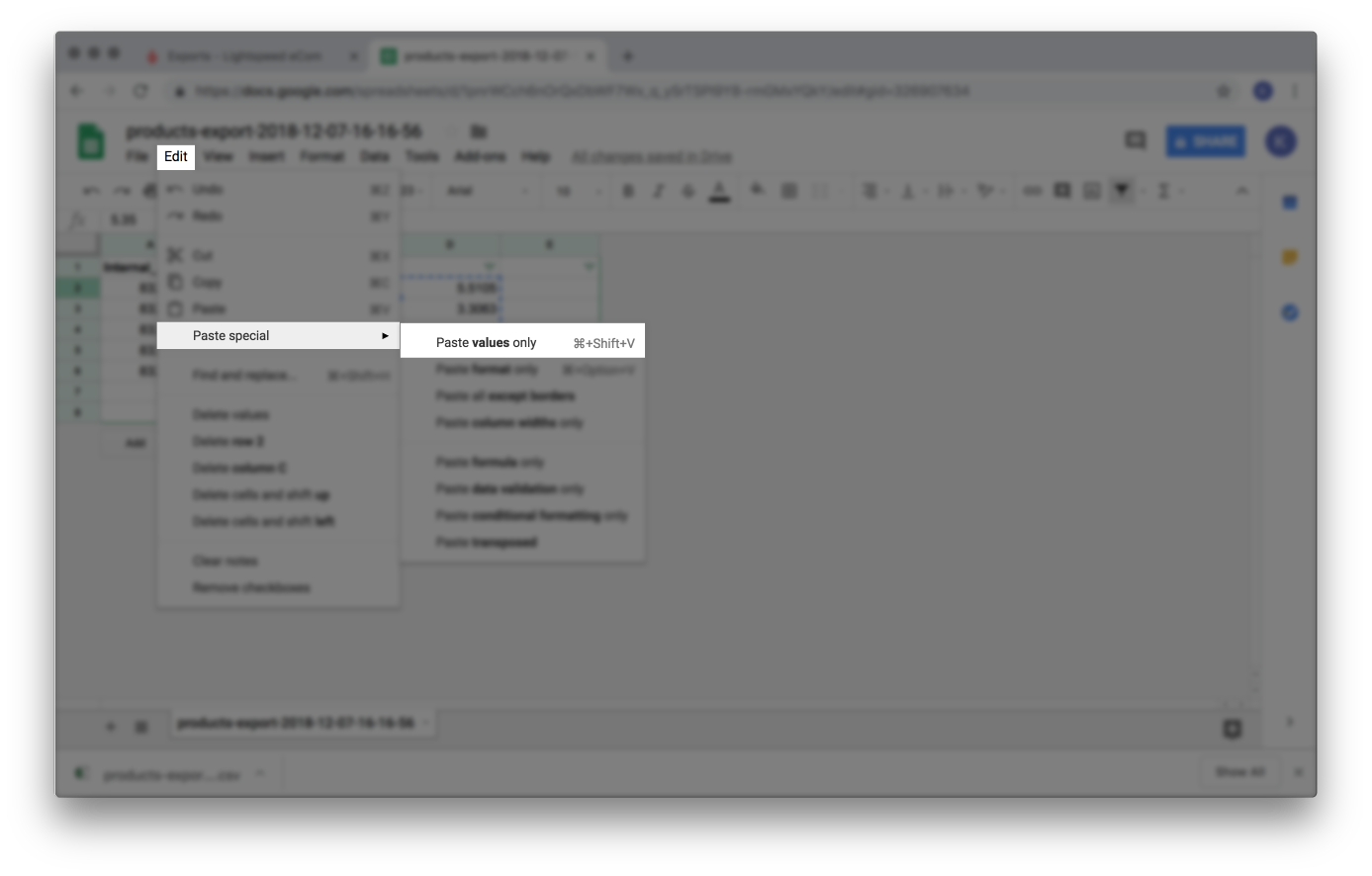
- Supprimez la colonne utilisée pour calculer l’augmentation des prix.
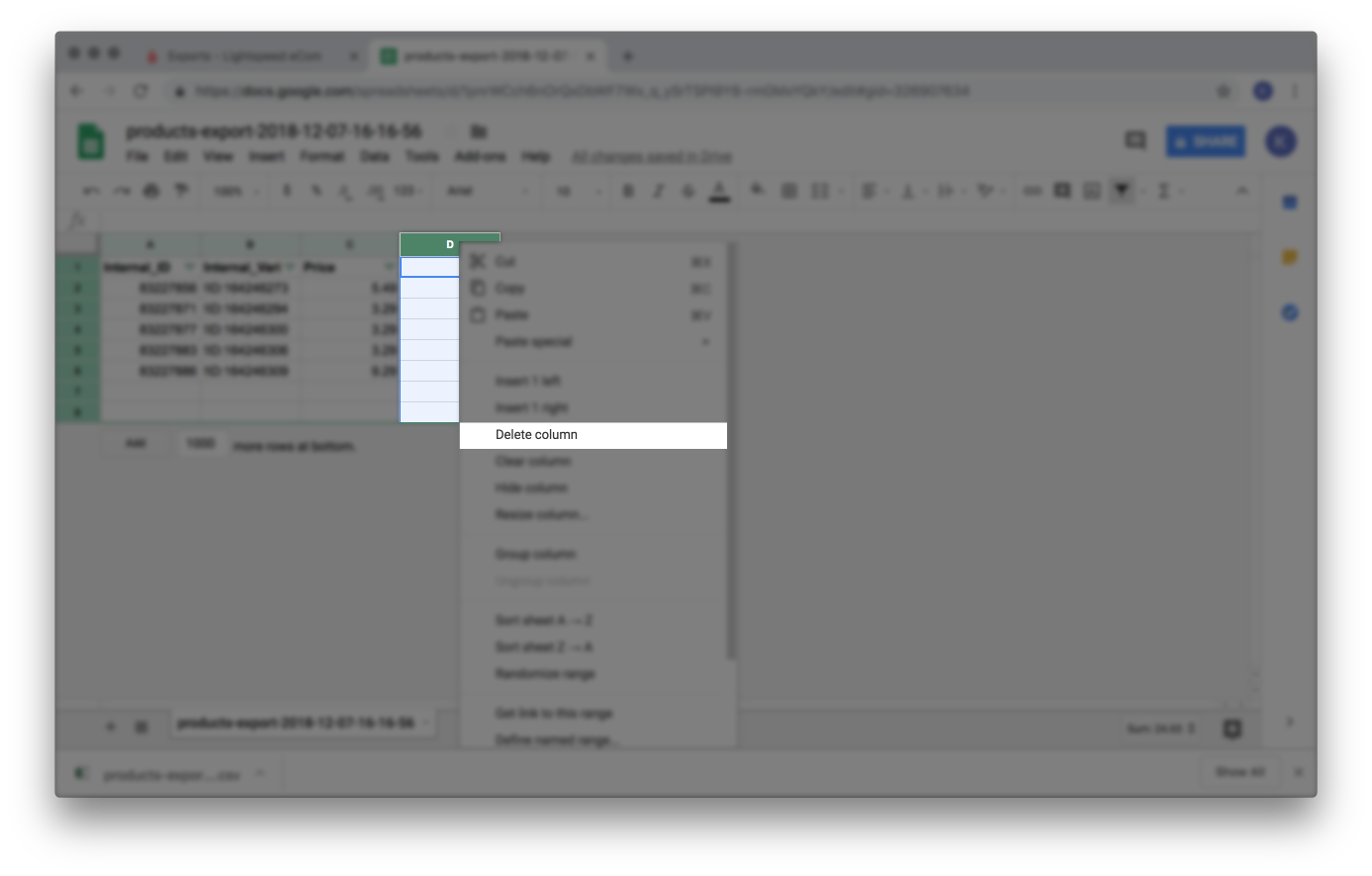
- Dans une colonne vide, cliquez sur la cellule se trouvant dans la deuxième rangée et appuyez sur la touche « est égal à » = sur votre clavier.
- Il est également possible d’arrondir les prix à la décimale la plus près ou à ,99.
- Dans une colonne vide, cliquez sur la cellule de la deuxième rangée et appuyez sur la touche « est égal à » = sur votre clavier, puis saisissez
round(
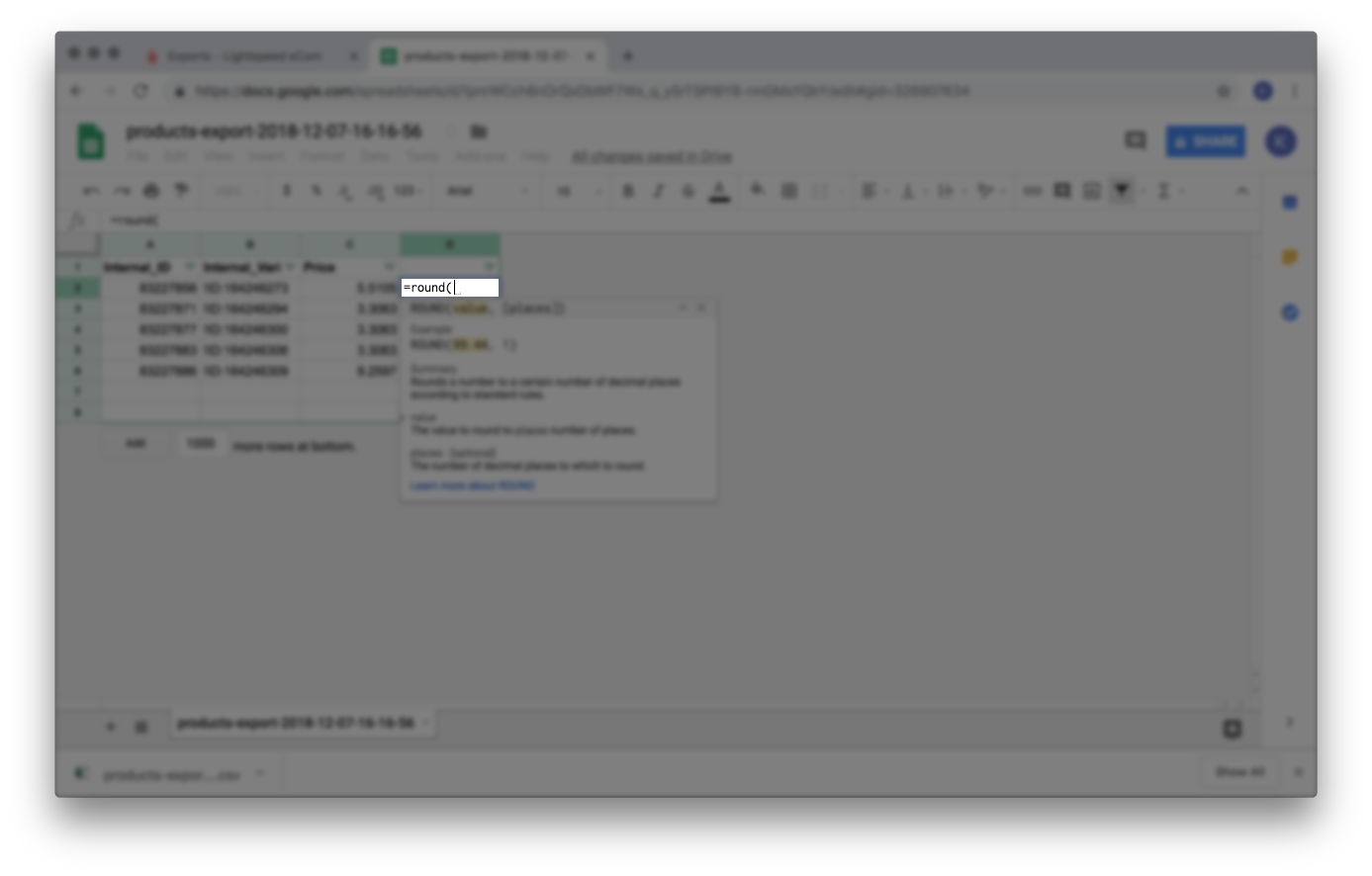
- Cliquez sur la première cellule de la colonne Price.
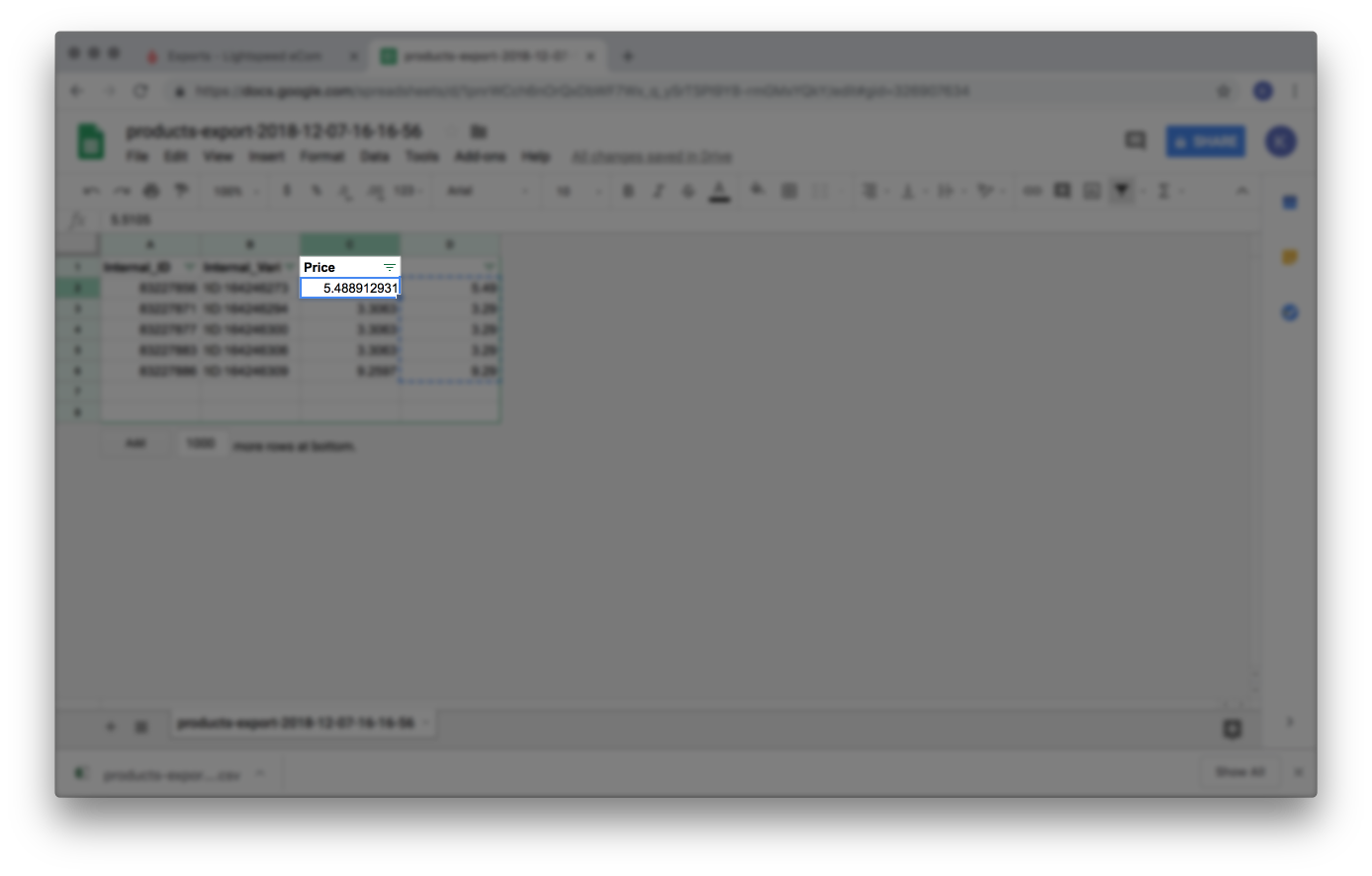
- Pour arrondir à :
- Appliquez cette formule aux cellules subséquentes de la colonne en double-cliquant sur le carré de la cellule sélectionnée.
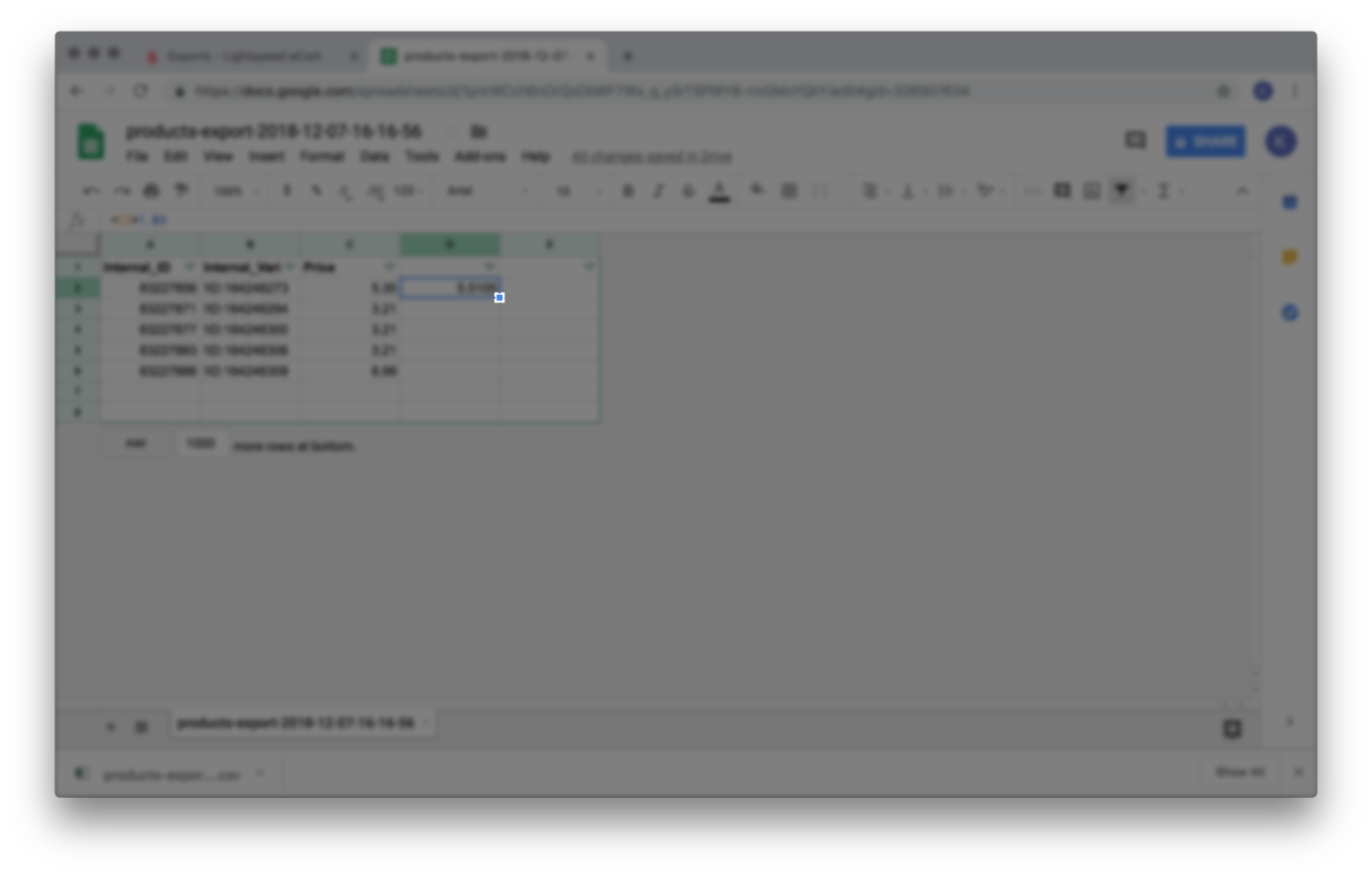
- Sélectionnez les nouveaux prix et copiez-les.
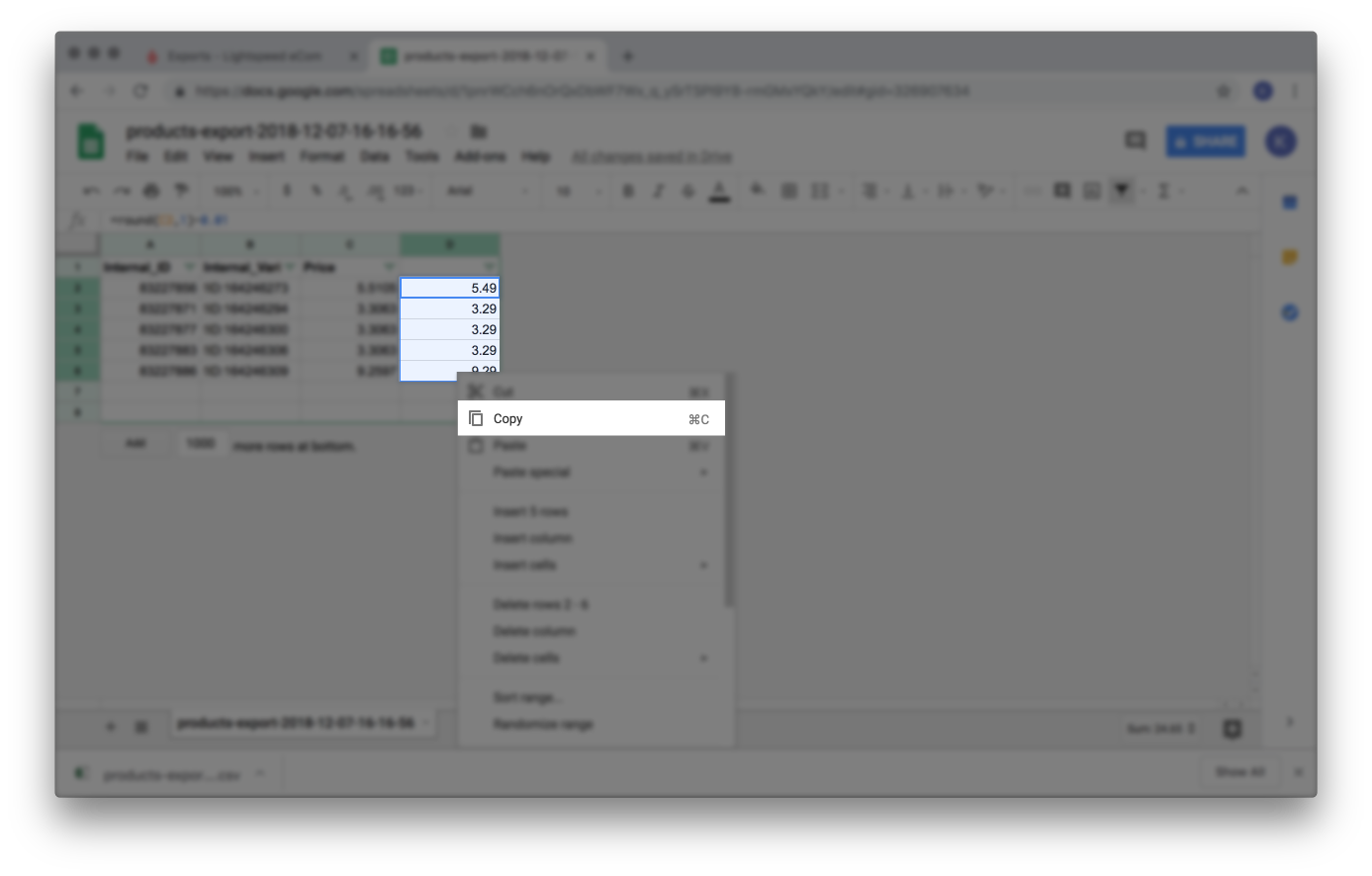
- Sélectionnez la première cellule de la colonne Price.
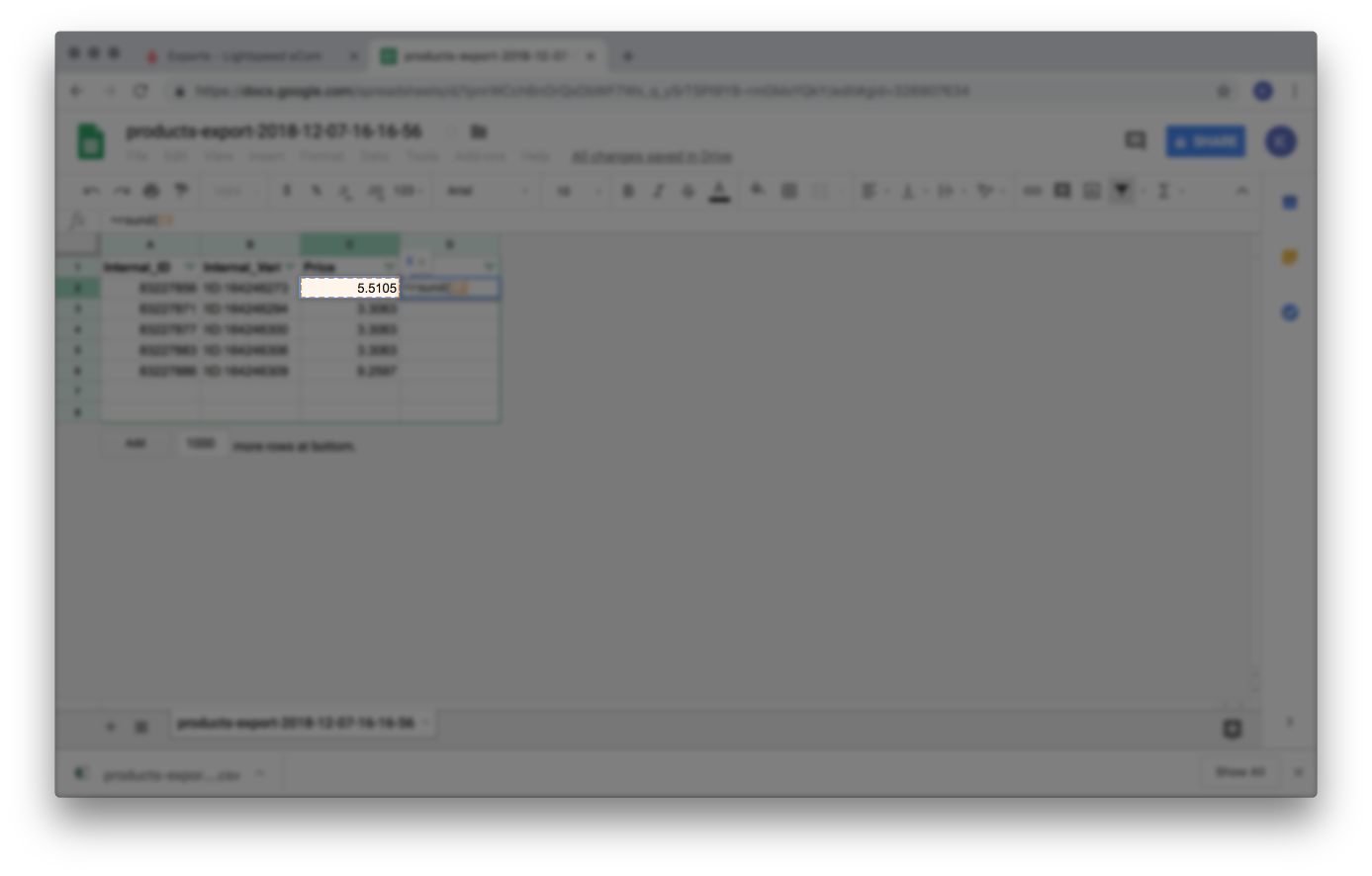
- Cliquez sur Modifier > Effectuer un collage spécial > Coller uniquement les valeurs.
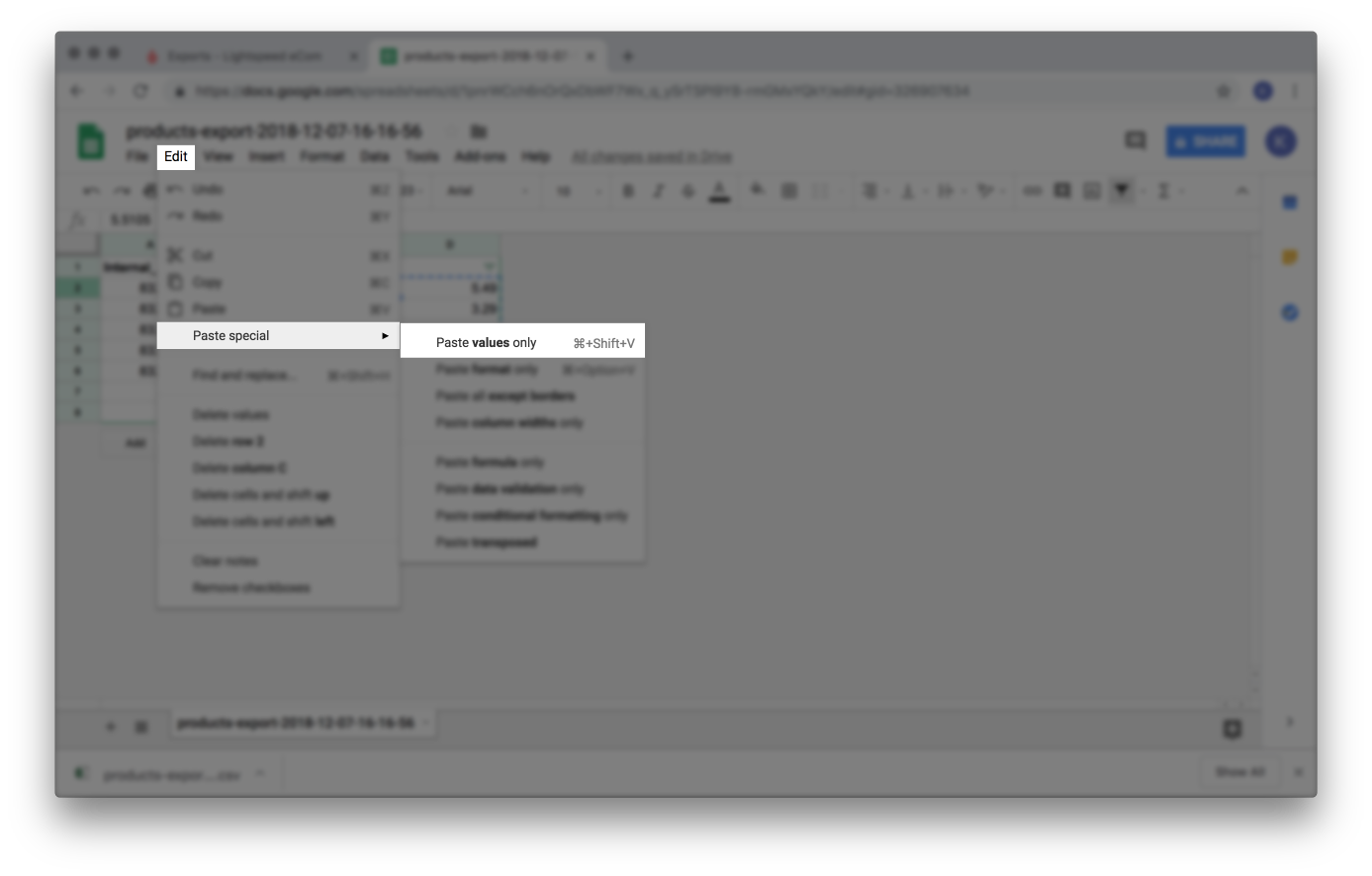
- Supprimez la colonne utilisée pour calculer l’arrondissement des prix.
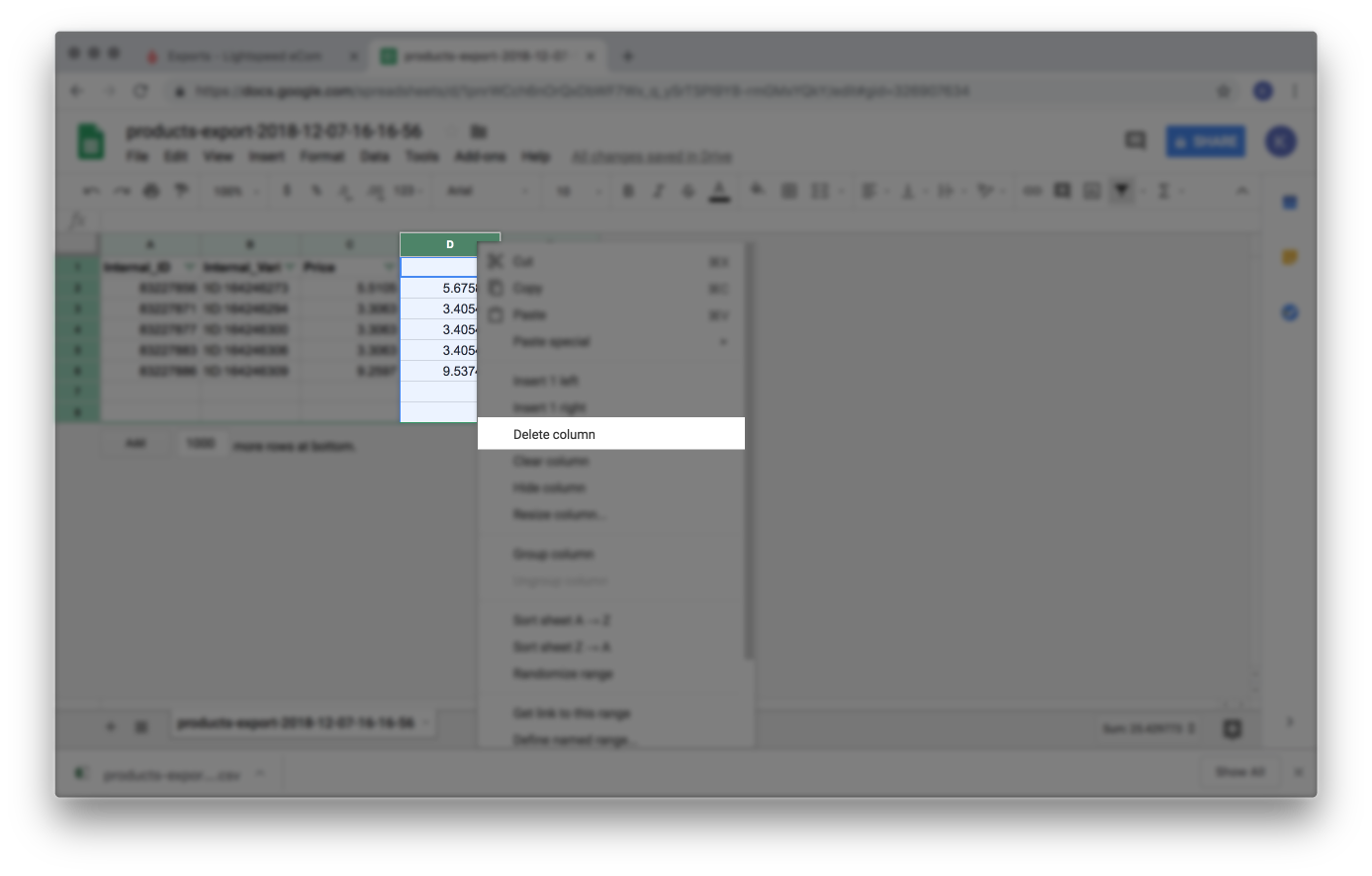
- Dans une colonne vide, cliquez sur la cellule de la deuxième rangée et appuyez sur la touche « est égal à » = sur votre clavier, puis saisissez
- Enregistrez le fichier dans un format .CSV dans Google Sheets.
- Importez le fichier dans Lightspeed eCom.
- Ouvrez votre arrière-boutique eCom et cliquez sur Outils.
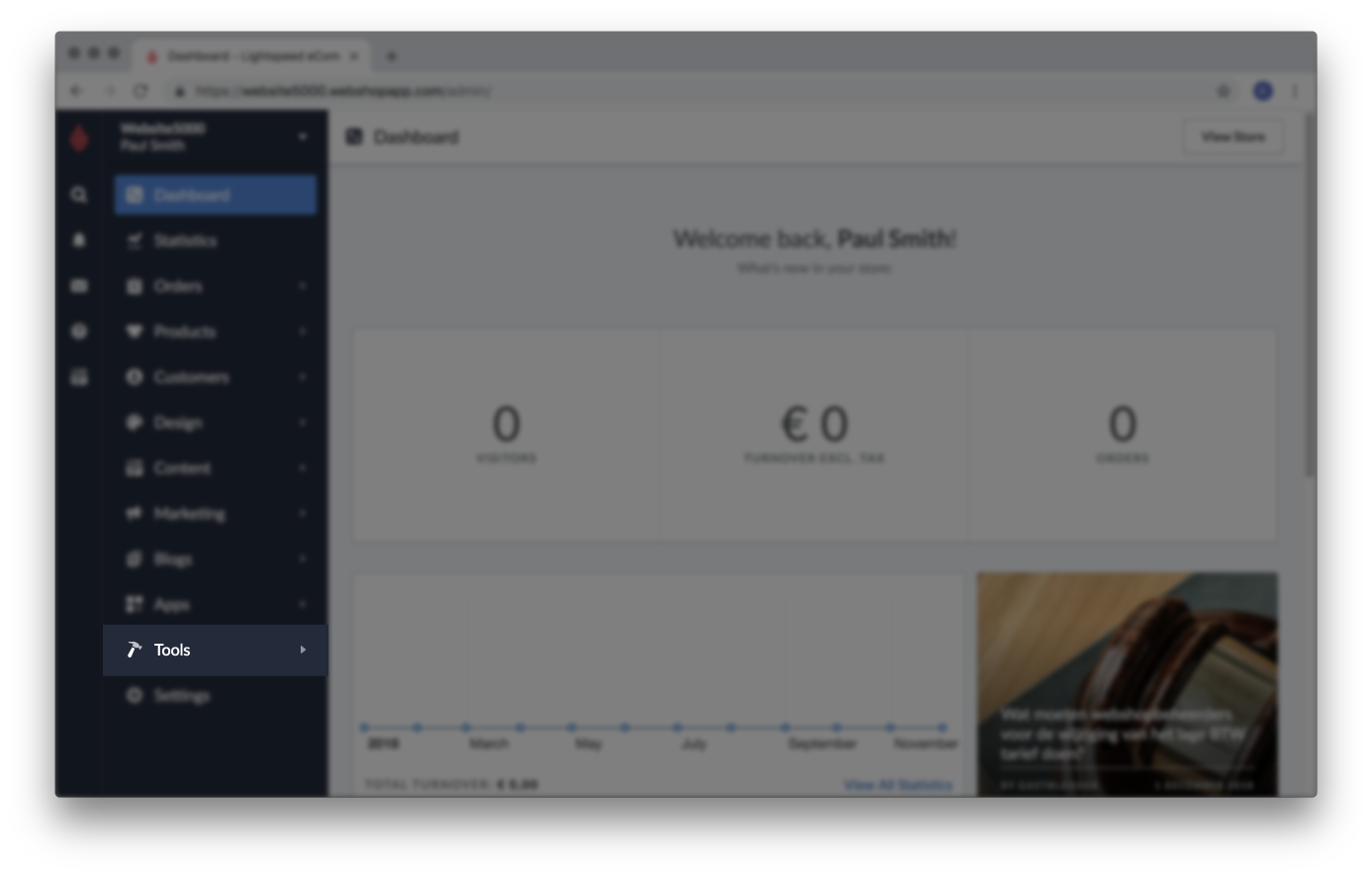
- Cliquez sur Nouvelle importation.
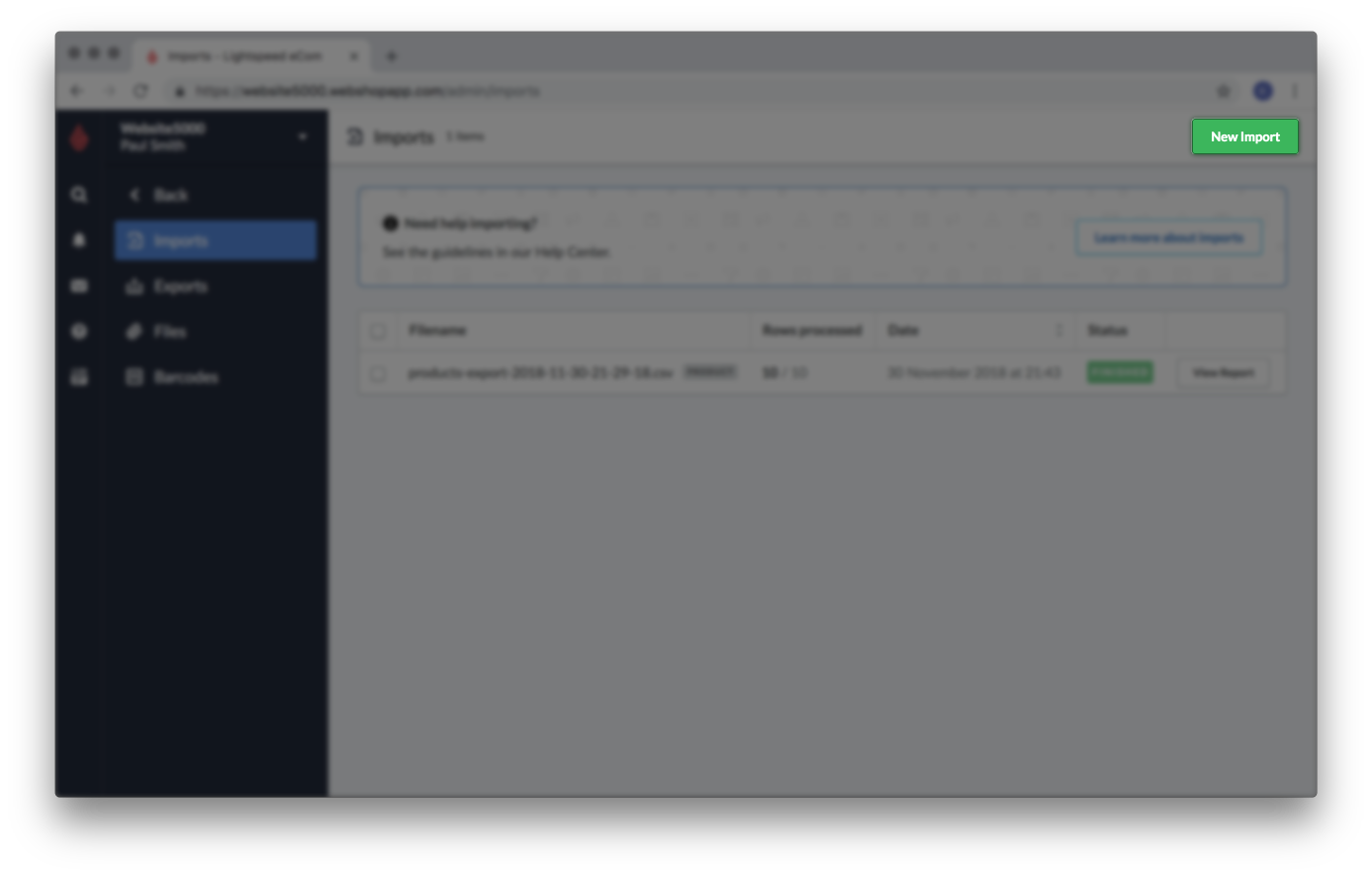
- Cliquez sur Parcourir les fichiers.
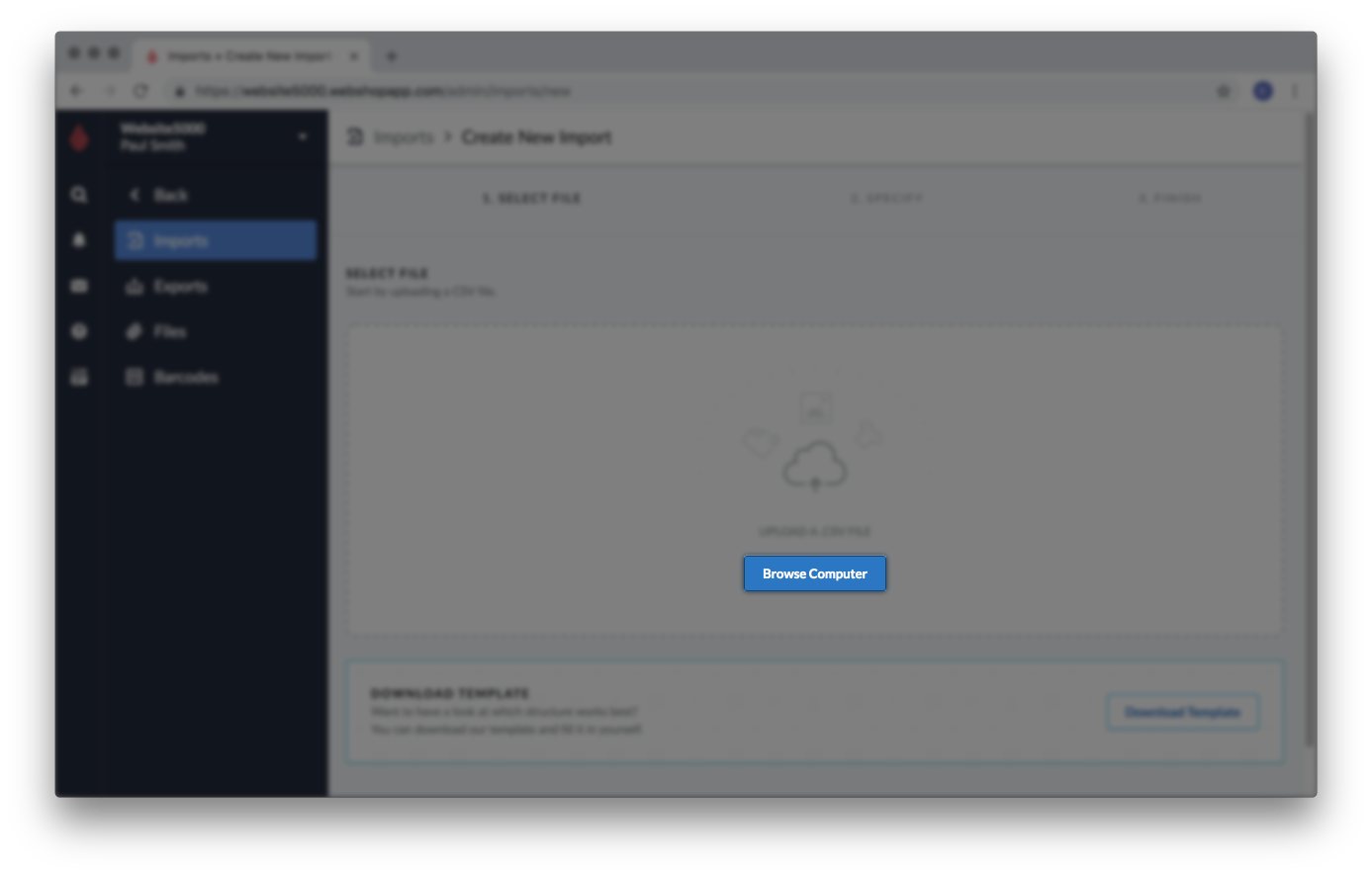
- Repérez le fichier sur votre ordinateur et cliquez sur Choisir.

- Sous Comportement, sélectionnez Uniquement mettre à jour les produits existants.
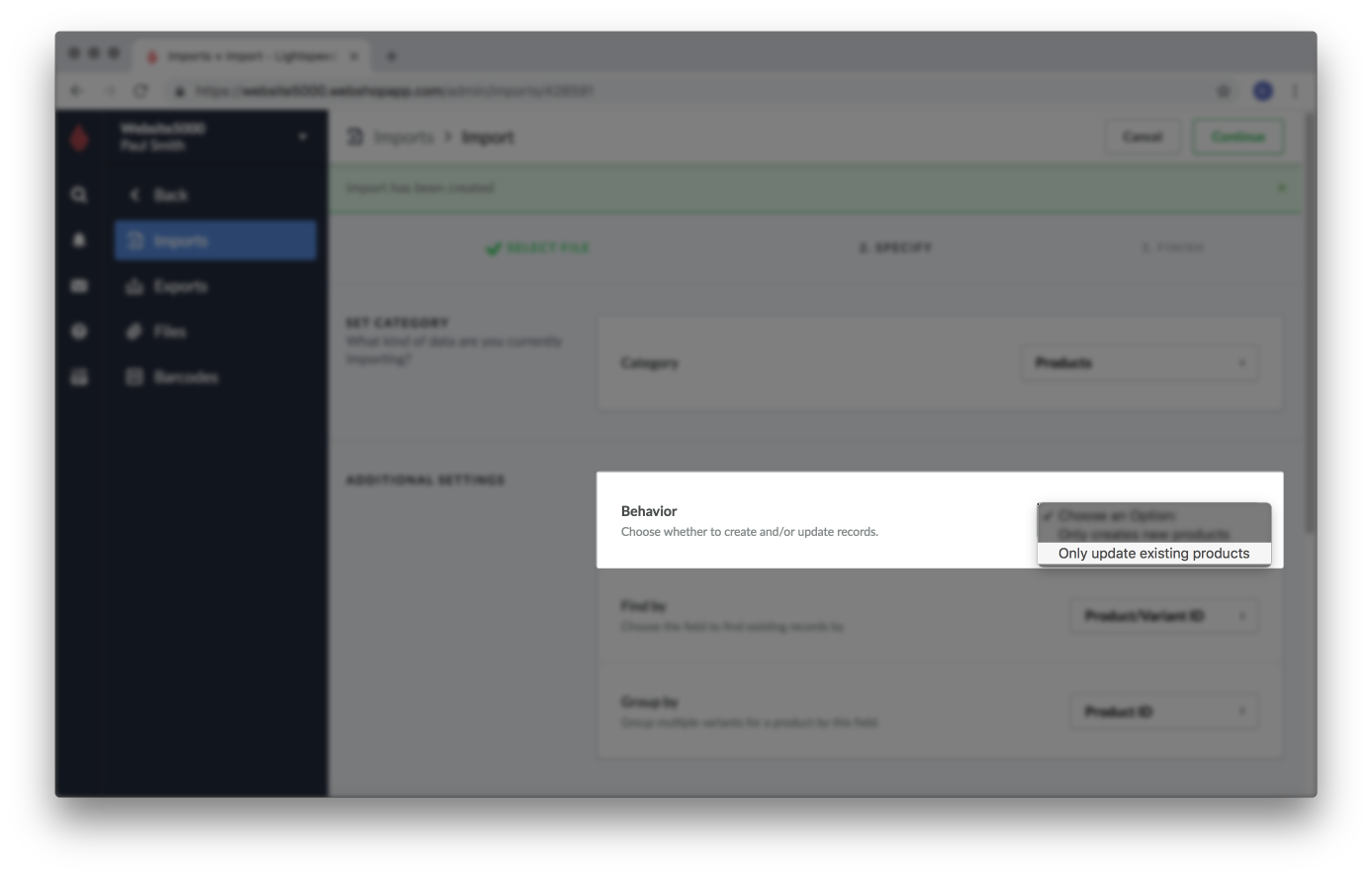
- Sous Repérer par la colonne, veillez à sélectionner Product/Variant ID.
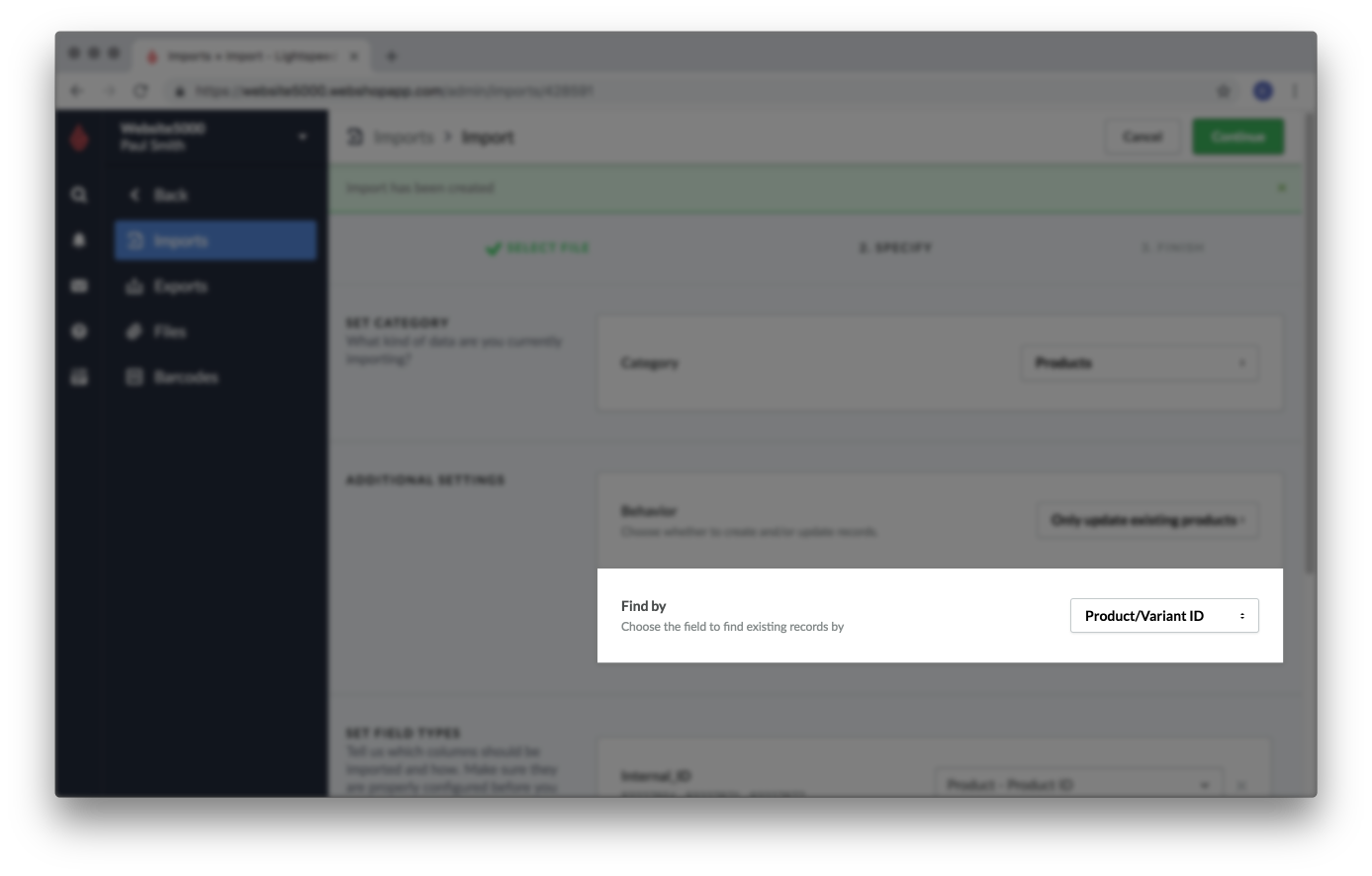
- Dans la section DÉFINIR LES TYPES DE CHAMP, veillez à ce que chaque colonne soit associée au champ approprié et cliquez sur Continuer.
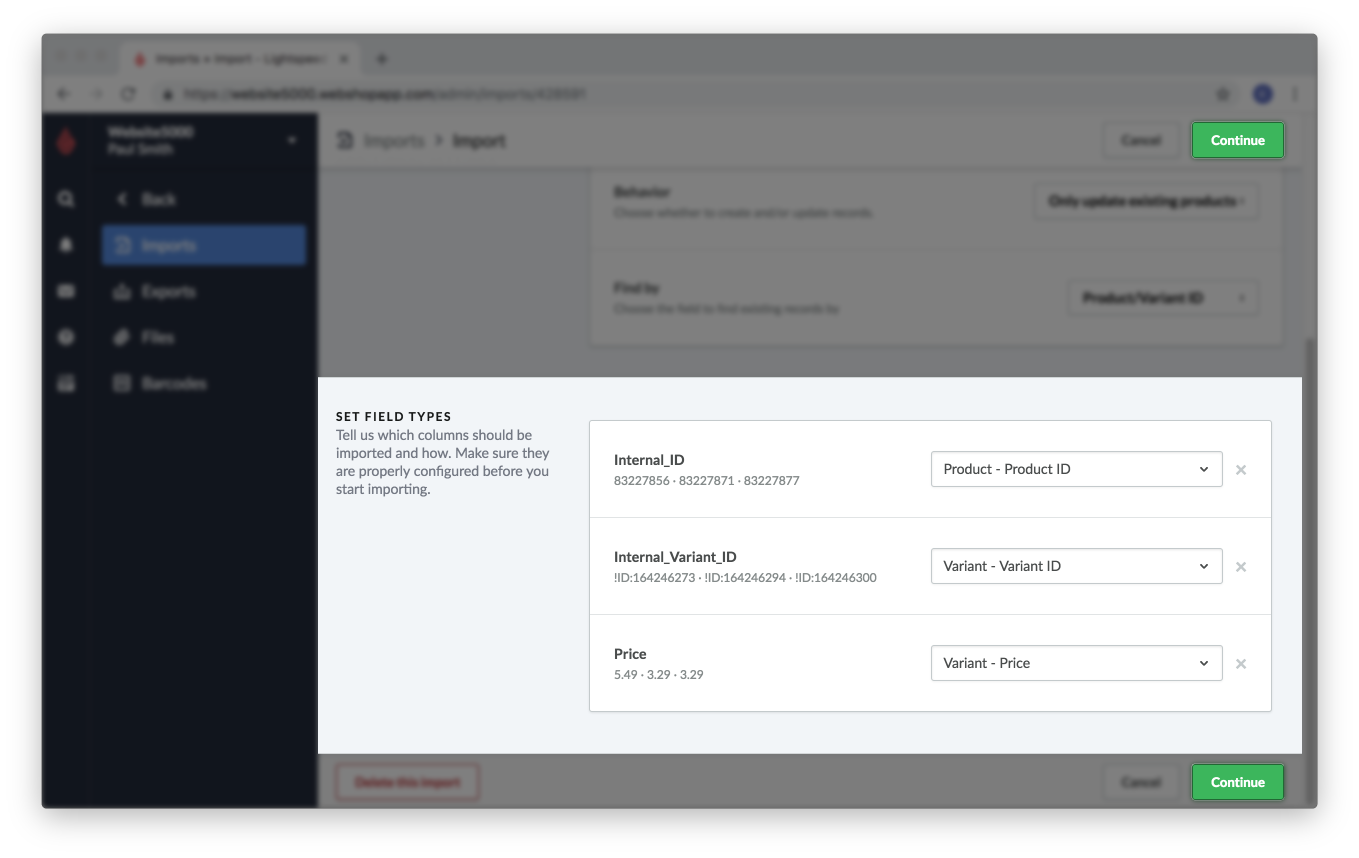
- Cliquez sur Commencer l’importation.

- Patientez jusqu’à ce que l’importation soit terminée. Dans le cas où des erreurs s’y seraient glissées, corrigez les données contenues dans votre fichier et réimportez vos modifications. Pour obtenir plus d’informations concernant la correction de ces erreurs, cliquez ici.
- Ouvrez votre arrière-boutique eCom et cliquez sur Outils.
- Vérifiez que les modifications ont bel et bien été apportées en comparant le fichier importé à vos produits.
- Ouvrez Google Sheets et accédez au fichier importé dans Lightspeed eCom. Sélectionnez une rangée au hasard et copiez le Internal ID du produit.
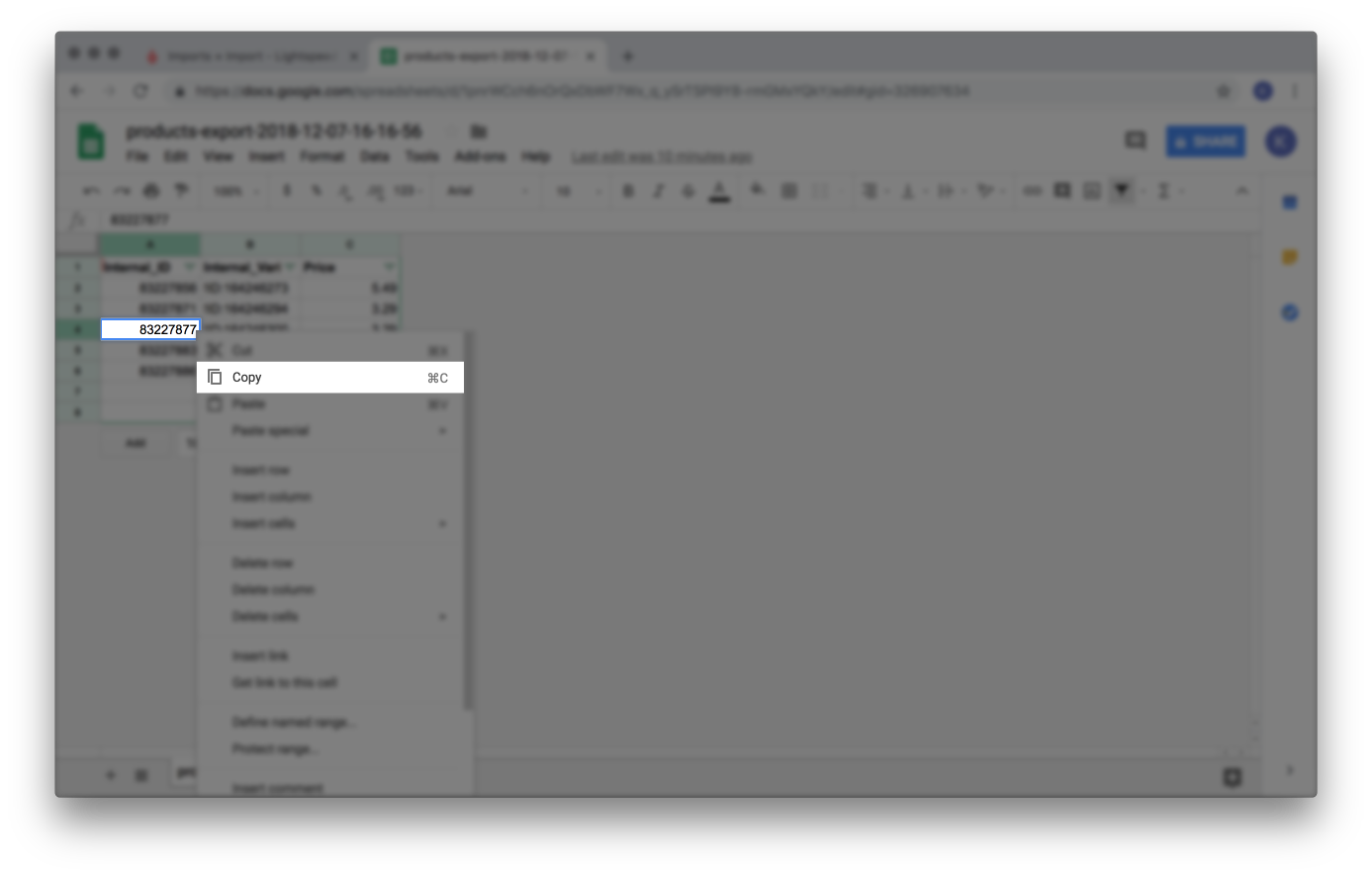
- Connectez-vous à votre arrière-boutique eCom et cliquez sur Produits.
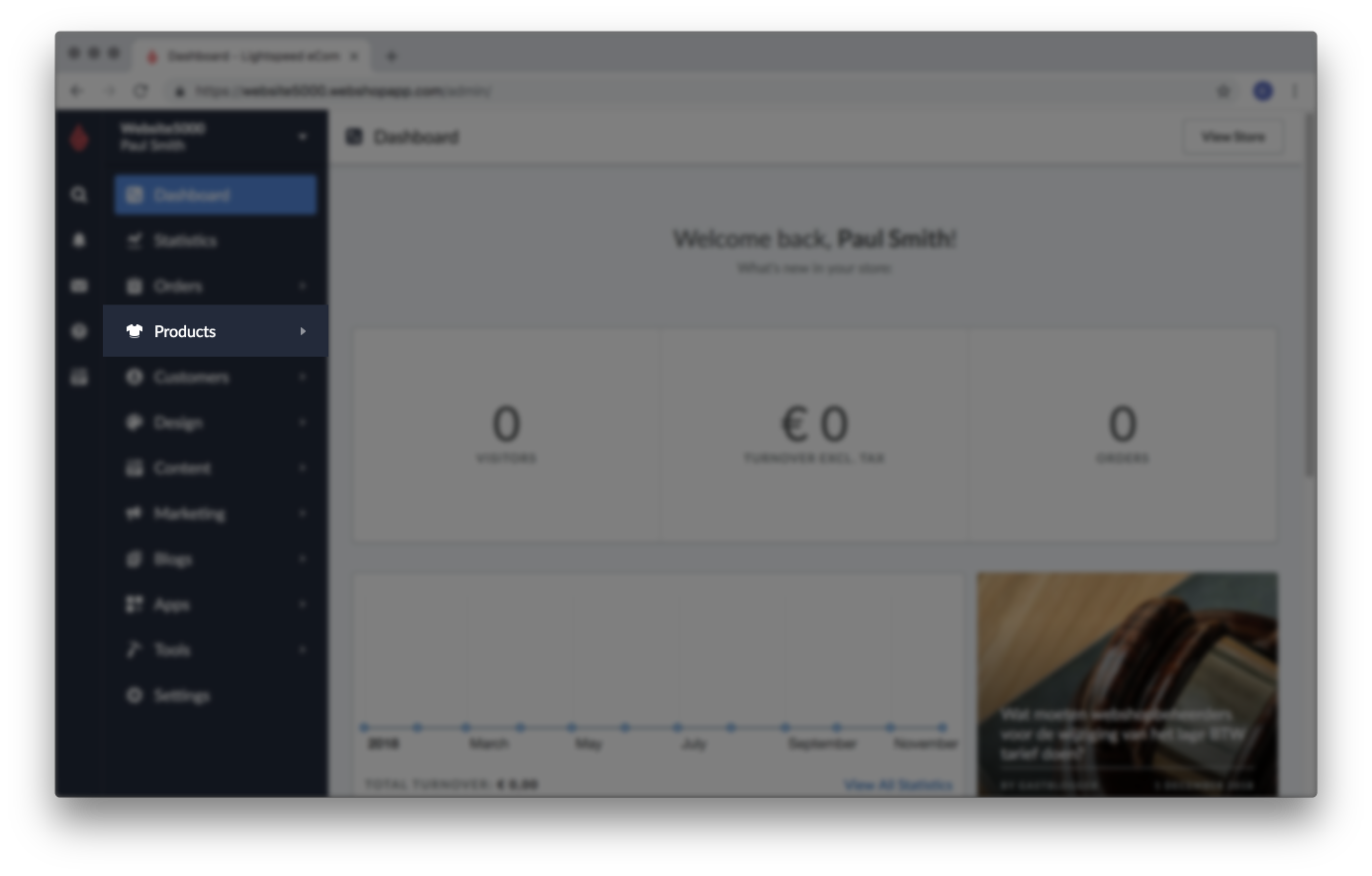
- Cliquez sur le titre d’un produit.
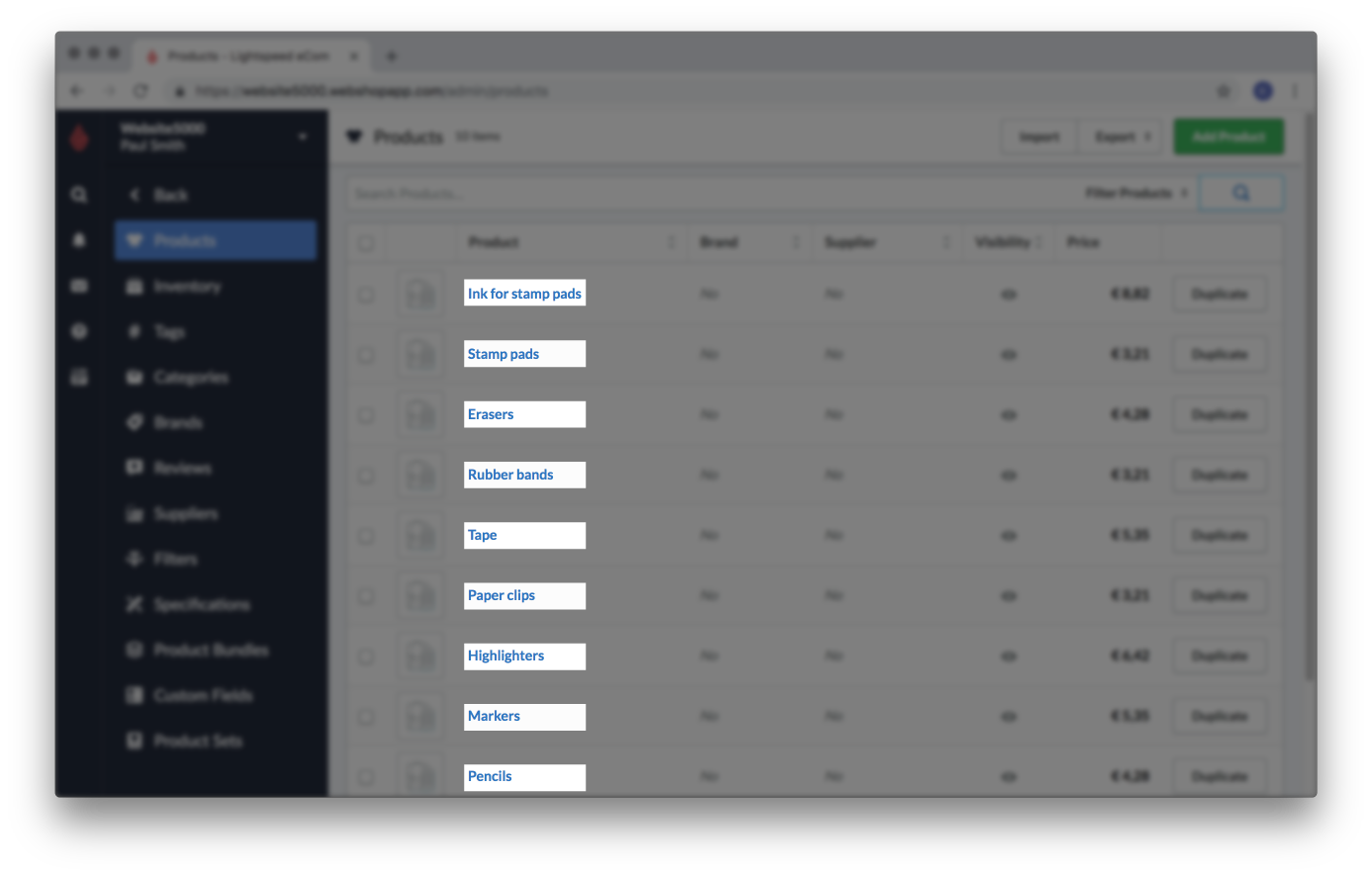
- Dans la barre d’adresse du navigateur Web, remplacez le numéro figurant après /admin/products/ en y collant le Internal_ID préalablement copié. Appuyez sur la touche Retour de votre clavier.
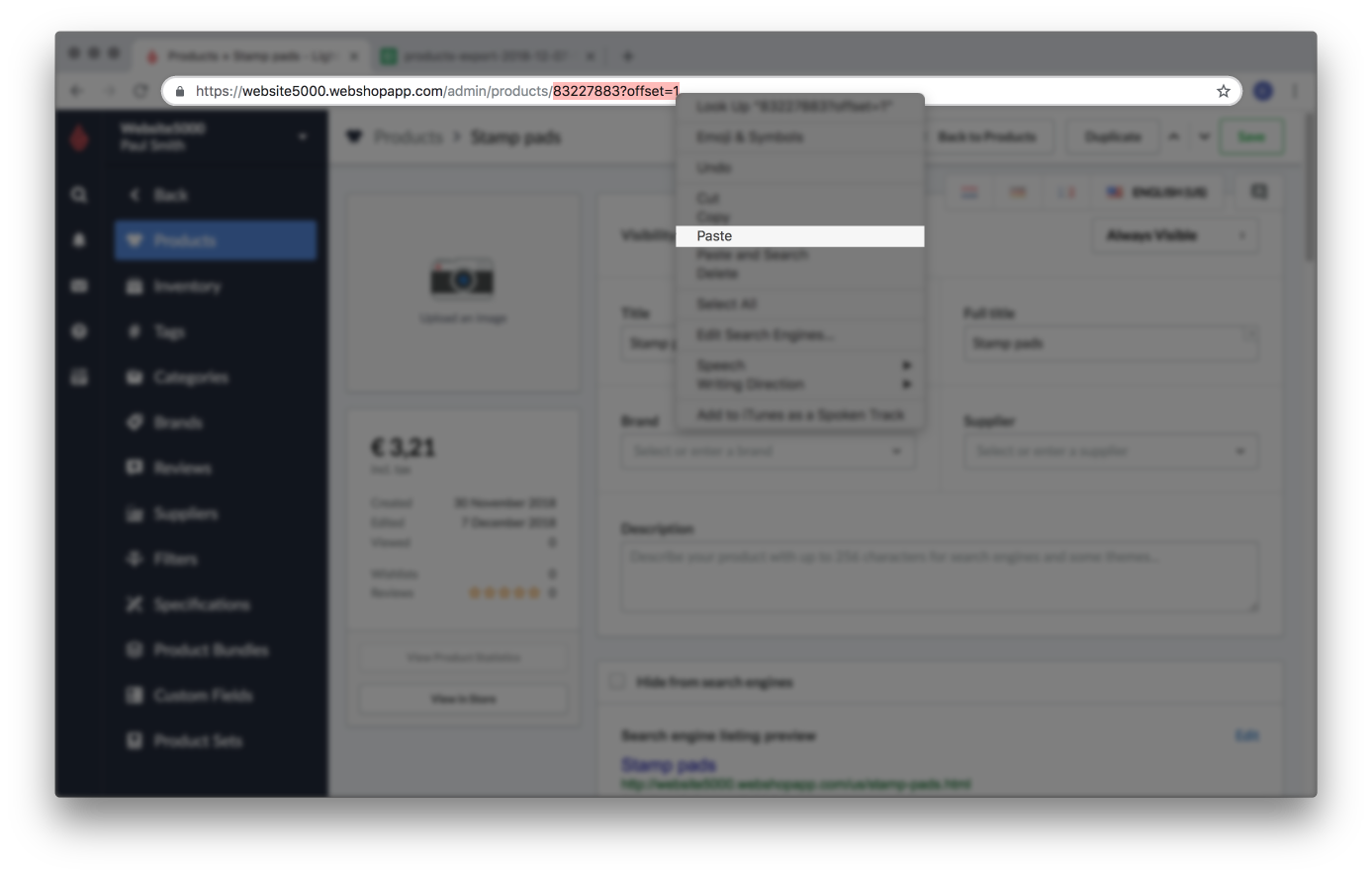
- Comparez le prix du produit dans Lightspeed eCom au prix figurant dans Google Sheets pour confirmer que les modifications ont bel et bien été apportées.
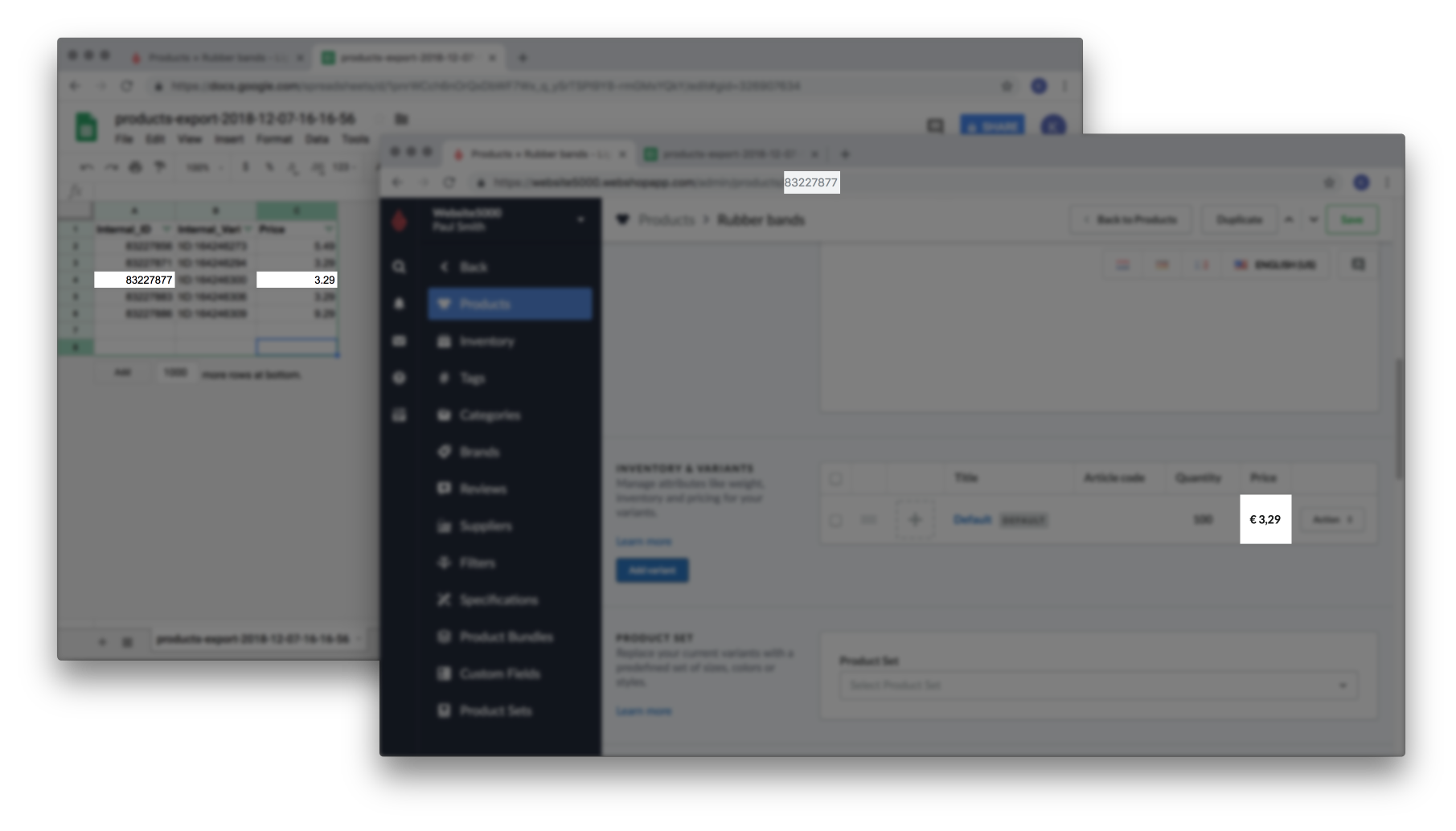
- Répétez les étapes 9.a. - 9.e. pour quelques produits supplémentaires jusqu’à ce que vous puissiez confirmer que les modifications ont bel et bien été apportées.
- Ouvrez Google Sheets et accédez au fichier importé dans Lightspeed eCom. Sélectionnez une rangée au hasard et copiez le Internal ID du produit.