Il est possible d’activer l’option des taux de taxe automatiques si votre boutique est située aux États-Unis ou au Canada. Lightspeed eCom générera automatiquement les taxes appropriées en fonction de l’adresse d’expédition de chaque client.
IMPORTANT :
- Cliquez ici si votre boutique est située en Europe ou en Australie.
- L’utilisation simultanée des taxes manuelles et automatiques n’est pas conseillée.
- Il est conseillé de communiquer avec vos autorités locales pour confirmer que vous prélevez les taxes appropriées.
Introduction
La fonctionnalité des taux de taxe automatiques de Lightspeed eCom intègre l’ensemble des taxes en vigueur dans chaque province, y compris la TPS/TVP, la TPS/TVQ, la TPS uniquement et la TVH uniquement. Cette fonctionnalité prend également en charge le modèle de taxe canadien, basé sur la destination.
Ainsi, Lightspeed eCom détermine le taux de taxe approprié en fonction de la province de destination d’une commande. Par exemple, un marchand établi en Ontario vend un produit à un client vivant en Colombie-Britannique. Lightspeed eCom prélèvera les taxes en vigueur en Colombie-Britannique.
REMARQUES :
- Lorsque vous vendez des produits à des clients vivant dans des provinces ou des territoires où votre entreprise n’est pas établie, les exigences en matière de prélèvement des taxes peuvent varier. Bien que Lightspeed soit conçu pour tenir compte de ces différentes situations en matière de prélèvement des taxes, il est conseillé de communiquer avec l’Administration de votre province ou avec un conseiller fiscal pour bien connaître les taxes à prélever sur vos commandes.
- Par exemple, si votre entreprise est établie en Ontario et que vous vendez des produits à des clients vivant au Québec, vous n’avez pas à prélever la TVQ sur ces commandes et Lightspeed ne facturera donc pas cette taxe à ces clients.
- Dans le cas où certains produits sont exemptés de taxes, vous devrez les ajouter à une catégorie de taxe et annuler le prélèvement de la taxe sur ces produits. Pour plus d’informations, cliquez ici.
Saisir votre adresse
- À partir de votre arrière-boutique eCom, cliquez sur Paramètres > Entreprise.
- Faites défiler jusqu’à la section COORDONNÉES. À côté de la mention Choisissez d’abord votre pays pour que les bons champs s’affichent, sélectionnez Canada.
- Saisissez votre adresse. Saisissez votre code postal dans le champ Code postal (ou Zip code).
- Cliquez sur Sauvegarder.
Activer les taxes automatiques
- À partir de votre arrière-boutique eCom, cliquez sur Paramètres > Taxes.
- Dans la section PARAMÈTRES DE TAXES, l’option Tous les prix excluent les taxes devrait être activée.
- Pour que les taxes s’affichent dans votre panier et lors du passage à la caisse, activez les options Afficher les taxes dans le panier et Afficher les taxes à la caisse.
- Veillez à ce que l’option Le taux d’imposition pour les nouveaux produits devrait être soit réglée à Calculez les taxes automatiquement.
- Dans la section TAUX DE TAXE AUTOMATIQUES, cliquez sur Modifier le choix de pays.
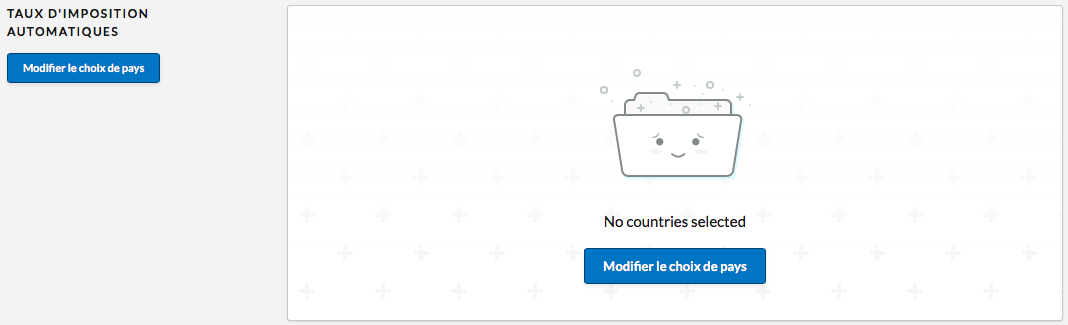
- Dans la liste de pays, sélectionnez Canada. Le calcul des taux de taxe est désormais automatisé pour ce pays.
- Si vous le désirez, vous pouvez également cliquer sur Modifier pour afficher le taux de taxe de chaque province.
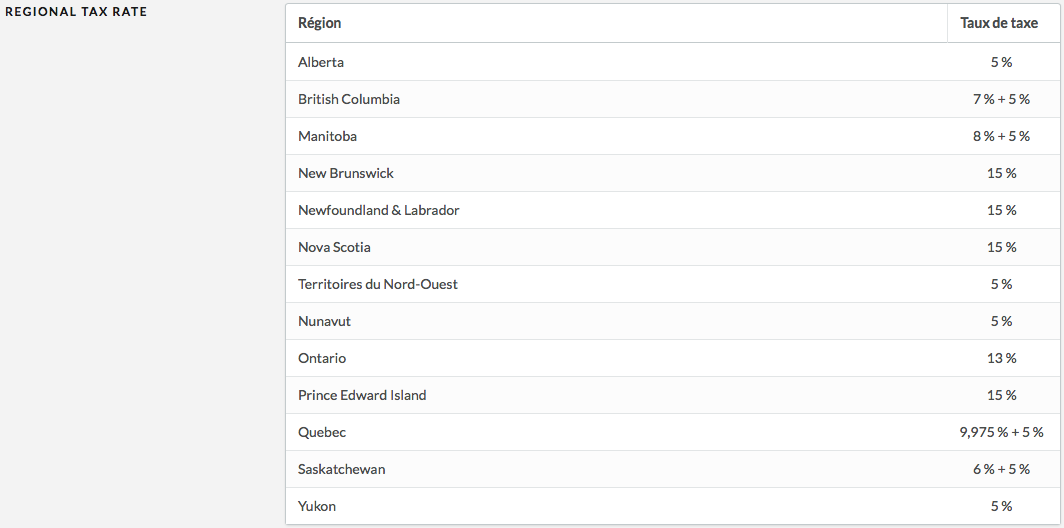
Modifier les taxes automatiques en créant une taxe prédominante
Certains produits sont parfois exemptés de taxes en fonction de leur nature et de votre emplacement. Par exemple, de nombreuses fournitures médicales sont exemptées de taxes au Canada.
Il est possible de créer une catégorie de taxe afin d’y regrouper les produits associés à une taxe particulière ou bénéficiant d’une exemption de taxe. Vous pouvez ensuite utiliser une taxe prédominante dans le but de prélever la taxe appropriée sur ces produits.
Pour bien comprendre les exemptions de taxes, il est conseillé de communiquer avec l’Administration de votre province ou avec un conseiller fiscal.
Pour associer une taxe prédominante à quelques articles :
- Activez les taux de taxe automatiques.
- À partir du menu de gauche de l’arrière-boutique, cliquez sur Paramètres > Paramètres de paiement > Taxes.
- Cliquez sur Canada.
- Dans la section Catégories de taxe, cliquez sur Ajouter une catégorie de taxe.
- Nommez la catégorie de taxe, par exemple Vêtements pour enfants.
- Cliquez sur la catégorie de taxe que vous avez créée.
- Cliquez sur Ajouter un produit, puis cliquez sur le bouton Choisir figurant à côté des produits que vous souhaitez ajouter à la catégorie de taxe.
- Cliquez sur Sauvegarder.
- À partir des Paramètres > Paramètres de paiement > Taxes > Canada, cliquez sur Ajouter une taxe prédominante, puis sélectionnez la catégorie de taxe que vous avez créée.
- Cliquez sur la taxe prédominante que vous souhaitez configurer.
- Pour chaque province à laquelle vous souhaitez appliquer la taxe prédominante, saisissez un taux et modifiez le nom ou le type de taxe, au besoin :
- Combiner à la taxe fédérale : additionne le taux au taux en vigueur dans le pays.
- Remplacer la taxe fédérale.
- Ajouter après le calcul de la taxe fédérale : la taxe fédérale est calculée sur le sous-total, puis la taxe prédominante est appliquée.
Pour associer une taxe prédominante à un ensemble d’articles :
- Activez les taux de taxe automatiques.
- À partir du menu de gauche de l’arrière-boutique, cliquez sur Paramètres > Paramètres de paiement > Taxes.
- Cliquez sur Canada.
- Dans la section Catégories de taxe, cliquez sur Ajouter une catégorie de taxe.
- Nommez la catégorie de taxe, par exemple Vêtements pour enfants.
- Activez l’option Sélectionner un ensemble de produits.
- Cliquez sur le cercle d’option intitulé Tous les produits de la boutique si vous souhaitez ajouter tous les produits de votre boutique à cette catégorie de taxe.
- Dans le cas contraire, cliquez sur le cercle d’option intitulé Certains groupes de produits et utilisez les filtres de recherche associés aux produits :
- Catégorie
- Fournisseur
- Marque
- Prix
- Faites défiler vers le bas jusqu’à PRODUITS EXCLUS, puis cliquez sur Ajouter un produit afin de sélectionner les produits que vous souhaitez exclure de la catégorie de taxe.
- Cliquez sur Sauvegarder.
- À partir des Paramètres > Paramètres de paiement > Taxes > Canada, cliquez sur Ajouter une taxe prédominante, puis sélectionnez la catégorie de taxe que vous avez créée.
- Cliquez sur la taxe prédominante que vous souhaitez configurer.
- Pour chaque province à laquelle vous souhaitez appliquer la taxe prédominante, saisissez un taux et modifiez le nom ou le type de taxe, au besoin :
- Combiner à la taxe fédérale : additionne le taux au taux en vigueur dans le pays.
- Remplacer la taxe fédérale : prélève le nouveau taux plutôt que la taxe fédérale.
- Ajouter après le calcul de la taxe fédérale : la taxe fédérale est calculée sur le sous-total, puis la taxe prédominante est appliquée.
Grouper des produits à l’aide de plusieurs filtres
À la création d’une catégorie de taxe, il est possible d’utiliser plusieurs filtres de recherche afin de déterminer les produits à y ajouter de manière plus précise.
- Seuls les produits correspondant à tous les filtres utilisés seront soumis à la taxe prédominante.
- Par exemple, un utilisateur filtre les produits à l’aide deux catégories, intitulées Enfants et T-shirts. Ainsi, les produits soumis à cette taxe prédominante sont uniquement ceux faisant partie à la fois de la catégorie Enfants et de la catégorie T-shirts.
Désactiver une taxe prédominante
Il est possible de désactiver une taxe prédominante après sa création, dans le cas où son emploi n’est pas requis durant une certaine période.
- À partir de votre arrière-boutique eCom, cliquez sur Paramètres > Taxes.
- Cliquez sur États-Unis ou Canada.
- Dans la section Taxes prédominantes, cliquez sur la taxe prédominante que vous souhaitez désactiver.
- Dans la section CATÉGORIE DE TAXE, désactivez l’option Activer la taxe prédominante.