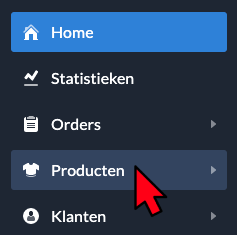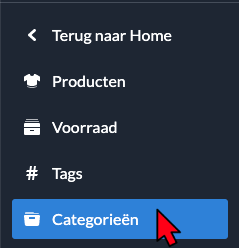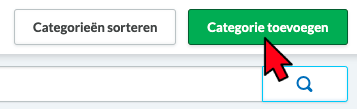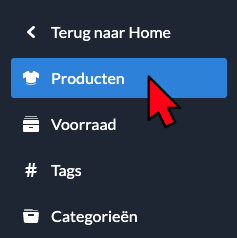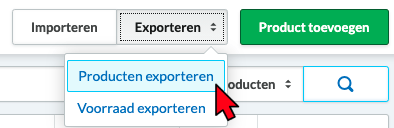- Klik in het linker menu van de backoffice op Marketing > Kortingsregels.
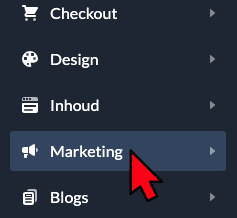
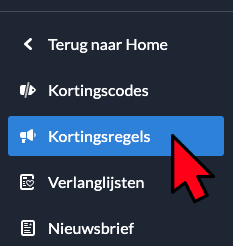
- Klik op de titel van de kortingsregel die je wilt bewerken. Op de volgende pagina worden de instellingen van de kortingsregel weergegeven. Bovenaan vind je de algemene instellingen die voor alle typen regels hetzelfde zijn. Vervolgens zie je instellingen die specifiek zijn voor de kortingsregel Korting bij productcategorieën.
- Bij Kortingsregel kun je het volgende instellen:
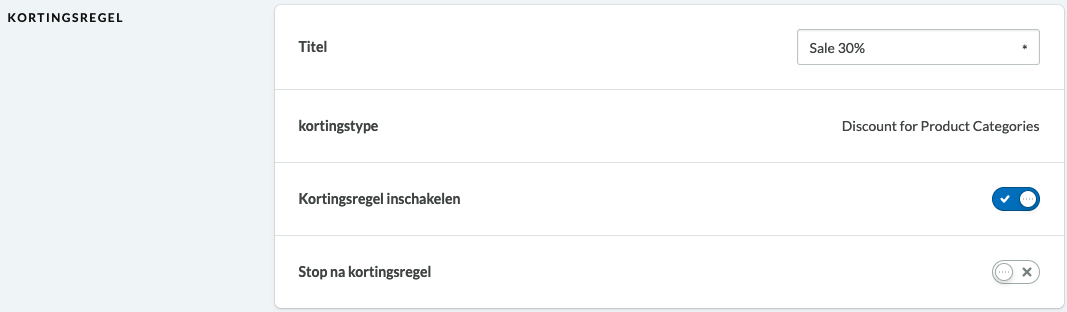
- Titel– hier kun je eventueel de naam van de kortingsregel wijzigen. Dit is de naam die je hebt opgegeven bij het aanmaken van de kortingsregel.
- Kortingstype– het door jou geselecteerde kortingstype bij het aanmaken van de kortingsregel. Het type kan niet worden gewijzigd. Wil je dit aanpassen, dan dien je een nieuwe kortingsregel aan te maken
- Kortingsregel inschakelen– hiermee schakel je de betreffende kortingsregel in en is deze van toepassing in je webshop.
- Stop na kortingsregel(is standaard geactiveerd) – met deze instelling bepaal je wat Lightspeed eCom doet als regels elkaar overlappen. Kijk voor meer informatie bij de Uitleg van de Stop na kortingsregel-instelling.
- Korting toepassen vóór BTW-verrekening (is standaard geactiveerd) – Deze instelling is enkel zichtbaar wanneer prijzen exclusief BTW worden weergegeven (B2B of in de VS/Canada). Hiermee geef je aan of het kortingsbedrag- of percentage wordt toegepast op de originele verkoopprijs (exclusief BTW), of nadat de belastingen zijn toegepast. Standaard wordt de korting toegepast voordat de BTW wordt toegepast.
- Bij Configuratie kun je het volgende instellen:
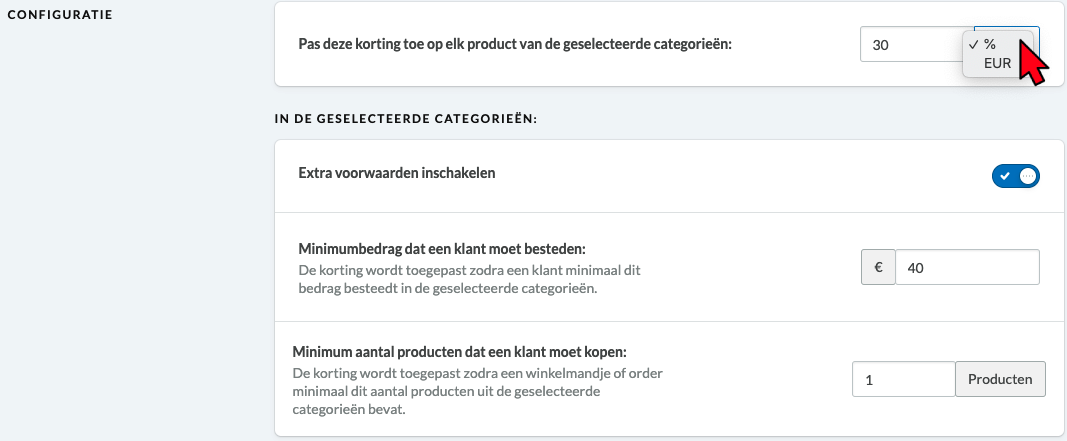
- Pas deze korting toe op elk product van de geselecteerde categorieën– voer hier het kortingsbedrag- of percentage in dat geldt voor alle producten uit de geselecteerde categorieën. De standaardwaarde is een percentage.
- Minimumbedrag dat een klant moet besteden(optioneel) – Stel eventueel een minimumbedrag in dat klanten moeten besteden om in aanmerking te komen voor korting op de producten in de geselecteerde categorieën.
- Minimum aantal producten dat een klant moet kopen(optioneel) – Stel eventueel een minimum aantal producten in die klanten uit geselecteerde categorieën moeten bestellen om in aanmerking te komen voor korting.
Let op: De Minimumbedrag- en Minimum aantal producten-voorwaarden zijn cumulatief. Het zijn EN-voorwaarden, geen OF-voorwaarden. Als je bijvoorbeeld een minimaal bestedingsbedrag van €20,- instelt en dat klanten minstens twee producten uit de geselecteerde categorie(ën) moeten aanschaffen, wordt er alleen korting gegeven als bestellingen van klanten aan beide voorwaarden voldoen.
- Selecteer bij Categorieën minstens één categorie waar de kortingsregel op van toepassing is. Als je geen categorie selecteert, zal de kortingsregel nooit geactiveerd worden. Het is aan te raden om voor de producten waar je korting op wilt geven een kortingscategorie te maken. Volg deze stappen om te leren hoe je dat het beste kunt doen.

- Eventueel kun je bij Extra filters (een) specifieke klantengroep(en) selecteren die voor korting in aanmerking komen. Als je geen groep selecteert, geldt de betreffende kortingsregel voor alle klanten.

- Bij Gebruik en Data kun je het volgende instellen:
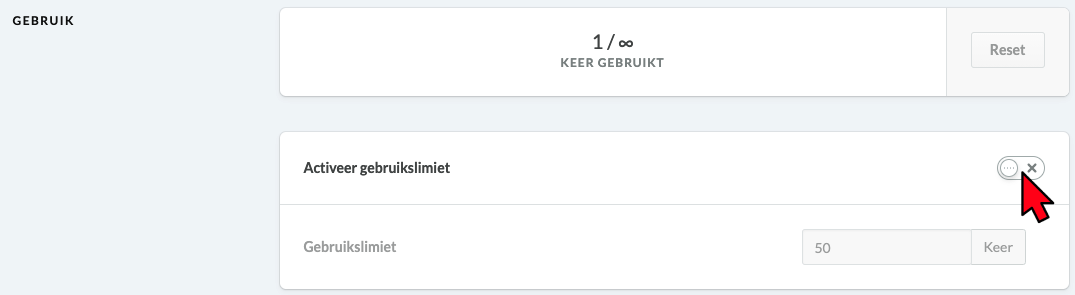
- Aantal keren gebruikt - de "keer gebruikt"-teller houdt bij hoe vaak (tot op heden) de code gebruikt is. Je kunt hem op nul zetten door op Reset te klikken.
- Activeer Gebruikslimiet - door deze slider aan te zetten kun je een limiet instellen voor hoe vaak de kortingsregel gebruikt mag worden. De kortingsregel wordt automatisch uitgeschakeld wanneer het limiet bereikt is.
- Gebruikslimiet - wanneer je de slider hierboven hebt ingeschakeld kun je in dit veld instellen hoe vaak de kortingsregel gebruikt mag worden.
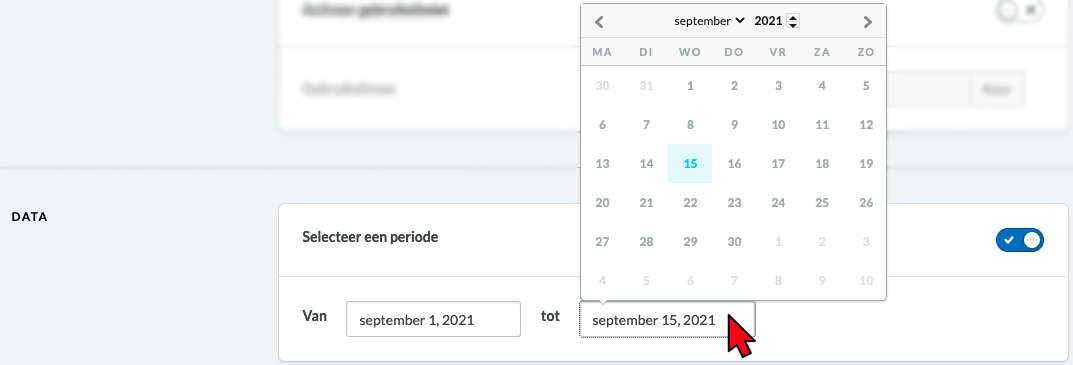
- Selecteer een periode– wanneer je deze slider inschakelt kun je hieronder een periode met begin- en einddatum instellen waarin de kortingsregel van toepassing is. De tijdsperiode verloopt op de geselecteerde datum om 23:59 (11:59 PM). Klik hier voor meer informatie over het synchroniseren van het verlopen van kortingen.
- Klik rechts bovenin op Opslaan als je klaar bent met het configureren van je kortingsregel.
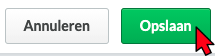
Het aanmaken van een kortingscategorie
Het is aan te raden om kortingscategorieën aan te maken voor de producten waar je korting op wilt geven. Op deze manier heb je een overzicht van alle producten waar korting op geldt en heb je meer vrijheid in welke producten je wel en geen korting geeft. Volg onderstaande stappen om te leren hoe je zo'n categorie aanmaakt en hoe je snel producten kan toevoegen aan de nieuwe categorie. Je kunt vervolgens een categorie onzichtbaar maken door bij de instellingen van de categorie ‘Opnemen in catalogus’ uit te zetten. De categorie is dan niet te vinden op je webshop, maar de korting wordt nog wel toegepast op de producten in de categorie, ook als de producten ook nog in andere categorieën staan waar geen kortingsregel op van toepassing is. Meer informatie over het onzichtbaar maken van categorieën kun je vinden in dit artikel.
1. Ga in je eCom backoffice naar Producten > Categorieën > Categorie toevoegen
2. Vul een titel en lange titel (mag hetzelfde zijn) in voor de categorie. Het is aan te raden om het percentage of bedrag korting dat je gaat geven als titel te gebruiken. De rest van de instellingen mag je negeren. Klik vervolgens op opslaan. Herhaal deze twee stappen eventueel als je nog meer kortingscategorieën wilt maken.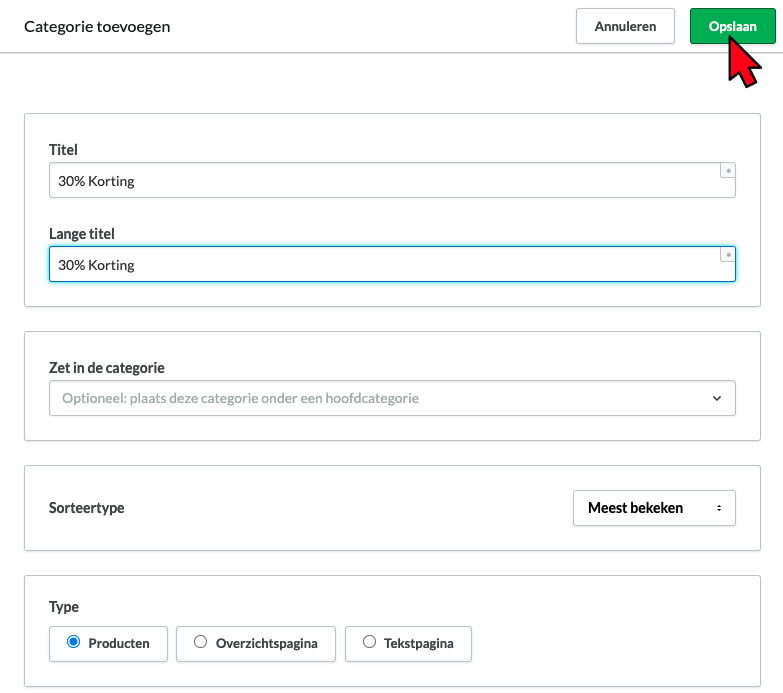
Je dient nu producten toe te voegen aan de kortingscategorie. Dat kan op verschillende manieren. In dit artikel lichten we de importmethode uit. Categorieën worden bij een import altijd alleen maar toegevoegd aan het product, er zullen dus geen categorieën worden vervangen of verwijderd. Probeer het eventueel eerst uit met een paar producten om het proces onder de knie te krijgen. Wil je liever producten aan je categorie toevoegen zonder een import te doen? Lees dan het artikel Producten aan een categorie toevoegen.
3. Ga naar Producten en klik vervolgens op Exporteren > Producten Exporteren.
4. Klik op Terug naar Home > Tools > Exports en klik vervolgens op Downloaden naast de nieuwste product export.
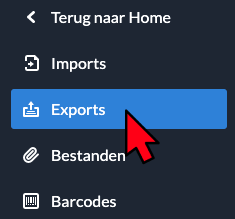
5. Download het gegenereerde CSV bestand en open het (wij raden hier het gratis programma LibreOffice voor aan).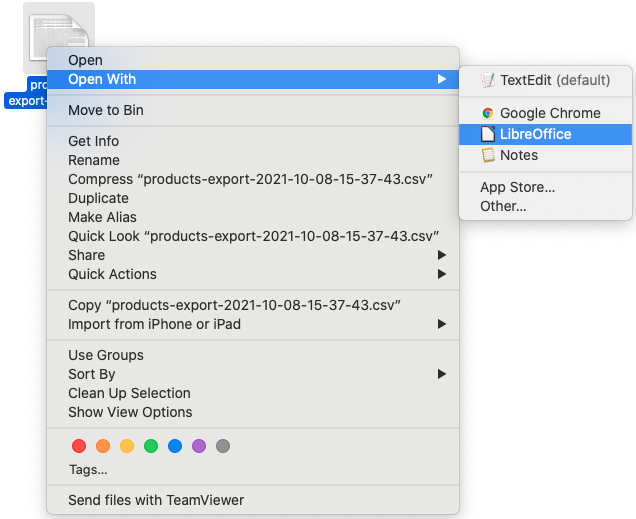
6. Zorg ervoor dat je kiest voor Unicode UTF-8 en dat in de voorvertoning het bestand netjes in kolommen is ingedeeld (is dit niet het geval, wissel dan onder Separator Options tussen Comma en Semicolon (puntkomma)). Klik vervolgens op OK.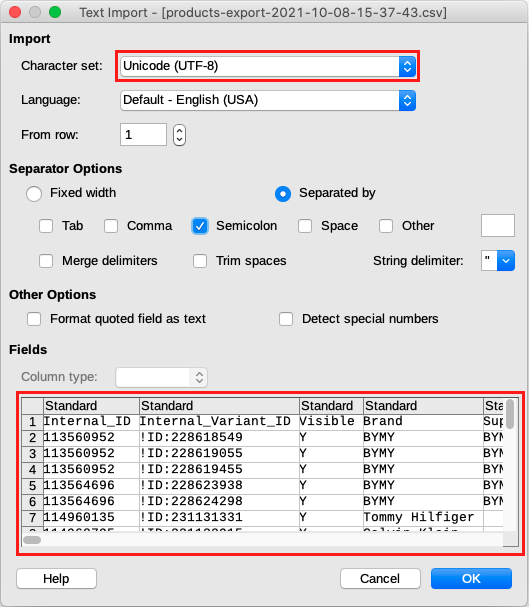
7. Verwijder alle kolommen behalve Internal_ID, Internal_Variant_ID en NL_Category_1 (als je meerdere talen hebt, laat dan de kolommen voor de categorie in die taal dan ook staan). Het is handig om ook NL_Title_Short te laten staan zodat je weet met welke artikelen je aan het werken bent.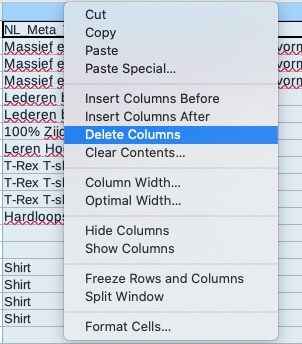
8. Voer onder de kolom NL_Category_1 de titel in van de kortingscategorie waar het product in geplaatst dient te worden. 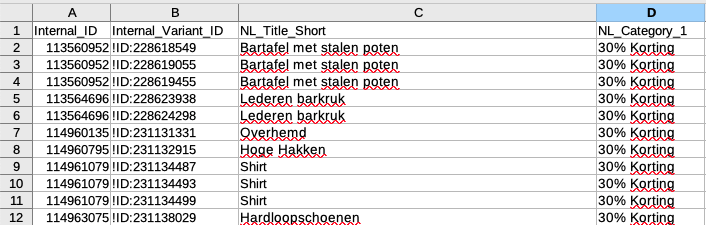
9. Sla het bestand op door op de floppy links bovenin te klikken. Als er wordt gevraagd welk format je wilt gebruiken, kies dan voor Use Text CSV Format.
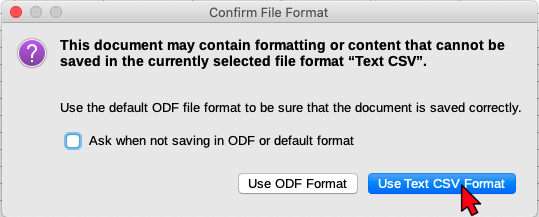
10. Ga in je eCom backoffice weer naar Tools. Klik vervolgens op Nieuwe Import (rechts bovenin) en kies in het volgende scherm het CSV bestand dat je zojuist hebt bewerkt.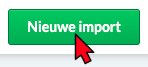
11. Stel de instellingen voor de import als volgt in en klik vervolgens op doorgaan: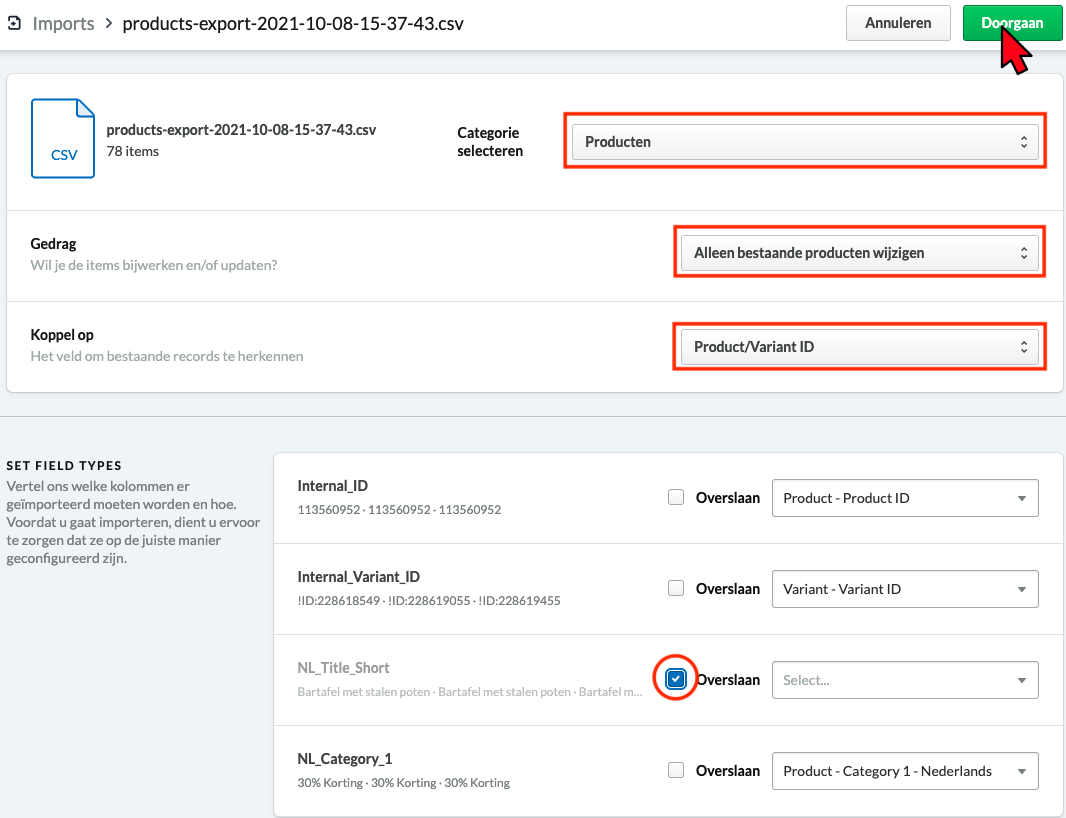
12. Nadat de import voltooid is zijn de producten toegevoegd aan de kortingscategorie. Je kunt er nu voor kiezen om de categorie onzichtbaar te maken. Als je de kortingscategorie nog niet hebt geselecteerd bij de kortingsregel kun je dat nu nog doen door de stappen bovenin dit artikel te volgen.