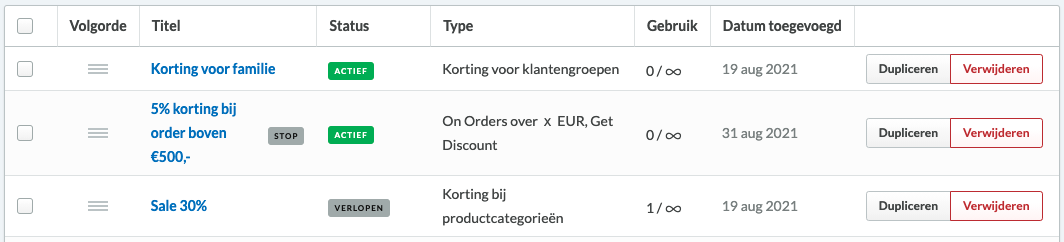De kortingsregel-tool stelt je in staat om automatische kortingen toe te passen op de door jou geselecteerde producten aan de hand van vooraf aangegeven voorwaarden. Lightspeed eCom past kortingen alleen toe bij orders die voldoen aan de voorwaarden van de betreffende kortingsregel. Een voorbeeld: je wilt een regel aanmaken waarbij er automatisch X% korting wordt gegeven op alle producten in de categorie ‘T-shirts’. De waarde van X bepaal je zelf.
Kortingsregels verschillen van kortingscodes, waar klanten eerst een code moeten invoeren in de winkelwagen of checkout om de korting te ontvangen. Let op: Kortingscodes kunnen niet gebruikt worden in combinatie met Kortingsregels.
1. Aanmaken van kortingsregels
- Klik in het linker menu van de backoffice op Marketing > Kortingsregels.
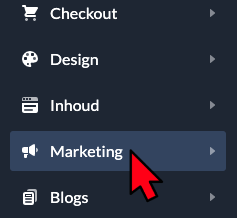
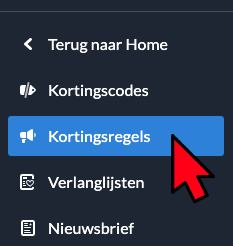
- Klik rechts bovenaan het scherm op Een kortingsregel toevoegen om een kortingsregel aan te maken.
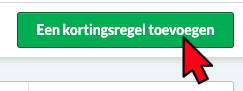
- Er verschijnt een pop-upvenster. Voer in het Titelveld een naam in waarmee je de betreffende kortingsregel duidelijk omschrijft en makkelijk kunt herkennen. Deze naam wordt alleen in de backoffice weergegeven.
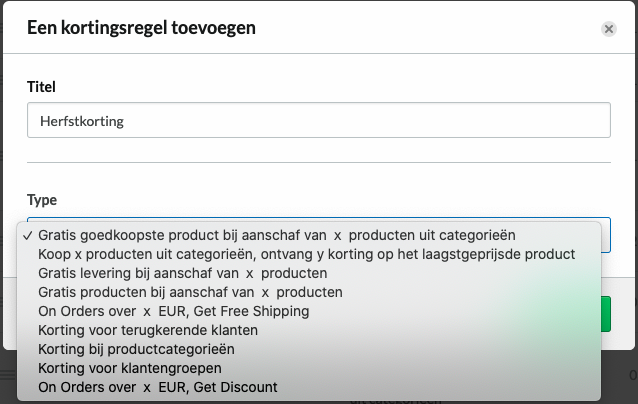
- Selecteer het gewenste kortingstype bij Type:
- Korting bij productcategorieën – hiermee kun je een percentage of vast bedrag korting instellen voor producten in de door jou gekozen categorieën.
- Korting voor klantgroepen – hiermee geef je korting aan bepaalde klantgroepen. Je kunt het kortingsbedrag of percentage instellen. Deze korting geldt voor alle producten in je webwinkel.
- Korting voor terugkerende klanten – hiermee geef je korting aan terugkerende klanten. Je kunt het minimumaantal orders invoeren voordat klanten in aanmerking komen voor deze korting. Je kunt ook het kortingsbedrag of percentage instellen.
- Korting bij minimumbedrag bestelling – er wordt korting gegeven op orders boven het door jou ingestelde bedrag. Je kunt dan een korting geven in de vorm van een vast bedrag of percentage.
- Gratis levering bij minimumbedrag bestelling – met deze optie kun je gratis verzending aanbieden, afhankelijk van het bestelbedrag. Bijvoorbeeld gratis verzending bij orders boven €100.
- Gratis producten bij aanschaf van x producten – als klanten bijvoorbeeld drie dezelfde T-shirts kopen, krijgen ze de vierde gratis.
- Gratis levering bij aanschaf van x producten– gratis verzending als in een order een product een x aantal keer voorkomt.
- Gratis goedkoopste product bij aanschaf van x producten uit categorieën – klanten krijgen het laagst geprijsde product gratis wanneer ze x producten uit een of meerdere door jou gekozen categorieën bestellen. De waarde van x kun je zelf bepalen.
- Koop x producten uit categorieën, ontvang y korting op het laagst geprijsde product - klanten krijgen y korting op het laagst geprijsde product wanneer ze x producten uit een of meerdere door jou gekozen categorieën bestellen. De waarde van x en y kun je zelf bepalen.
2. Kortingsregels instellen
- Ga naar de pagina met kortingsregels via Marketing > Kortingsregels.
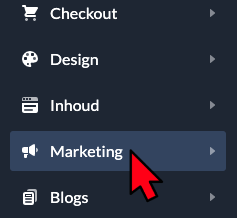
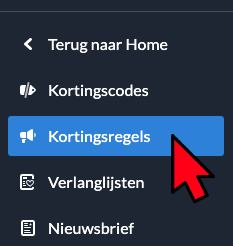
- Klik op de titel van de kortingsregel die je wilt bewerken. Op de volgende pagina worden de instellingen van de kortingsregel weergegeven. Bovenaan vind je de algemene instellingen die voor alle typen regels hetzelfde zijn. Vervolgens zie je instellingen die specifiek zijn voor het type kortingsregel welke je op dat moment geselecteerd hebt.
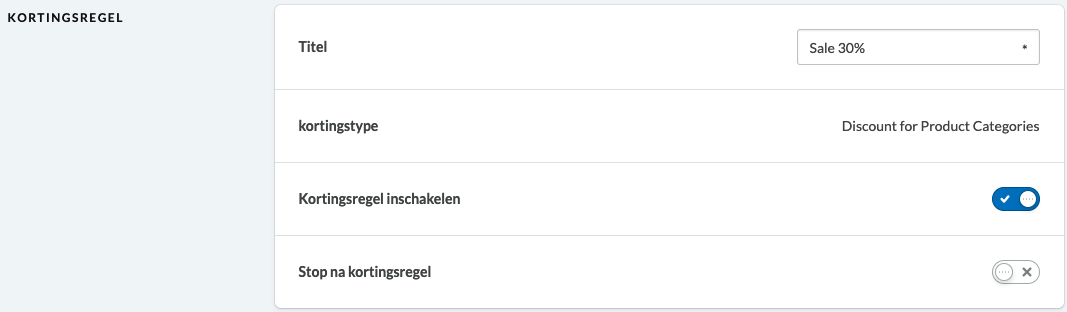
- Bekijk de artikelen hieronder voor meer info over de opties en instellingen per type kortingsregel.
- Kortingsregels aanmaken voor Productcategorieën
- Kortingsregels aanmaken voor Klantgroepen
- Kortingsregels aanmaken voor Terugkerende klanten
- Kortingsregels aanmaken voor Korting bij minimumbedrag bestelling
- Kortingsregels aanmaken voor Gratis levering bij minimumbedrag bestelling
- Kortingsregels aanmaken voor Gratis producten bij aanschaf van x producten
- Kortingsregels aanmaken voor Gratis levering bij aanschaf van x producten
- Kortingsregels aanmaken voor Gratis goedkoopste product bij aanschaf van x producten uit categorieën
- Kortingsregel aanaaken voor Koop x producten uit categorieën, ontvang y korting op het laagstgeprijsde product
Uitleg van de Stop na kortingsregel- instelling
Met de Stop na kortingsregel-instelling kun je bepalen wat Lightspeed eCom doet als regels elkaar overlappen.
Een uitgewerkt voorbeeld – je hebt twee kortingsregels aangemaakt. De eerste is van toepassing op terugkerende klanten en biedt hen 10% korting op alle producten. De tweede regel biedt klanten 10% korting als ze een product uit categorie x kopen. In dit scenario worden bij terugkerende klanten die een product uit categorie x bestellen beide kortingsregels toegepast, wat ertoe leidt dat de korting gaat stapelen en er 20% gerekend gaat worden. Dit zou bijvoorbeeld ook kunnen gebeuren wanneer je twee kortingsregels hebt voor korting op productcategorieën en beide kortingsregels bevatten dezelfde producten. Om dit te voorkomen, kun je voor een van deze twee regels de Stop na kortingsregel-instelling activeren. In het eerste voorbeeld ligt het voor de hand om de regel met 10% korting voor terugkerende klanten voorrang geven en de Stop na kortingsregel-instelling te activeren. Als een bestelling in aanmerking komt voor deze korting, worden er geen andere kortingsregels toegepast.
Je kunt de volgorde waarin Lightspeed eCom stopt met het toepassen van kortingsregels wijzigen, door de volgorde van de kortingsregels op de pagina met kortingsregels aan te passen. Pas de volgorde van je kortingsregels aan door op het de drie horizontale streepjes links van de betreffende regel te klikken en sleep de regel vervolgens naar de gewenste plek. Het is belangrijk dat je heel goed oplet bij het aanmaken van meerdere, elkaar overlappende kortingsregels, zodat je er zeker van bent dat ze op de juiste manier tegelijk kunnen worden toegepast.