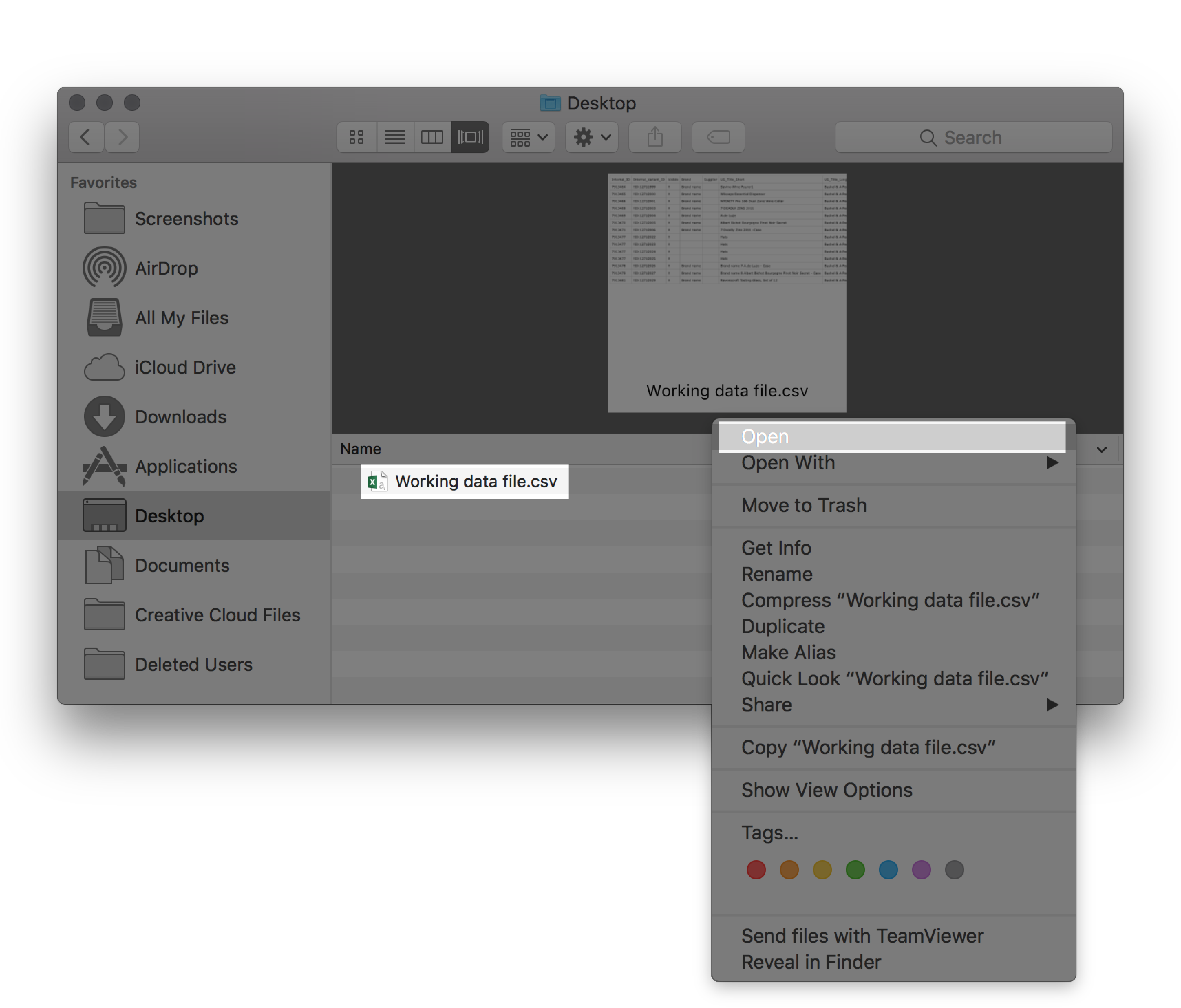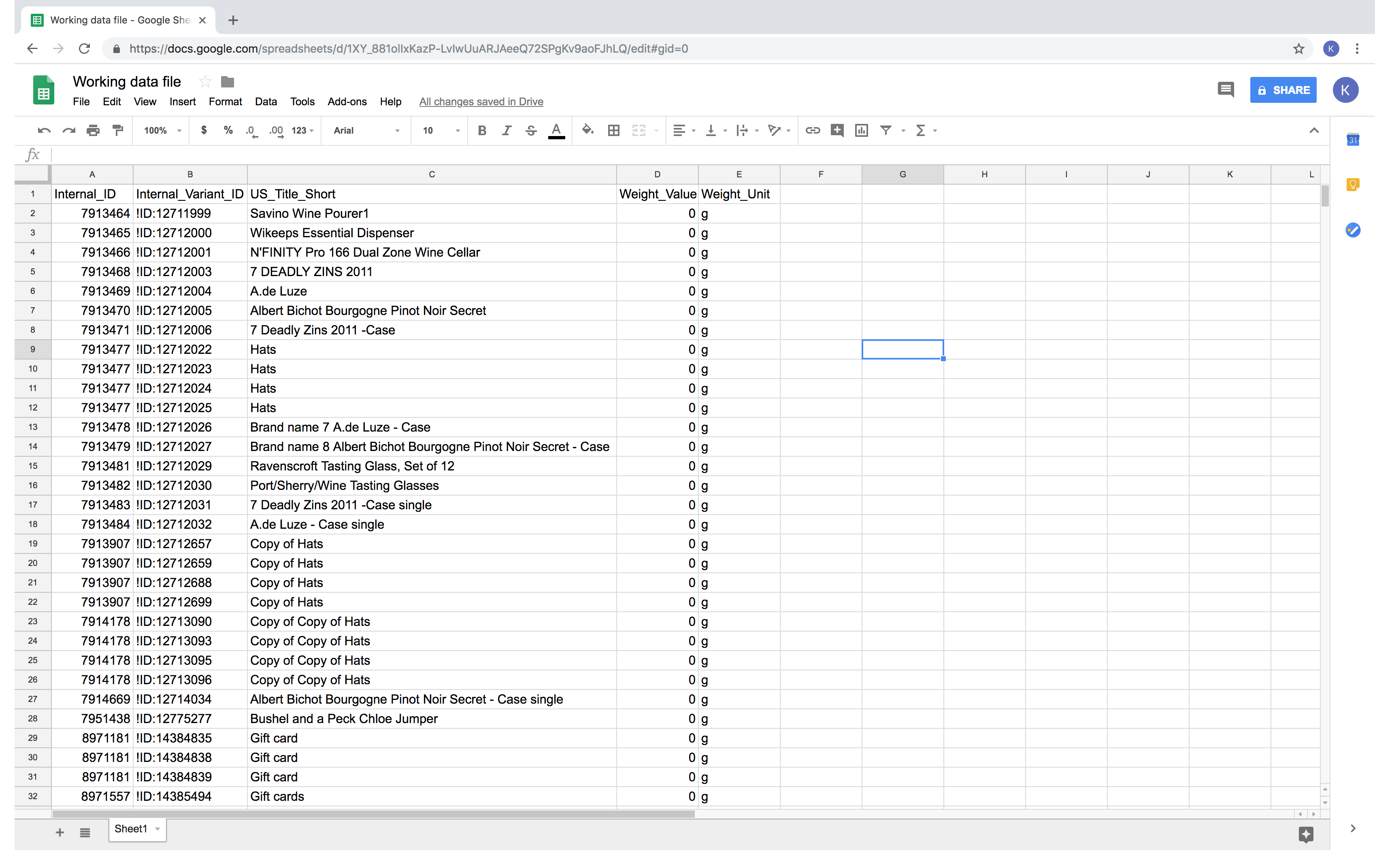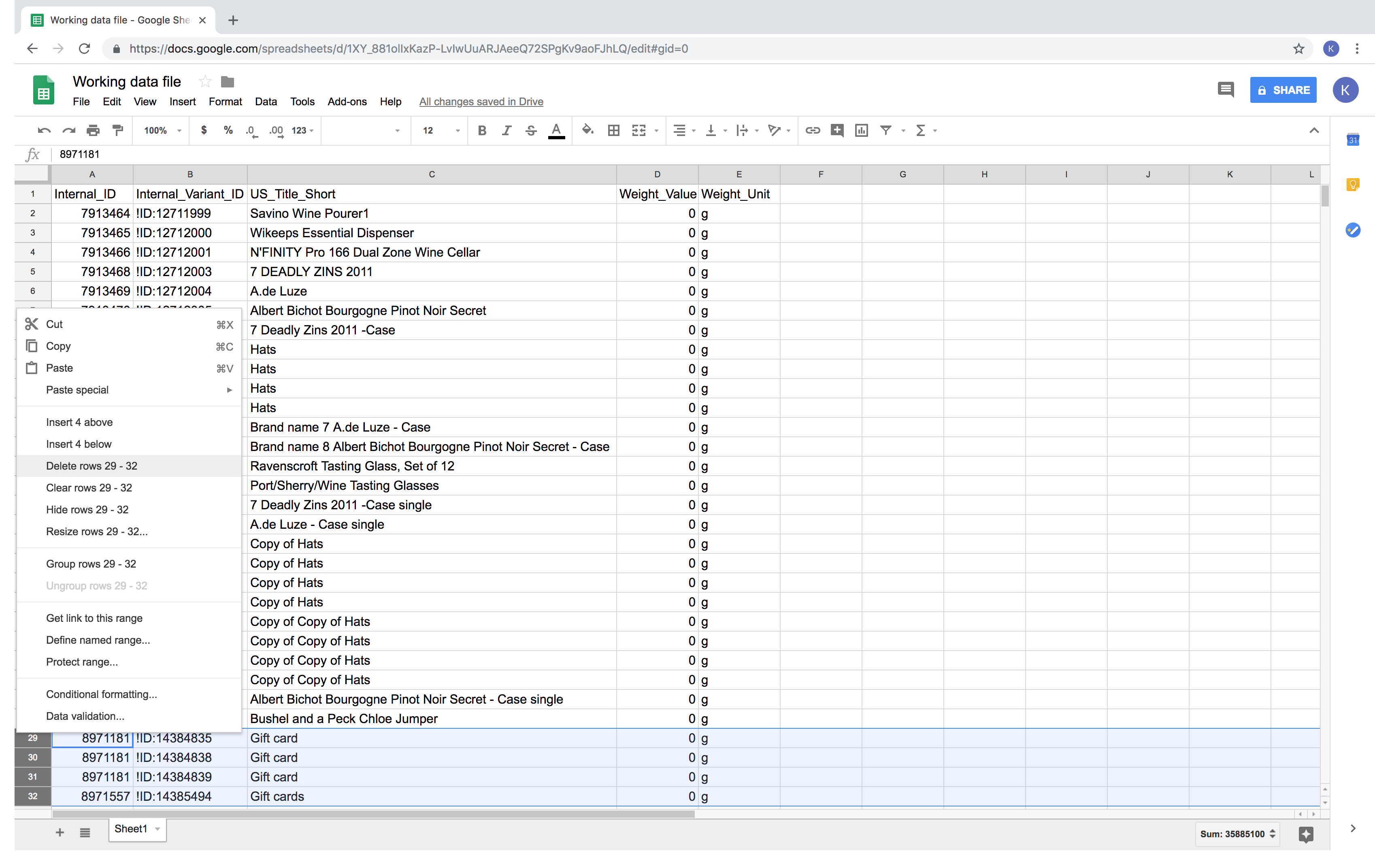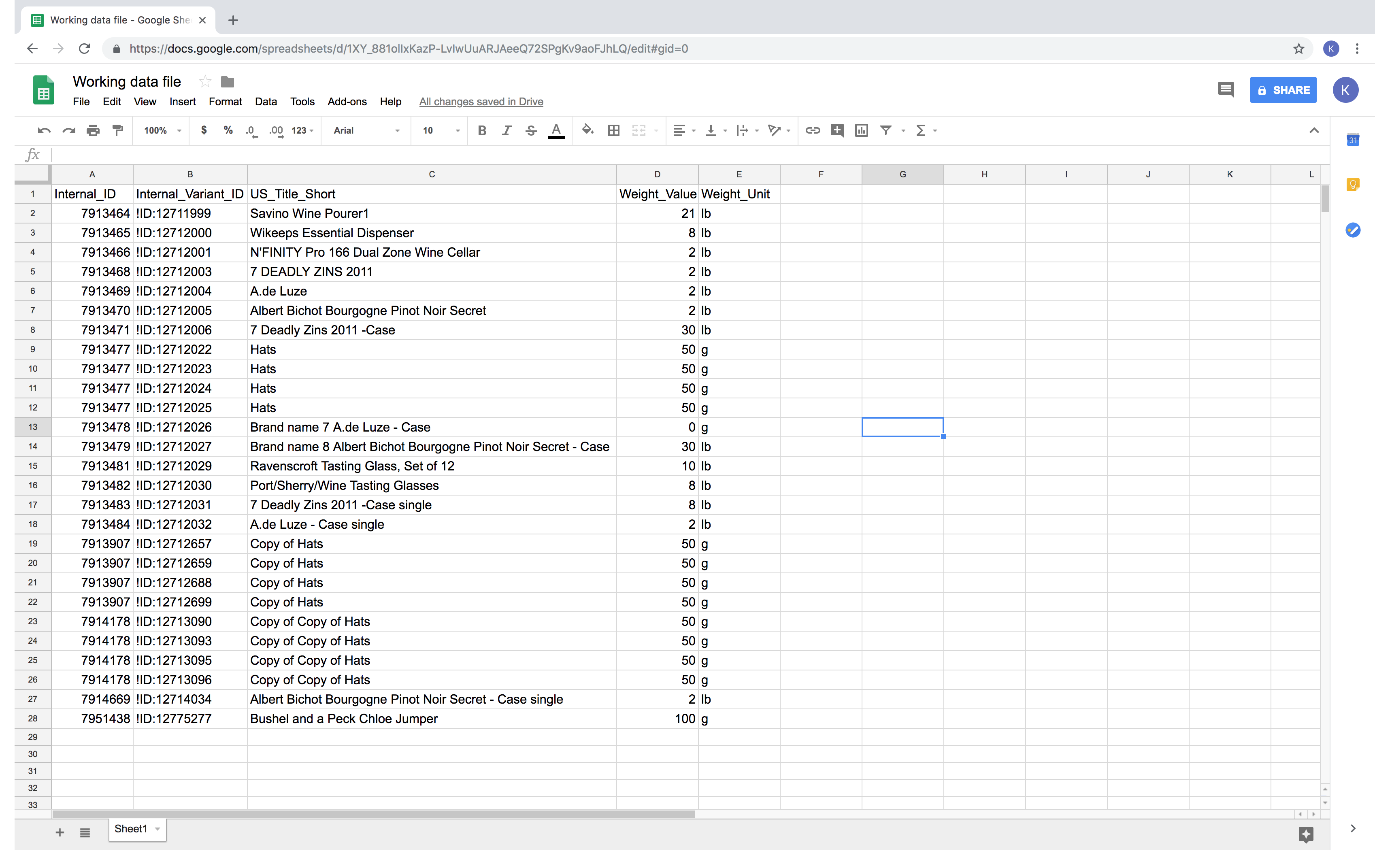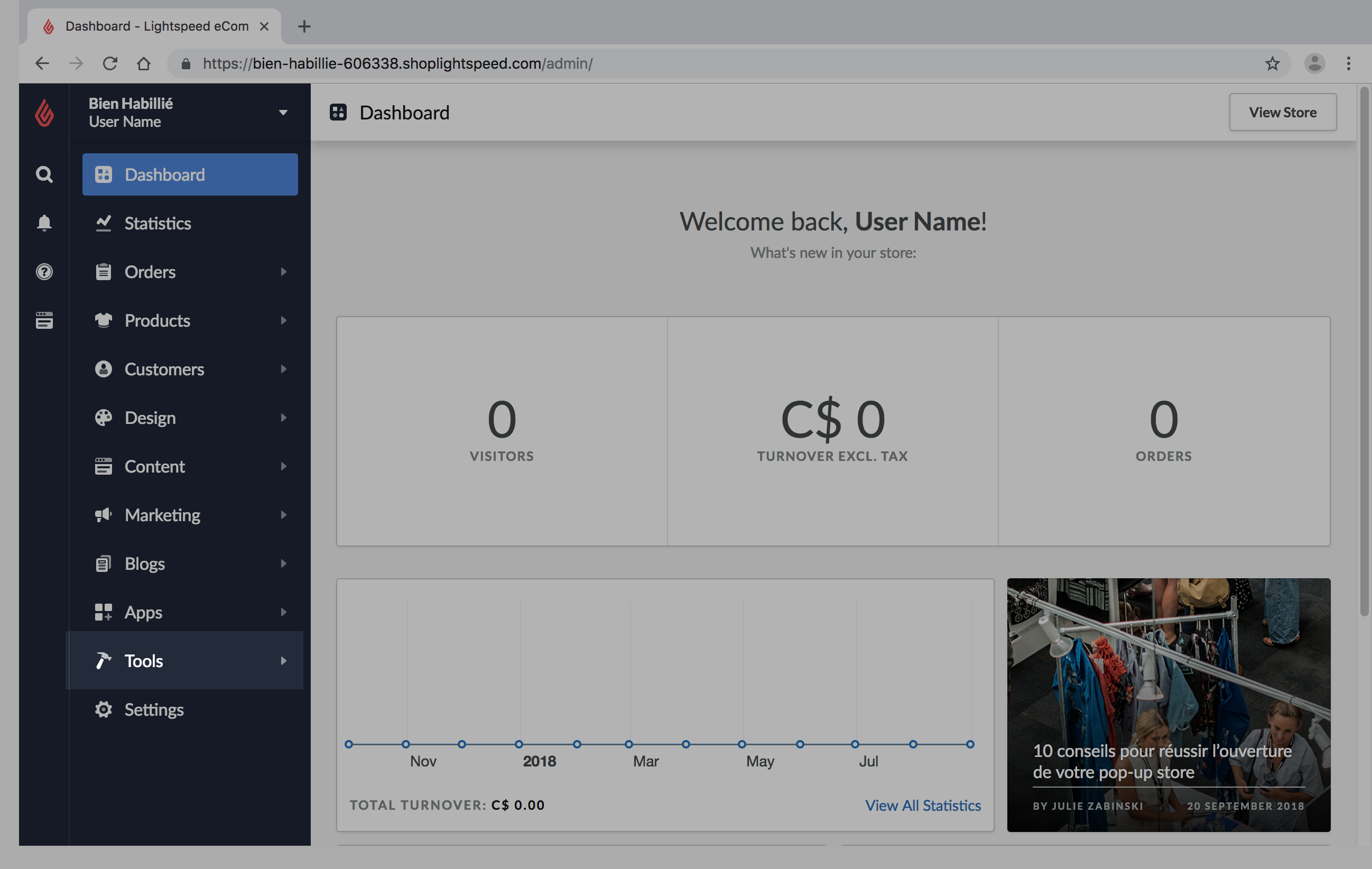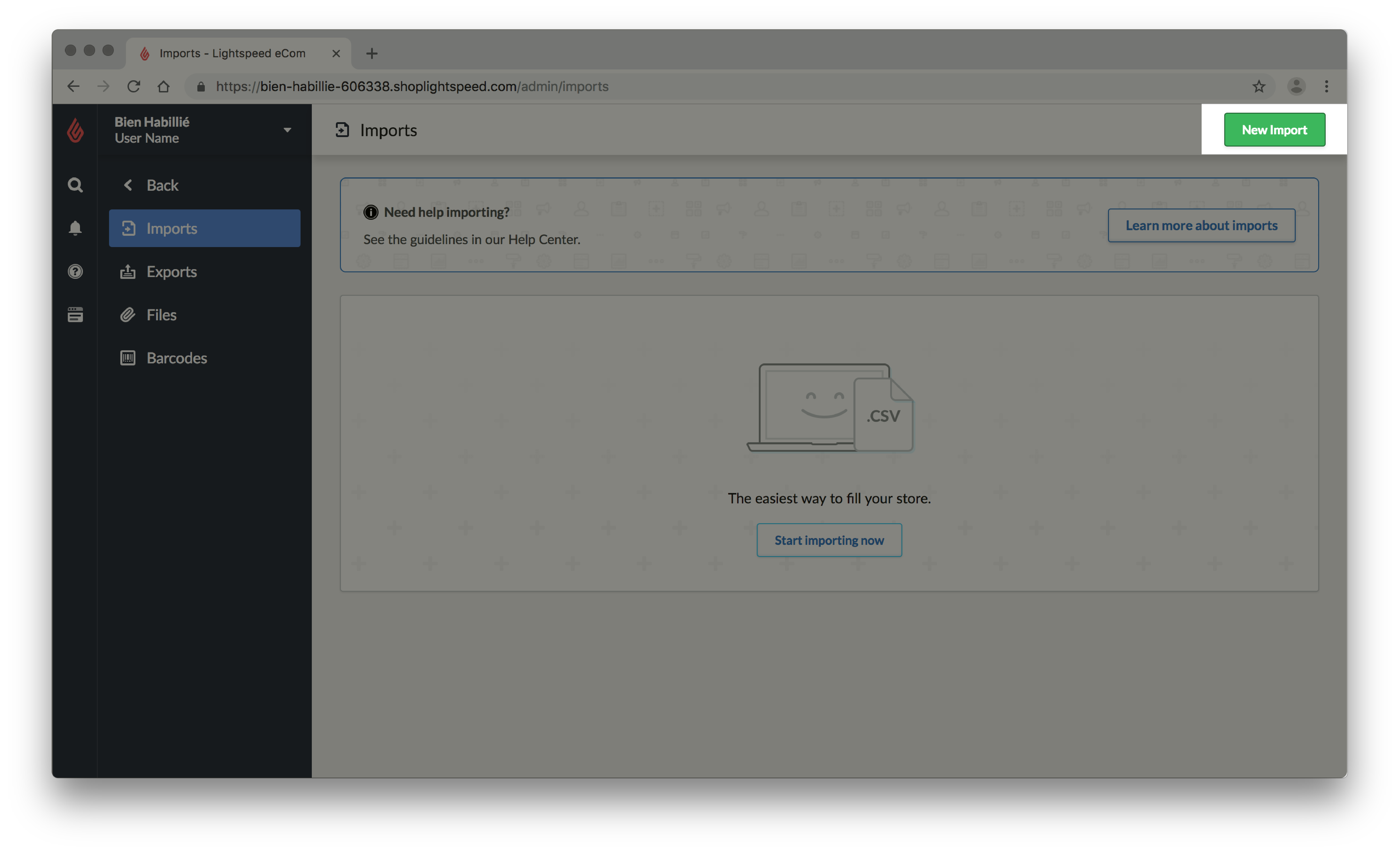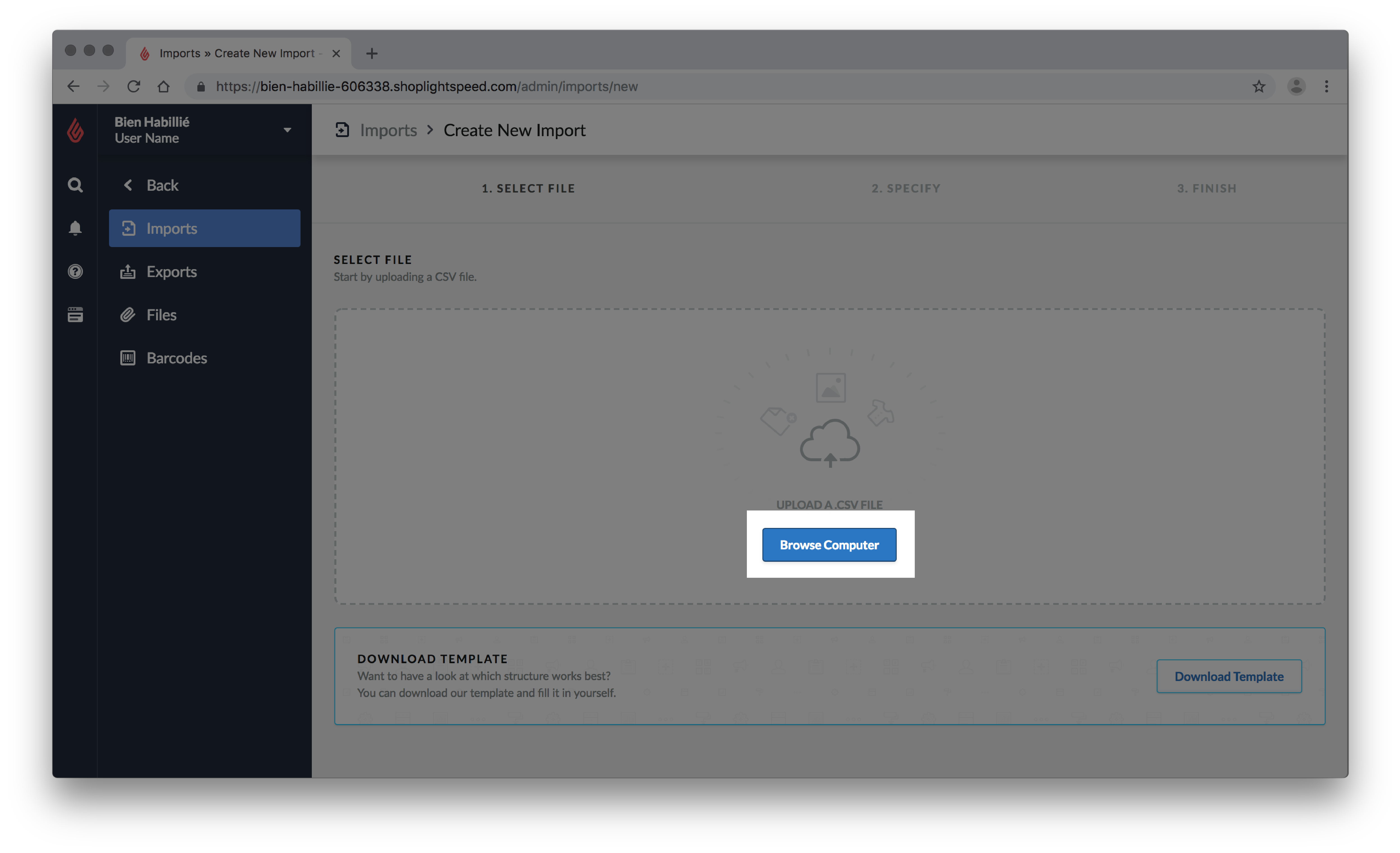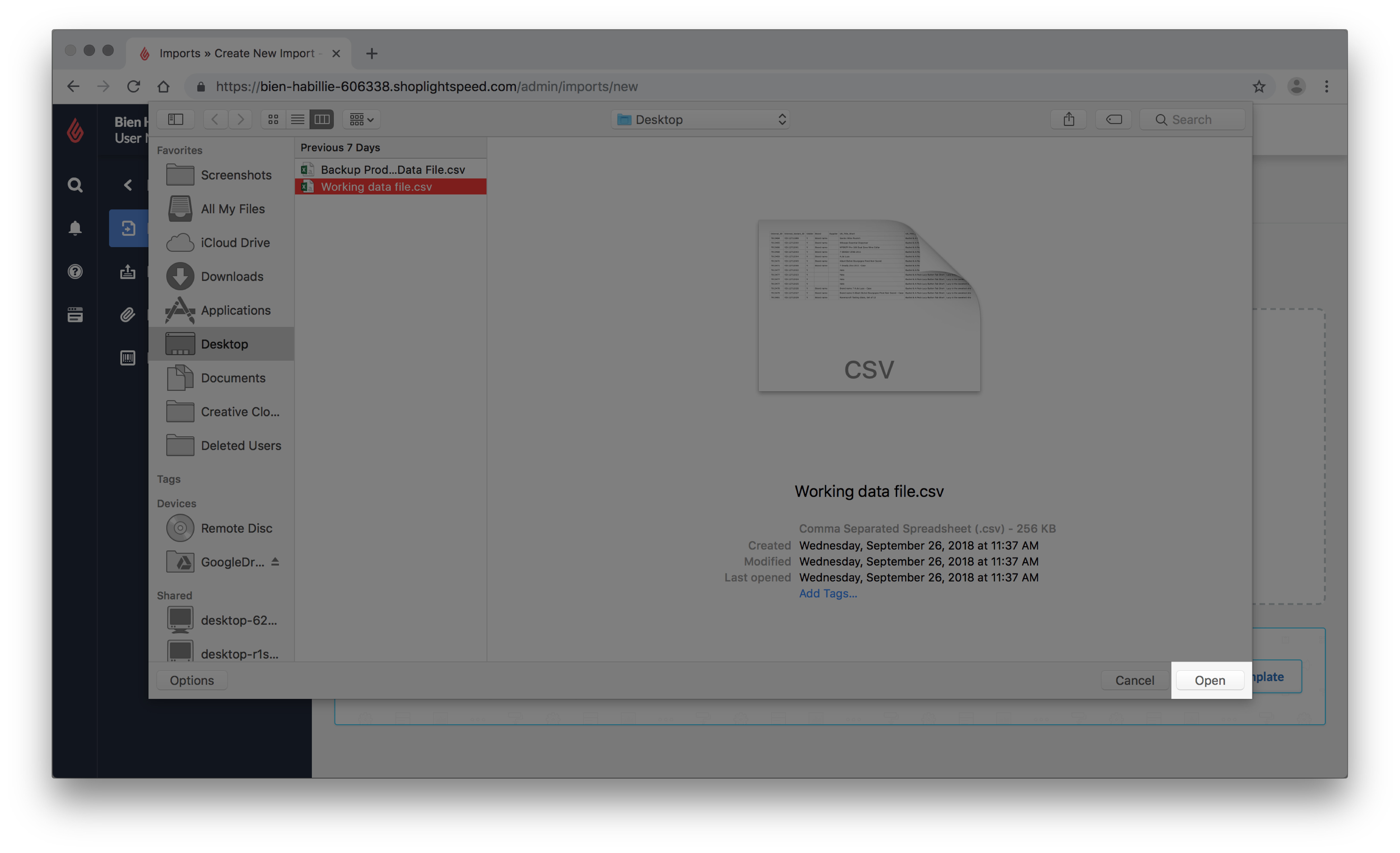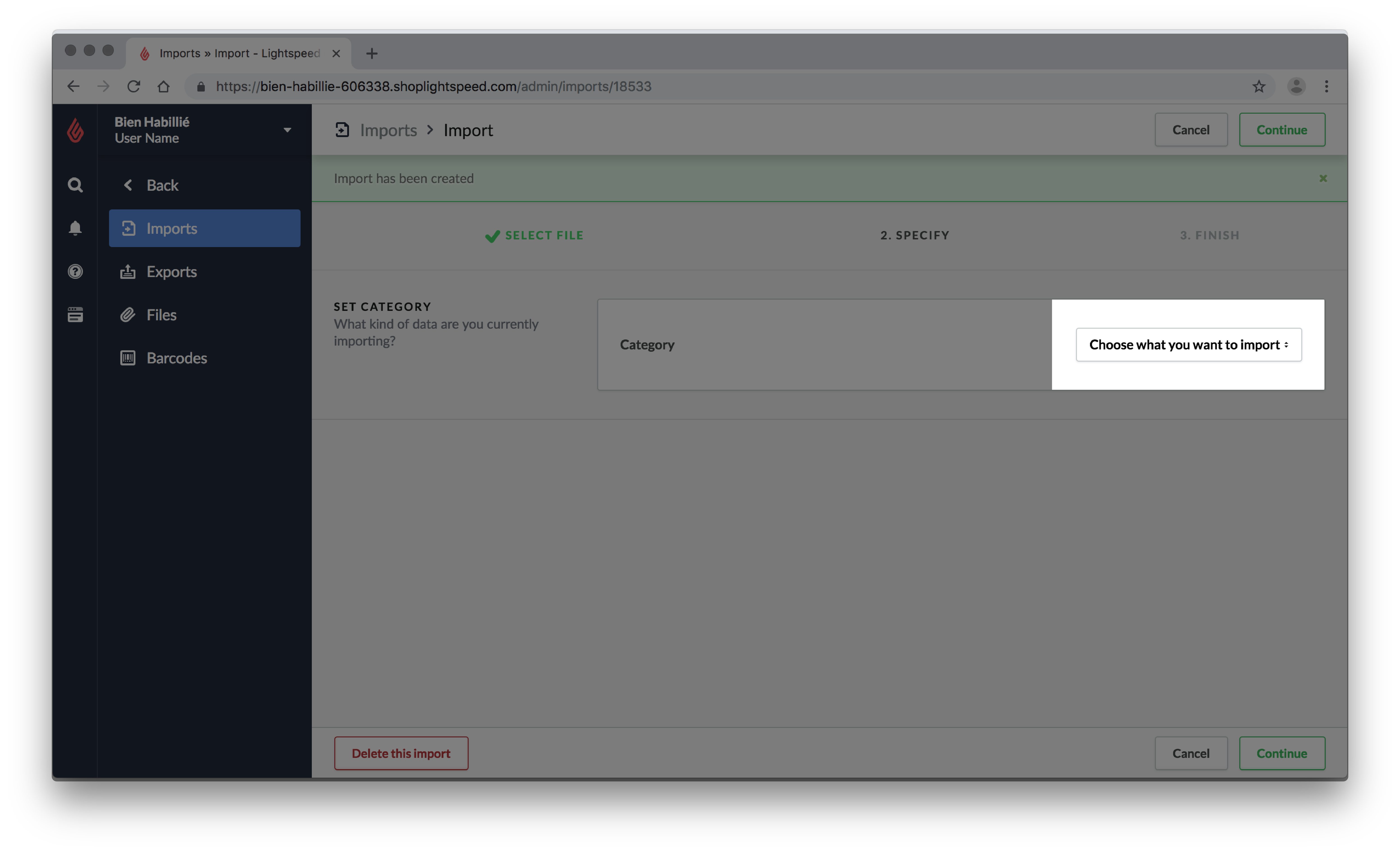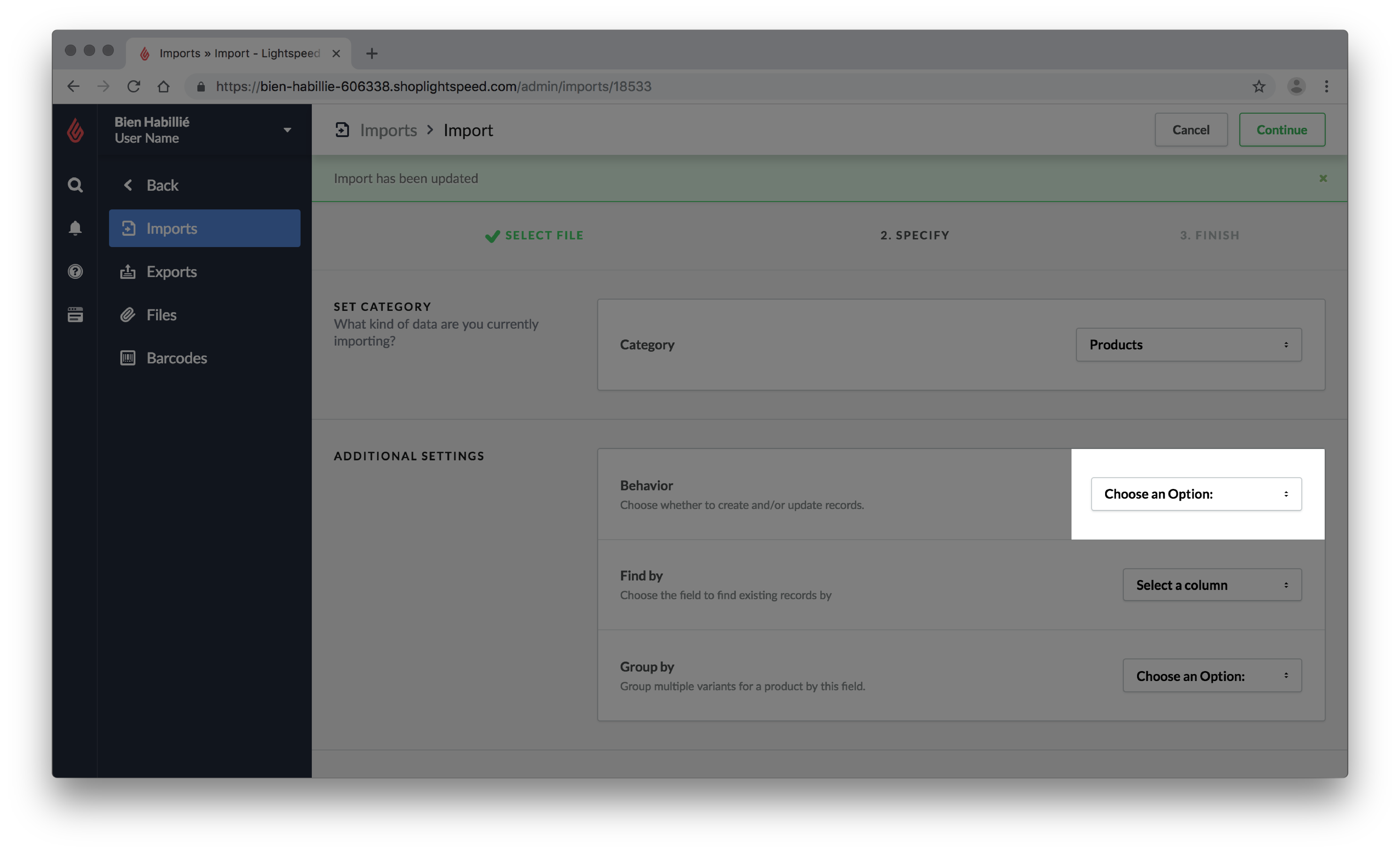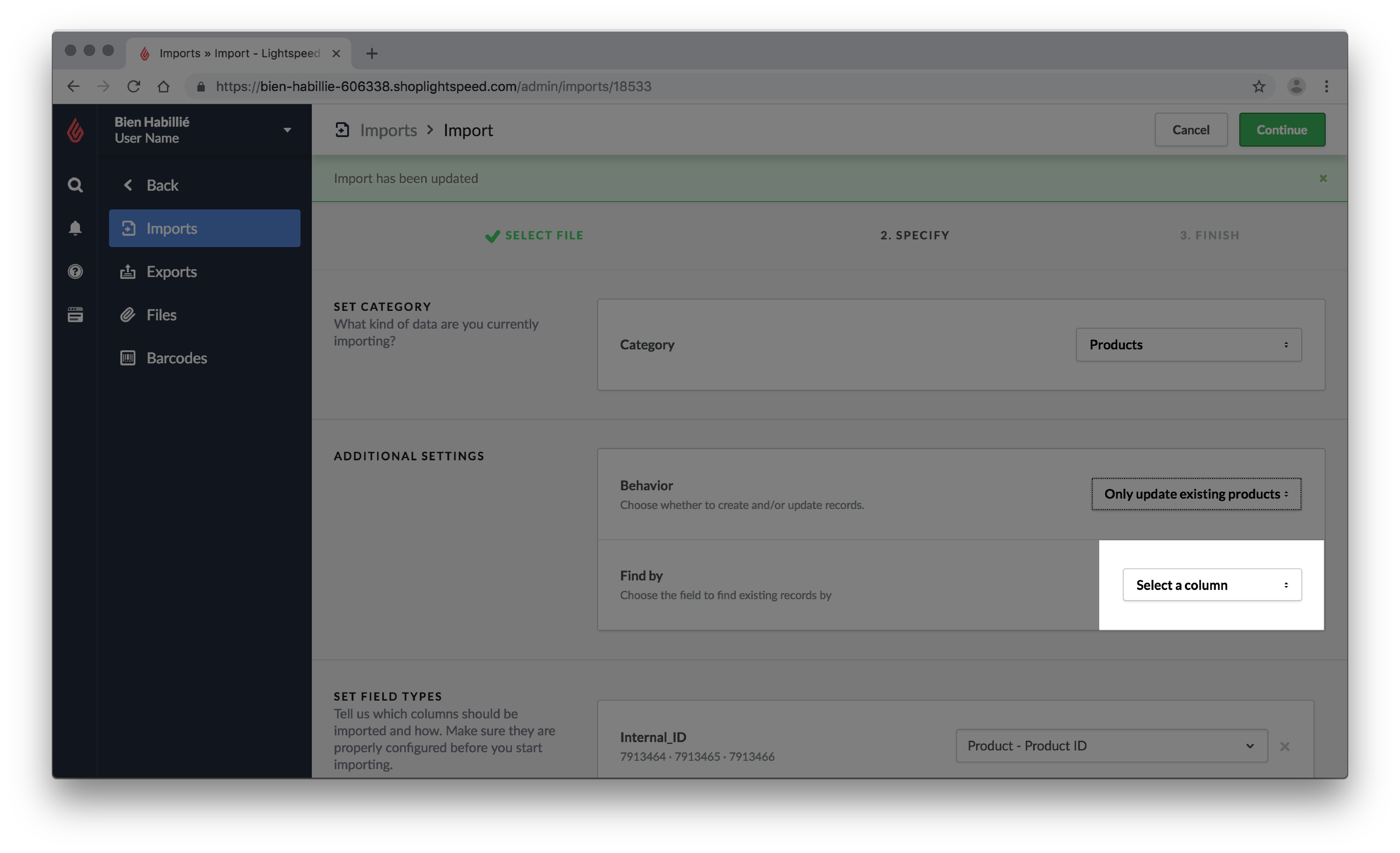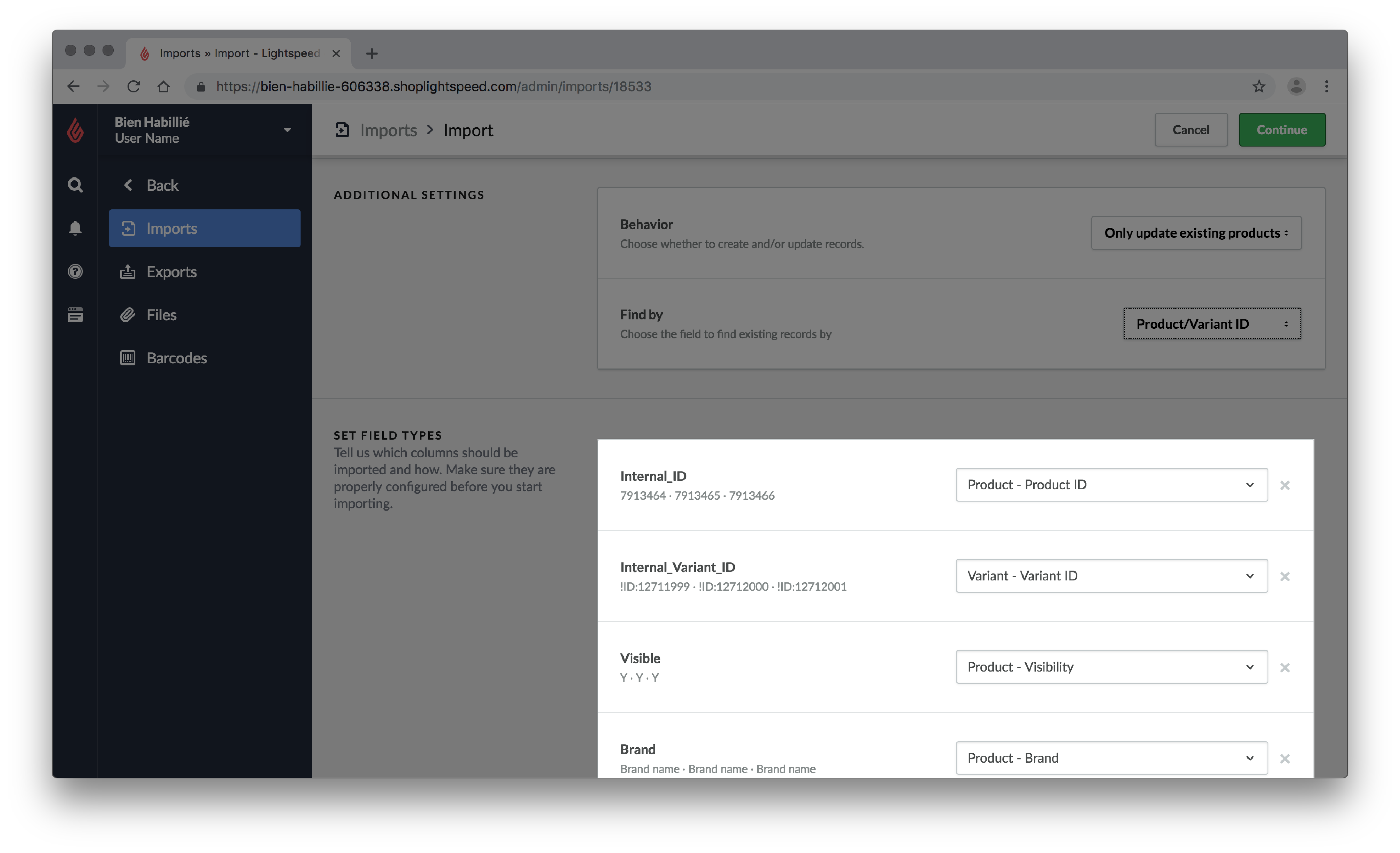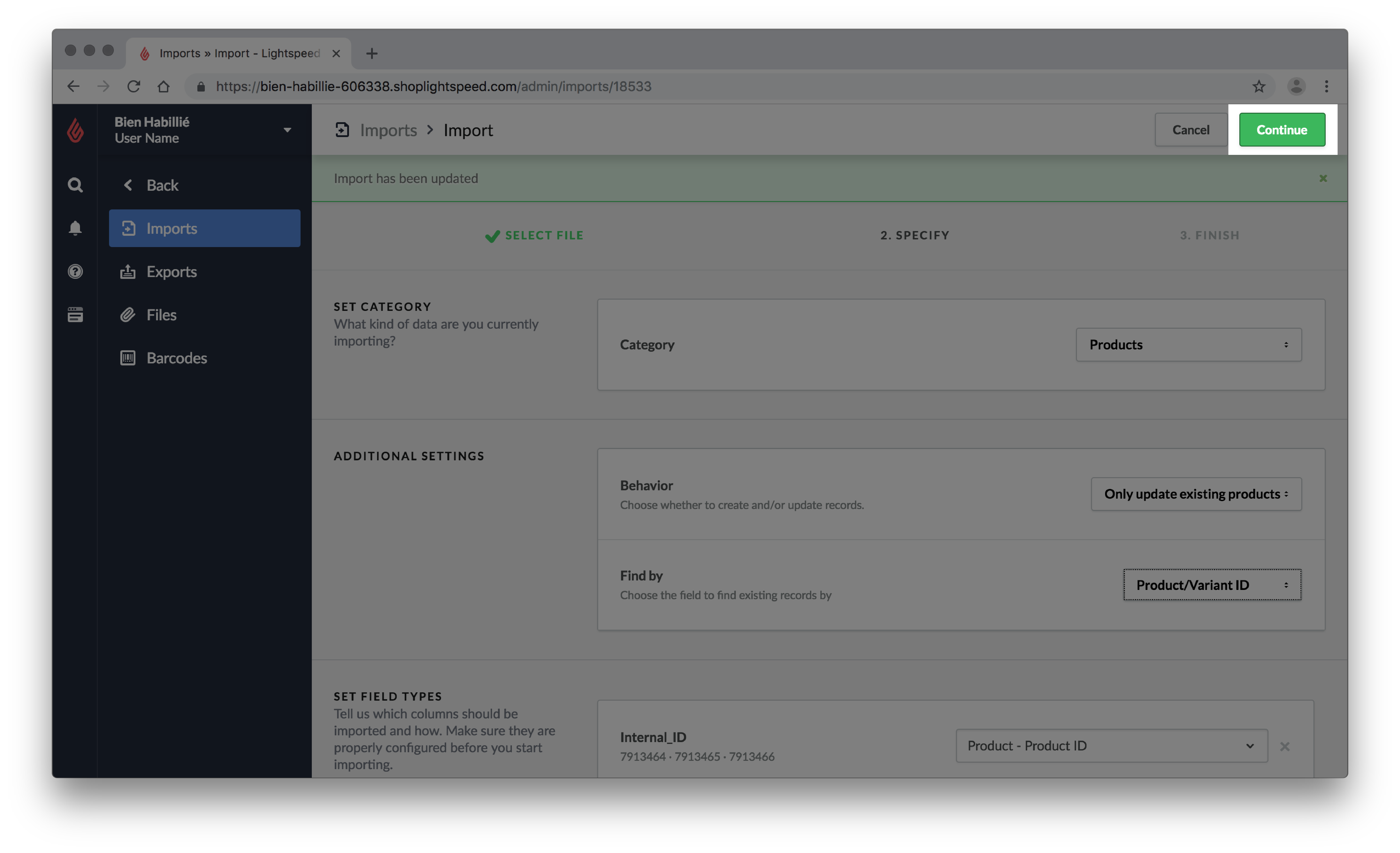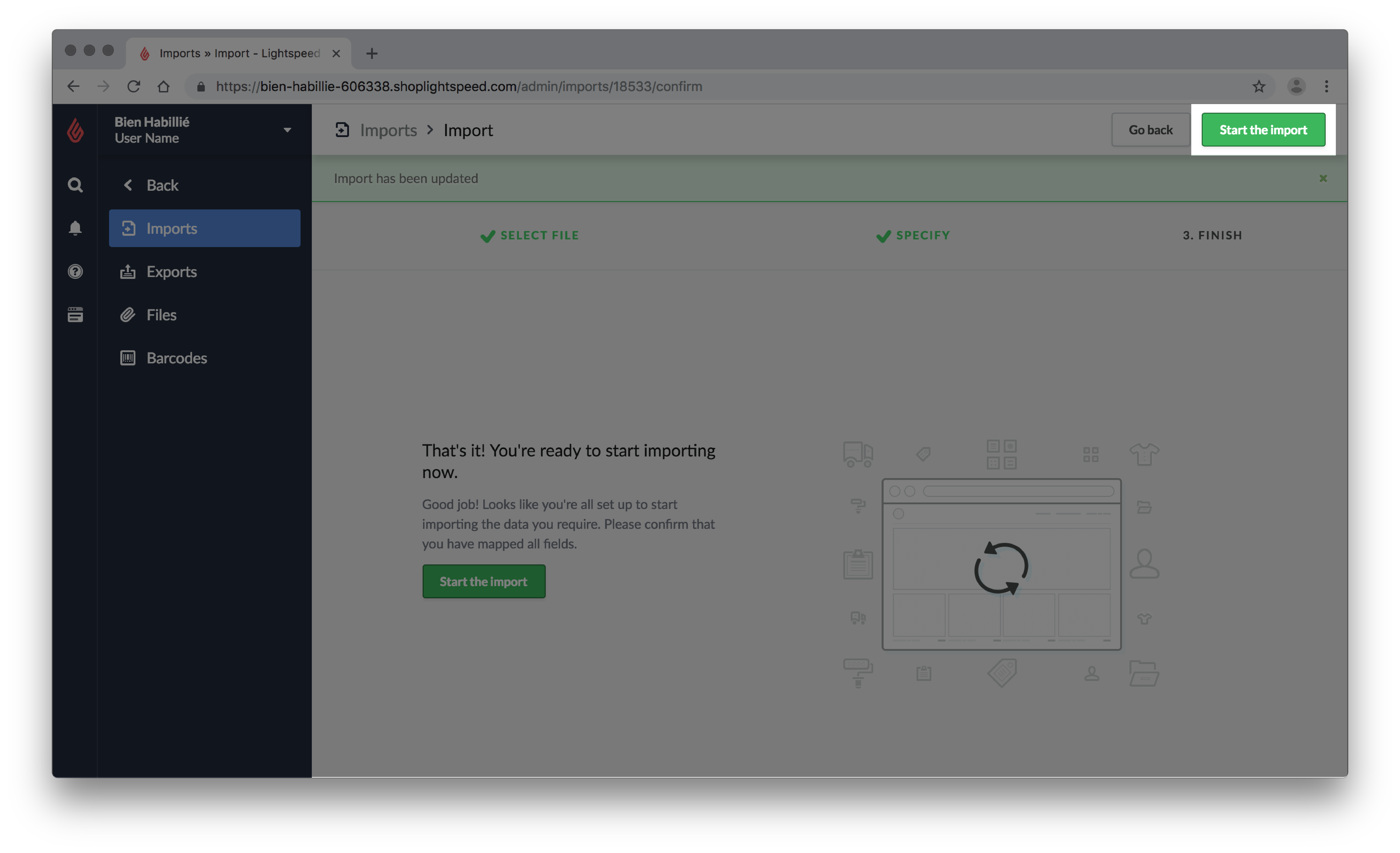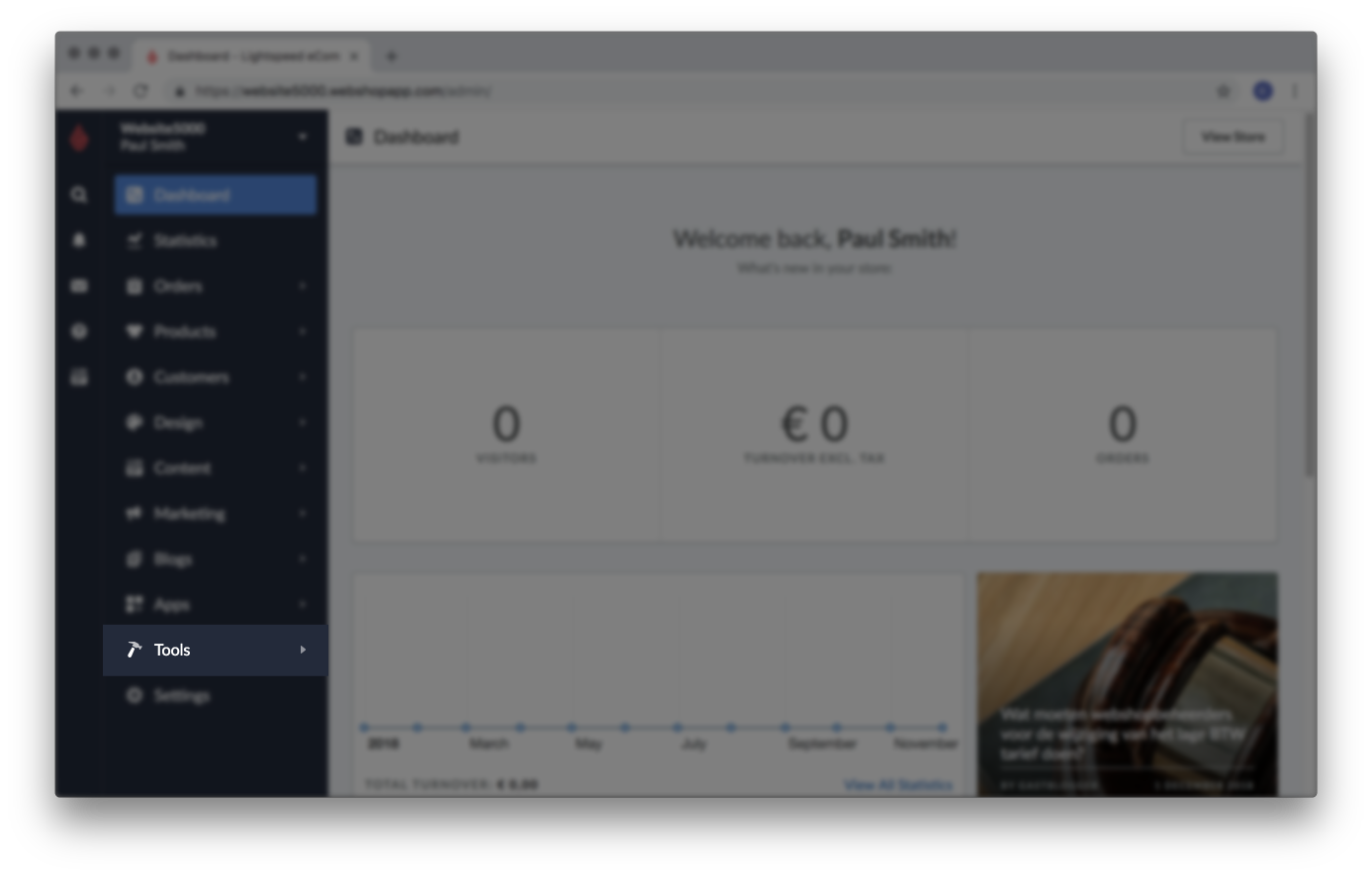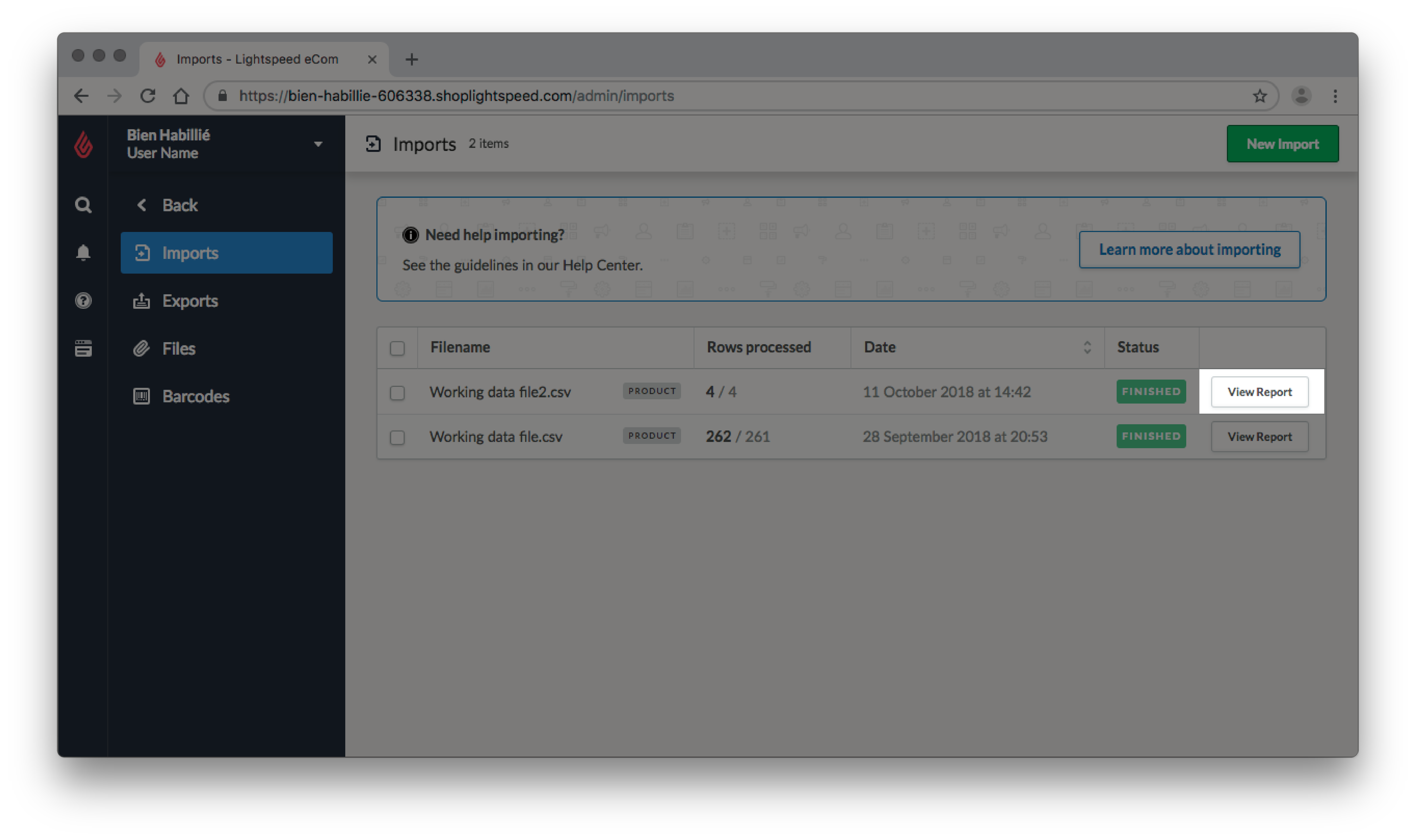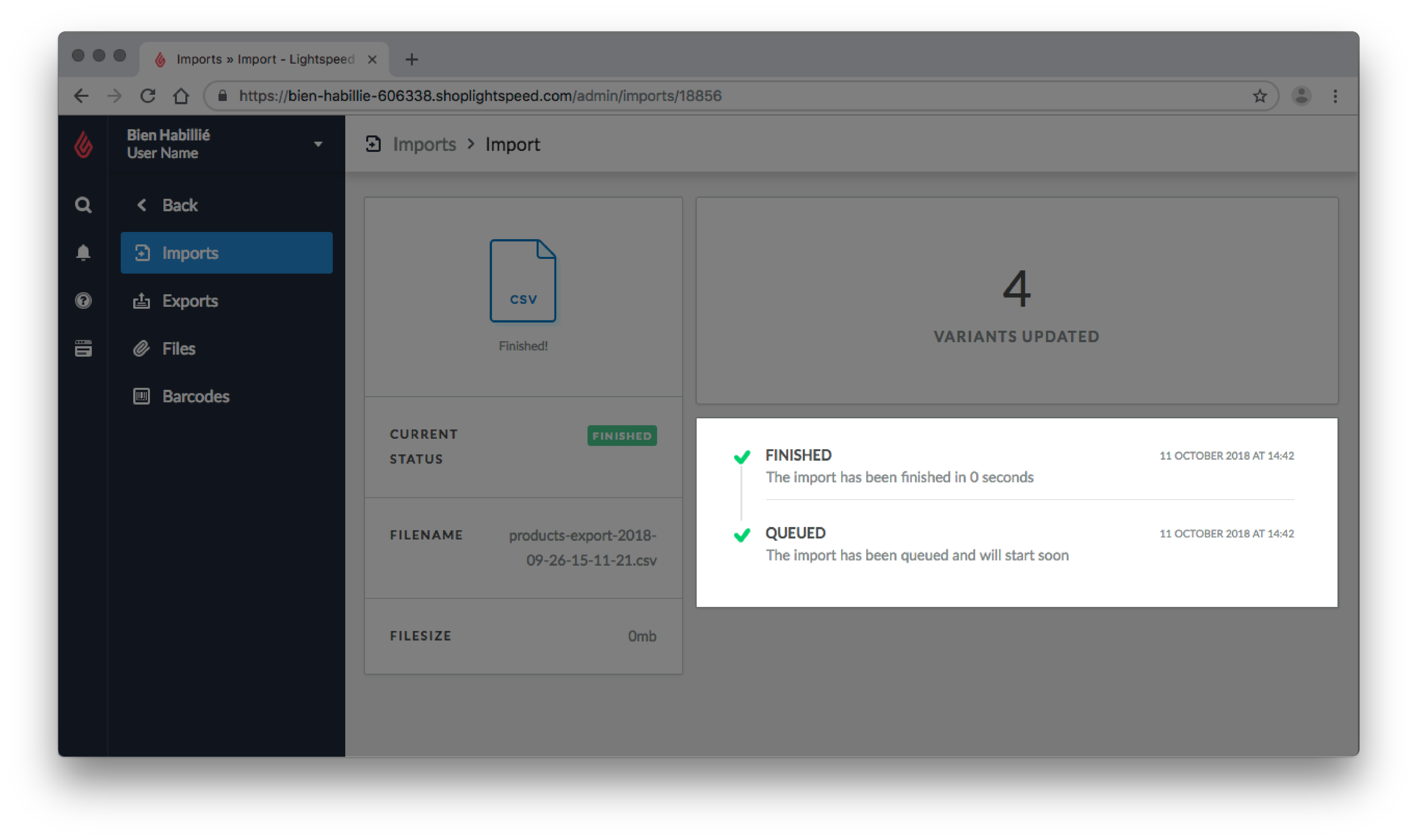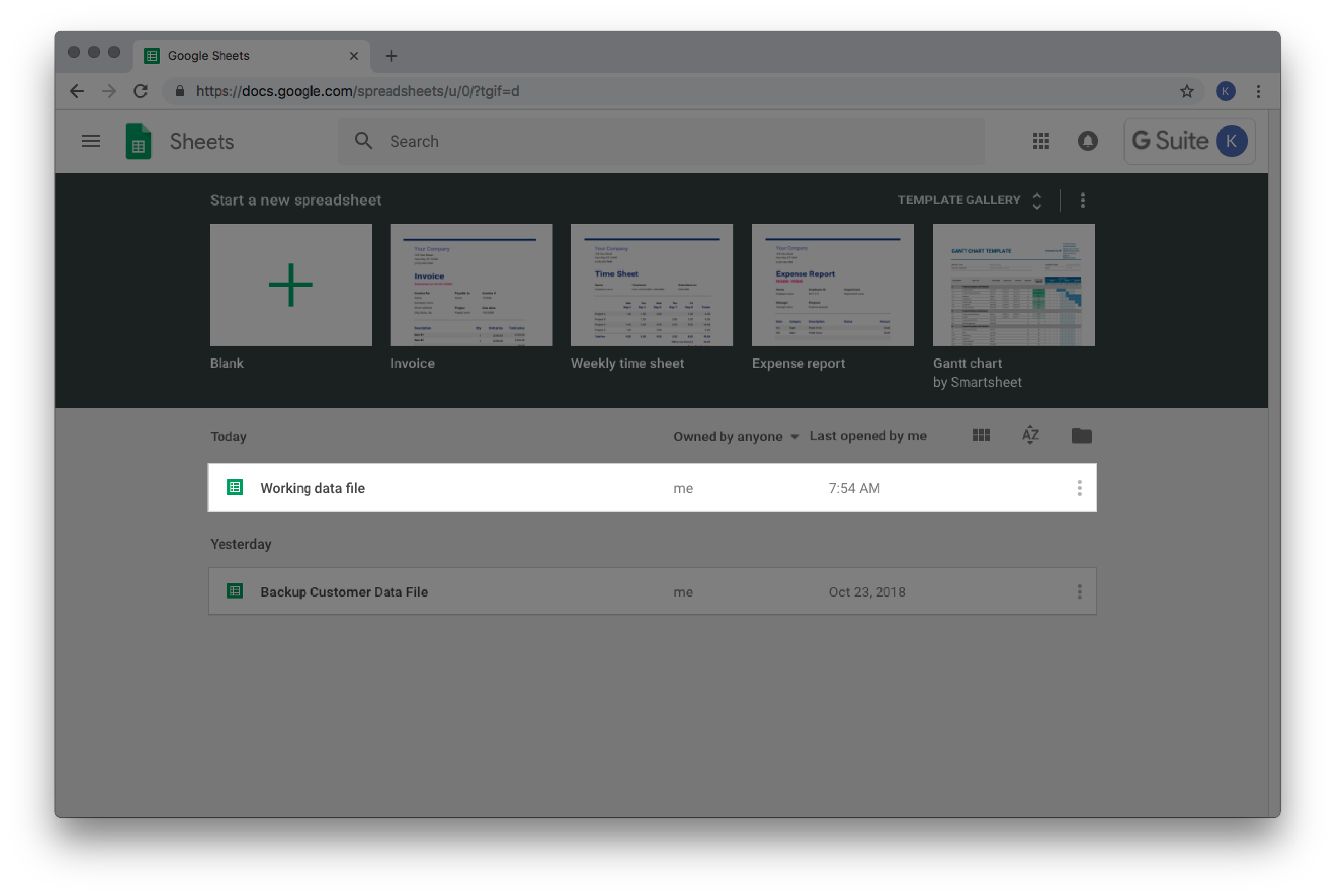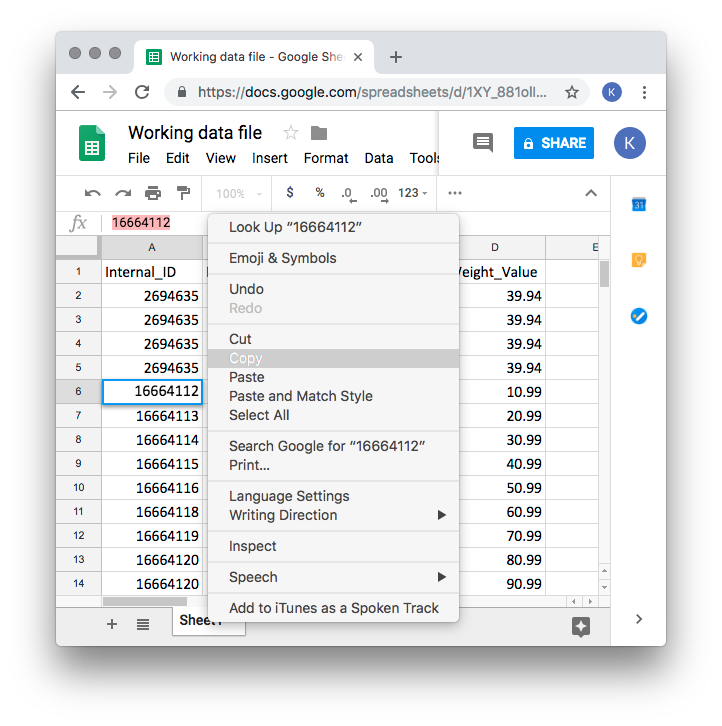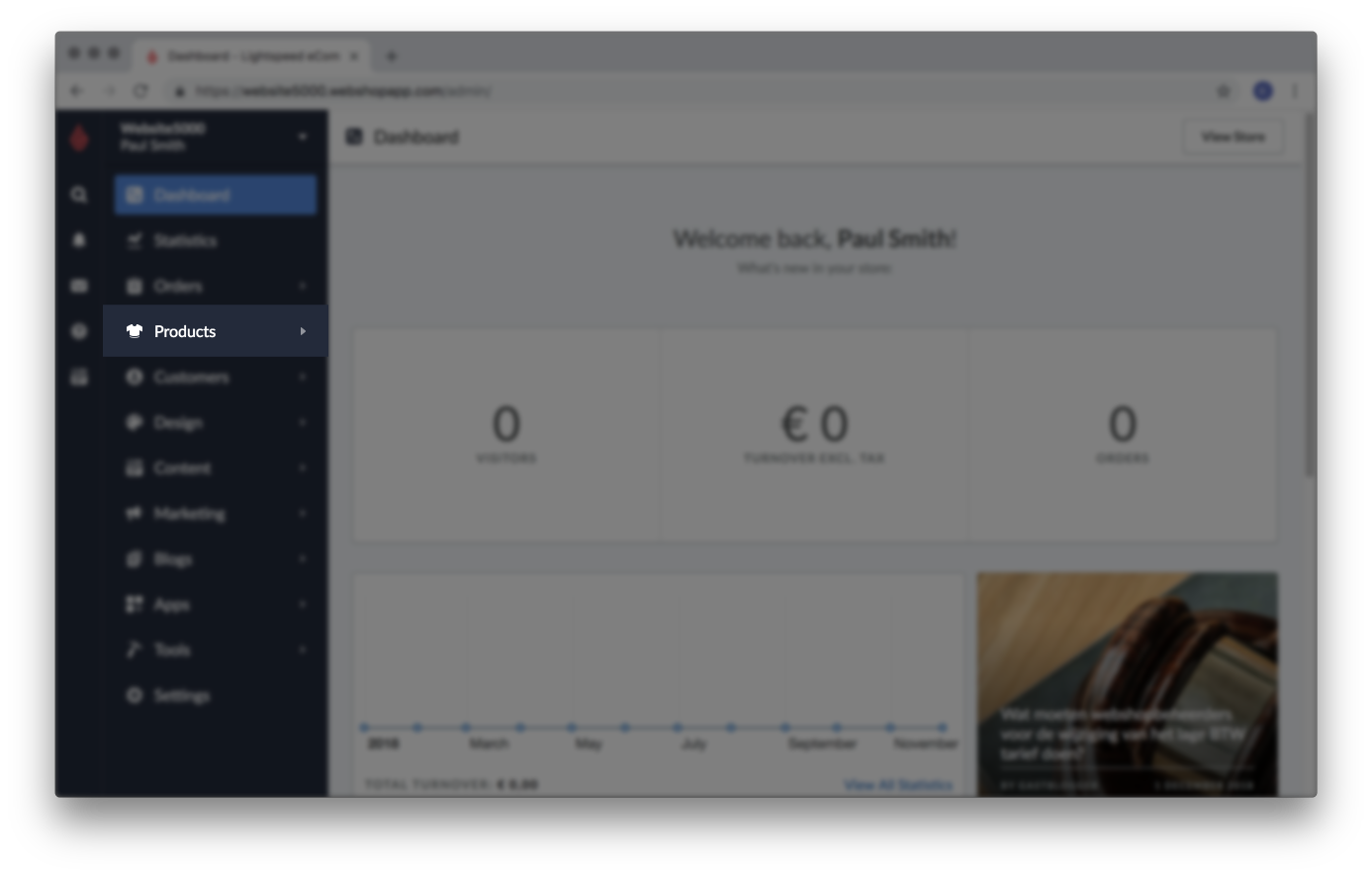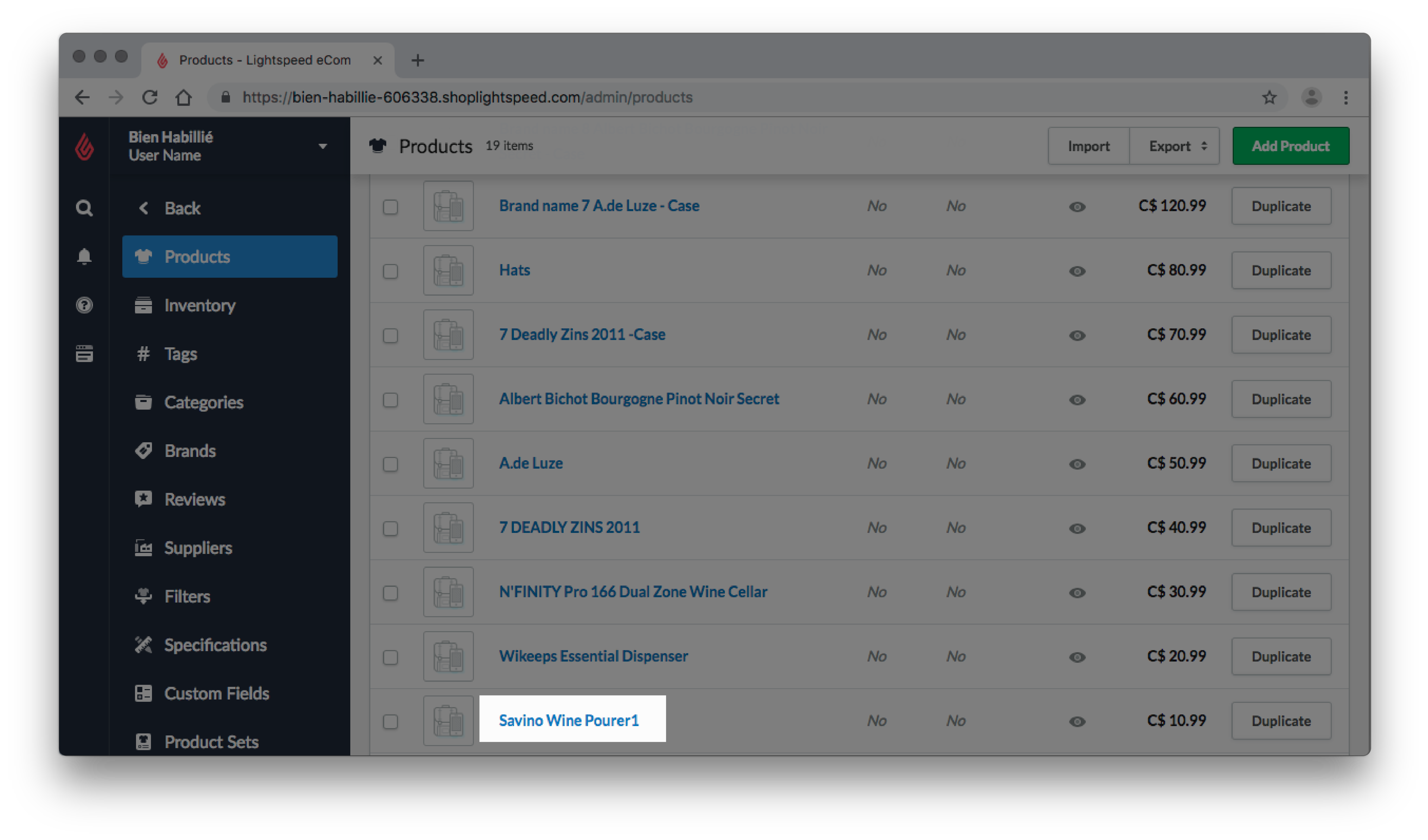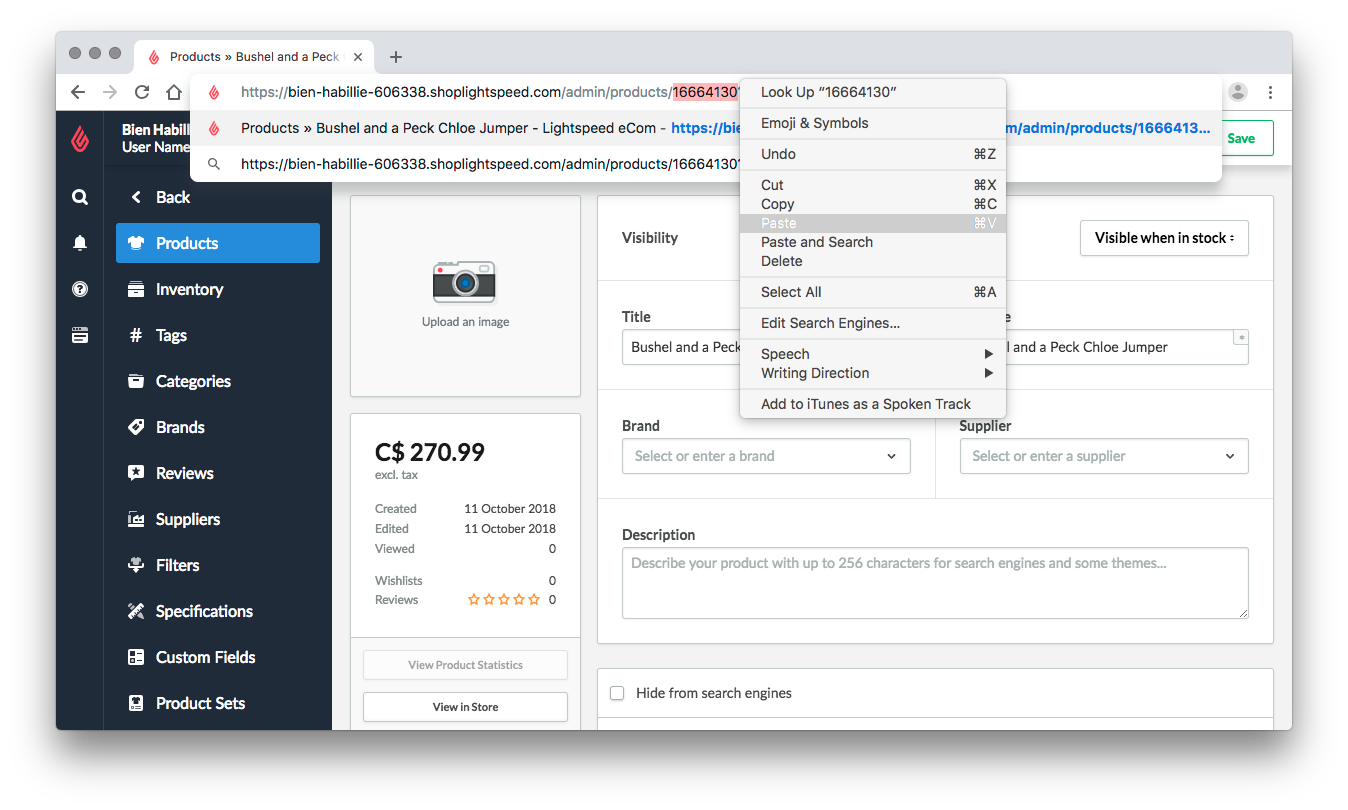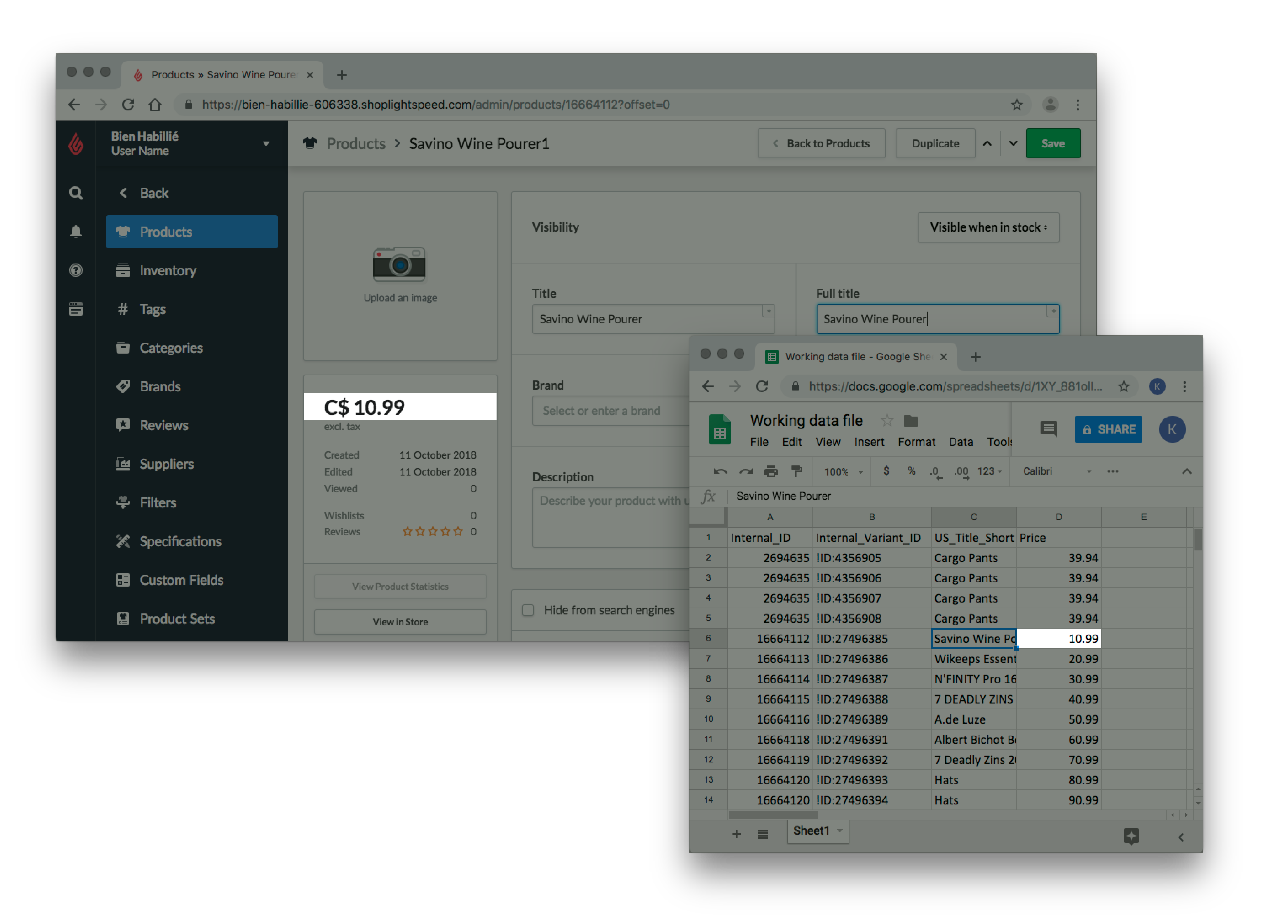Dit artikel helpt je bij het bewerken van je producten met behulp van de Import-tool. Er zijn meer dan 50 verschillende soorten productinformatie die de Import-tool kan wijzigen. Om alle productinformatie te zien die je kunt bewerken via de Import-tool, klik je hier. Gebruik dit artikel om een van deze waarden te importeren.
Dit gaat in op de details over hoe je producten kunt bewerken via de Import-tool. Een samenvatting van het proces is: het downloaden van een gegevensbestand, het maken van een werkblad, het importeren van het werkblad en het controleren van de wijzigingen.
Handmatige productinstellingen
De volgende productinstellingen moeten handmatig worden beheerd en kunnen niet worden geïmporteerd. Klik op elke optie voor meer informatie:
- Specificaties
- Extra velden
- Filters - (Filterwaarden kunnen worden geïmporteerd)
- Staffelkortingen
- Gerelateerde producten
- De optie om producten niet te indexeren
Artikelnavigatie
Dit artikel is verdeeld in twee delen:
- Instructies - Bevat stapsgewijze instructies.
- Referentie - Bevat referentiemateriaal met inbegrip van specifieke informatie voor het importeren
Instructies
Om ondersteunde onderdelen van de productinformatie via import te bewerken, volg je deze instructies.
Een succesvolle import is afhankelijk van de kwaliteit van je data. Daarom draaien de meeste stappen die je moet volgen bij het importeren naar eCom om je werkblad. Voor meer informatie over het belang van een werkblad, klik hier.
Gebruik de volgende instructies om te beginnen:
- Een databack-up maken
- Voorbereiden van je werkblad
- Het importeren van je gegevensbestand
- Verificatie van je wijzigingen
1. Het maken van een gegevensback-up
Om te beginnen met het bewerken van je productgegevens en het importeren van de wijzigingen moet je een gegevensback-up maken met de huidige productgegevens die je in je eCom-winkel hebt.
- In het linkermenu van de backoffice klik je op Tools.
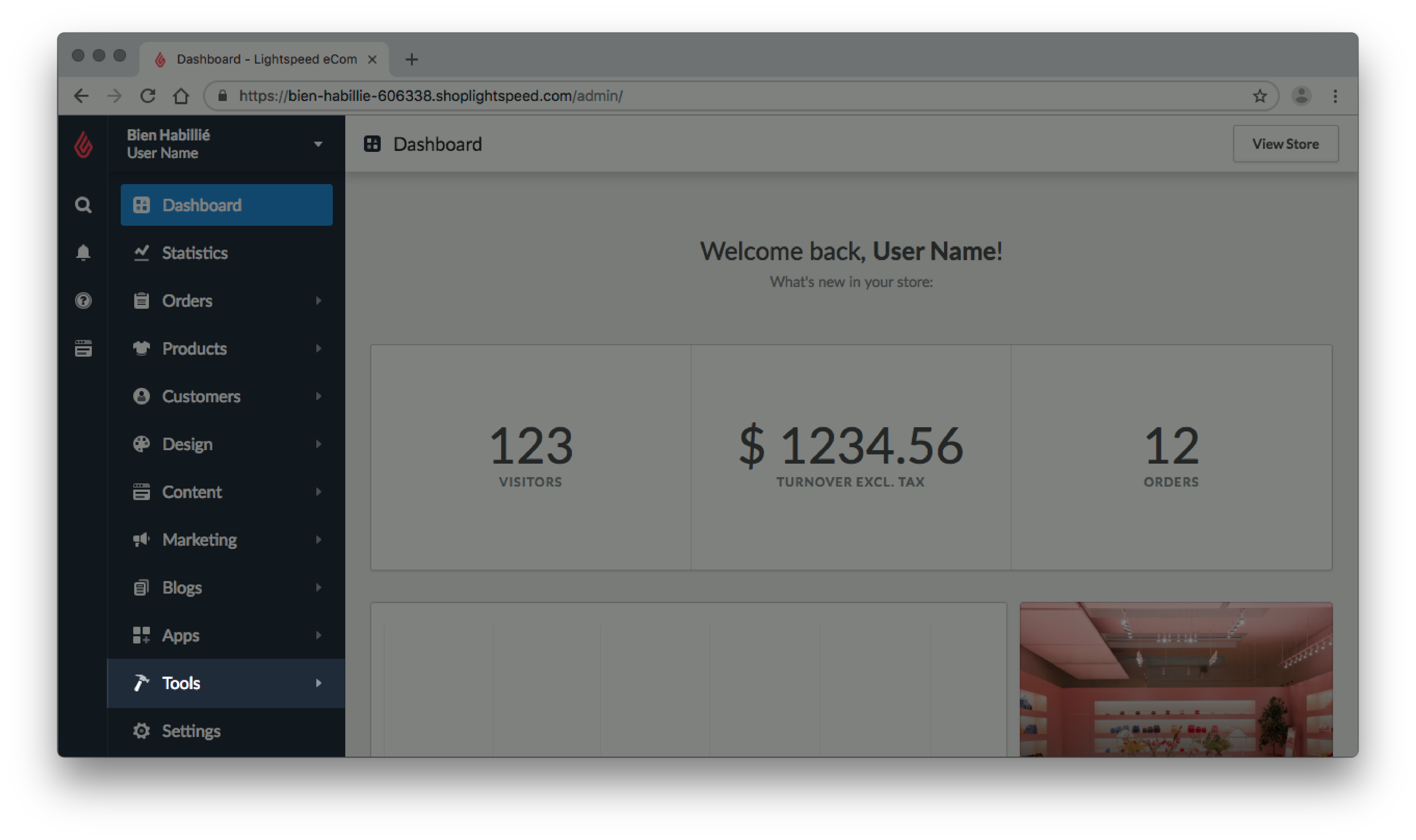
- Klik op Exports.
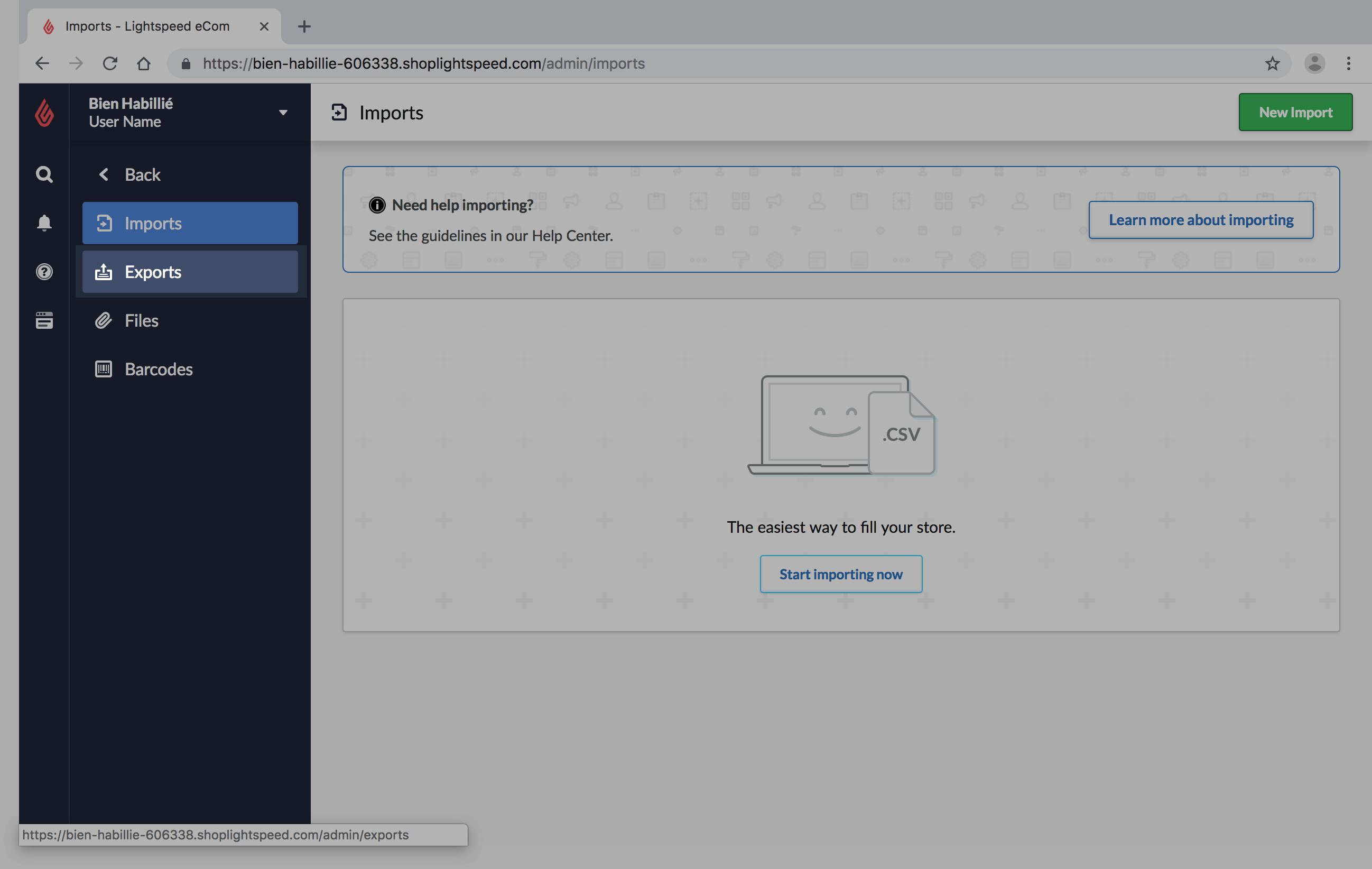
- Klik in de rechterbovenhoek op de pagina op Nieuwe export.
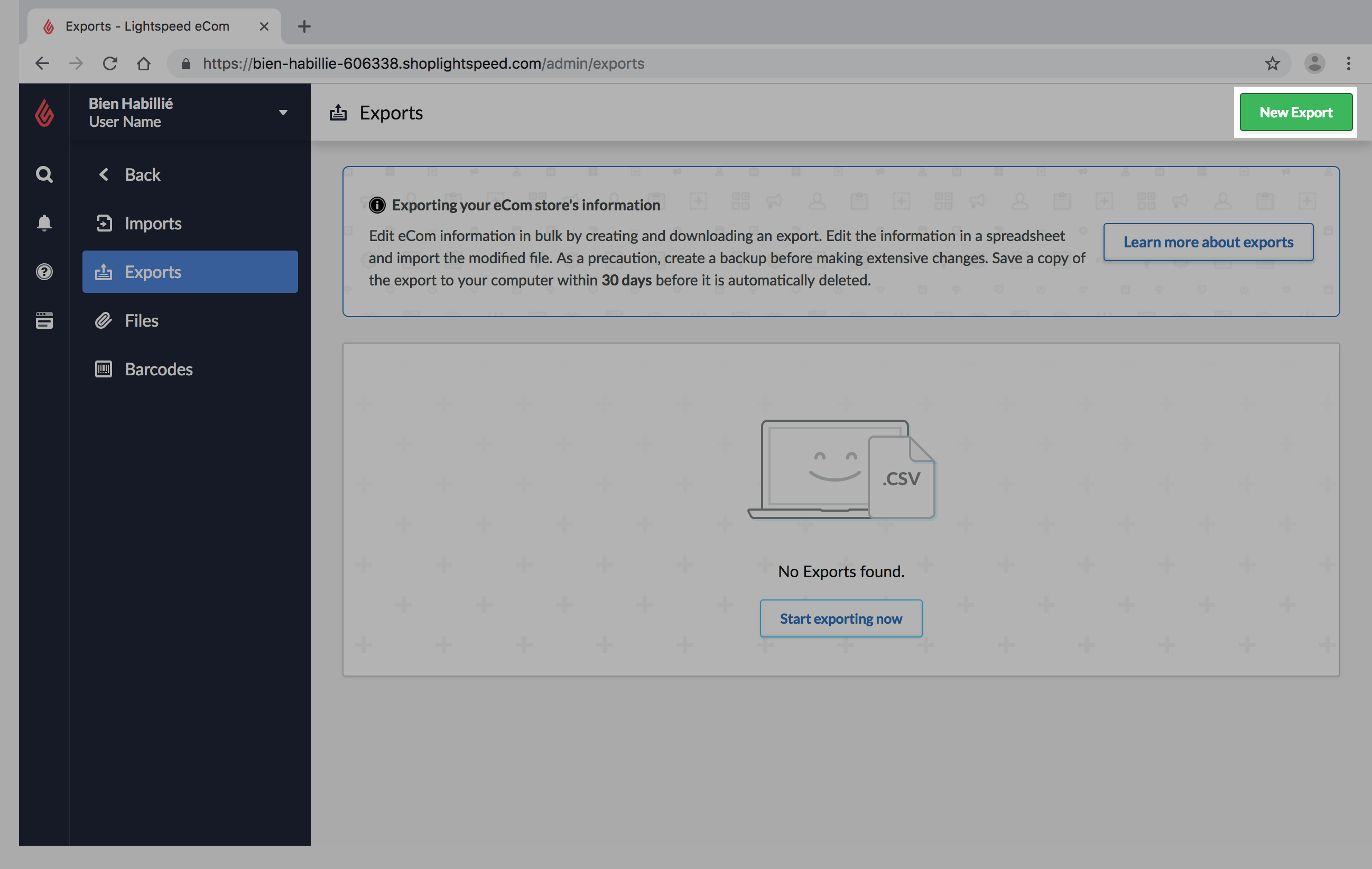
- Naast Kiezen wat je wilt exporteren, zorg ervoor dat Producten is geselecteerd.
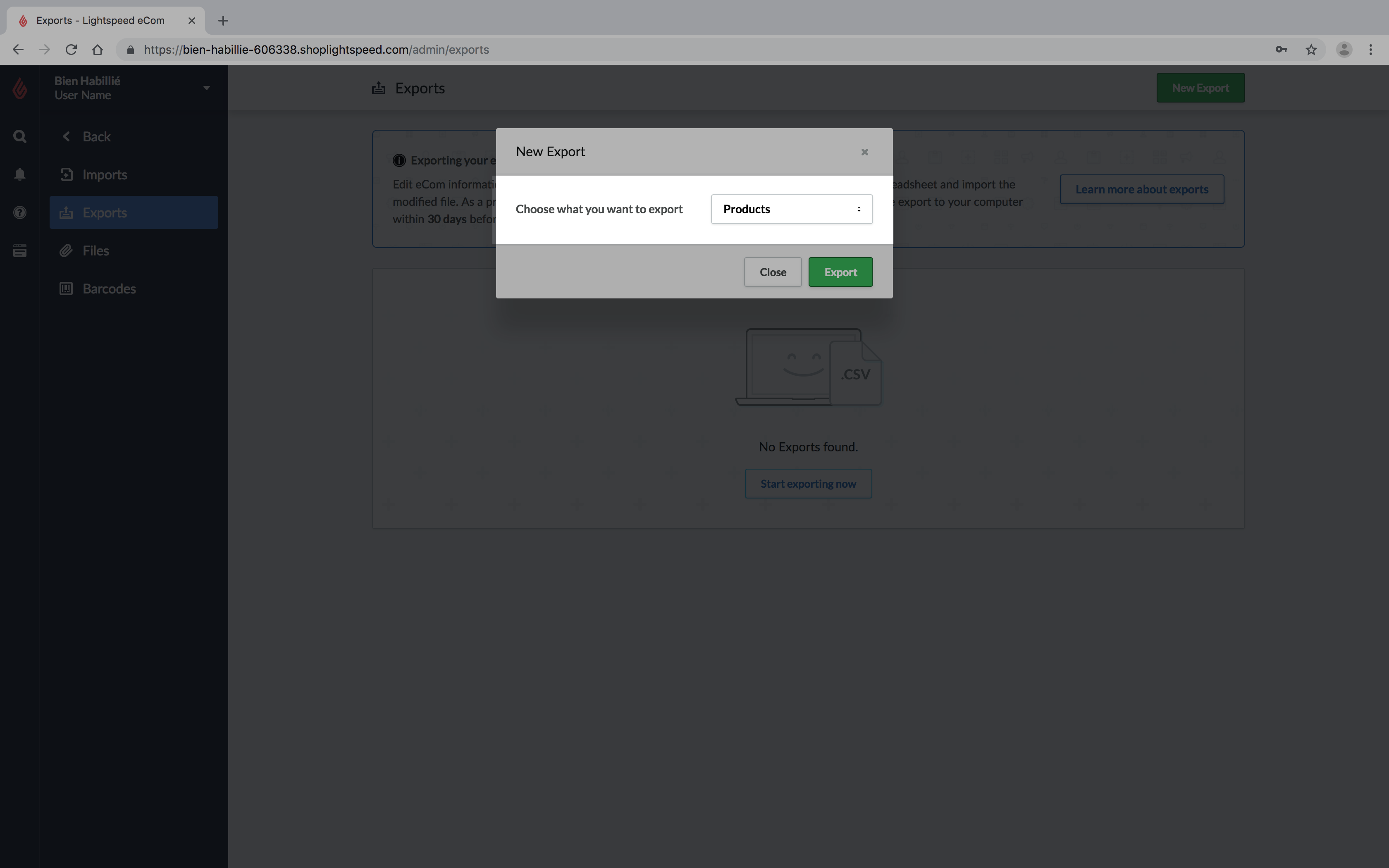
- Klik op Export.
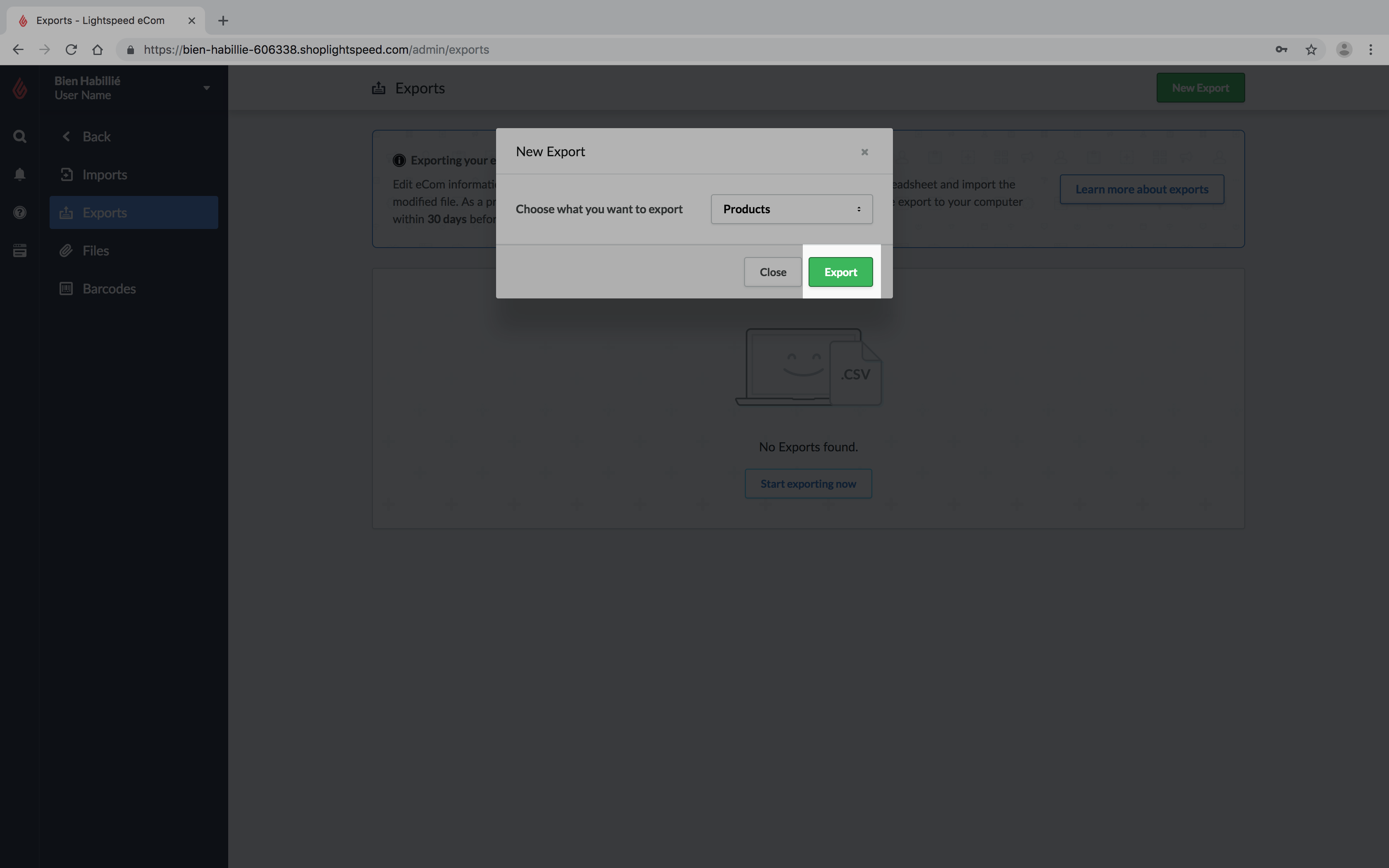
- Kijk in de kolom Status of de status op AAN HET VERWERKEN staat. Wanneer de status op KLAAR komt te staan, is de verwerking voltooid. Klik op de rechterkant van het scherm op Downloaden.
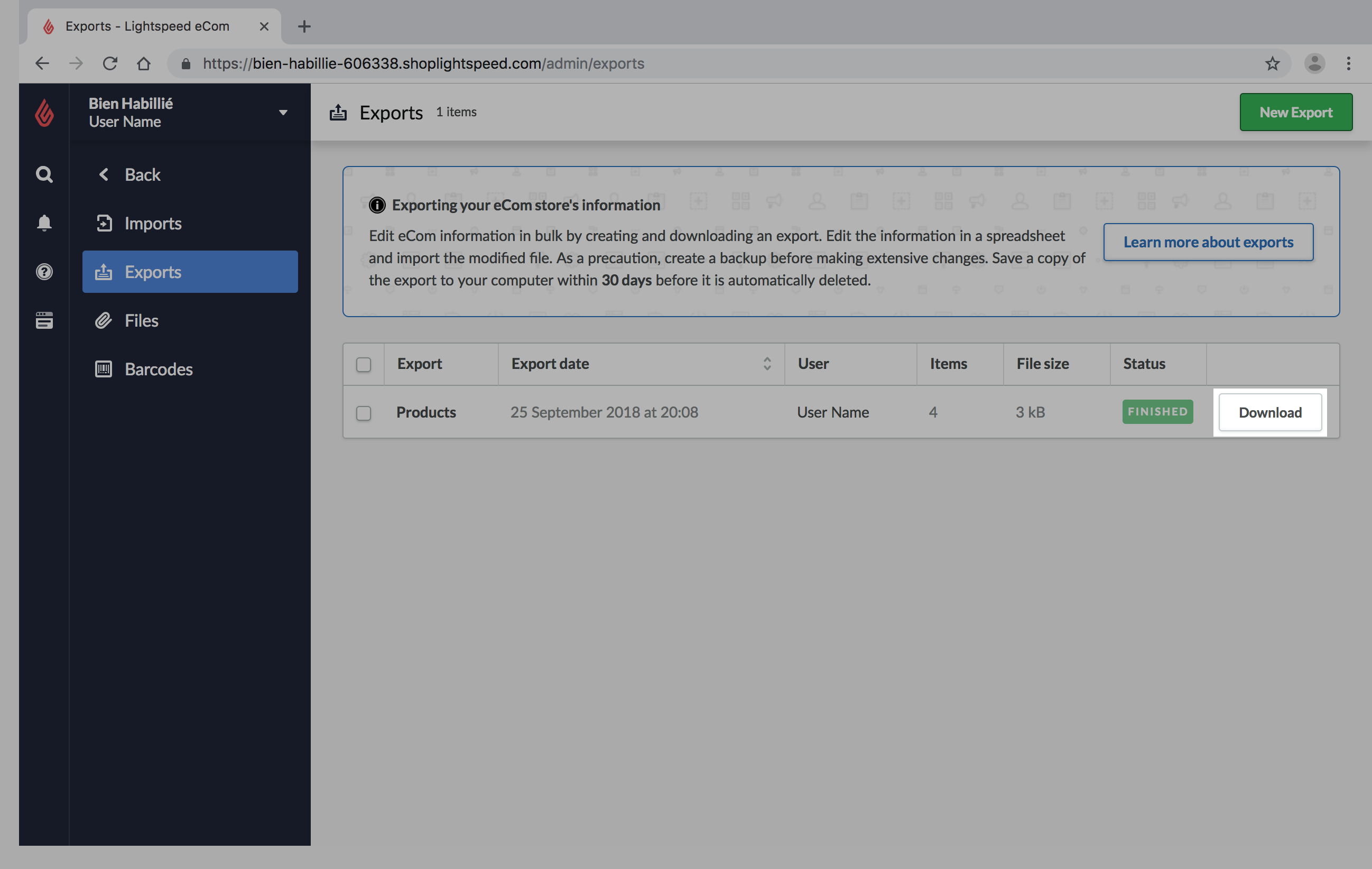
- Bewaar dit product ergens op je computer waar het gemakkelijk weer te vinden is. In dit voorbeeld noemen we het bestand Back-up van productgegevensbestand en slaan we het op het bureaublad op.
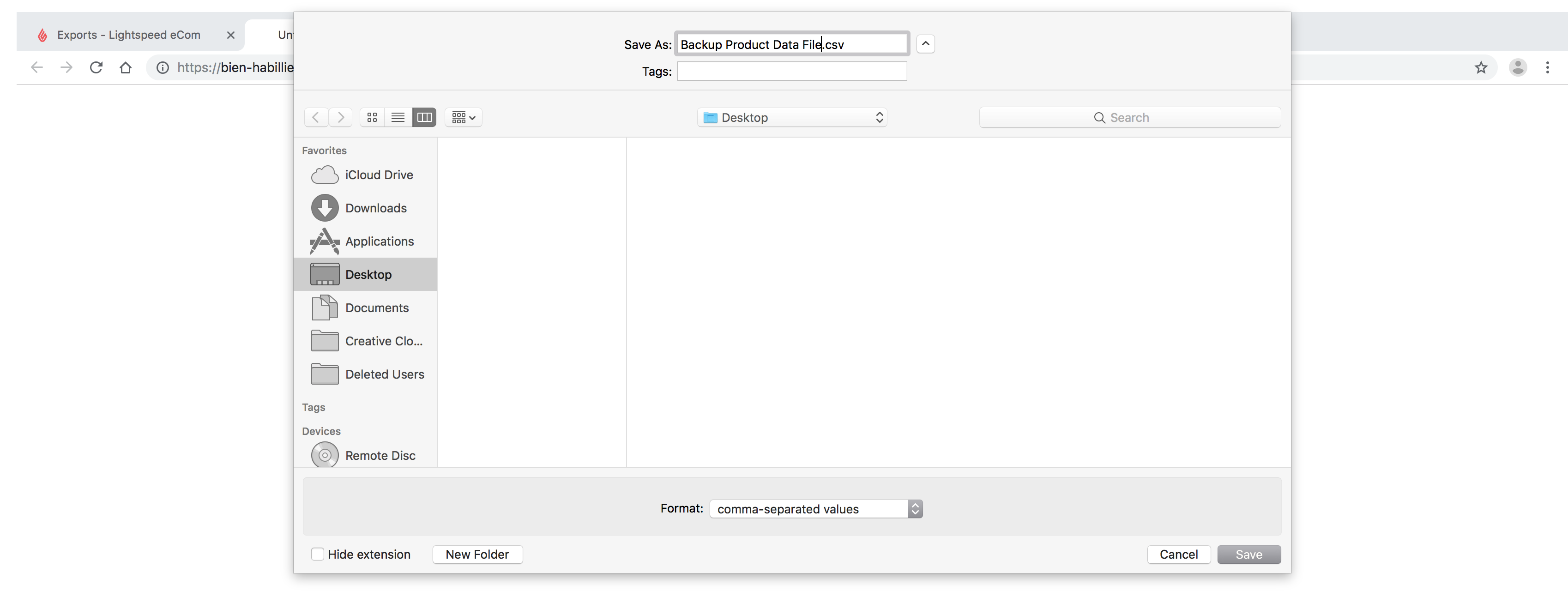
2. Je werkblad voorbereiden
Om producten via import te bewerken geven deze stappen je instructies om een lege tabel aan te maken die je werkblad wordt.
- Klik hier om in te loggen op je Google-account en Google Spreadsheets te openen.
- Maak een nieuw blanco werkblad aan door op + te klikken. Dit wordt gebruikt als werkblad.
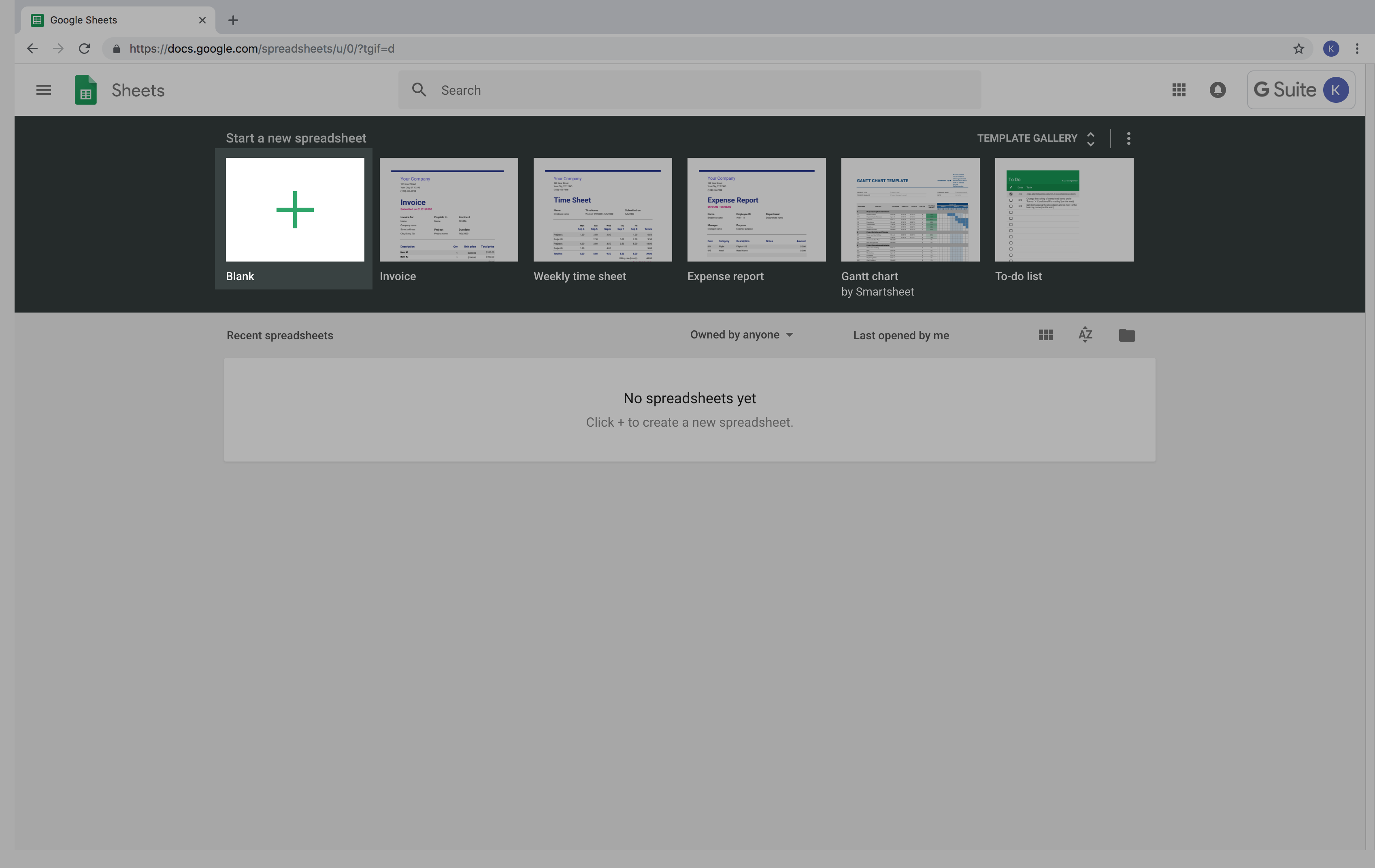
- Open je Back-up van productgegevensbestand.
In deze afbeelding openen we het Back-up van het productgegevensbestand van onze desktop: - Kopieer de volgende kolommen uit de Back-up Product Data File en plak ze in je werkblad. Klik hier voor meer informatie over het identificeren van kolommen.
Internal_ID Internal_Variant_ID XX_Title_Short 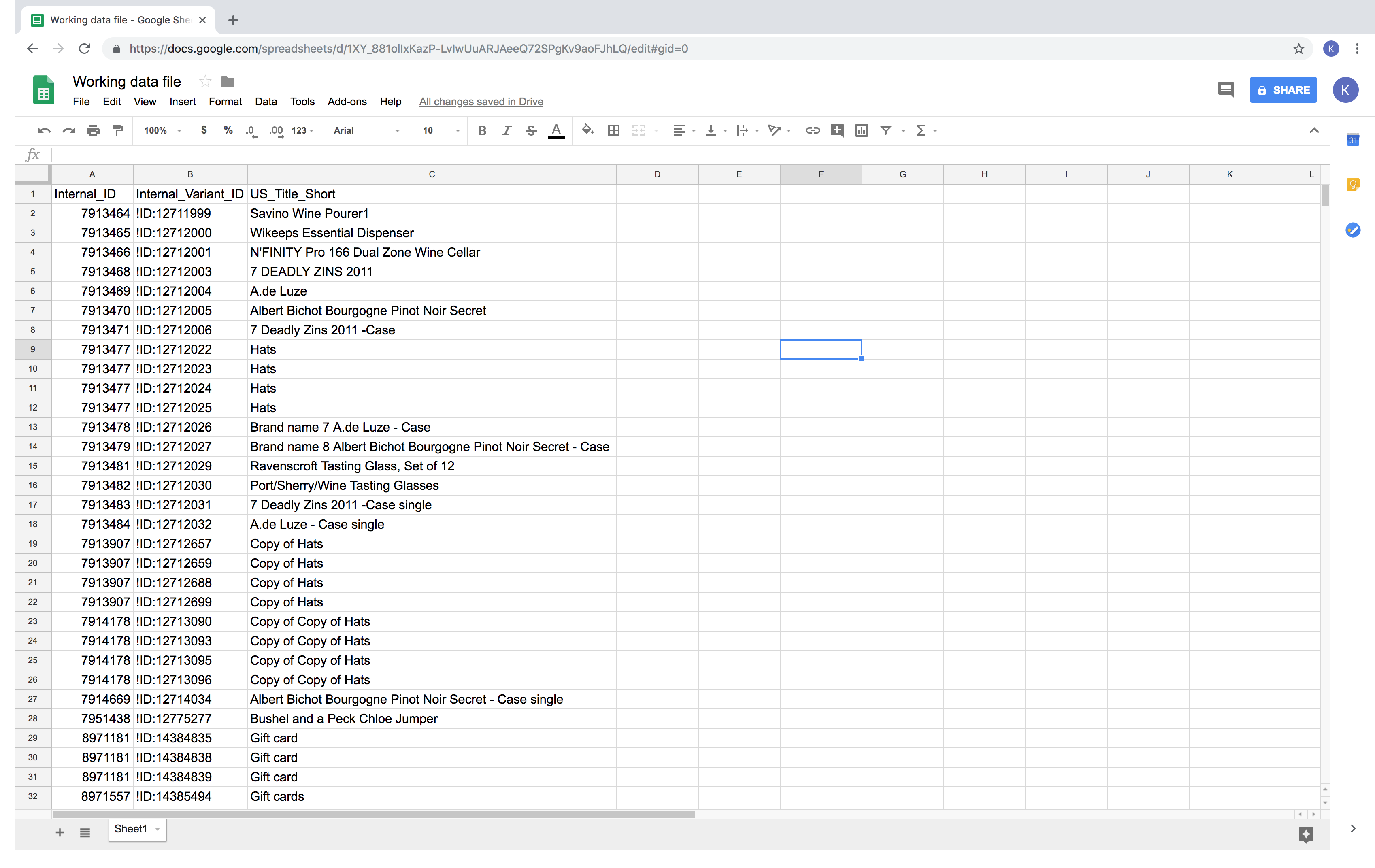
- Kopieer de kolommen die je wilt bewerken vanuit de back-up en plak ze als nieuwe kolommen in je werkblad.
In deze afbeelding bewerken we de productgewichten: - Zoek en verwijder producten uit het werkblad die je niet van plan bent te bewerken door de hele rij te verwijderen. Sorteer de tabel alfabetisch op basis van je identificatiekolom om het gemakkelijker te maken om de producten te vinden die je niet wilt bewerken.
Op deze afbeelding verwijderen we de cadeaubonproducten door de rijen 29 tot 32 te verwijderen: - Voer de bewerkingen uit aan je gegevens in het werkblad. Dit kan een voor een of door gebruik te maken van de functies van Google Spreadsheets door een verandering over meerdere rijen te kopiëren. Om het juiste formaat voor elke kolom te bevestigen klik je hier.
Op deze afbeelding hebben we de gewichten en eenheden voor elk product toegevoegd: - Sla je werkblad op je computer op. Dit kan worden gedaan door te klikken op Bestand > Downloaden als > Comma separated values (.CSV). Let op: het bestand kan maximaal 10.000 regels bevatten. Wil je meer regels importeren? Splits het bestand dan op.
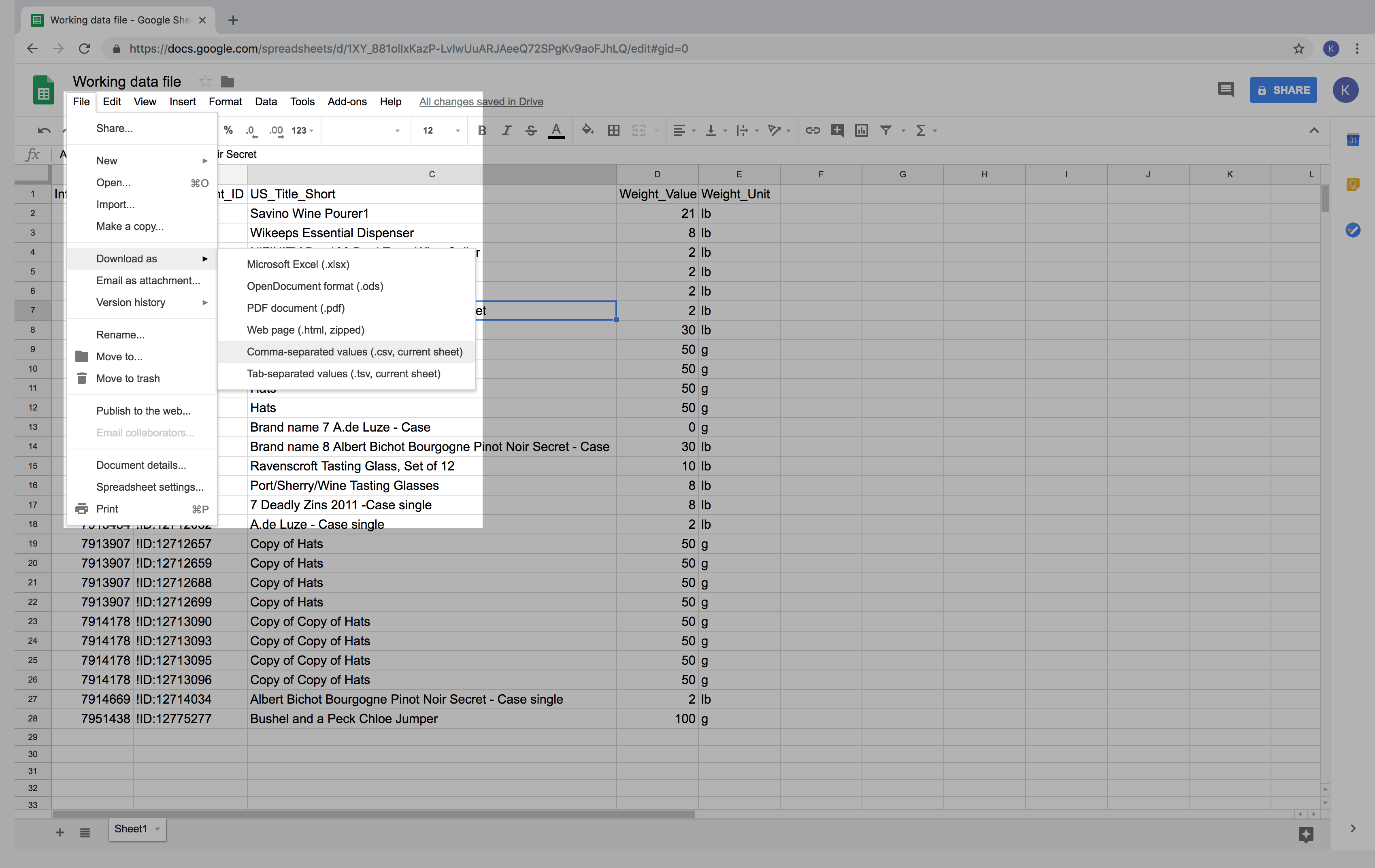
3. Je gegevensbestand invoeren
Nu je je productbewerkingen hebt voltooid en je werkblad op je computer hebt opgeslagen, kun je het bestand nu uploaden naar eCom via de Import-tool.
- Klik in de backoffice van de eCom-winkel op Tools.
- Klik op Nieuwe import.
- Klik op Computer browsen.
- Vind je werkblad en klik op Openen.
- Klik op Kiezen wat wilt importeren en klik op Producten.
- De pagina gaat automatisch verder. In de sectie AANVULLENDE INSTELLINGEN:
- De velden in de sectie SELECTEER VELDEN worden automatisch aan de juiste velden toegewezen zolang de kolomkoppen niet zijn gewijzigd in je werkblad. Zoek uit welke kolommen aan de juiste velden moeten worden toegewezen met behulp van de tabel met kolomnamen in dit artikel om de juiste overeenkomsten te vinden.
- Klik in de rechterbovenhoek van het scherm op Doorgaan.
- Klik op De import starten. De Import-tool zal de import beginnen te verwerken. U hoeft niet op de pagina te blijven en kunt er later naar terugkomen.
4. Je wijzigingen verifiëren
Het is noodzakelijk om na te gaan of je bewerkingen succesvol waren na het starten van een import. Na het controleren of de Import-tool geen fouten bevat, is het belangrijk om een aantal producten uit je werkblad willekeurig te testen en te bevestigen of je bewerkingen hebben plaatsgevonden.
Bevestig of er geen fouten zijn opgetreden tijdens het importeren:
- Log in op de backoffice van je eCom-winkel en klik op Tools.
- Zoek je import op de datum of bestandsnaam en klik op Rapport bekijken naast de status.
- Als er fouten zichtbaar zijn, corrigeer je je werkblad en importeer je je bewerkingen opnieuw. Om veelgestelde vragen te zien en je eigen vragen te stellen over fouten, bezoek het Lightspeed Community-artikel hier.
Bevestig dat de bewerkingen hebben plaatsgevonden
- Open in Google Spreadsheets het werkblad dat je hebt geüpload op Lightspeed eCom.
- Selecteer een willekeurige rij en kopieer de interne ID van het product.
- Log in op de backoffice van je eCom-winkel en selecteer Producten.
- Selecteer een product.
- Vervang in de webadresbalk het nummer na /admin/producten/ met de gekopieerde interne ID en druk op je toetsenbord op Enter.
- Vergelijk het product met je werkblad om er zeker van te zijn dat de aangebrachte wijzigingen correct worden weergegeven.
- Herhaal stap 1-6 voor een paar producten totdat je zeker weet dat al je wijzigingen correct zijn geïmporteerd.
OPMERKINGEN
- De aanbevolen software om je gegevens te beheren is Google Spreadsheets. Het aanbevolen bestandsformaat is het .CSV-formaat. Voor meer informatie over deze software en het formaat, klik hier.
- Sommige namen van systeemkolommen hebben een gereserveerde plaats voor een taalafkorting die hier wordt weergegeven als XX. Gebruik bij het opstellen van je werkblad de Taaltabel om de juiste afkorting voor je vertaalde kolommen toe te voegen. De titelkolom wordt bijvoorbeeld weergegeven met de naam van de systeemkolom ernaast, gevolgd door een beschrijving in opsommingsvorm van de vereisten voor deze kolom:
- Titel -
XX_Title_Short- Beschrijving.- Vereiste 1
- Vereiste 2
- Titel -
Verwijzing
Kolommen identificeren
Elk werkblad heeft kolommen nodig die helpen te bepalen wat voor soort inhoud er in elke cel zit.
De Import-tool gebruikt de Internal_ID en de Internal_Variant_ID om de inhoud te identificeren. Om je te helpen bepalen welk product in elke rij staat is de kolom XX_Title_Short toegevoegd. Je kunt ook een andere identificatiekolom toevoegen om je te helpen het product te identificeren, zoals de productcategorie of de artikelcode.
OPMERKING: Hoewel de kolommen internal_ID en Internal_Variant_ID niet kunnen worden bewerkt met de Import-tool, zullen alle andere wijzigingen in de identificatiekolommen de producten in eCom bijwerken. Zorg ervoor dat je niet per ongeluk wijzigingen aanbrengt in een van je identificatiekolommen om onbedoelde updates in Lightspeed eCom te voorkomen.