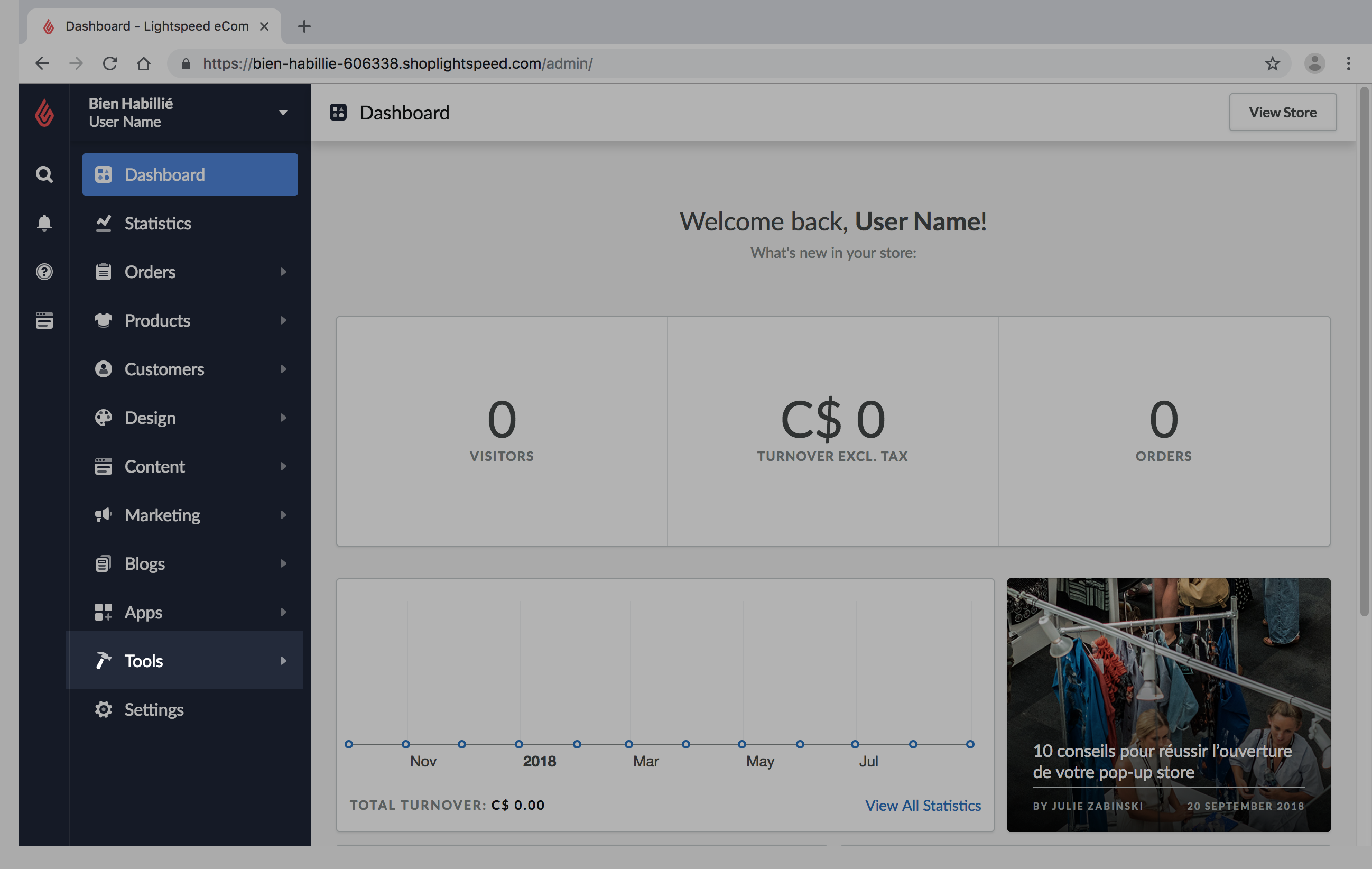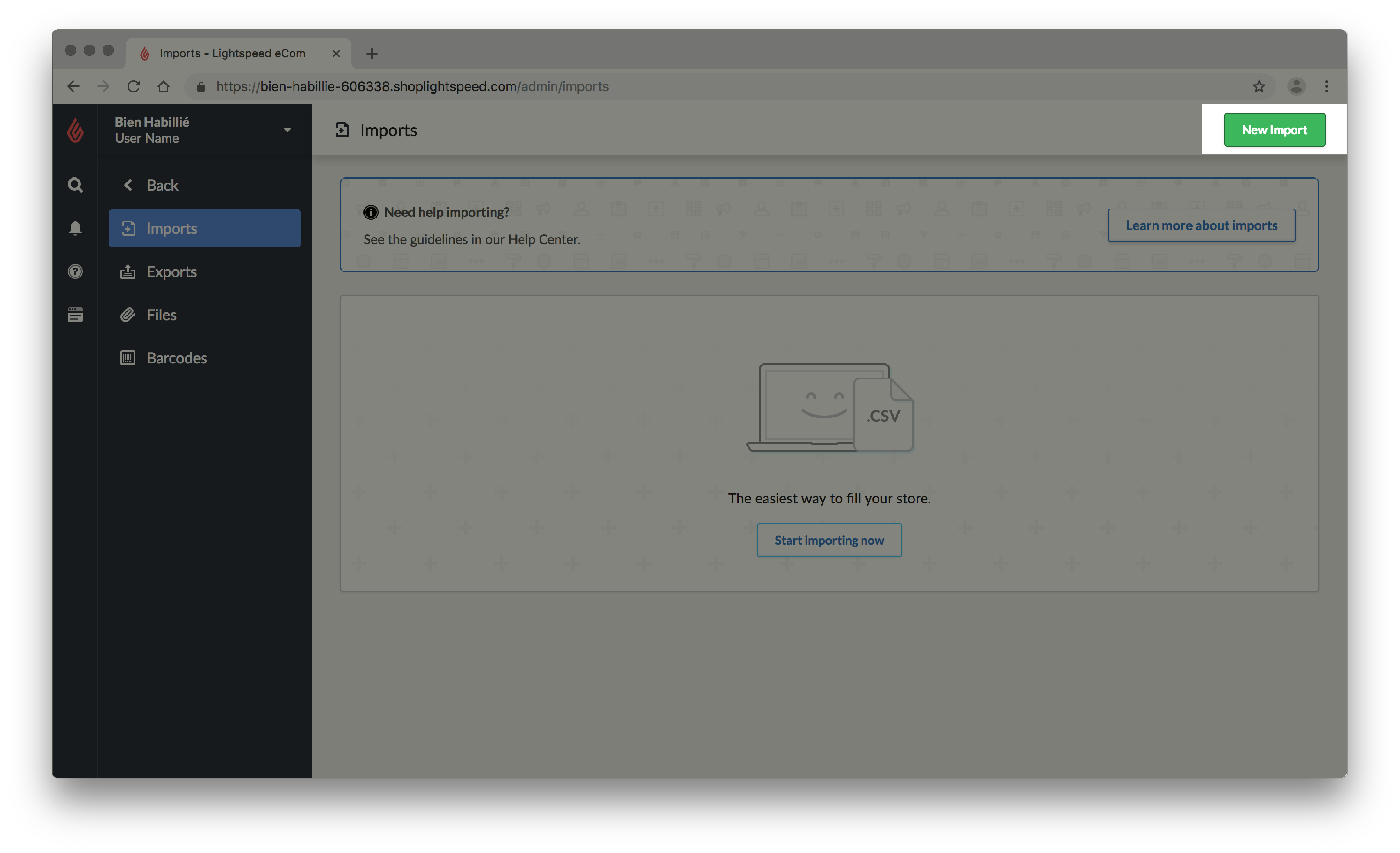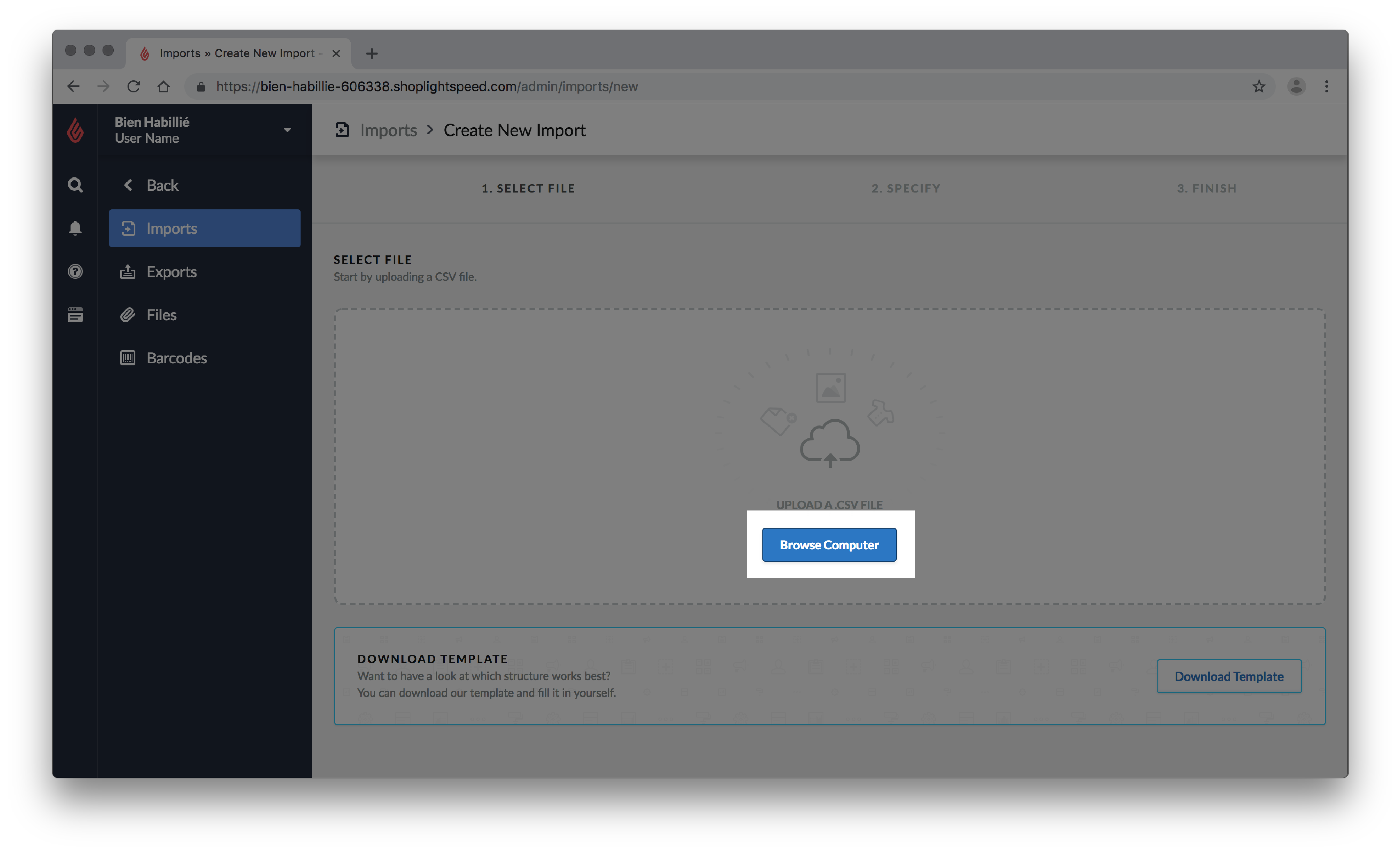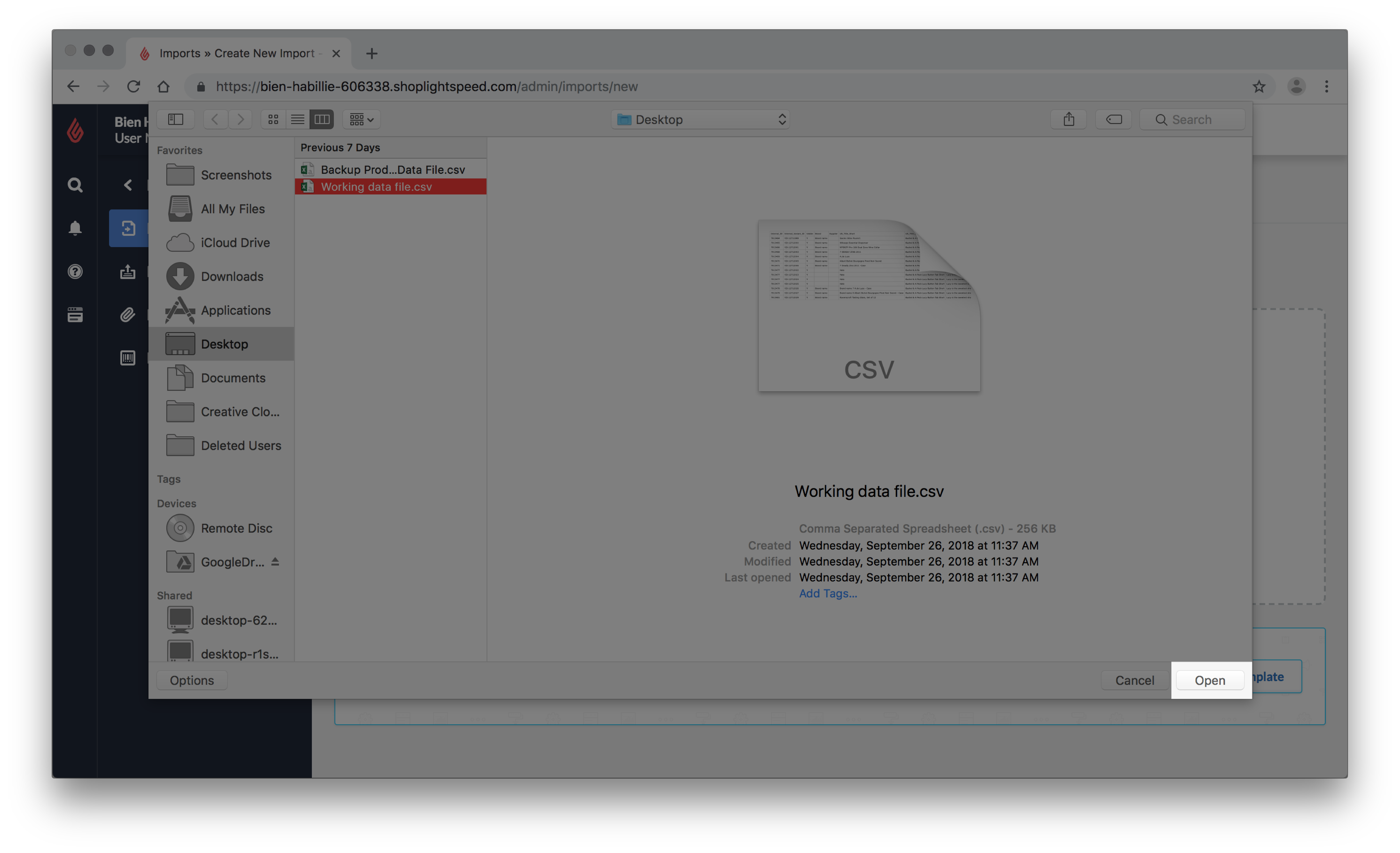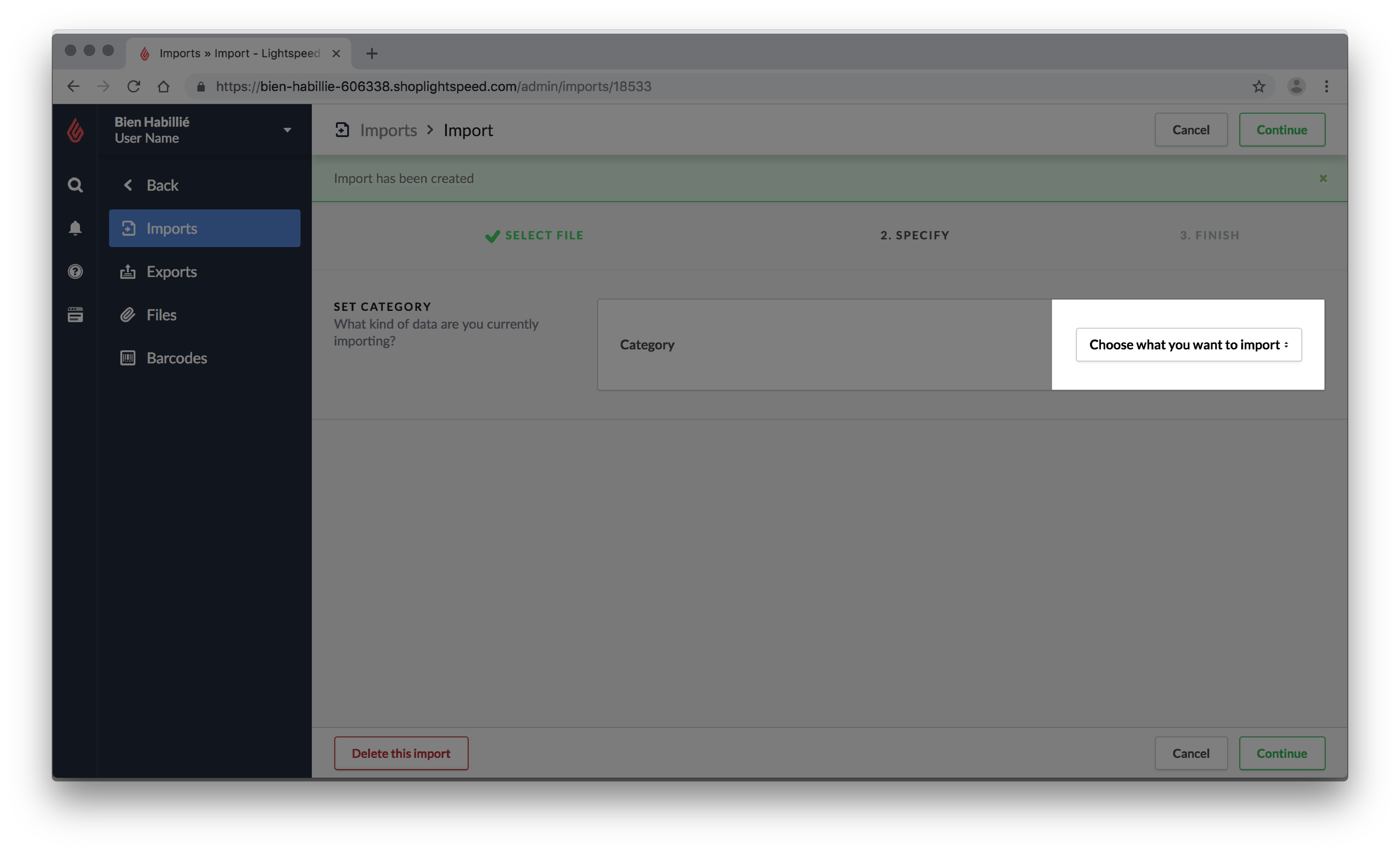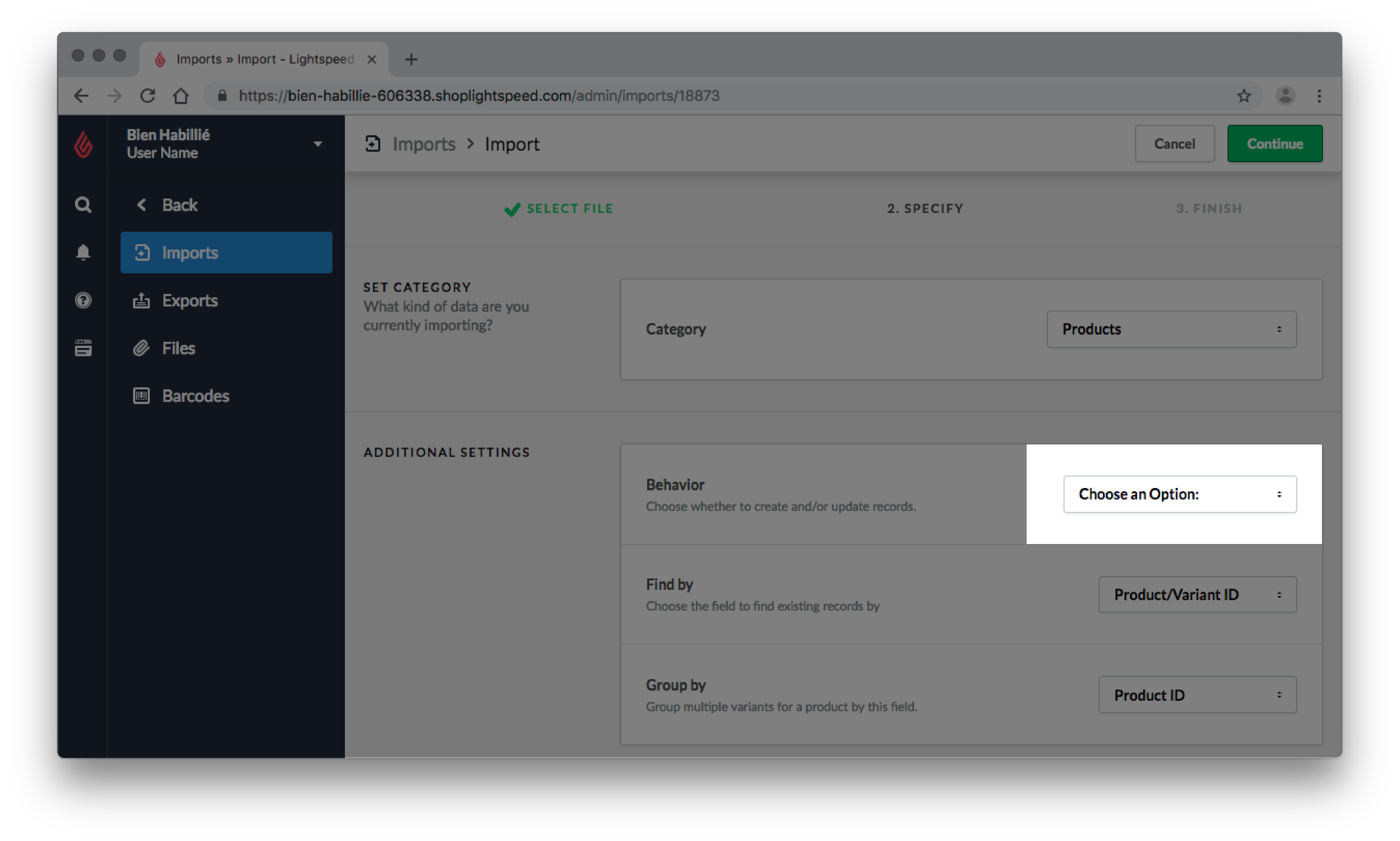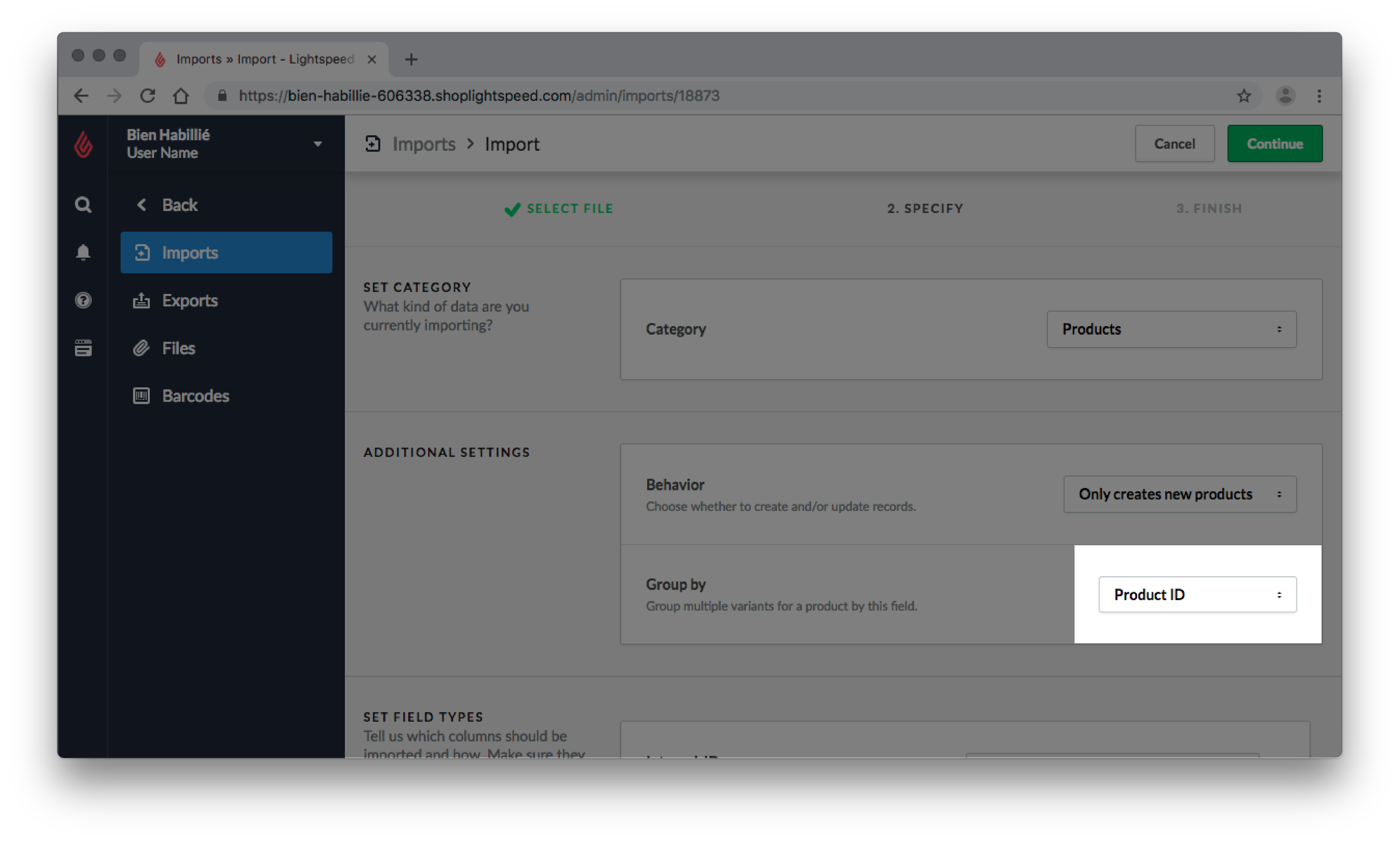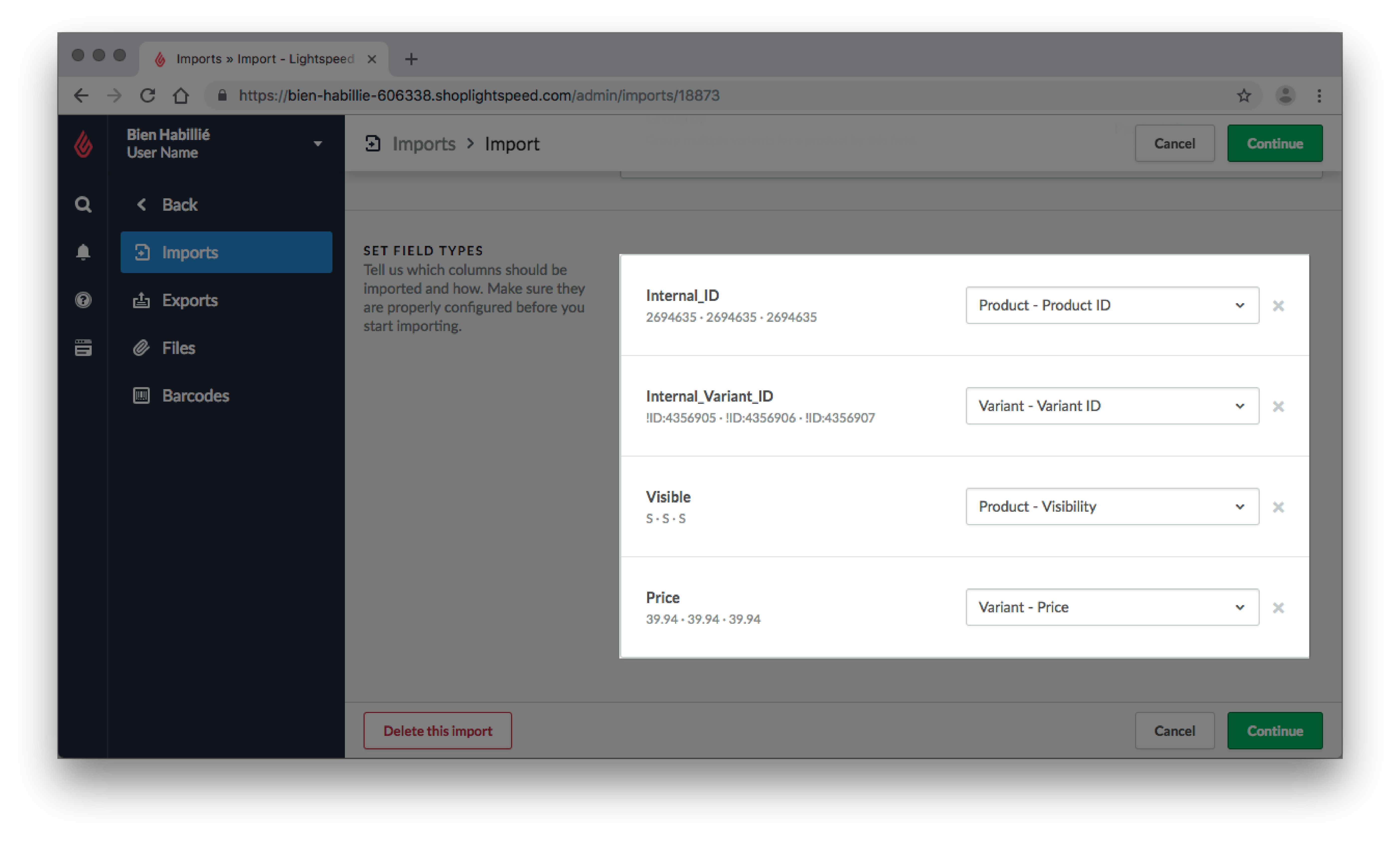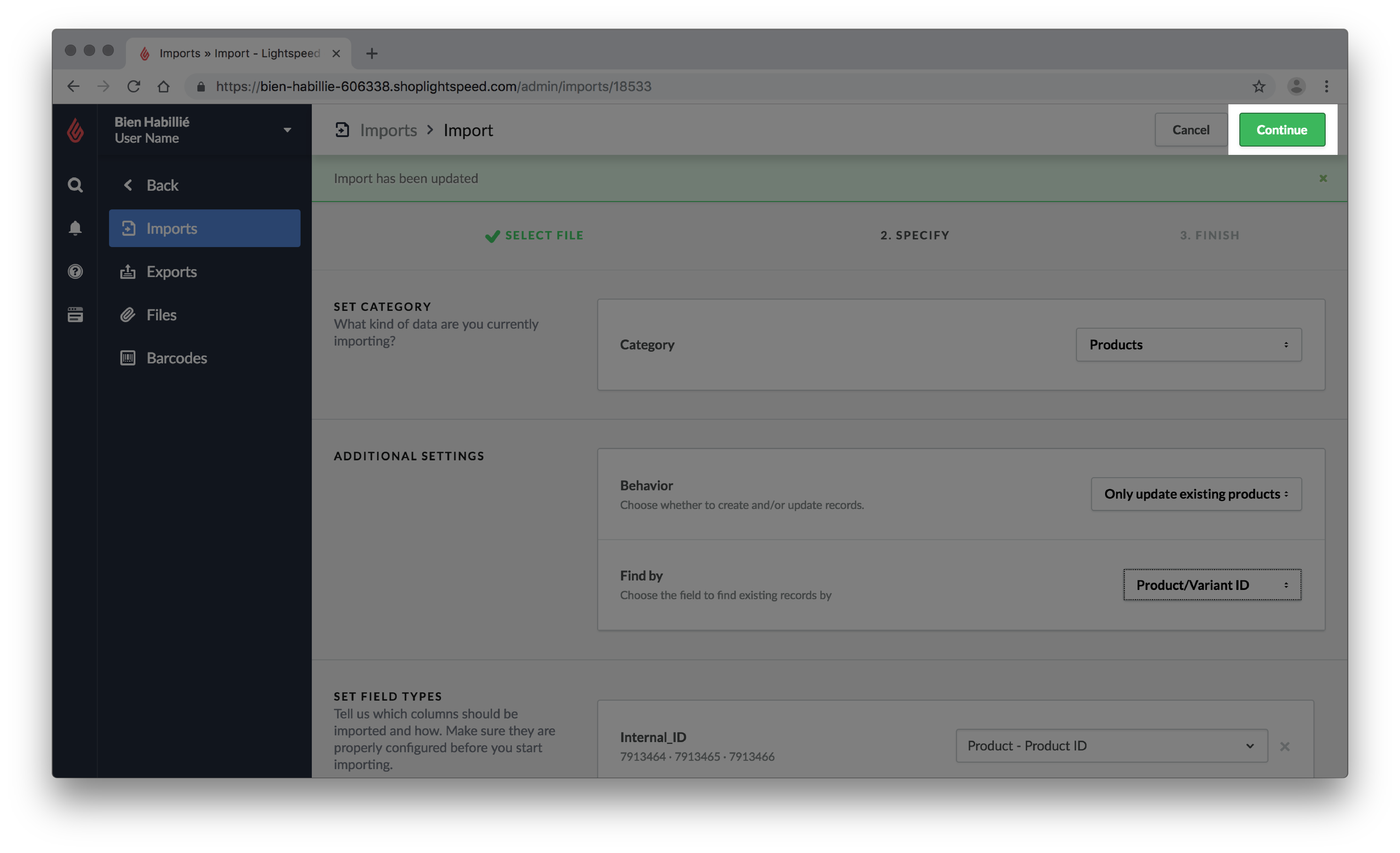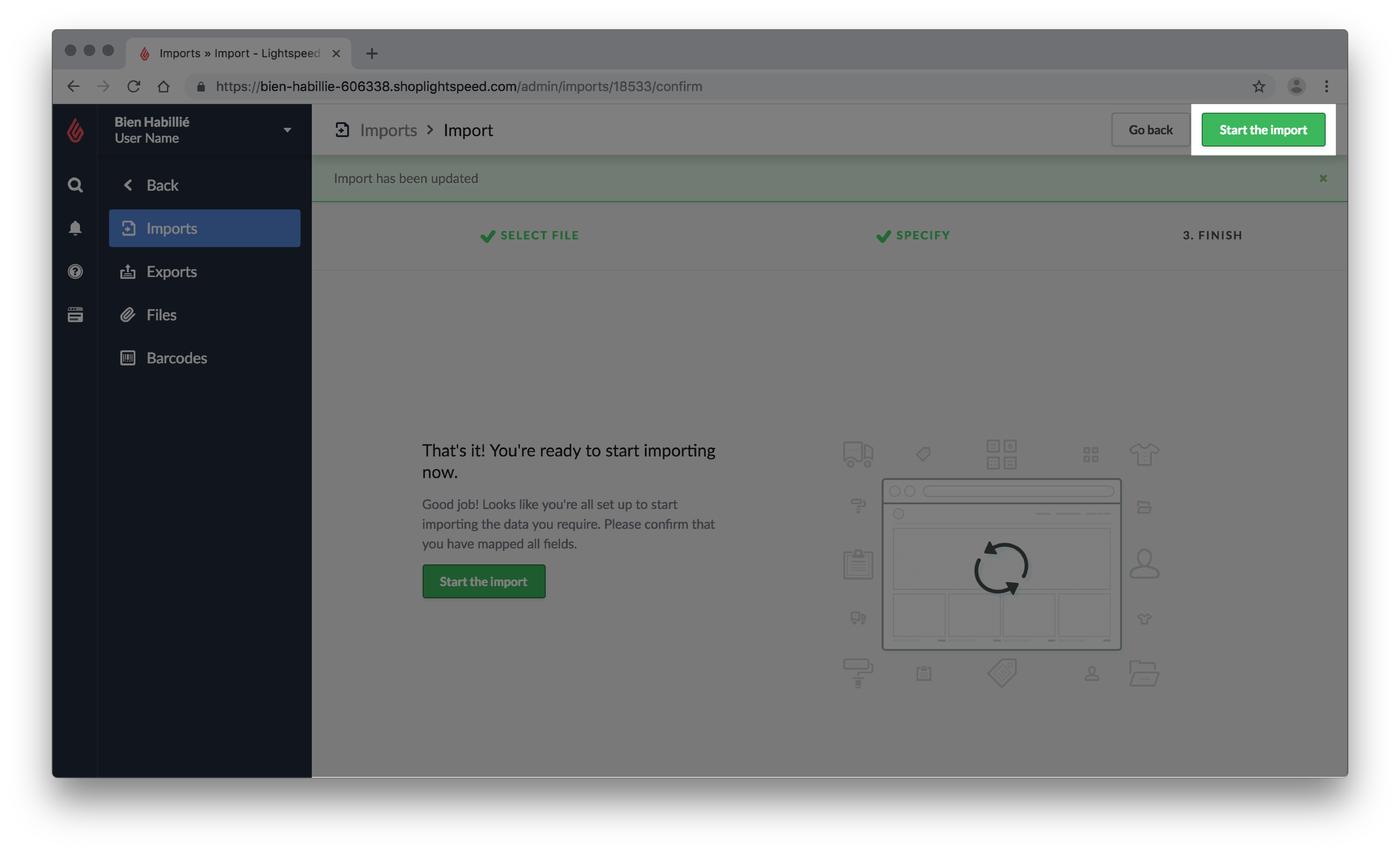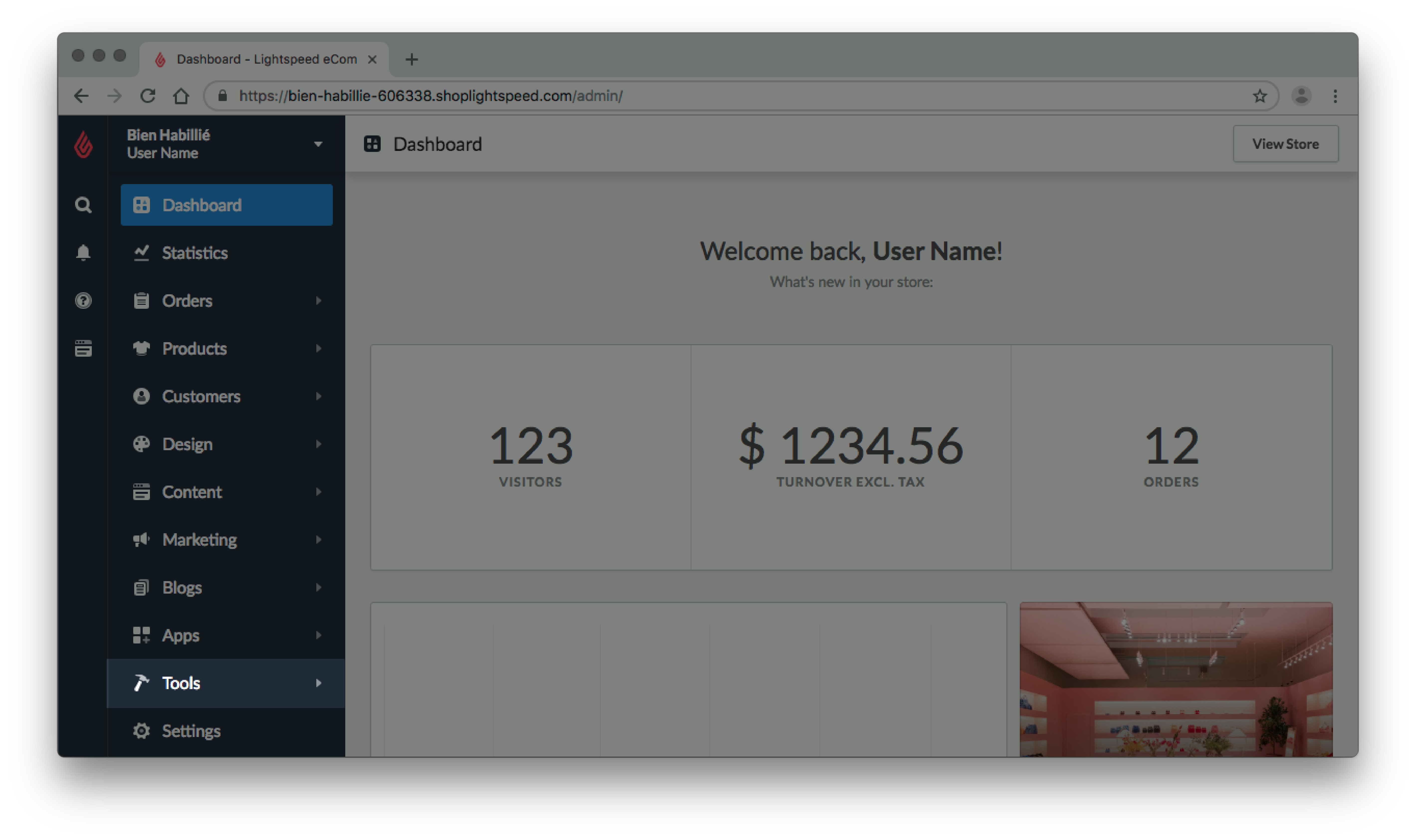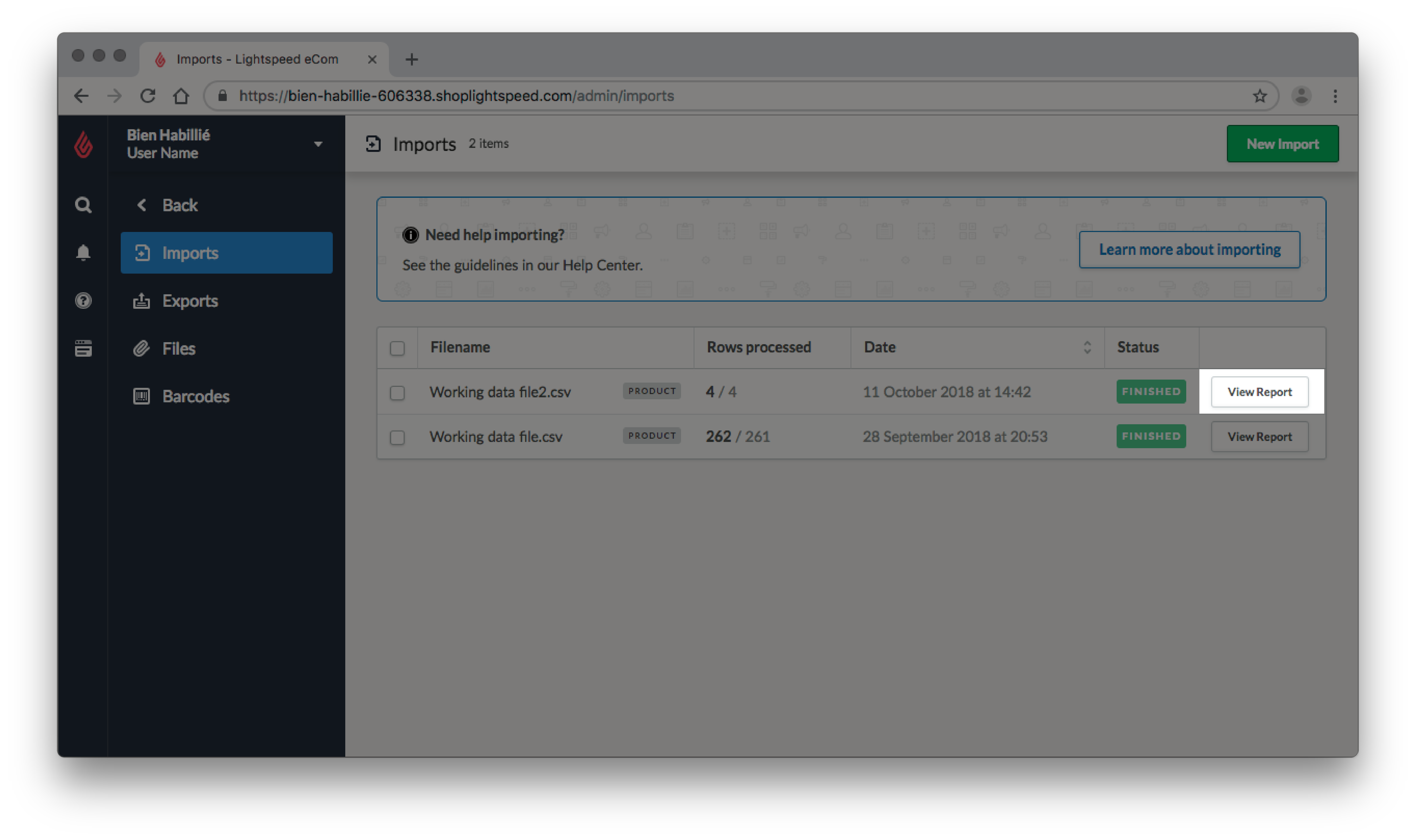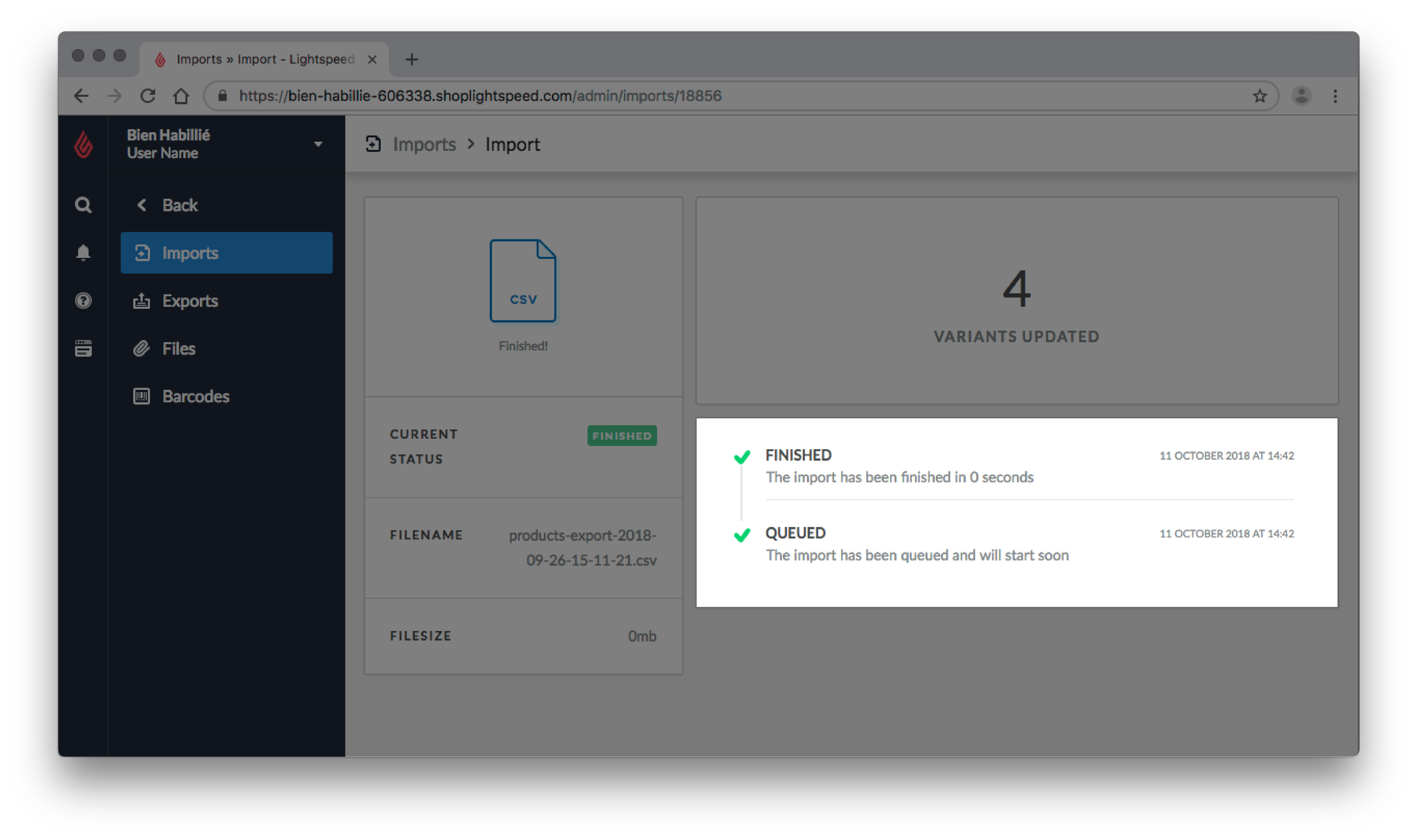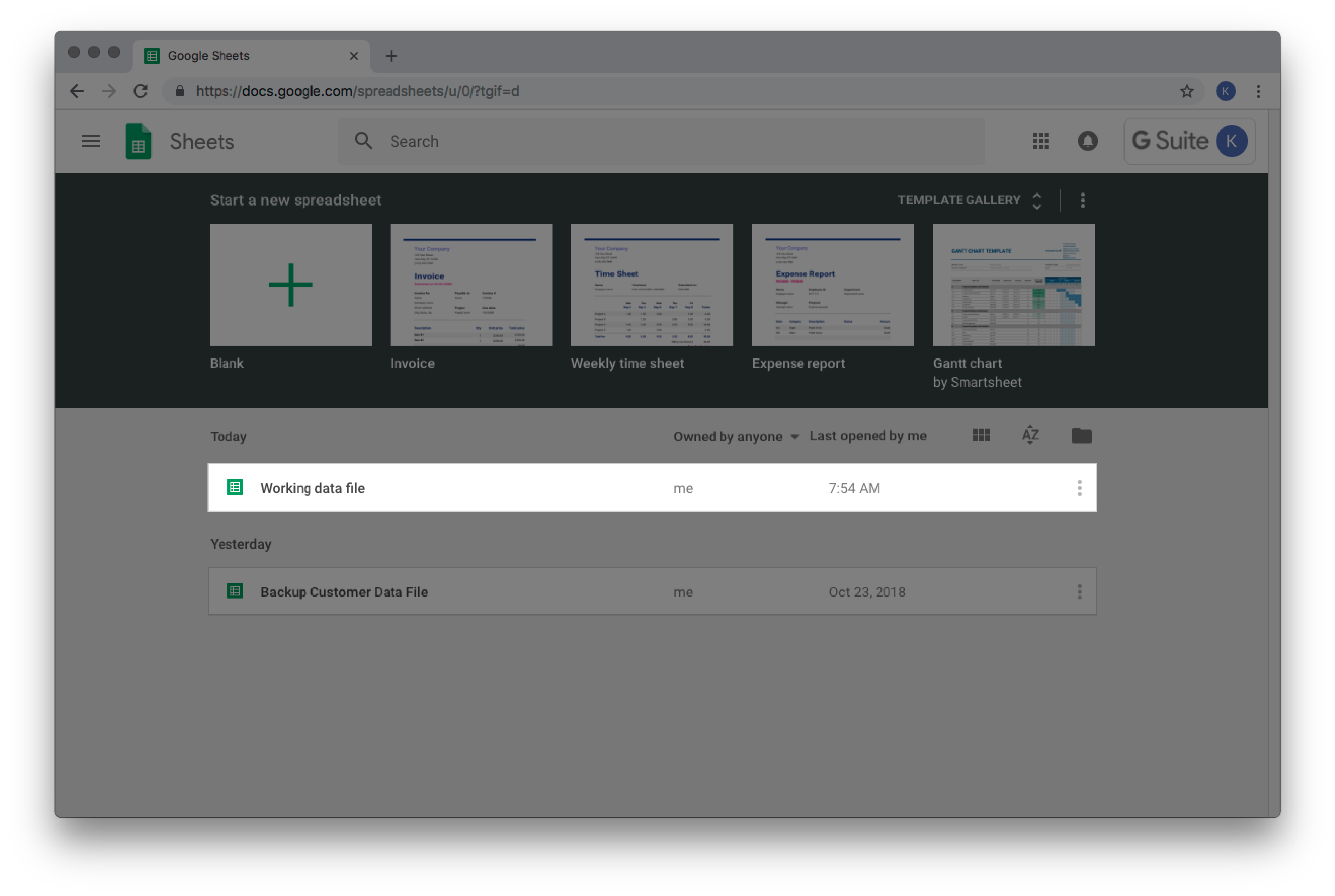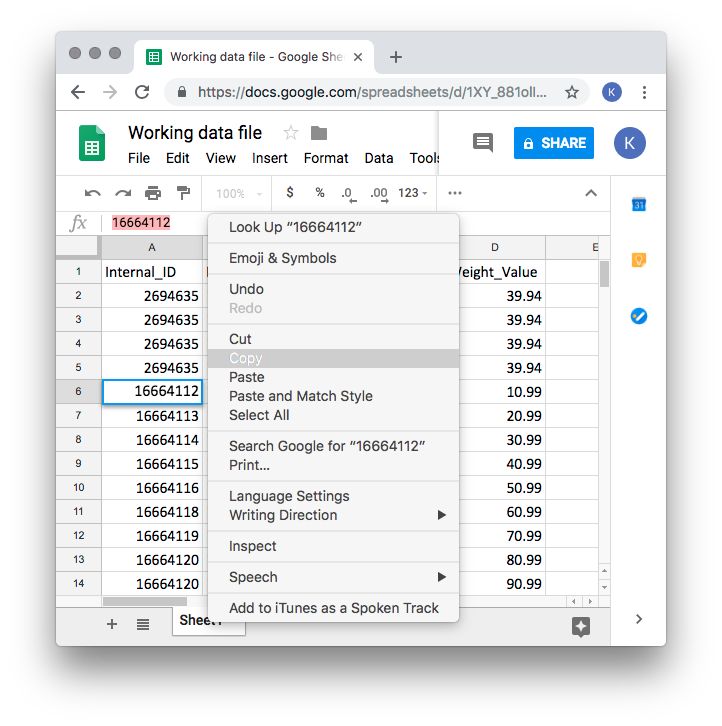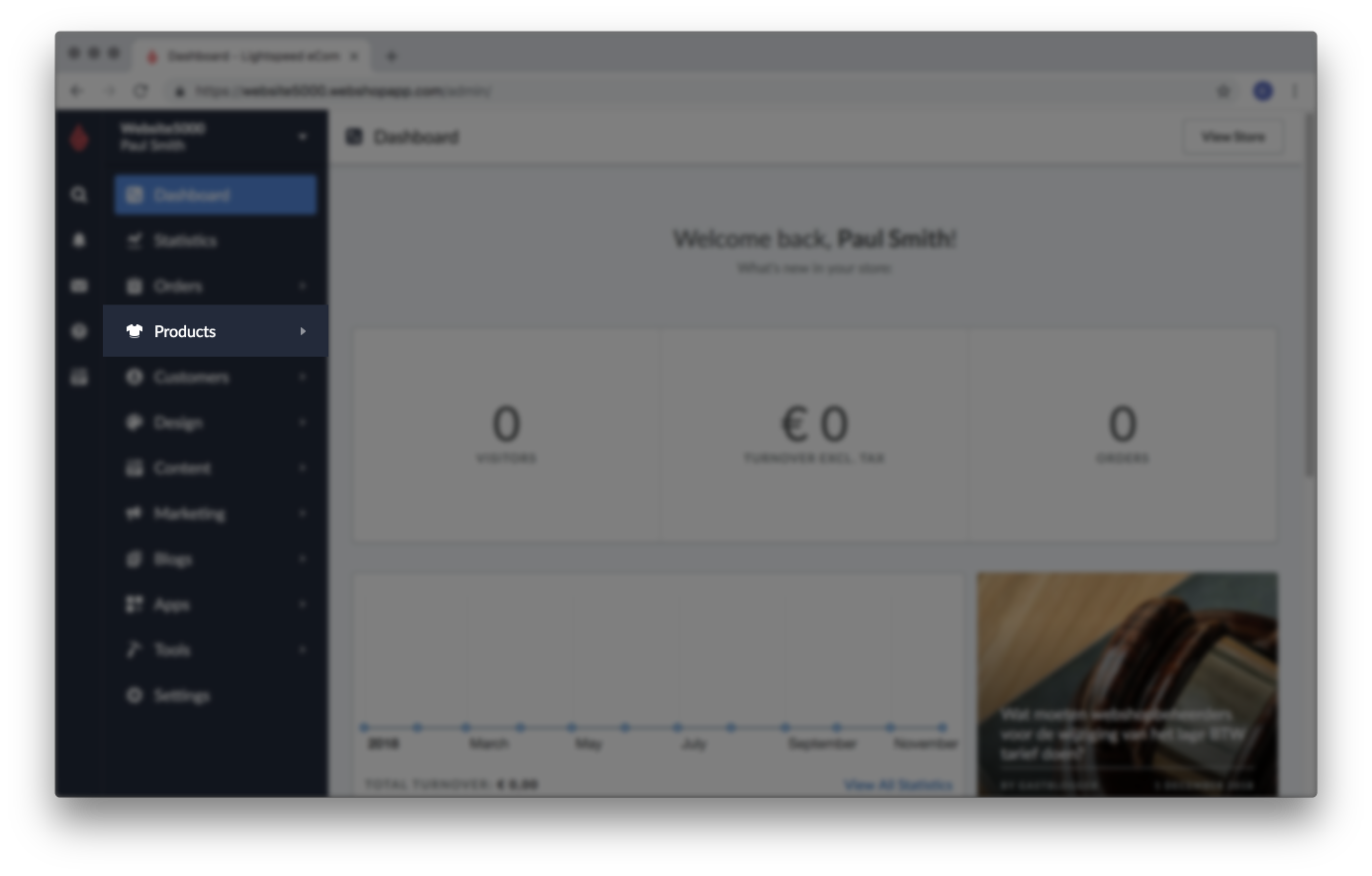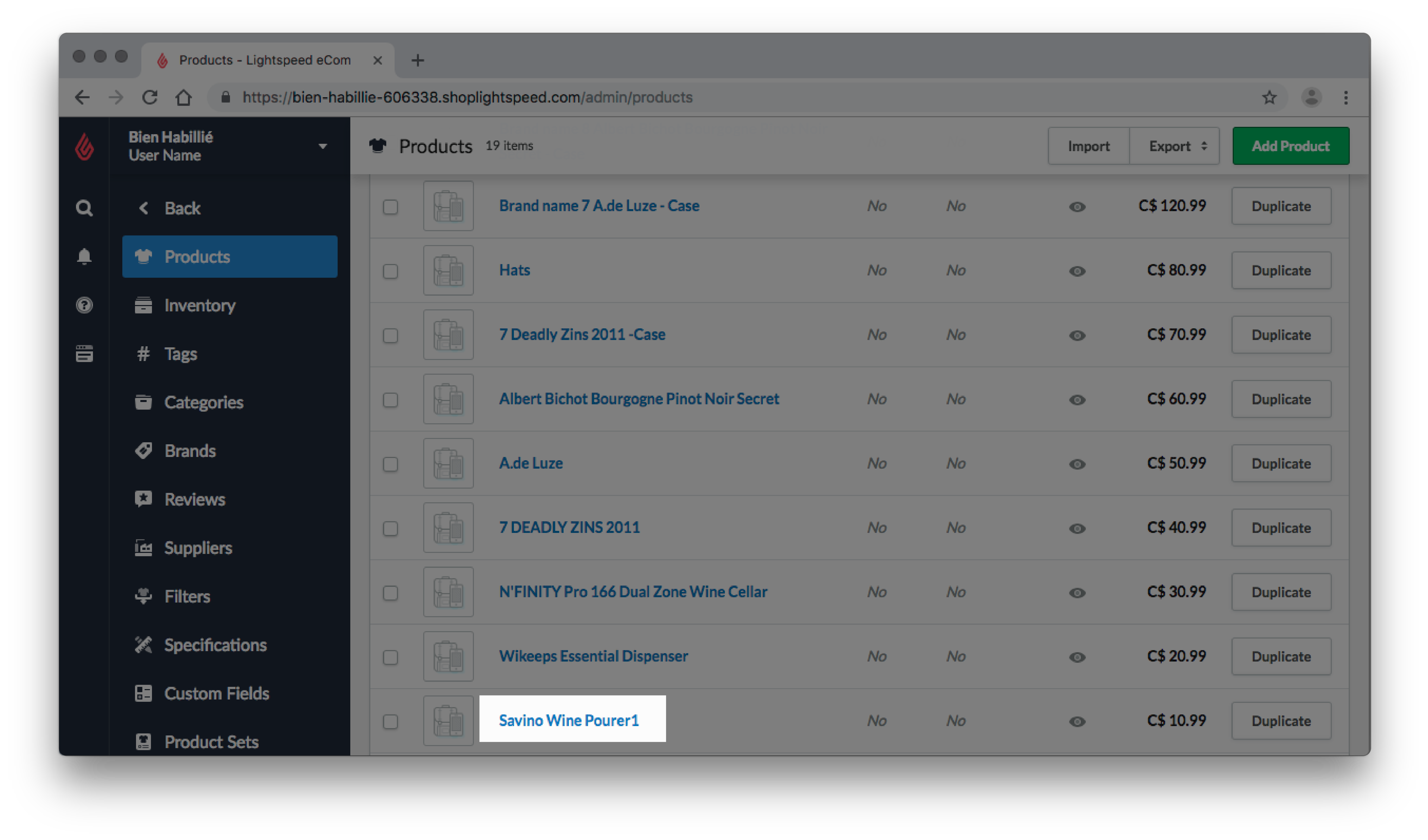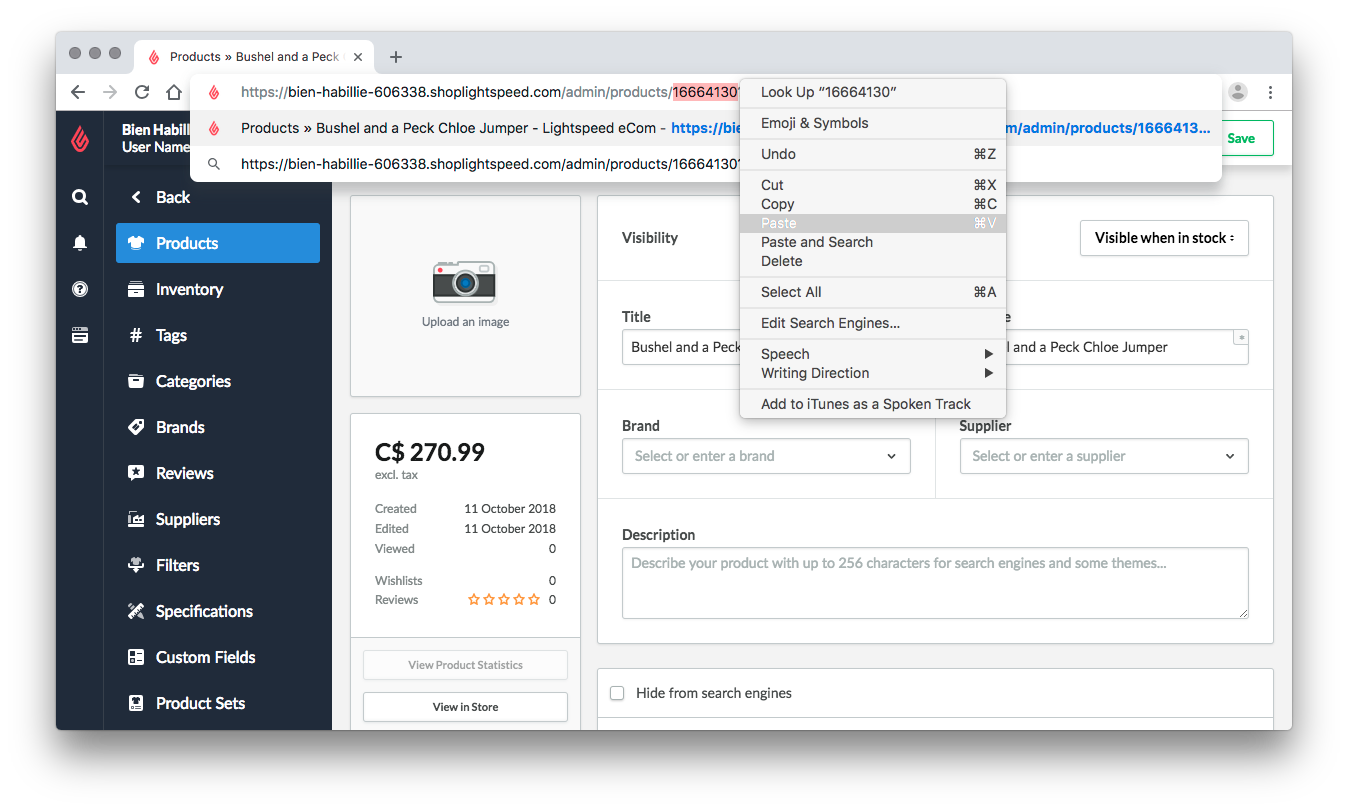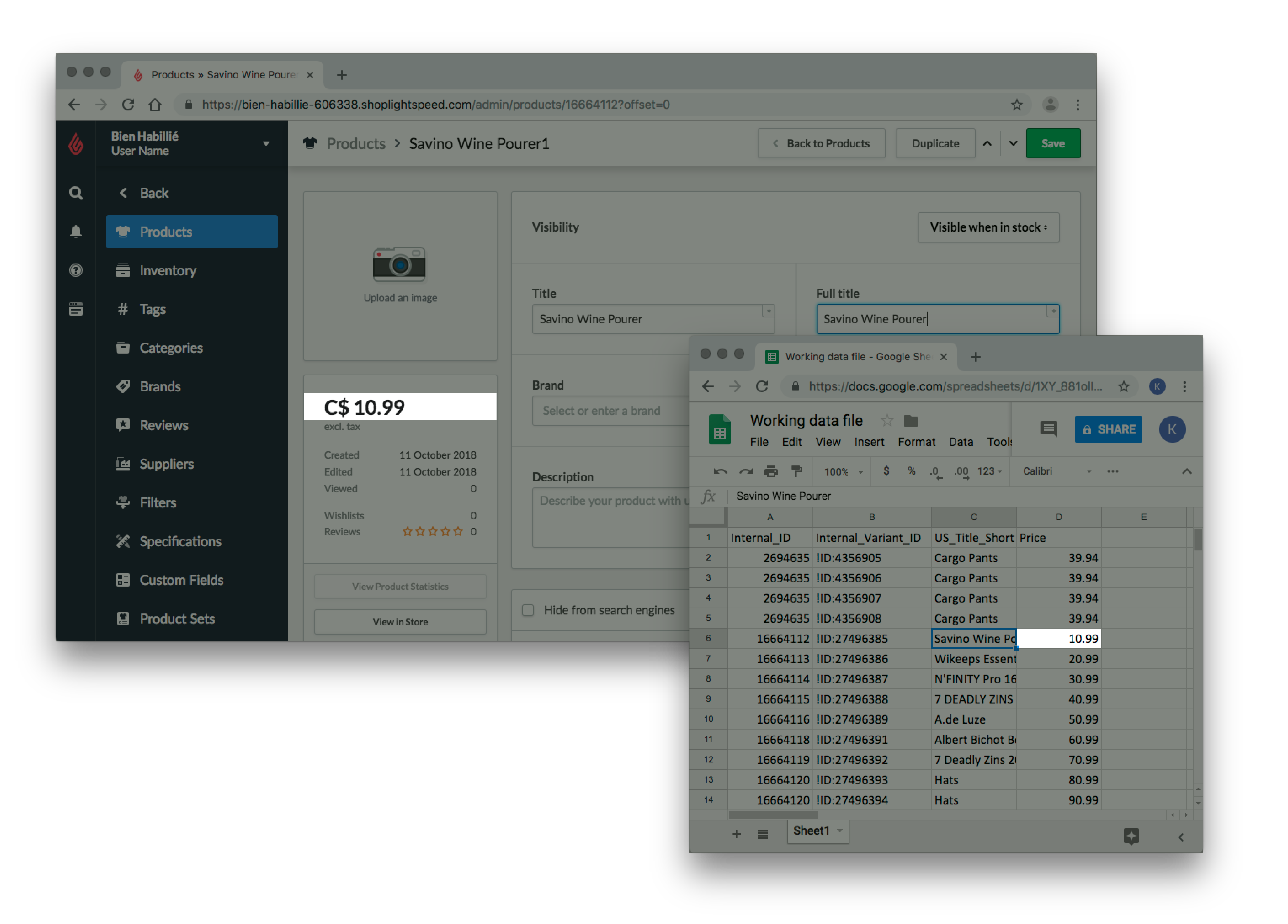Dit artikel helpt je bij het importeren van nieuwe producten, of je nu vanaf nul begint of overschakelt naar Lightspeed eCom vanaf een ander platform.
Artikelnavigatie
Dit artikel is verdeeld in twee delen:
- Instructies - Bevatten stapsgewijze instructies.
- Verwijzing - Bevat referentiemateriaal.
Instructies
Een succesvolle import is afhankelijk van de kwaliteit van je data. Daarom draaien de meeste stappen die je moet volgen bij het importeren naar eCom om je werkblad. Voor meer informatie over het belang van een werkblad, klik hier.
Gebruik de volgende instructies om te beginnen:
1. Het maken van je werkblad
Om nieuwe producten te importeren geven deze stappen je instructies om een lege tabel te maken die je werkblad wordt.
- Klik hier om in te loggen op je Google-account en Google Spreadsheets te openen. Google Spreadsheets is de aanbevolen spreadsheetsoftware. Voor meer informatie over deze software en het formaat, klik hier.
- Maak een nieuw blanco werkblad aan door op + te klikken. Dit wordt gebruikt als werkblad.
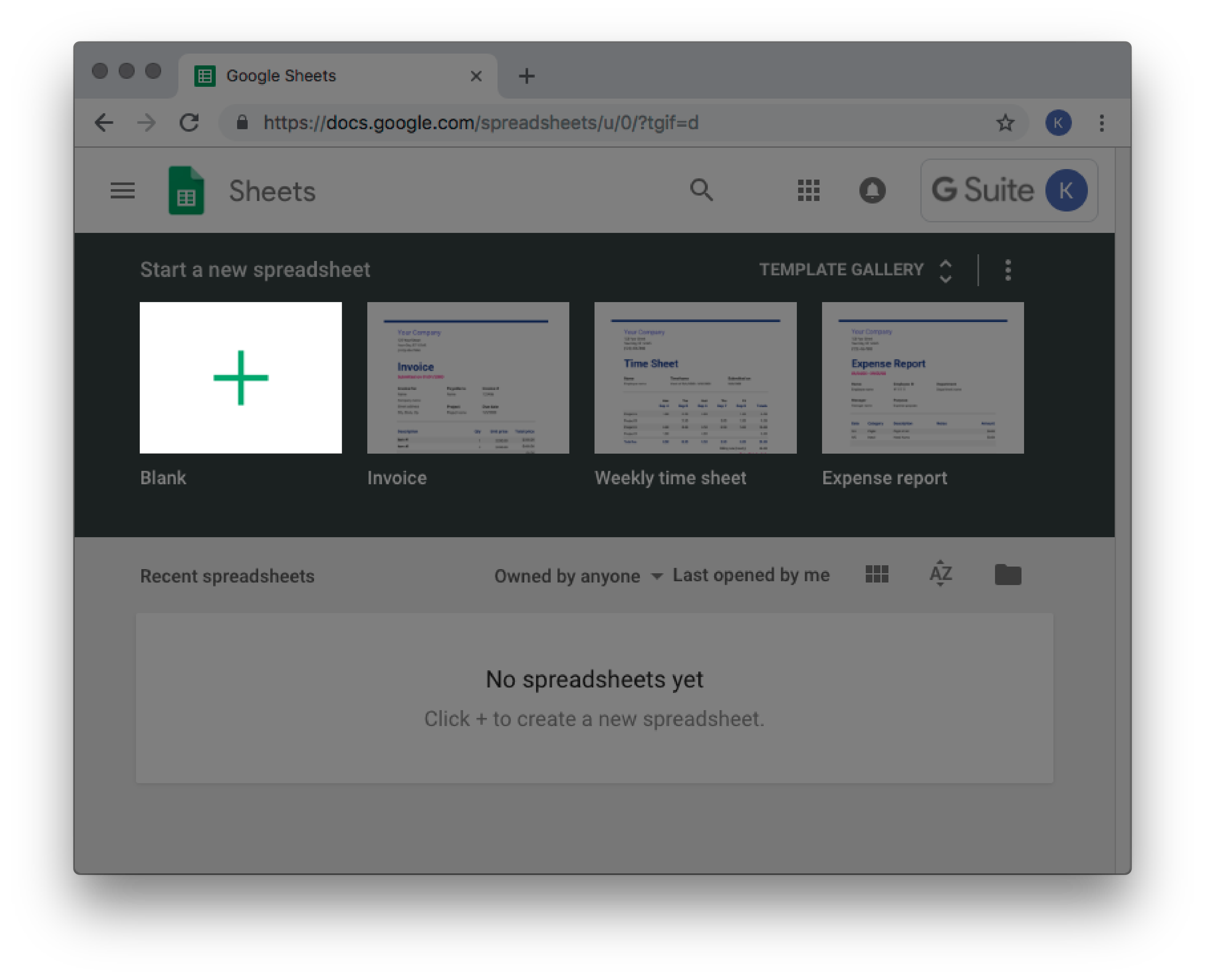
- Voeg in kolom A een kolom toe voor de producttitel. Lees Kolommen opmaken in je werkblad om meer te weten te komen over de vereisten van deze kolom en hoe je hem kunt benoemen.
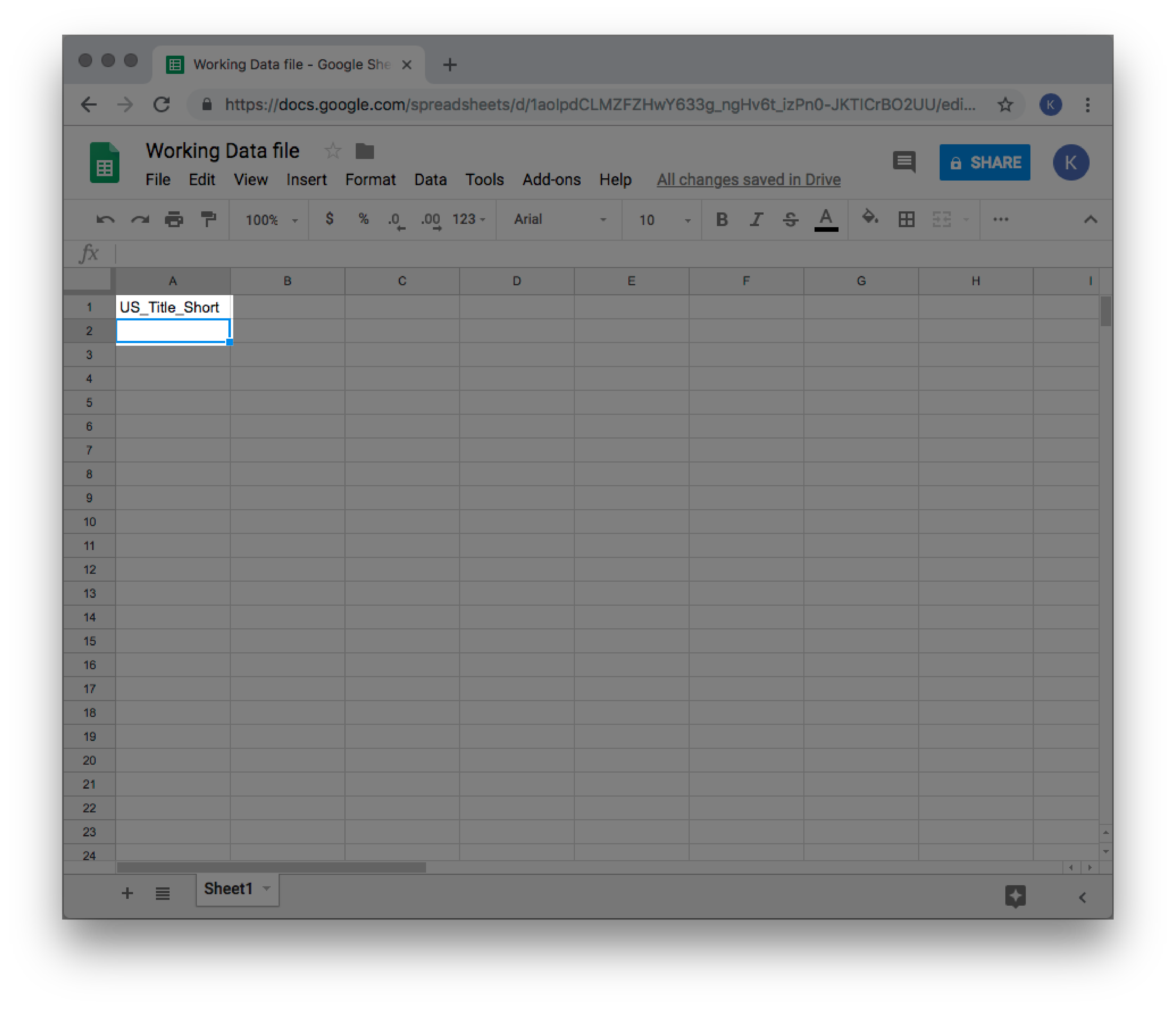
- In de volgende kolommen voeg je de kolomtitels toe voor de gegevens die je moet importeren.
- Zie Gemeenschappelijk vereiste kolommen voor werkblad voor de belangrijkste kolommen die nodig zijn om van nul te beginnen en waarom.
- Gebruik het artikel Kolomtitels voor producten om de beschikbare kolommen te kennen die moeten worden toegevoegd, alsook hun specifieke vereisten.
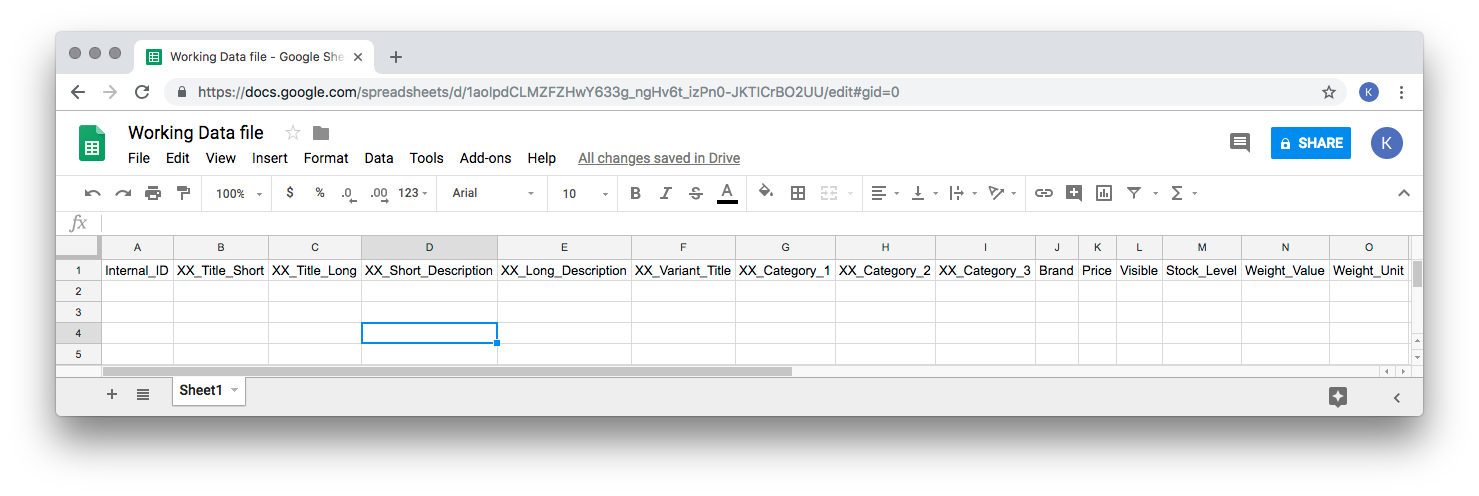
- Voer voor elke kolom je productgegevens in.
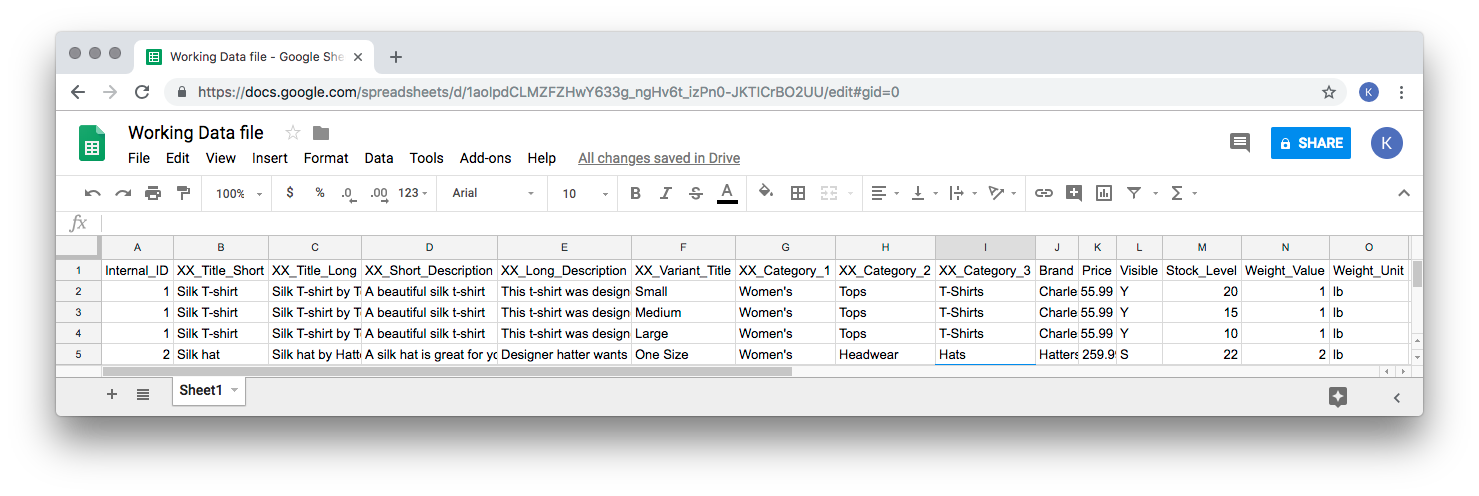
- Wanneer je klaar bent, sla je je werkblad op je computer op. Dit kan worden gedaan door te klikken op Bestand > Downloaden als > Comma separated values (.CSV). Let op: het bestand kan maximaal 1000 regels bevatten. Wil je meer regels importeren? Splits het bestand dan op.
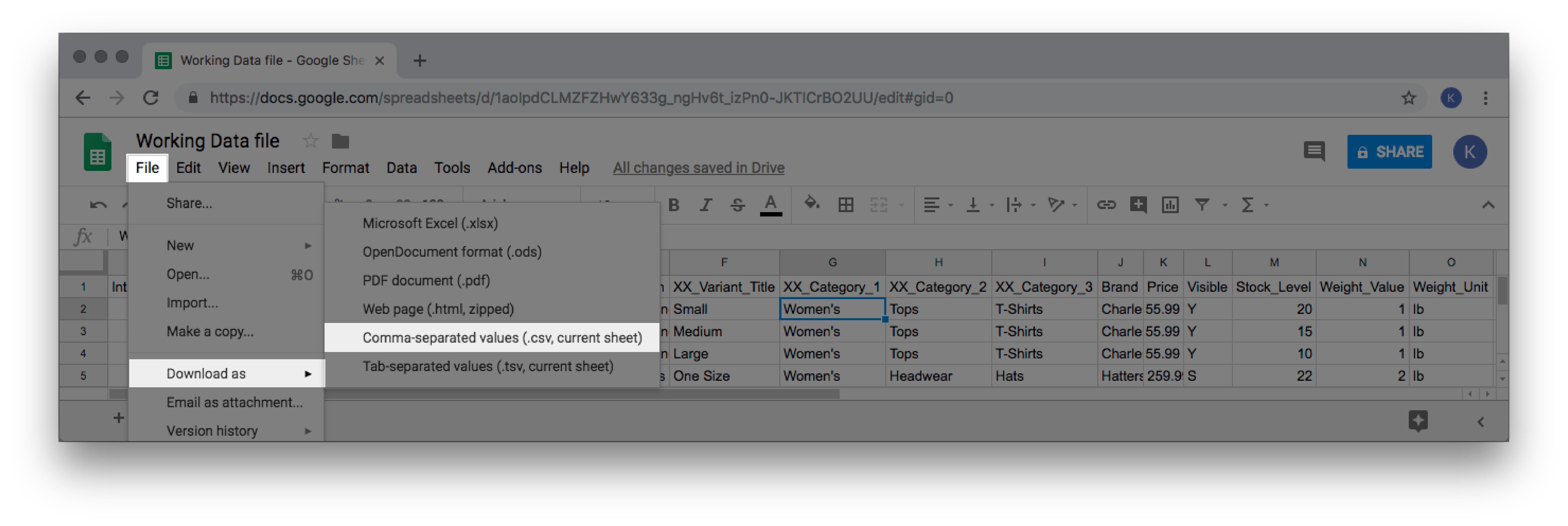
2. Het importeren van je werkblad
Zodra je je werkblad voor het importeren van nieuwe producten hebt gemaakt, kun je het importeren in eCom.
- Klik in de backoffice van de eCom-winkel op Tools.
- Klik op Nieuwe import.
- Klik op Computer browsen.
- Vind je werkblad en klik op Openen.
- Klik op Kiezen wat wilt importeren en klik op Producten.
- De pagina gaat automatisch verder. In de sectie AANVULLENDE INSTELLINGEN:
- Voor Gedrag, klik op Maak een keuze: en selecteer Alleen nieuwe producten toevoegen.
- Voor Groeperen op, klik je op Product-ID en selecteer je de kolom die je werkblad gebruikt om varianten te groeperen. Je gebruikt bijvoorbeeld de Product-ID om varianten te groeperen. Voor meer informatie, zie Interne ID.
- De kolommen in de sectie SELECTEER VELDEN worden automatisch aan de juiste velden toegewezen zolang de kolomkoppen niet zijn gewijzigd in je werkblad. Zoek uit welke kolommen aan de juiste velden moeten worden toegewezen met behulp van de tabel in het artikel Productkolomtitels.
- Klik in de rechterbovenhoek van het scherm op Doorgaan.
- Klik op De import starten. De Import-tool zal de import beginnen te verwerken. U hoeft niet op de pagina te blijven en kunt er later naar terugkomen.
3. Verifiëren van je wijzigingen
Het is noodzakelijk om te controleren of je nieuwe producten met succes zijn geïmporteerd na het starten van een import. Na het controleren van de Import-tool op fouten, is het belangrijk om een aantal producten uit je werkblad willekeurig te testen en te bevestigen of je bewerkingen hebben plaatsgevonden.
3a. Bevestig of er geen fouten zijn opgetreden tijdens het importeren:
- Log in op de backoffice van je eCom-winkel en klik op Tools.
- Zoek je import op de datum of bestandsnaam en klik op Rapport bekijken naast de status.
- Als er fouten zichtbaar zijn, corrigeer je je werkblad en importeer je je bewerkingen opnieuw. Om veelgestelde vragen te zien en je eigen vragen te stellen over fouten, bezoek het Lightspeed Community-artikel hier.
3b. Bevestig of de nieuwe producten correct zijn toegevoegd
- Open in Google Spreadsheets het werkblad dat je hebt geüpload op Lightspeed eCom.
- Selecteer een willekeurige rij en kopieer de interne ID van het product.
- Log in op de backoffice van je eCom-winkel en selecteer Producten.
- Selecteer een product.
- Vervang in de webadresbalk het nummer na /admin/producten/ met de gekopieerde interne ID en druk op je toetsenbord op Enter.
- Vergelijk het product met je werkblad om er zeker van te zijn dat de aangebrachte wijzigingen correct worden weergegeven.
- Herhaal stap 1-6 voor een paar producten totdat je zeker weet dat al je nieuwe producten correct zijn geïmporteerd.
Verwijzing
Wanneer je je werkblad voorbereidt, moet je specifieke zaken controleren om er zeker van te zijn dat je import succesvol is. Om de vereisten voor elke kolom te weten te komen ga naar: Productkolomtitels. In deze referentiesectie kun je meer te weten komen over:
Gemeenschappelijk vereiste kolommen voor werkbladen
Het opstellen van een werkblad kan overweldigend lijken. Om dit proces te vereenvoudigen zijn hier de belangrijkste kolommen die je aan je werkbladbestand moet toevoegen en de redenen waarom ze belangrijk zijn. Voor meer informatie over elke kolomnaam, klik hier. Als je vertrouwd bent met een basiswerkblad, kun je met behulp van de informatie in dit artikel andere kolommen aan je werkblad toevoegen.
Je kunt de volgende kolommen kopiëren, zie hieronder een uitleg over waarom ze belangrijk zijn.
XX_ wordt hier gebruikt als gereserveerde plaats voor de taal. Dit is afhankelijk van je winkeltaal of -talen. Bijvoorbeeld US_ voor Engels (VS) of EN_ voor Engels (VK). Klik hier voor meer informatie.
Internal_ID |
XX_Title_Short |
XX_Title_Long |
XX_Short_Description |
XX_Long_Description |
XX_Variant_Title |
XX_Category_1 |
XX_Category_2 |
XX_Category_3 |
Brand |
Price |
Visible |
Stock_Level |
Weight_Value |
Weight_Unit |
Scrol naar rechts --->
Wanneer je je werkblad hebt voorbereid, leer je hoe je je bestand kunt importeren door hier te klikken.
| Kolomnaam | Naam van het systeem | Belang | |
|---|---|---|---|
|
01 |
Product-ID |
|
Hiermee kun je varianten toevoegen. |
| 02 | Titel | XX_Title_Short |
Vereist bij invoer. |
| 03 | Volledige titel | XX_Title_Long |
|
| 04 | Beschrijving | XX_Short_Description |
Gebruikt in de meeste thema's als een korte samenvatting van het product. |
| 05 | Inhoud | XX_Long_Description |
De meeste thema's geven de inhoud weer op de productpagina. Als er niets wordt ingevuld, kan de productpagina er onvolledig uitzien. |
| 06 | Varianttitel | XX_Variant_Title |
Bij het toevoegen van varianten kun je de titel van de variant instellen. |
| 07 | Categorie 1 Categorie 2 Categorie 3 |
XX_Category_1XX_Category_2XX_Category_3 |
Gebruikt voor de navigatie en productorganisatie van je website. Kan geen wijzigingen in bestaande categorieën importeren. Voor meer informatie klik hier. |
| 08 | Merk | Brand |
Gebruikt door de meeste thema's voor winkelnavigatie, meestal een overzichtspagina waarop alle merken worden weergegeven. |
| 09 | Prijs | Price |
Vereist bij online verkoop van producten. |
| 10 | Zichtbaarheid | Visible |
Bepaalt of je producten direct zichtbaar zijn in je eCom-winkel. Voor meer informatie over de zichtbaarheid van producten, klik hier. |
| 11 | Voorraadniveau | Stock_Level |
Het instellen van het voorraadniveau kan voorkomen dat klanten meer producten kopen dan je in voorraad hebt. |
| 12 | Gewichtseenheid | Weight_ValueWeight_Unit |
Het instellen van de gewichtswaarde en de eenheid is belangrijk voor de verzendmethoden, omdat de verzending is gebaseerd op het gewicht. Als je het exacte gewicht van elk product niet weet, is het beter om een schatting te maken in plaats van het gewicht van het product op 0 te stellen. |
Tips voor kolomnamen in je werkblad
- Bij het maken van je werkblad moet je altijd een producttitel voor de kolom vermelden.Dit is het enige verplichte veld bij het importeren van nieuwe producten.
- Je moet zorgen dat de kolomnamen van je werkblad overeenkomen met de kolomnamen in een export. Op deze manier zal het systeem ze automatisch toewijzen aan de overeenkomstige velden wanneer je het werkblad importeert. Anders moet je je kolommen handmatig toewijzen. Voor meer informatie ga naar Productkolomtitels.
- Je moet je kolommen een naam geven volgens de titel van de kolomnaam in een export, zodat Lightspeed eCom elke kolom automatisch aan een veld toewijst wanneer je je werkblad importeert. Anderzijds kun je op het invoerscherm handmatig je eigen kolomtitels kiezen wanneer je je werkblad importeert.
- Wanneer je je eigen kolomtitels gebruikt, moet je er voor zorgen dat je kolommen naar de juiste velden in eCom worden toegewezen. Bezoek de Voorgestelde toewijzing bij het importeren van de kolom van de producttabel, hier.
- Voor meer informatie over andere talen bezoek onze taaltabel hier.