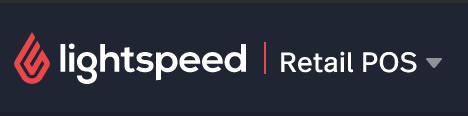BELANGRIJK: Als je eCom shop aan een Retail POS is gekoppeld, kun je je inventaris niet beheren in de eCom-backoffice. Inventarisniveaus bijwerken in Lightspeed Retail.
De productvoorraad is een essentieel onderdeel van iedere eCom shop. Je kunt een voorraadniveau toevoegen dat overeenkomt met je fysieke voorraad van het product.
Lightspeed eCom is standaard zo ingesteld dat een product niet langer kan worden gekocht als het niet meer op voorraad is. Op de productpagina wordt Niet op voorraad weergegeven. Hoe je een product verbergt zodra het niet meer op voorraad is, lees je hier: Producten zichtbaar of verborgen maken.
Het standaard voorraadniveau instellen
Het voorraadniveau voor nieuwe producten staat standaard ingesteld op 100.
- Log in op je eCom-backoffice en klik op Instellingen.
- Klik op Workflow in de kolom Instellingen shop.
- Voer het aantal in in het veld met de naam Standaard voorraadniveau voor nieuwe producten in de sectie INVENTARIS.
- Klik op Opslaan.
Individuele instelling
- Log in op je eCom-backoffice en klik op Producten.
- Open de instellingen van een product door op de producttitel te klikken.
- Scrol naar beneden naar de sectie INVENTARIS & VARIANTEN en open de instellingen van een variant door op de titel van de variant te klikken.

- Scrol naar beneden naar de sectie INVENTARIS en voeg een aantal toe in het veld Aantal.
- Klik op Opslaan.
In bulk
- Log in op je eCom-backoffice en klik op Producten.
- Voor varianten van een product: Open de instellingen van het product door op de producttitel te klikken. Scrol naar beneden naar de sectie INVENTARIS & VARIANTEN.
- Voor varianten van meerdere producten: Klik in de zijbalk aan de linkerkant van het scherm op Inventaris.
- Selecteer de keuzevakjes naast de varianten die je wilt wijzigen. Selecteer voor alle varianten op de pagina het keuzevakje linksboven in de tabel.
- Klik op de knop geselecteerde artikelen en klik dan op Bewerken.
- Selecteer het keuzevakje naast Inventaris.
- Beantwoord de vraag Zijn alle waarden hetzelfde door Ja of Nee te selecteren in het dropdown menu.
- Klik op Volgende.
- Geef het aantal op voor iedere variant op het scherm in het veld Aantal.
- Klik op Opslaan.
Door import
Als je producten importeert, maak dan een kolom met de naam Stock_Level. Voeg voor elk product een numerieke waarde toe voor het voorraadniveau.
Wijzigen bij importeren
- Maak een productexport in Tools > Exports.
- Maak een apart importbestand in Google Spreadsheets of andere spreadsheet-software dat verschilt van je exportbestand. Kopieer deze kolomtitels in je importbestand:
Internal_ID Internal_Variant_ID XX_Title_Short Stock_Level - Kopieer alle interne ID‘s en producttitels van je productexport en plak ze in je importbestand. Voeg het voorraadniveau toe voor ieder product.
- Importeer de spreadsheet in Tools > Imports.
Lees Het bewerken van producten door middel van importeren voor complete instructies.
Nieuwe producten aanmaken bij het importeren
- Maak een importbestand in Google Spreadsheets of een andere spreadsheet-software. Je kunt elke kolom toevoegen die je nodig hebt, dit zijn de minimale vereiste kolommen:
XX_Title_Short Stock_Level - Importeer de spreadsheet in Tools > Imports.
Lees Nieuwe producten importeren voor complete instructies.
Meer informatie
Informatie over hoe je toestaat dat producten die niet op voorraad zijn toch kunnen worden gekocht:
Het minimale voorraadniveau staat standaard ingesteld op 0. Je kunt het minimum verhogen om producten te reserveren. Hoe je het minimale voorraadniveau verhoogt: