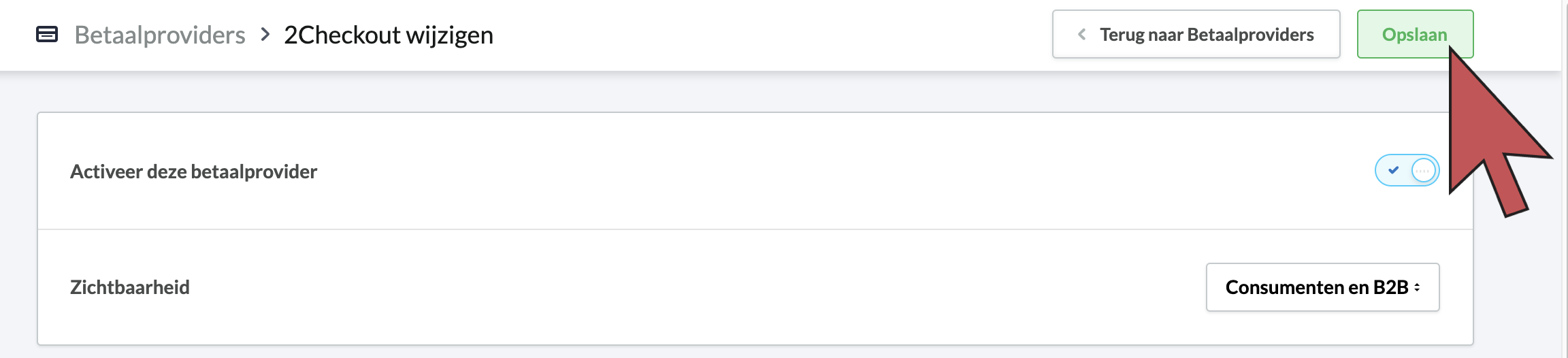2Checkout is een betalingsintegratie die beschikbaar is voor eCom-winkels die gevestigd zijn in Europa en Noord-Amerika. 2Checkout accepteert betalingen vanuit vele landen. De integratie staat bedrijven met een hoog risico toe die mogelijk niet worden toegestaan door andere betaalproviders.
Deze integratie leidt je klanten na de checkout door naar een betalingsformulier van 2Checkout. Als de betaling is geslaagd, worden ze teruggeleid naar de bedankpagina van je eCom-winkel. Lees Klanten doorverwijzen na de check-out voor meer informatie.
- Bezoek 2Checkout.com en schrijf je in.
- Log in bij je 2Checkout-account.
- Selecteer Integrations (Integraties).
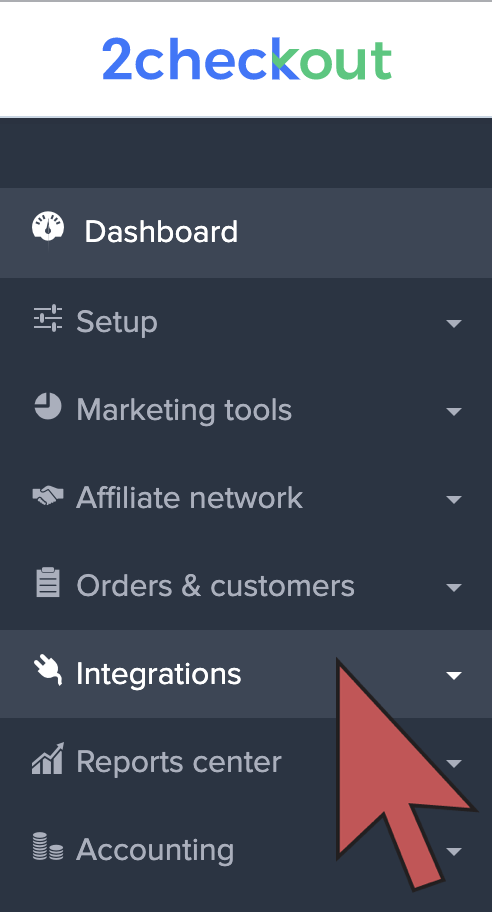
- Kopieer in de API-sectie de Merchant code (Eigenaarscode) en registreer deze voor later gebruik.
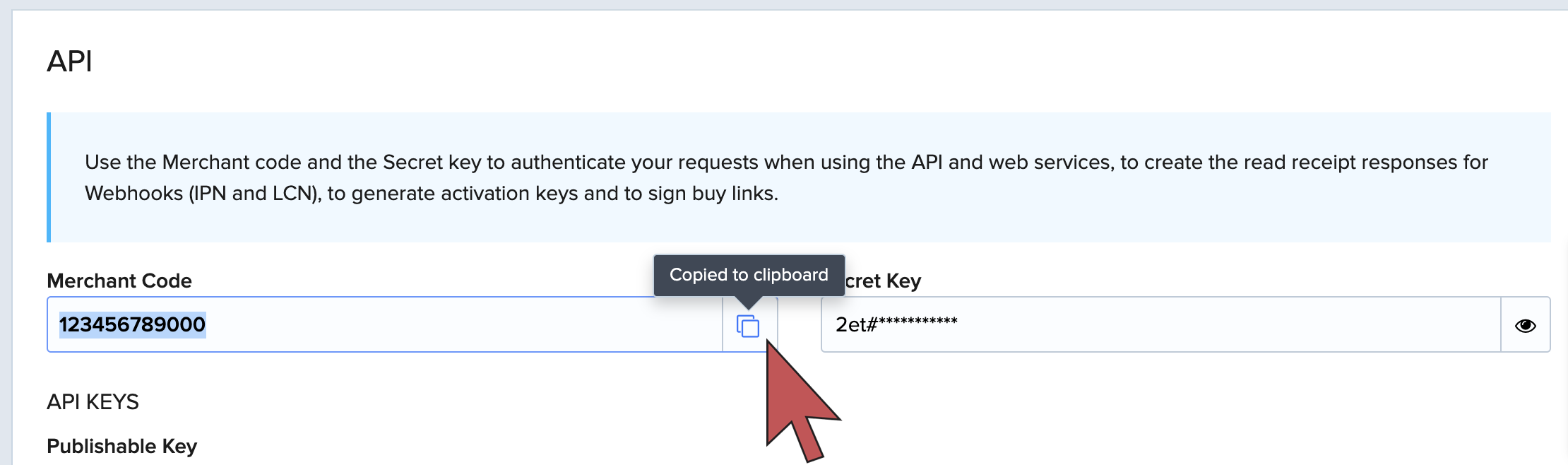
- In de sectie Secret word (Geheim woord), genereer je een Instant Notification Service (INS) secret word (Geheim woord voor Directe Notificatieservice)en registreer je deze voor later gebruik.
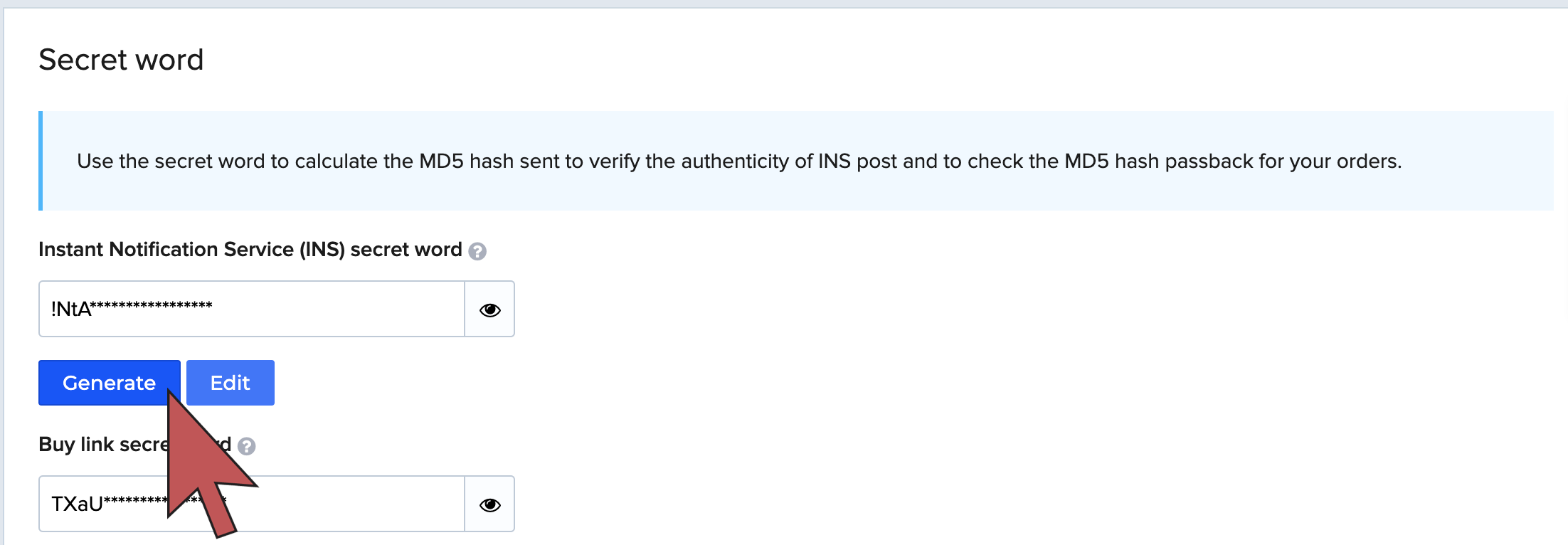
- Zorg ervoor dat enable return after sale (terugkeren na verkoop inschakelen) is aangevinkt in de sectie Redirect URL (URL-omleiding).
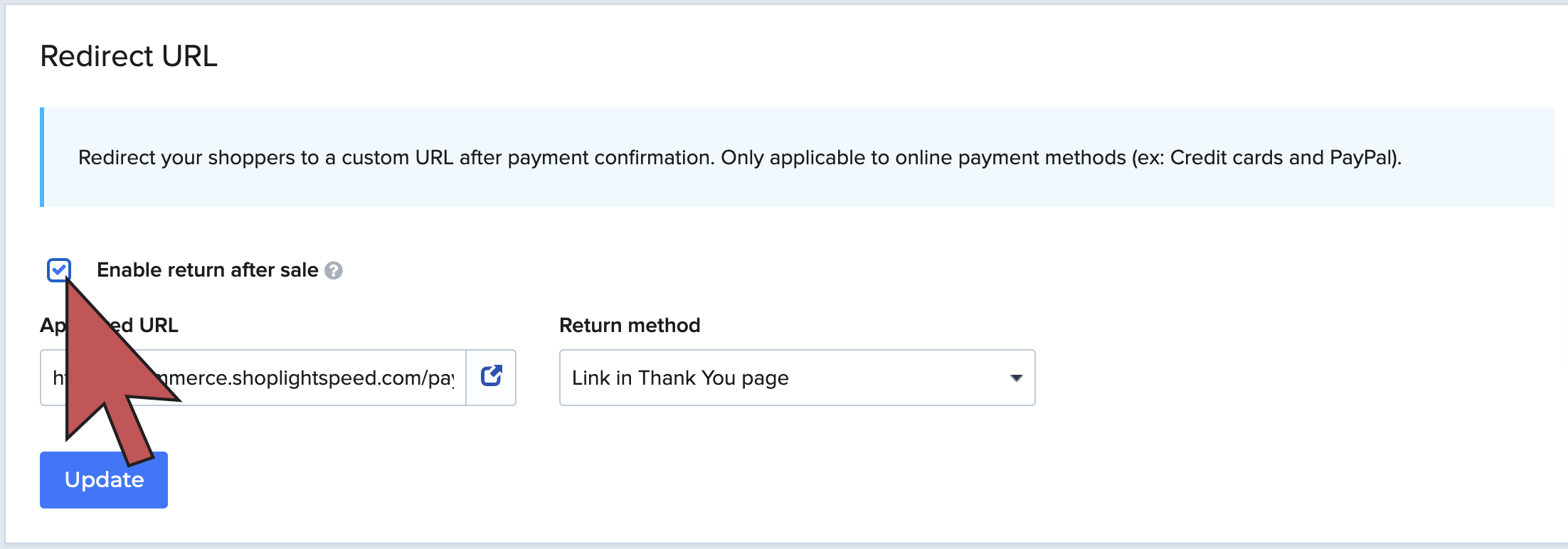
- Voer in het veld Approved URL:
https://[www.yourdomain.com]/payment/2Checkout/successin. Vervang:[www.yourdomain.com]met de URL van je eCom-winkel zonder haakjes. Selecteer als Return method (Terugkeermethode) Link in Thank You page (Link in Bedankpagina) en klik vervolgens op Update (Bijwerken).
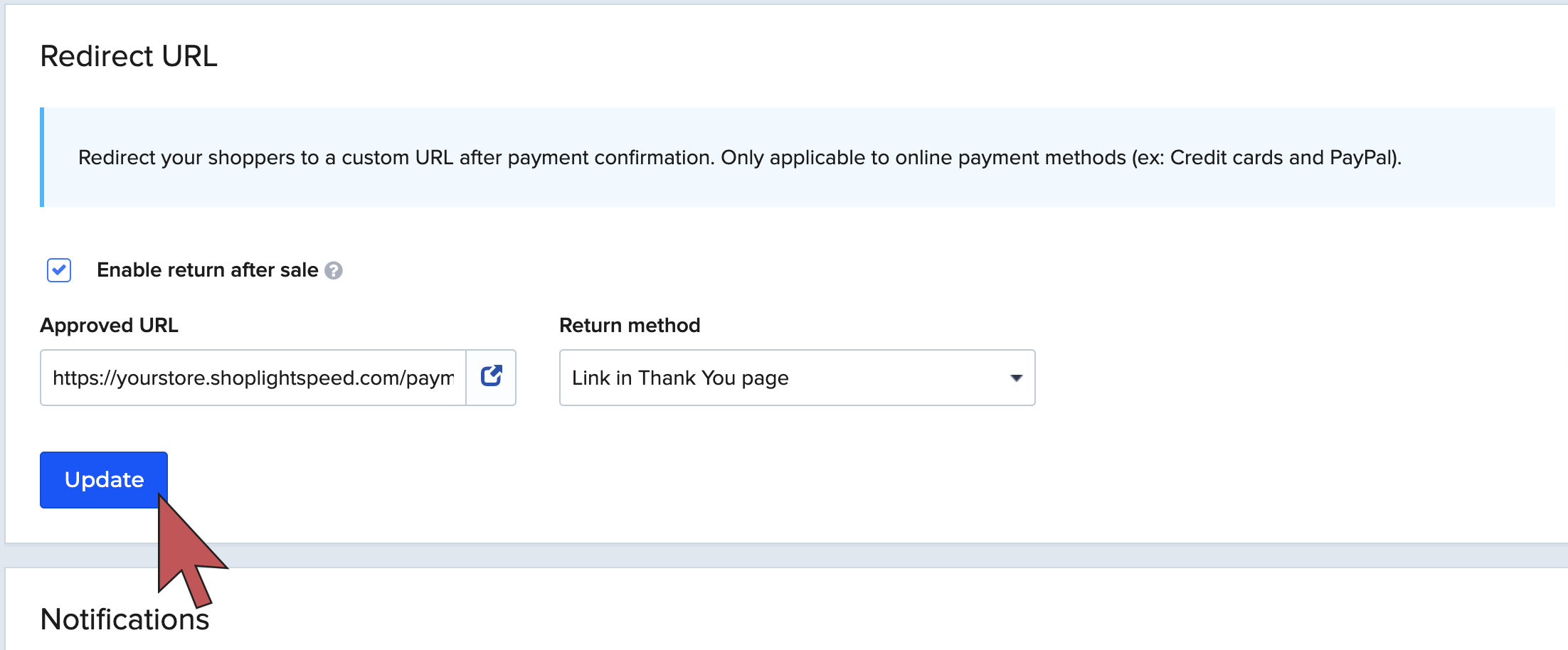
- Log in bij je eCom-beheerder en ga naar Instellingen.
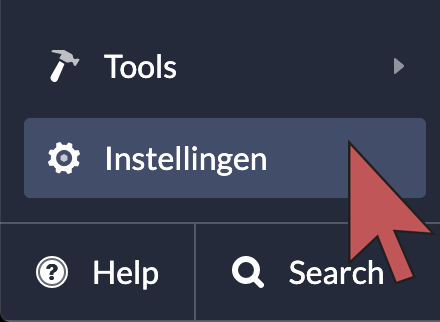
- Selecteer onder Betaalinstellingen Betaalproviders.
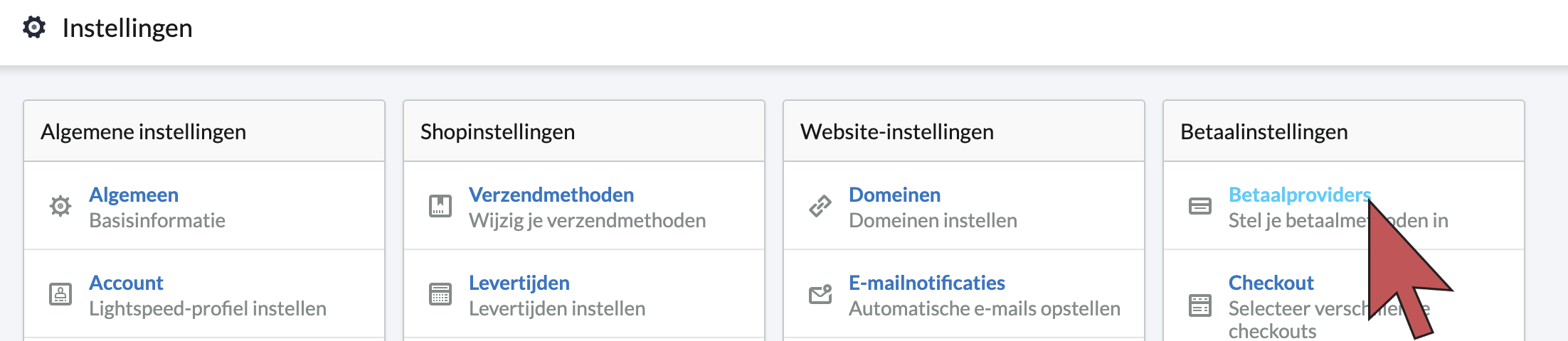
- Selecteer 2Checkout. Als 2Checkout niet zichtbaar is, selecteer je Betaalprovider toevoegen > Toevoegen.
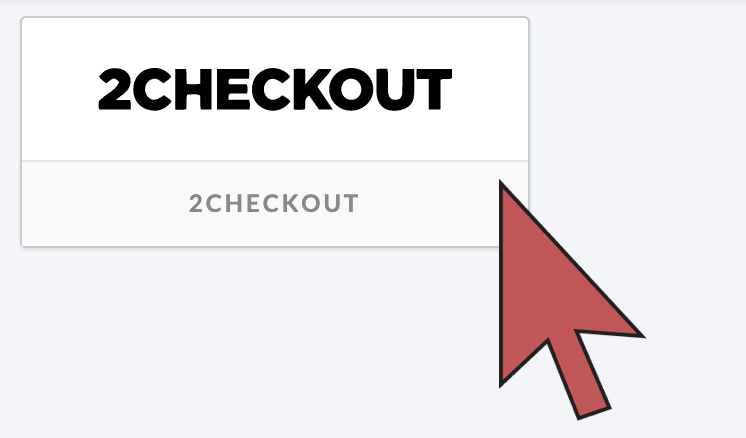
- Activeer de schakelaar Activeer deze betaalprovider.
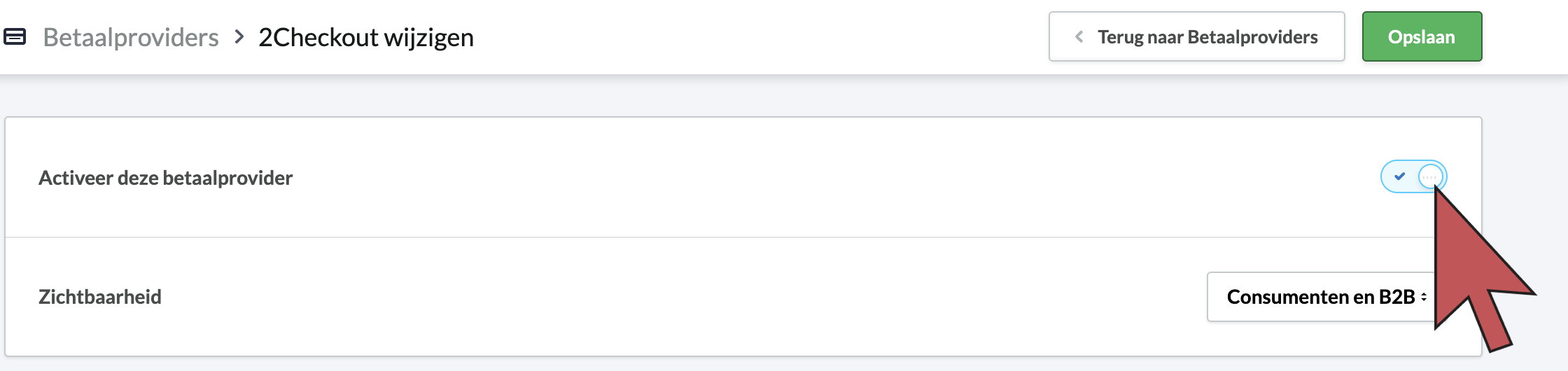
- Kopieer en plak het Secret Word (Geheime woord) en de Merchant code (Eigenaarscode) in de betreffende velden. De eigenaarscode moet worden ingevoerd in het veld Seller/Client ID (Verkopers-/Klant-ID).
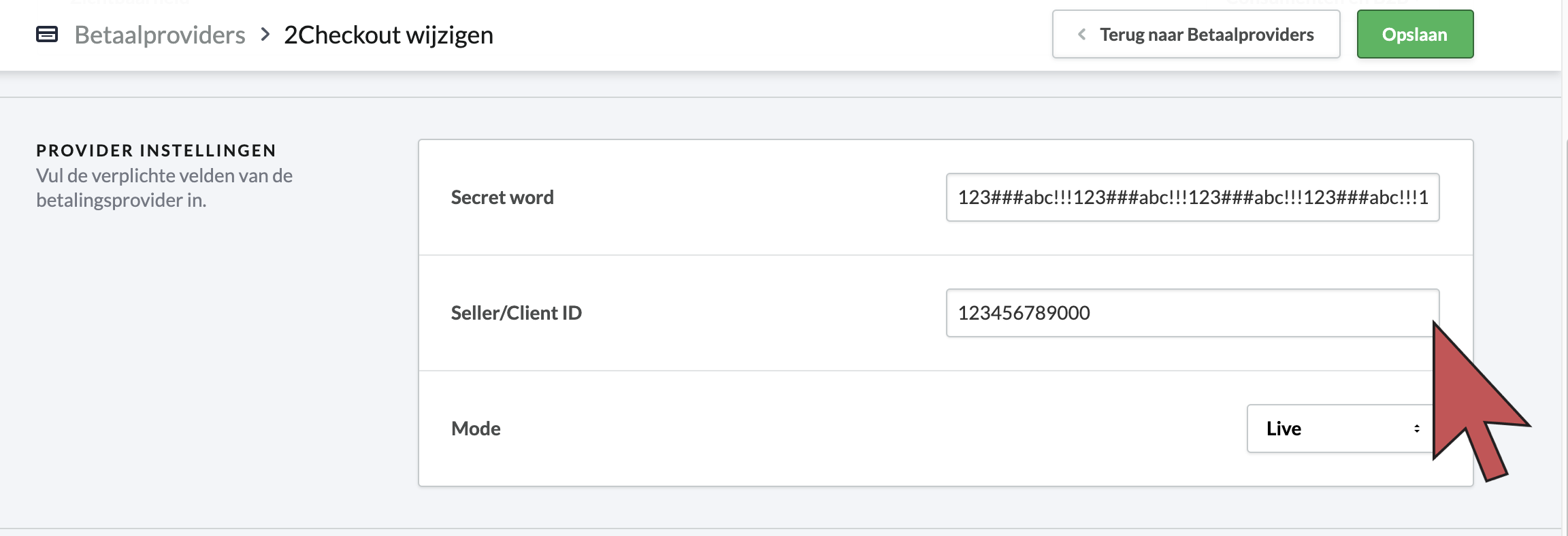
- Schakel de creditcardmerken in die je in de kassa wilt zien. Schakel ten minste één merk in, zodat 2Checkout als een betaaloptie verschijnt.
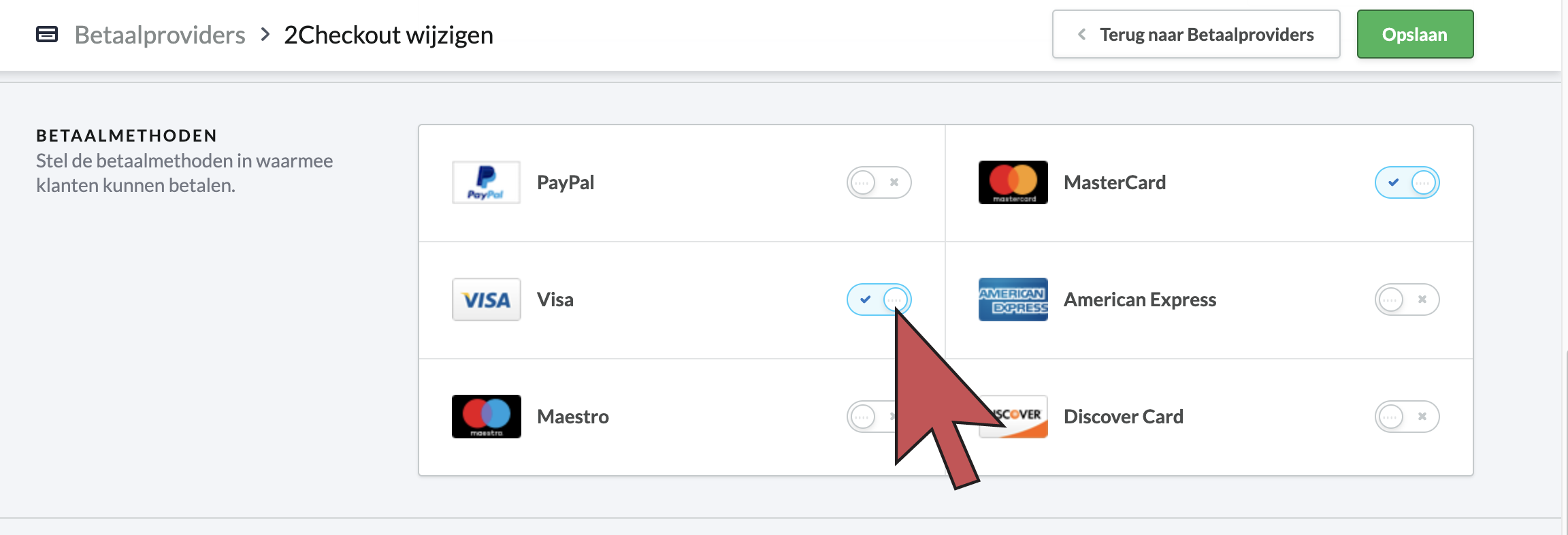
- Selecteer Opslaan.