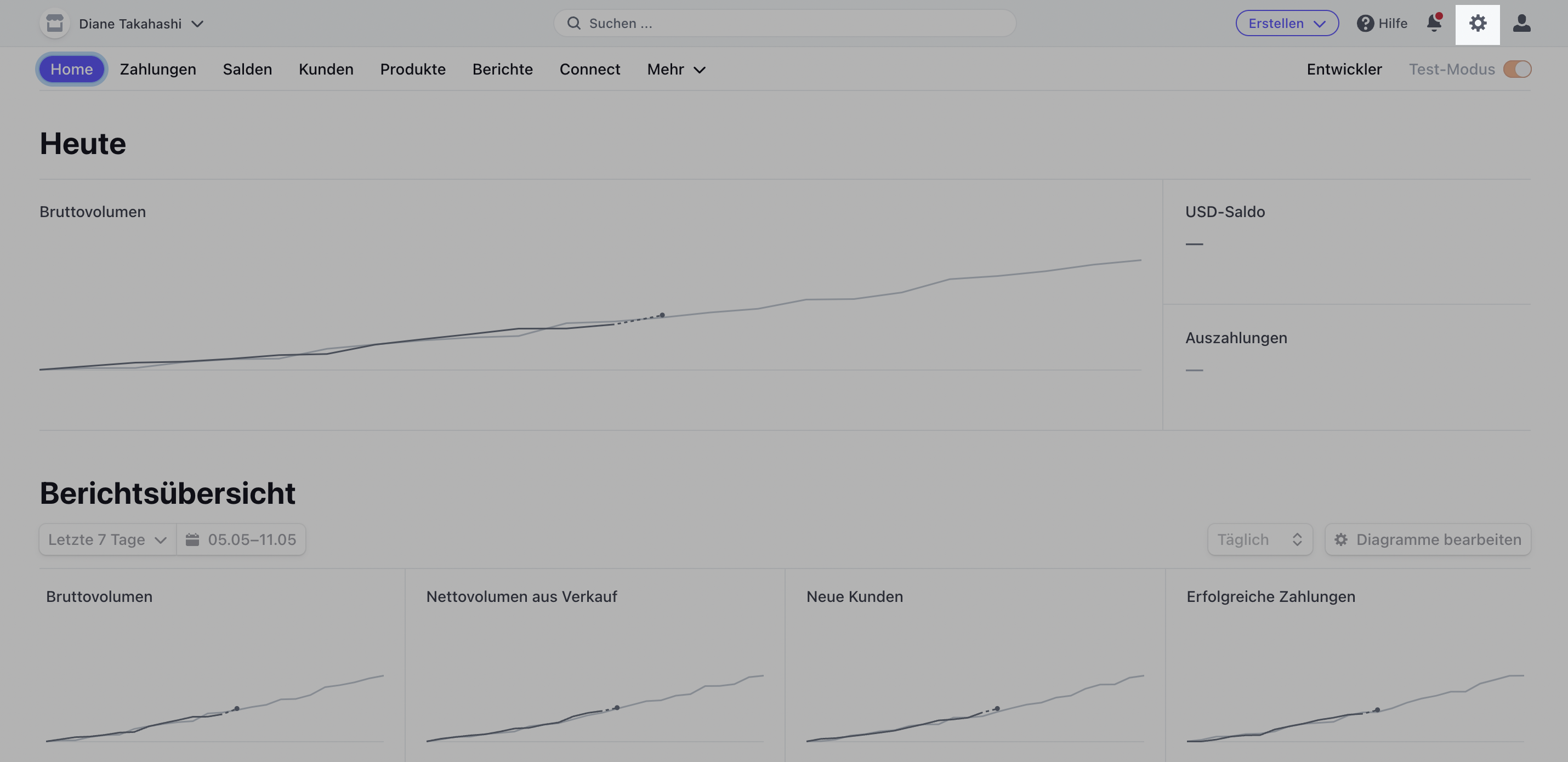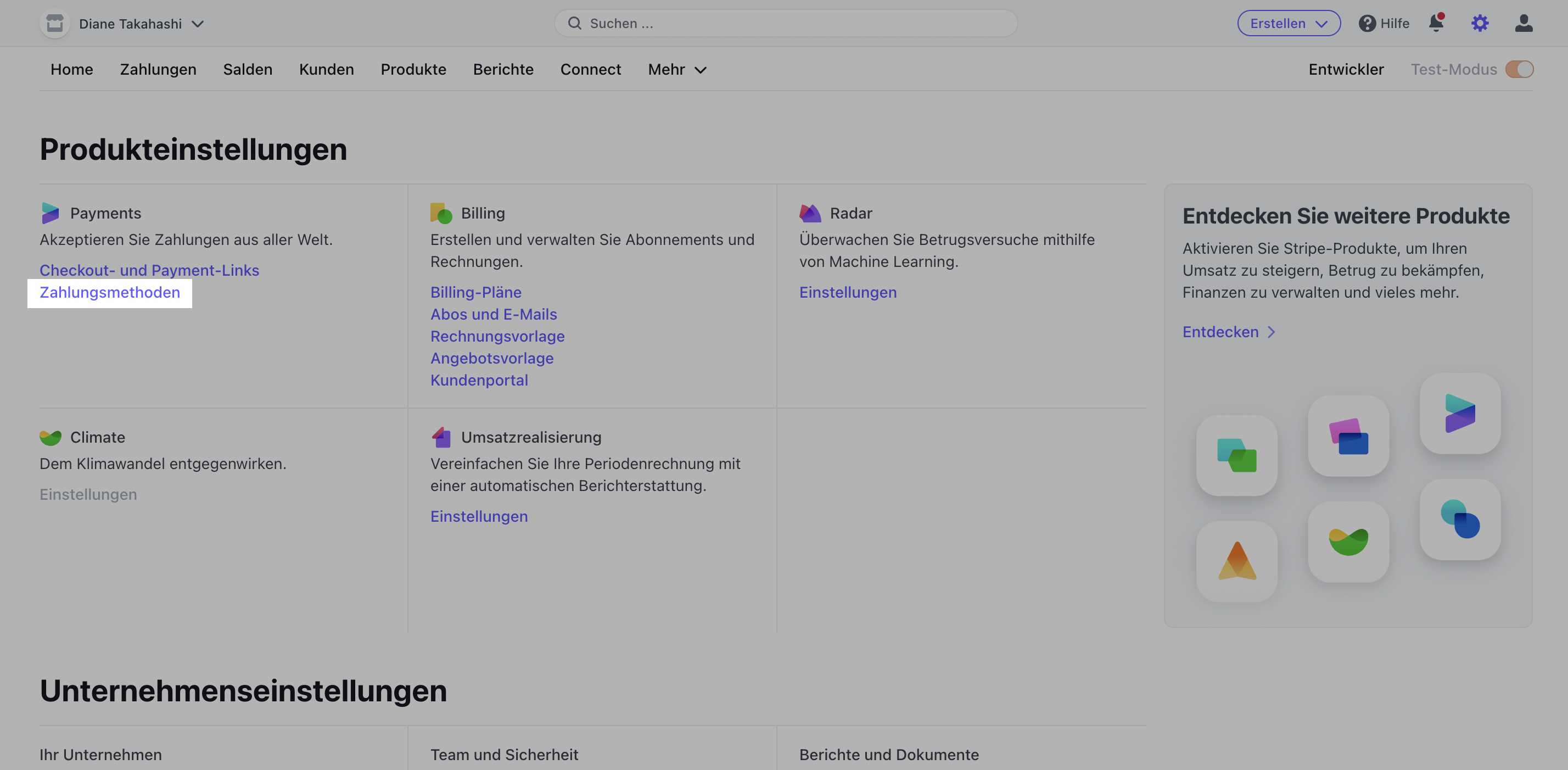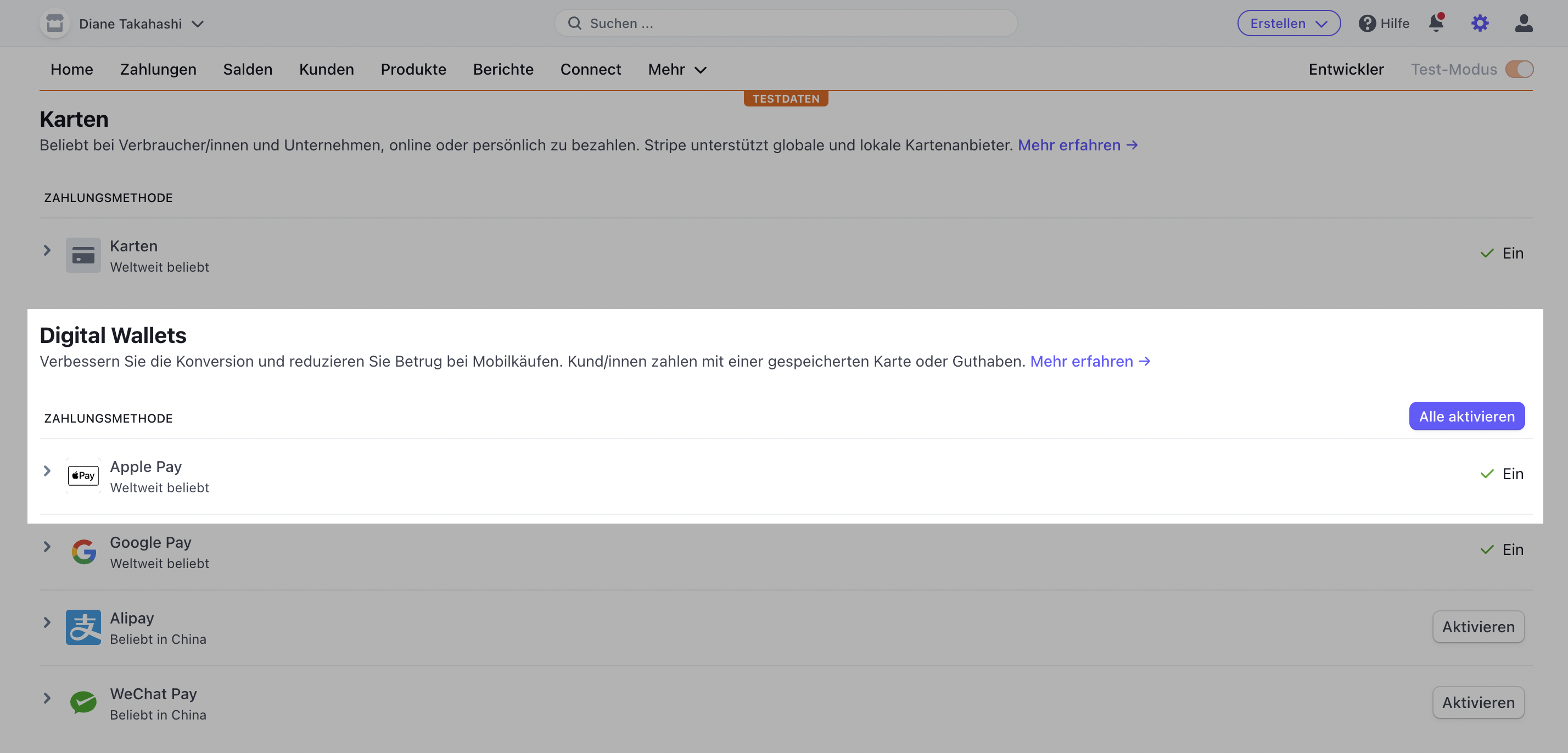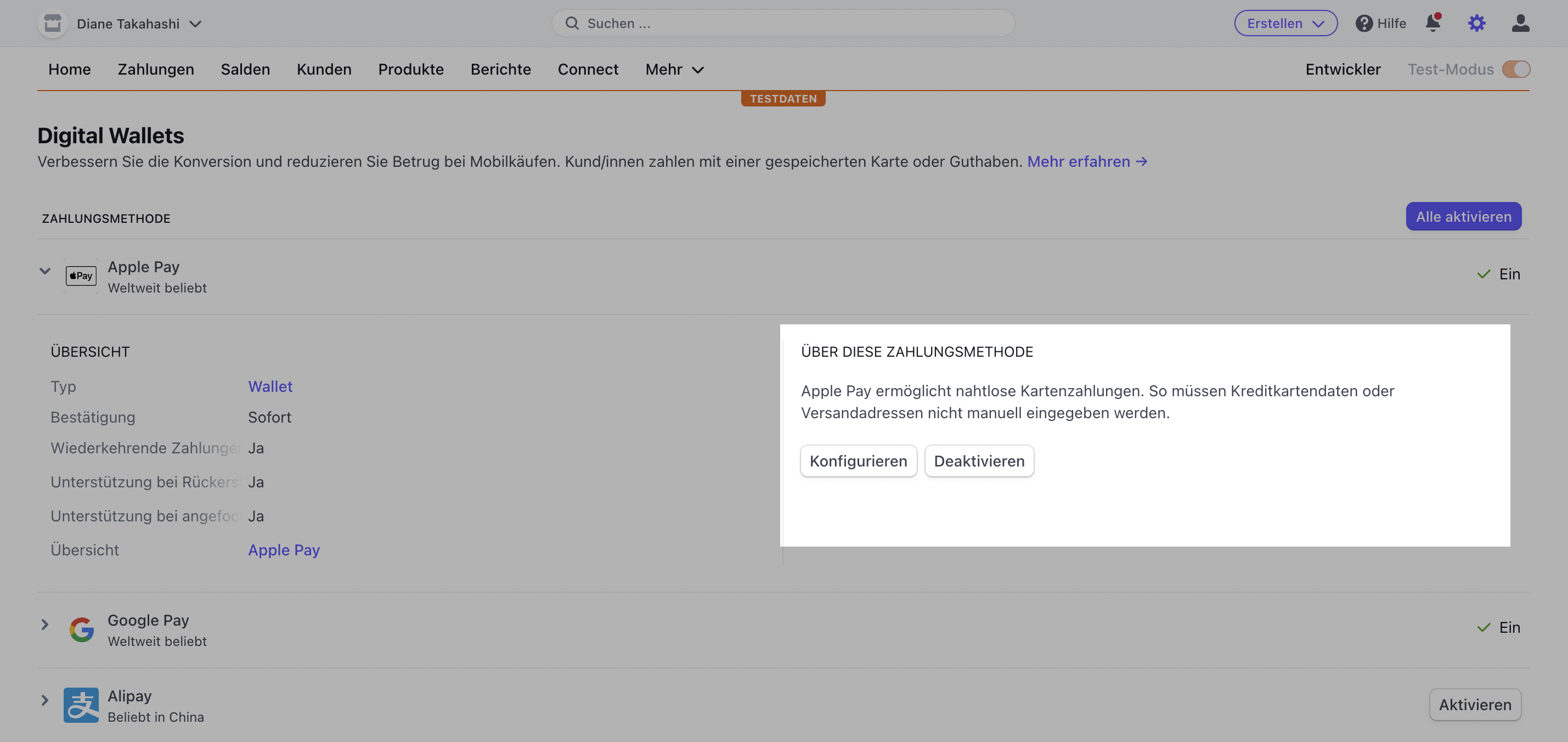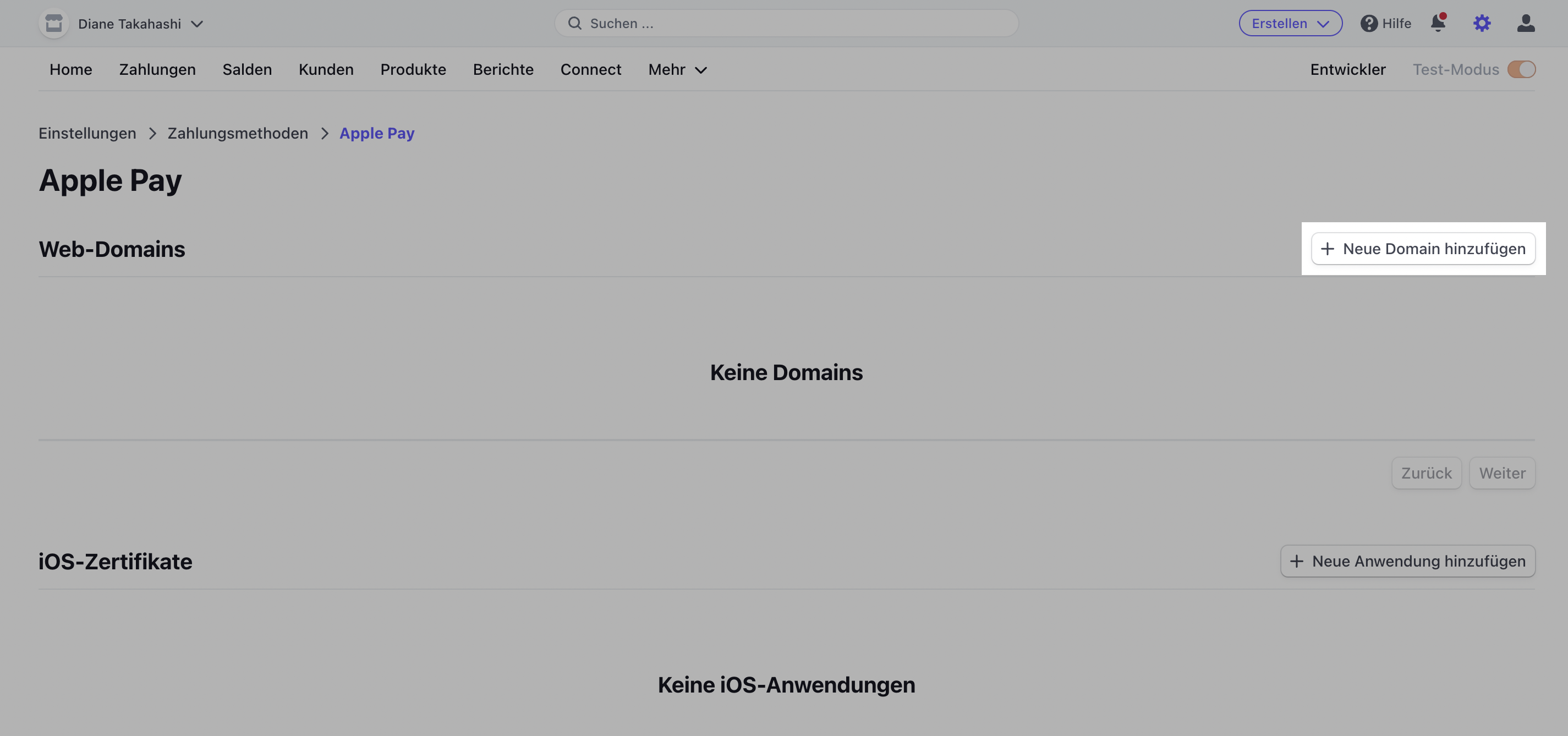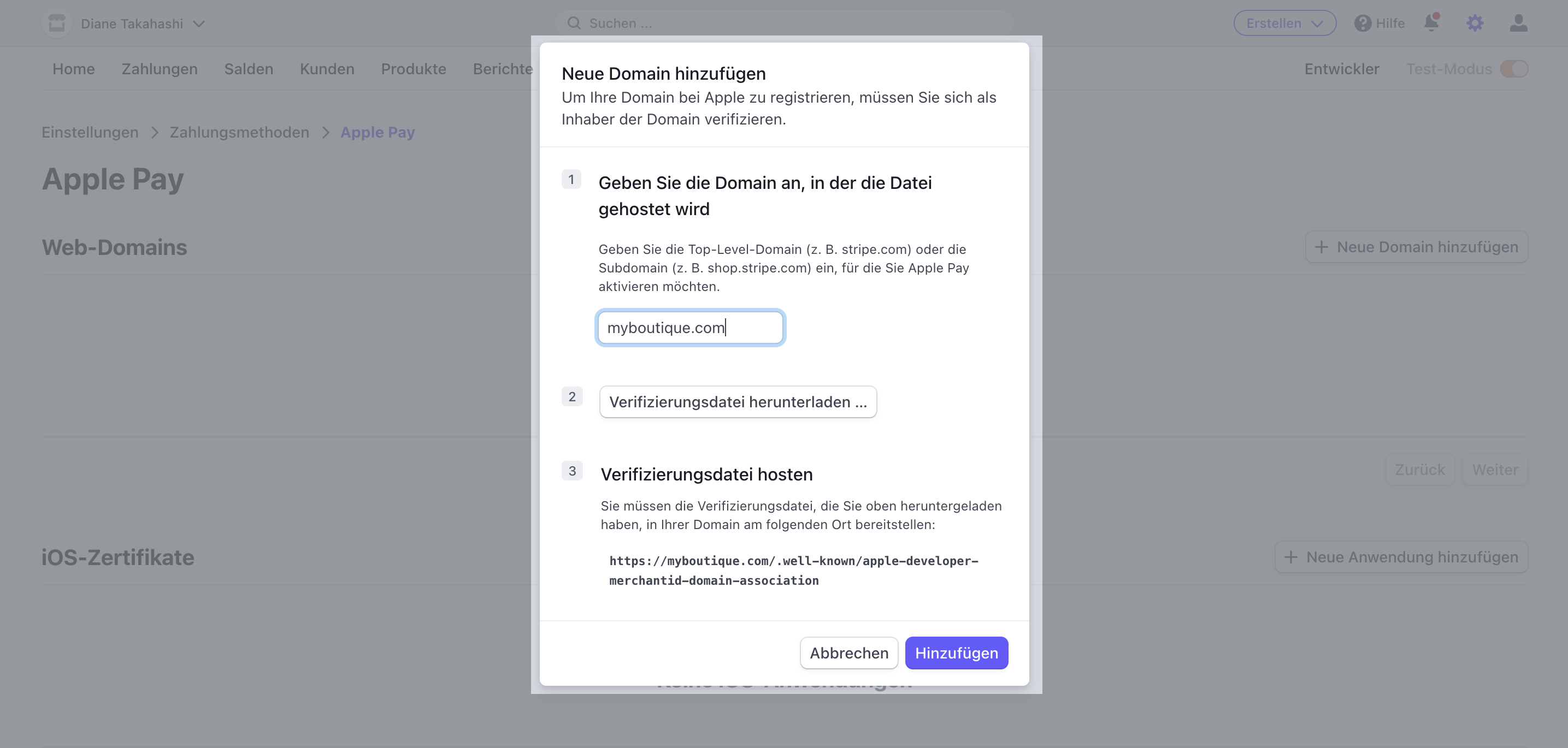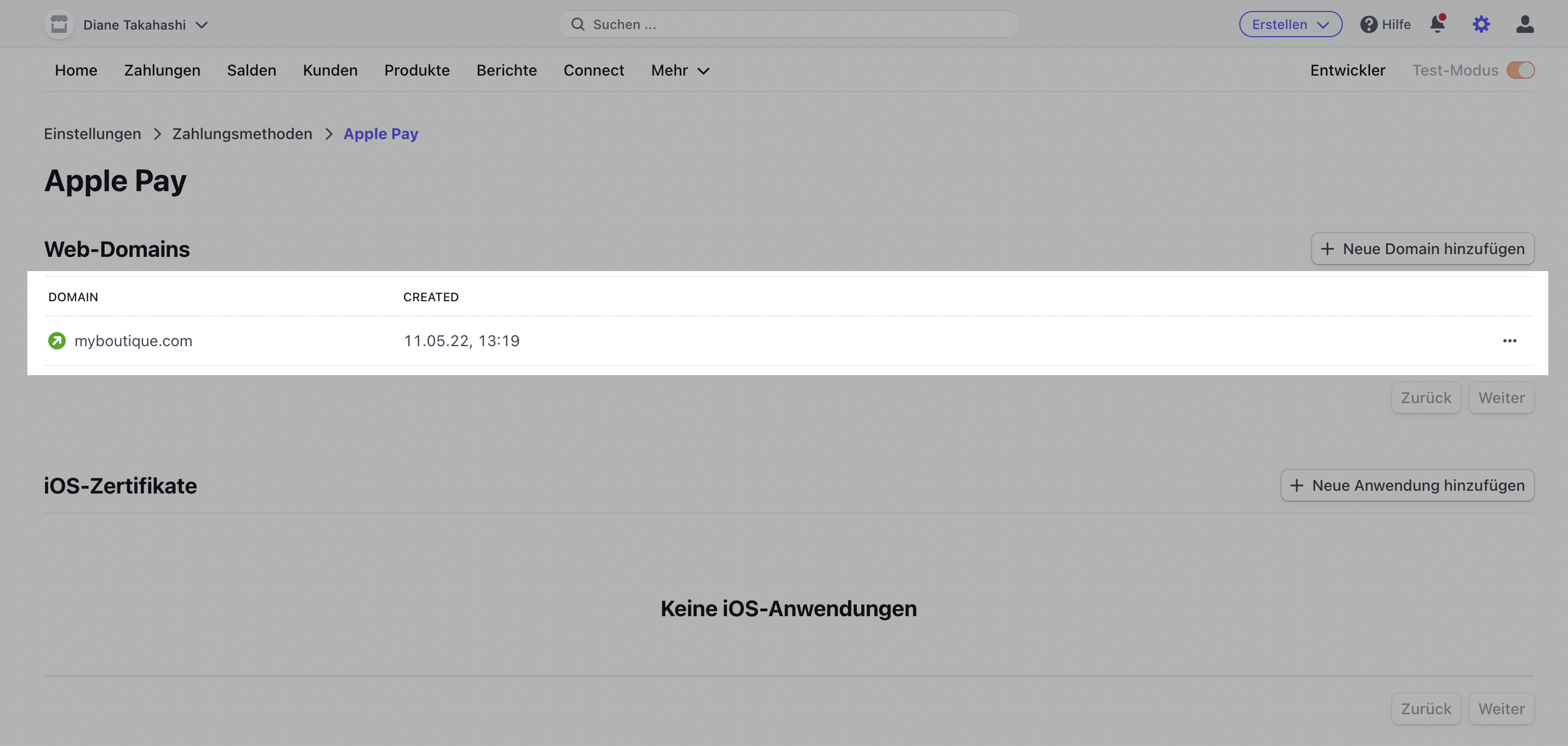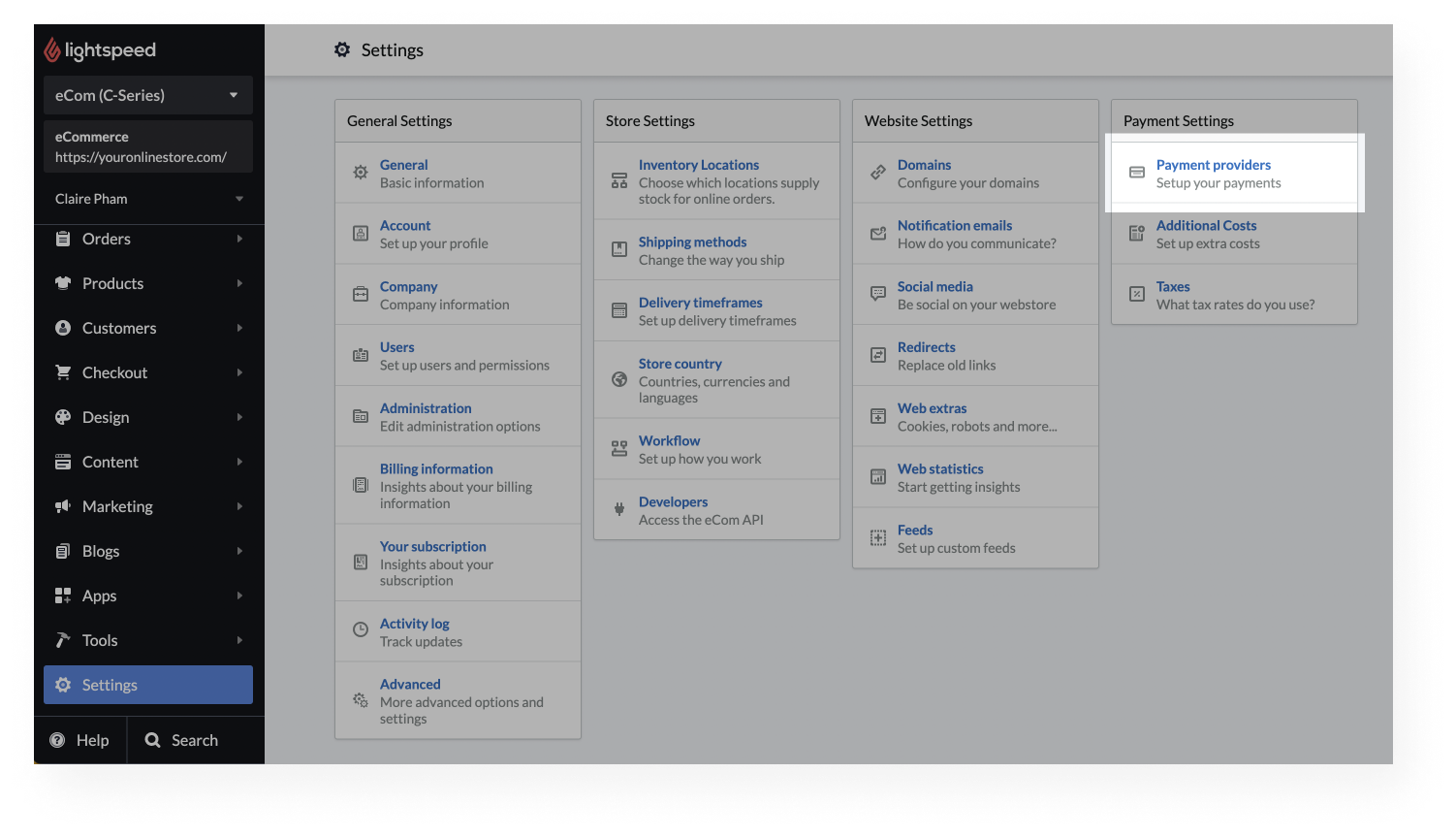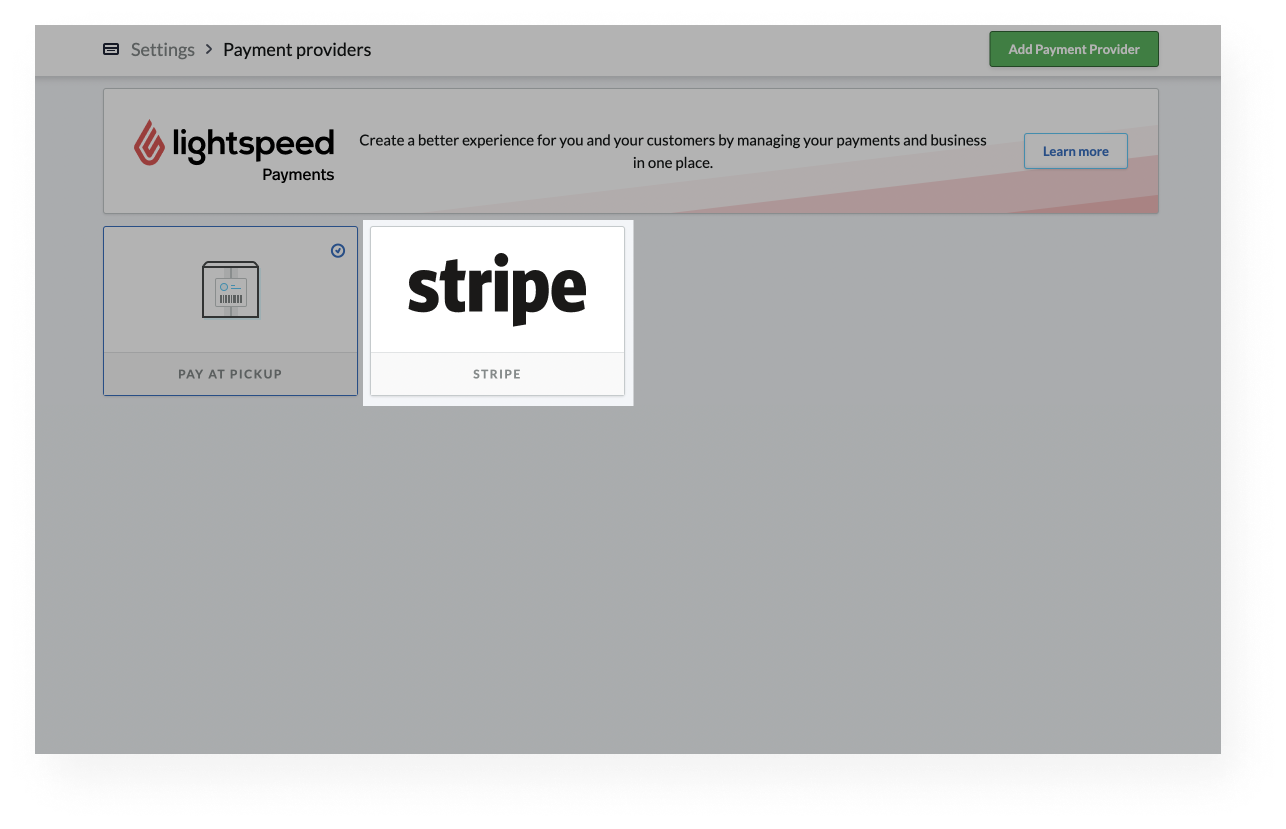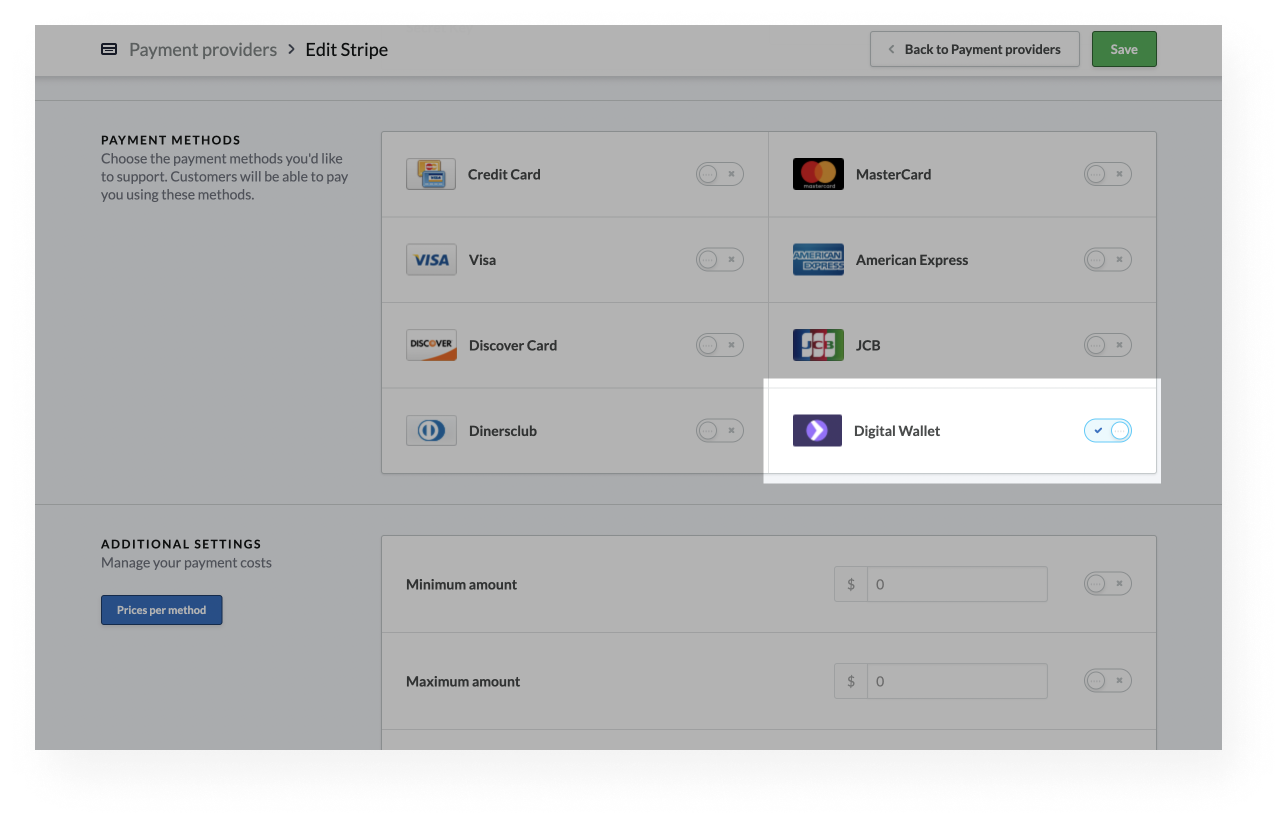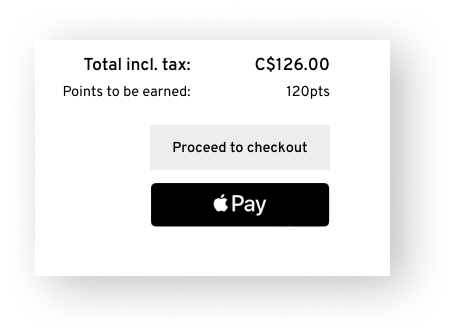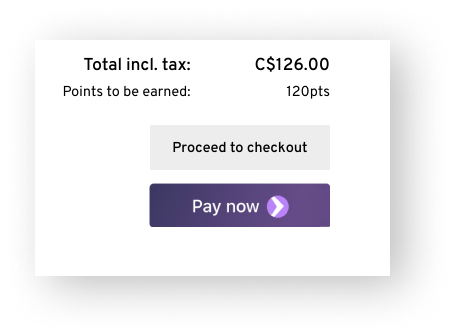Aktivieren Sie die digitale Geldbörse von Lightspeed für Stripe, um Zahlungen per Apple Pay und Google Pay an Ihrer eCom-Kasse akzeptieren zu können. Die digitale Geldbörse verwendet die in Apple Pay und Google Pay gespeicherten Zahlungsdetails, sodass Ihre Kunden den Zahlungsvorgang überspringen und mit einem einzigen Klick einen Kauf abschließen können. Durch die Aktivierung der digitalen Geldbörse erhalten Ihre Kunden die Möglichkeit, ihre bevorzugte Zahlungsmethode zu verwenden und Sie können Ihre Konversionsrate steigern.
- Anforderungen
- Digitale Geldbörse aktivieren
- Wie können meine Kunden Apple Pay oder Google Pay einrichten?
- Wie werden die Schaltflächen für Apple Pay und Google Pay an der Kasse angezeigt?
Anforderungen
Bevor Sie die digitale Geldbörse für Stripe aktivieren, müssen Sie die folgenden Anforderungen erfüllen:
- Legen Sie ein Stripe-Konto an und aktivieren Sie Stripe als Zahlungsdienstleister in Ihrem eCom-Backoffice. In unserem Artikel Konfiguration von Stripe finden Sie eine schrittweise Anleitung.
- Verwenden Sie das Standarddesign des Lightspeed-Warenkorbs. Wenn Sie den Standardcode des Warenkorbs angepasst haben, bitten Sie Ihren Webentwickler, diesen wiederherzustellen.
- Die digitale Geldbörse ist nicht mit EasyPost-Versandmethoden kompatibel. Wenn Sie EasyPost-Versandmethoden verwenden, müssen Sie EasyPost deaktivieren und stattdessen ShipStation oder andere manuelle Versandmethoden aktivieren.
Digitale Geldbörse aktivieren
Wenn Sie die oben genannten Anforderungen erfüllen, können Sie die digitale Geldbörse für Stripe aktivieren! Dies umfasst zwei Schritte:
Schritt 1: Aktivieren Sie die digitale Geldbörse im Stripe-Dashboard.
- Melden Sie sich in Ihrem Stripe-Konto an und klicken Sie rechts oben auf Einstellungen.
- Gehen Sie zum Abschnitt Zahlungen und wählen Sie Zahlungsmethoden.
- Scrollen Sie auf der Seite Zahlungsmethoden nach unten zum Abschnitt Digital Wallets und wählen Sie Apple Pay. Google Pay muss nicht konfiguriert werden.
- Wählen Sie in der Dropdown-Liste Konfigurieren. Sie werden zur Seite mit den Apple-Pay-Einstellungen weitergeleitet.
- Klicken Sie auf der Seite mit den Apple-Pay-Einstellungen auf +Neue Domain hinzufügen.
- Geben Sie in Schritt 1 Ihre Website-Domain ein. Klicken Sie dann auf Hinzufügen.
Hinweis: Überspringen Sie Schritt 2 und 3. Sie müssen die Verifizierungsdatei nicht herunterladen, Lightspeed erledigt dies automatisch für Sie.
Stripe verifiziert Ihre Website-Domain automatisch.
Schritt 2: Aktivieren Sie die digitale Geldbörse in Ihrem eCom-Backoffice.
- Nachdem Sie die digitale Geldbörse in Ihrem Stripe-Dashboard aktiviert haben, melden Sie sich in Ihrem eCom-Backoffice an. Navigieren Sie zu Einstellungen > Zahlungsdienstleister.
- Wählen Sie Stripe. Wenn Sie Stripe nicht sehen, erfahren Sie unserem Artikel Konfiguration von Stripe, wie Sie Stripe als Zahlungsmethode hinzufügen können.
- Aktivieren Sie unter ZAHLUNGSMETHODEN die digitale Geldbörse.
Wie können meine Kunden Apple Pay oder Google Pay einrichten?
Um Apple Pay oder Google Pay verwenden zu können, müssen Ihre Kunden ein aktives Konto bei einem der Anbieter haben und einen passenden Browser verwenden.
Möchte ein Kunde Apple Pay verwenden, muss er:
- Apple Pay einrichten
- Den Safari Browser verwenden.
Möchte ein Kunde Google Pay verwenden, muss er:
- Google Pay einrichten
- Den Chrome Browser verwenden.
Wie werden die Schaltflächen für Apple Pay und Google Pay an der Kasse angezeigt?
Die Apple Pay-Schaltfläche zeigt einfach den Namen des Dienstes – und das Apple-Logo von dem Wort „Zahlen“. Es wird keine Aufforderung wie „Jetzt bezahlen“ angezeigt. Daher müssen Sie die Schaltfläche nicht übersetzen.
Die Google-Pay-Schaltfläche zeigt die Aufforderung „Jetzt bezahlen“ an. Daher müssen Sie die Schaltfläche in die bevorzugte Sprache Ihrer Kunden übersetzen, damit diese sie verstehen. Für Kunden, die Windows verwenden, wird die Schaltfläche automatisch in die Standardsprache des Browsers übersetzt. Für Kunden, die Mac oder Linux verwenden, wird die Schaltfläche in die Standardsprache des Systems übersetzt. Wenn Sie die Sprache Ihres eCom-Shops ändern, wird die Google-Pay-Schaltfläche nicht übersetzt.