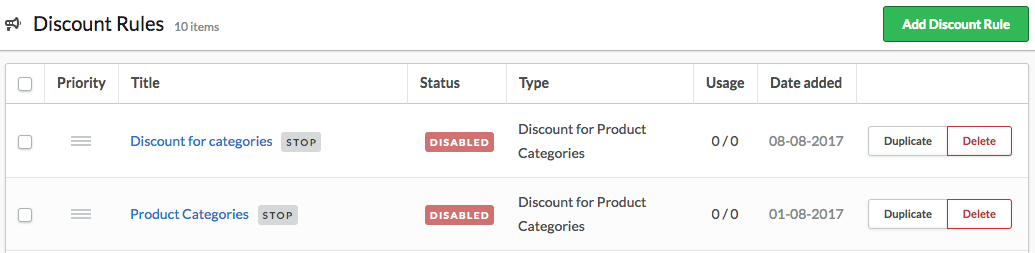Lightspeed eCom allows you to create discount rules that apply automatically to eligible transactions in your online store. Lightspeed eCom only applies the discount if an online order meets the conditions of the rule. For example, you may want to set up a rule whereby repeat customers are eligible to receive a discount of x% on their next purchase, where x is a value determined by you.
Discounts are applied on the original purchase price of products in your online store. North American merchants, or merchants in tax-exclusive environments, can choose to apply the discount on the original purchase price of products, or after all applicable taxes have been calculated.
Discount rules differ from discount codes, where customers have to enter a code to receive the discount.
NOTE: Only available with the Professional subscription plans. See our help article titled Choosing your subscription for more information.
In this article:
- 1. Create a discount rule
- 2. Configure the discount rule
- Set up a discount rule for Product Categories
- Set up a discount rule for Customer Groups
- Set up a discount rule for Returning Customers
- Set up a discount rule for On Orders over x $, Get Discount
- Set up a discount rule for On Orders over x $, Get Free Shipping
- Set up a discount rule for Buy x Products, Get Free Additional Products
- Set up a discount rule for Buy x Products, Get Free Shipping
- Set up a discount rule for Buy x Products from Categories, Get Lowest Priced for Free
- Set up a discount rule for "Buy x Products from Categories, Receive y Discount on the Lowest Priced Product"
- Understanding the Stop after this rule setting
1. Create a discount rule
- In the left menu of the Back Office, click MARKETING > Discount Rules.
- Click Add Discount Rule at the top of the screen to create a discount rule.
- A pop-up window opens. Enter a name that will help you identify the discount rule in the Title field. The name is only displayed in the Back Office.
- From the Type drop-down menu select the desired discount type:
- Discount for Product Categories - Sets a discount on products from one or more categories that you specify.
- Discount for Customer Groups - Discounts for customer groups. You can configure the discount amount. The discount is applied to all products in your online store.
- Discount for Returning Customers – Discount for repeat customers. You can set the minimum number of orders before a customer becomes eligible for the discount. You can also set the amount or percentage of the discount.
- On Orders over x $, Get Discount – Discount is applied to orders over a certain amount that you set. You can also set the discount amount. For example, if a customer's order exceeds €100, they get a €10 discount.
- On Orders over x $, Get Free Shipping – With this option, you can apply free shipment based on the value of the order. For example, you can provide free shipping for orders that exceed €100.
- Buy x Products, Get Free Additional Products – Similar to a bundle discount. For example, if a customer buys 3 t-shirts, they get a 4th for free.
- Buy x Products, Get Free Shipping – Free shipping based on the quantity of a given product in an order.
- Buy x Products from Categories, Get Lowest Priced for Free – Customers get the lowest-priced product for free when ordering an X number of products from one or more categories that you specify, and where X is a quantity determined by you.
- Configure your new discount rule.
2. Configure the discount rule
- Go to the Discount Rules page (Marketing > Discount Rules).
- In the grid, click the discount rule that you want to configure. The configuration settings for the rule display. Settings include both general options that are the same for all rules, as well as options and settings that are specific to the type of discount rule you selected when creating the rule.
- Configure the options and settings for the type of of discount rule you selected.
- Set up a discount rule for Product Categories
- Set up a discount rule for Customer Groups
- Set up a discount rule for Returning Customers
- Set up a discount rule for On Orders over x $, Get Discount
- Set up a discount rule for On Orders over x $, Get Free Shipping
- Set up a discount rule for Buy x Products, Get Free Additional Products
- Set up a discount rule for Buy x Products, Get Free Shipping
- Set up a discount rule for Buy x Products from Categories, Get Lowest Priced for Free
- Set up a discount rule for Buy x Products, Receive a Discount on the Lowest Priced Product
Understanding the Stop after this rule setting
The Stop after this rule setting allows you to control how Lightspeed eCom treats rules that overlap.
Here's a detailed example - You create two discount rules: The first rule applies to repeat customers, giving them a 10% discount on all products. The second rule entitles customers to a 10% discount when buying a product from category x. In this scenario, if a repeat customer orders a product from category x, then both discount rules are applied to the transaction, resulting in a double-discount of 20% on the order. To prevent this, you can enable the Stop after this rule setting for one of the rules. In the aforementioned example, it would make better sense to allow the Get x discount for repeat customers rule to prevail, with the Stop after this rule setting enabled for it. If a transaction is eligible for the Get x discount for repeat customers discount, no other discount rule is applied.
You can modify the order by which Lightspeed eCom stops applying a discount rule by reordering your rules in the grid on the Discount Rules page (under Marketing > Discount Rules). Adjust the order of your discount rules by clicking the icon (![]() ) to the left of a rule and dragging and dropping the rule in the desired position. It's important that you pay careful attention when creating multiple, overlapping rules to ensure they're synchronized properly in relation to each other.
) to the left of a rule and dragging and dropping the rule in the desired position. It's important that you pay careful attention when creating multiple, overlapping rules to ensure they're synchronized properly in relation to each other.