Vos efforts dans cette section contribuent directement aux tâches des six prochaines leçons. Pour pouvoir suivre chaque leçon, veuillez effectuer toutes les étapes du présent article.
Toutes les étapes à suivre pour commencer du bon pied sont résumées dans cette liste des premiers pas.
-
Vérifier votre version eCom
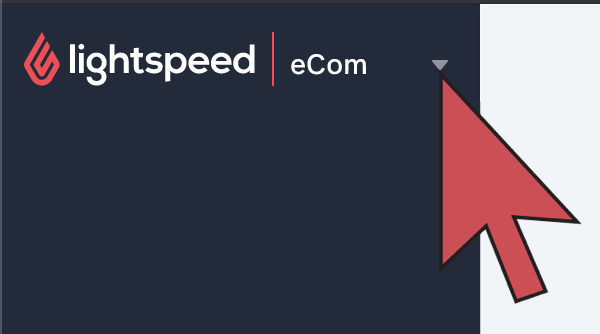
Il existe deux versions de Lightspeed eCom : une est connectée à Lightspeed Retail, et l’autre ne l’est pas. La marche à suivre est différente pour chaque version. Suivez les instructions ci-dessous pour vous assurer de choisir la bonne marche à suivre.
Vérifier votre version eCom
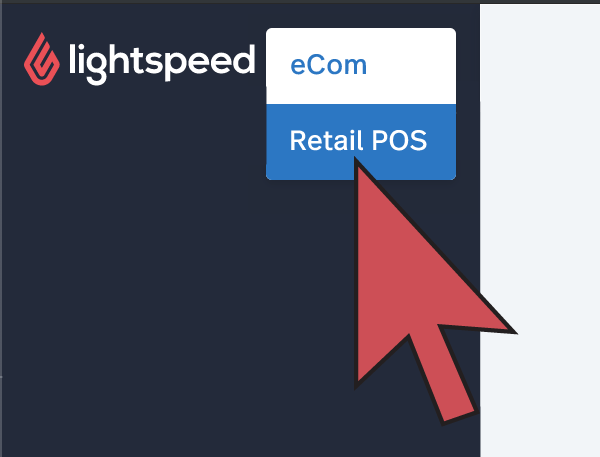
- Connectez-vous à votre arrière-boutique eCom.
- Recherchez le symbole de la flèche descendante (▽) dans la barre latérale située à gauche de l’écran.
Si vous avez une flèche descendante qui, lorsque vous cliquez dessus, s’agrandit pour afficher eCom et Retail, lisez plutôt cet article. Sinon, continuez avec les étapes du présent article.
-
Créer huit produits
Par souci d’efficacité, ne mettez en vedette que quelques-uns de vos meilleurs produits. Vous aurez la possibilité d’ajouter d’autres produits ultérieurement. Ici, concentrez-vous uniquement sur la création de produits. La configuration des produits sera parachevée lors d’une autre leçon.
Conditions préalables
Pour faciliter les prochaines leçons sur la configuration, créez des produits qui répondent aux caractéristiques ci-dessous.
- Créez des produits qui sont :
- apparentés;
- en stock;
- prêts à être vendus;
- prêts à être expédiés;
- représentatifs de votre marque.
- Créez des produits pour lesquels vous pouvez créer du contenu ou en obtenir auprès des fabricants. Dans les prochaines leçons, le contenu requis comprendra les éléments suivants :
- Images
- Résumés de produits (une ou deux phrases)
- Descriptions détaillées de produits (un ou deux paragraphes)
Création de huit produits
- Connectez-vous à votre arrière-boutique eCom et cliquez sur Produits.
- Cliquez sur Ajouter un produit.
- Assurez-vous de sélectionner Visible lorsque disponible dans le menu déroulant Visibilité.
- Entrez le nom du produit, son prix et sa quantité, puis cliquez sur Continuer. Vous ajouterez la description et le contenu lors d’une prochaine leçon. La création du produit est terminée.
- Répétez ces étapes pour les sept autres produits.
Pour obtenir plus d’informations sur la création de produits, cliquez ici. Pour savoir comment créer des matrices de produits, cliquez ici.
- Créez des produits qui sont :
-
Créer des catégories
Les catégories de votre boutique eCom structurent l’expérience de vos clients sur votre boutique en ligne. Ce sont elles qui leur permettent de localiser vos produits à partir de votre page d’accueil. Concentrez-vous uniquement sur leur création pour le moment, car leur configuration sera parachevée lors d’une autre leçon.
Création de catégories
- Cliquez sur Produits dans votre arrière-boutique eCom.
- Cliquez sur Catégories dans le menu de gauche de votre écran.
- Cliquez sur Ajouter une catégorie.
- Entrez le nom de votre catégorie qui englobe certains de vos produits.
- Cliquez sur Sauvegarder.
- Répétez ces étapes jusqu’à ce que tous vos produits puissent être ajoutés à une catégorie.
Pour de plus amples informations sur la création de catégories, cliquez ici.
-
Créer des marques
Pour rendre votre boutique eCom encore plus complète, assurez-vous que les marques y sont bien décrites. Concentrez-vous uniquement sur la création de marques pour le moment, car leur configuration sera parachevée lors d’une autre leçon.
Création de marques
- Cliquez sur Produits dans votre arrière-boutique eCom.
- Cliquez sur Marques dans le menu de gauche de votre écran.
- Cliquez sur Ajouter une marque et entrez le nom d’une marque dans le champ Titre.
- Cliquez sur Sauvegarder.
- Répétez ces étapes pour toutes les marques associées à vos produits.
Pour plus d’informations sur la création de marques, cliquez ici.
-
Choisir un mode de paiement et demander des identifiants
Un mode de paiement permet à vos clients de payer leurs commandes. Inscrivez-vous pendant la présente leçon pour avoir les renseignements de connexion sous la main durant une leçon ultérieure.
- Pour consulter la liste de tous les fournisseurs de services de paiement actifs dans votre région, cliquez ici.
- Visitez le site Web des fournisseurs de paiement et renseignez-vous pour connaître leurs tarifs.
- Une fois que vous avez choisi un fournisseur de paiement, inscrivez-vous sur sa plateforme.
- Lorsque vous recevrez vos identifiants, prenez-en note car ils vous seront demandés ultérieurement.
-
Obtenir une adresse Web personnalisée
Une adresse Web personnalisée, que l’on appelle aussi domaine personnalisé, constitue un élément très important de votre boutique eCom. Il s’agit de l’identité de votre boutique eCom sur le Web, et votre domaine doit figurer parmi les premiers résultats donnés par les moteurs de recherche. Obtenez un nom de domaine auprès d’un fournisseur de domaine.
Acquisition d’un nom de domaine personnalisé
- Si vous possédez déjà une adresse Web personnalisée, assurez-vous de pouvoir vous connecter à votre fournisseur de domaine, car cette étape sera requise ultérieurement.
- Si vous avez besoin d’un nom de domaine personnalisé, vous pouvez en acheter un auprès d’un fournisseur de domaine. Les fournisseurs de nom de domaine les plus connus sont :
Pour obtenir plus d’informations sur l’acquisition d’un nom de domaine, cliquez ici.
-
Rassembler des images
La qualité des images est primordiale pour que le trafic se traduise par des achats.
Conditions préalables
- Prenez des photos de vos huit produits.
- Sélectionnez les images qui ne dépassent pas les limites d’image eCom.
Collecte des images
Enregistrez sur votre ordinateur les images décrites ci-dessous. Vous les utiliserez lors de leçons ultérieures.
- Logo de bonne qualité qui représente bien votre entreprise
- Au moins une image de bonne qualité qui peut être utilisée comme bannière sur votre page d’accueil
- Images de produits fournies par les fabricants (si disponibles)
- Photos que vous avez prises de vos huit produits
- Images qui représenteront les catégories visibles sur votre site Web
- Logos des différentes marques
-
Décider de la stratégie d’expédition
La façon dont vous choisissez d’expédier les commandes dépend de votre stratégie d’expédition. Afin de vous simplifier la tâche durant les prochaines leçons, déterminez maintenant votre stratégie d’expédition.
Choix d’une stratégie d’expédition
- Consultez notre article ici pour :
- en apprendre davantage sur les différents types d’expédition;
- décider de votre stratégie d’expédition;
- rechercher des fournisseurs de services d’expédition;
- choisir vos matériaux d’emballage.
- Prenez note de votre stratégie d’expédition préférée.
- Consultez notre article ici pour :
La leçon 1 est terminée. Pour commencer la leçon 2, cliquez ici.