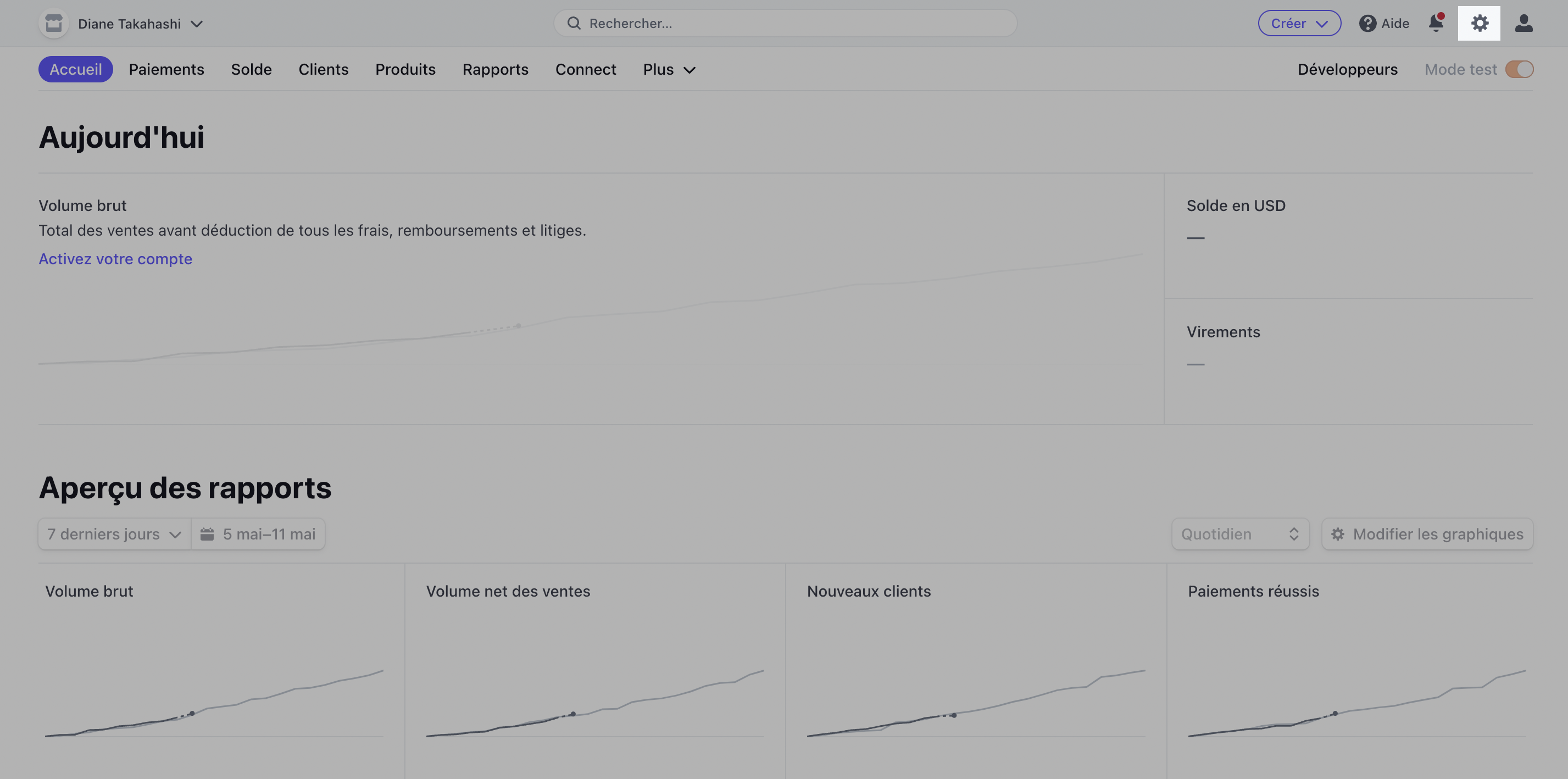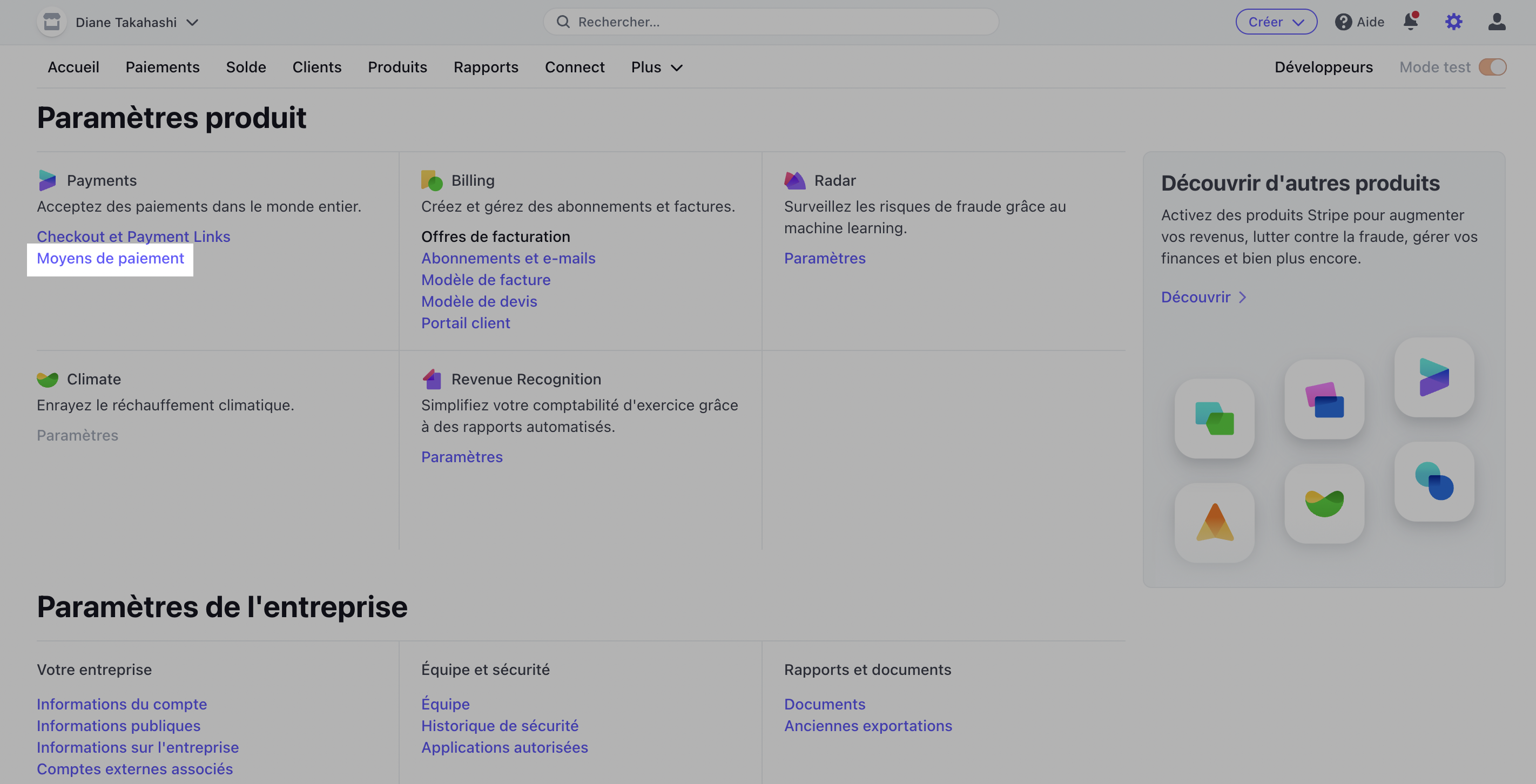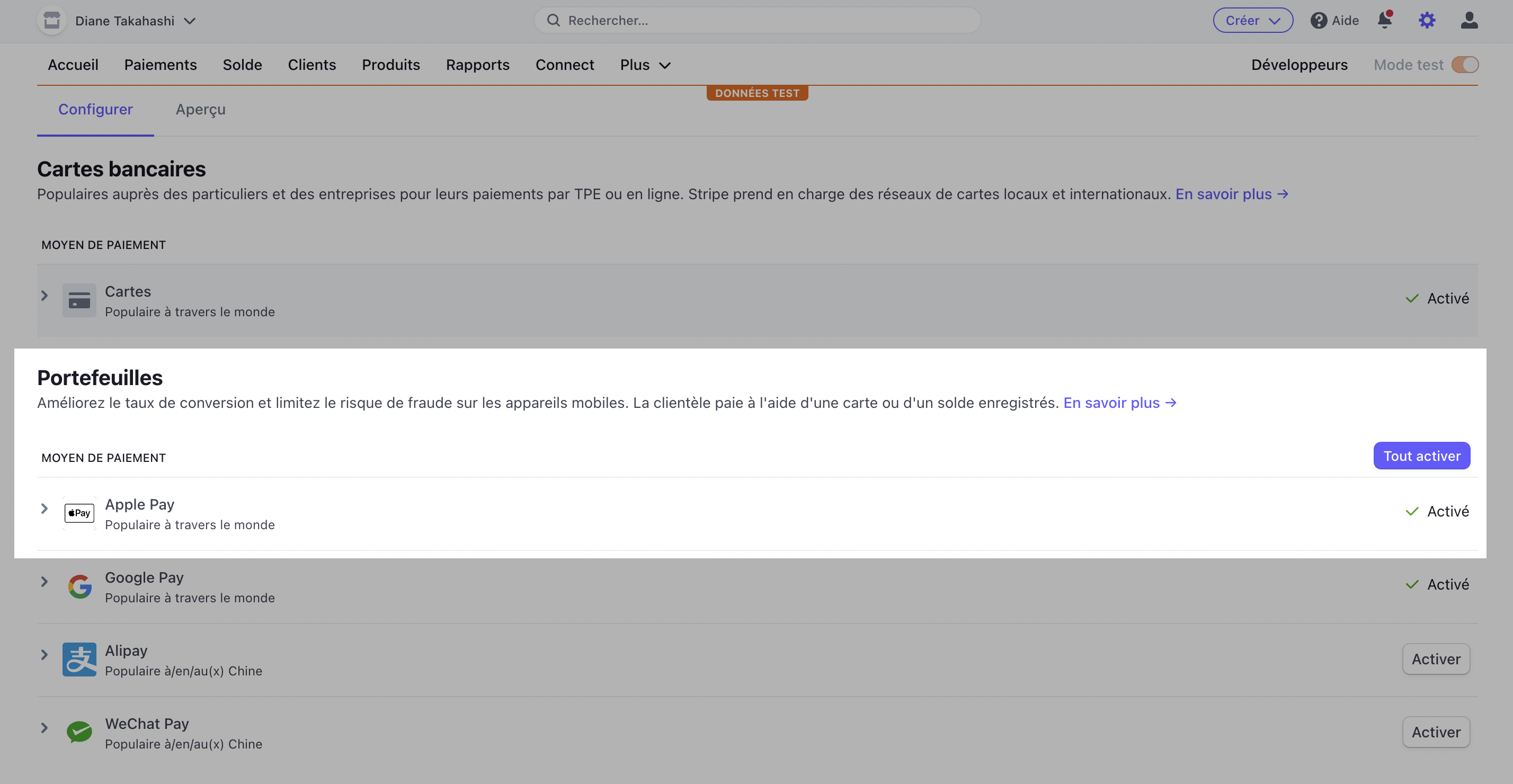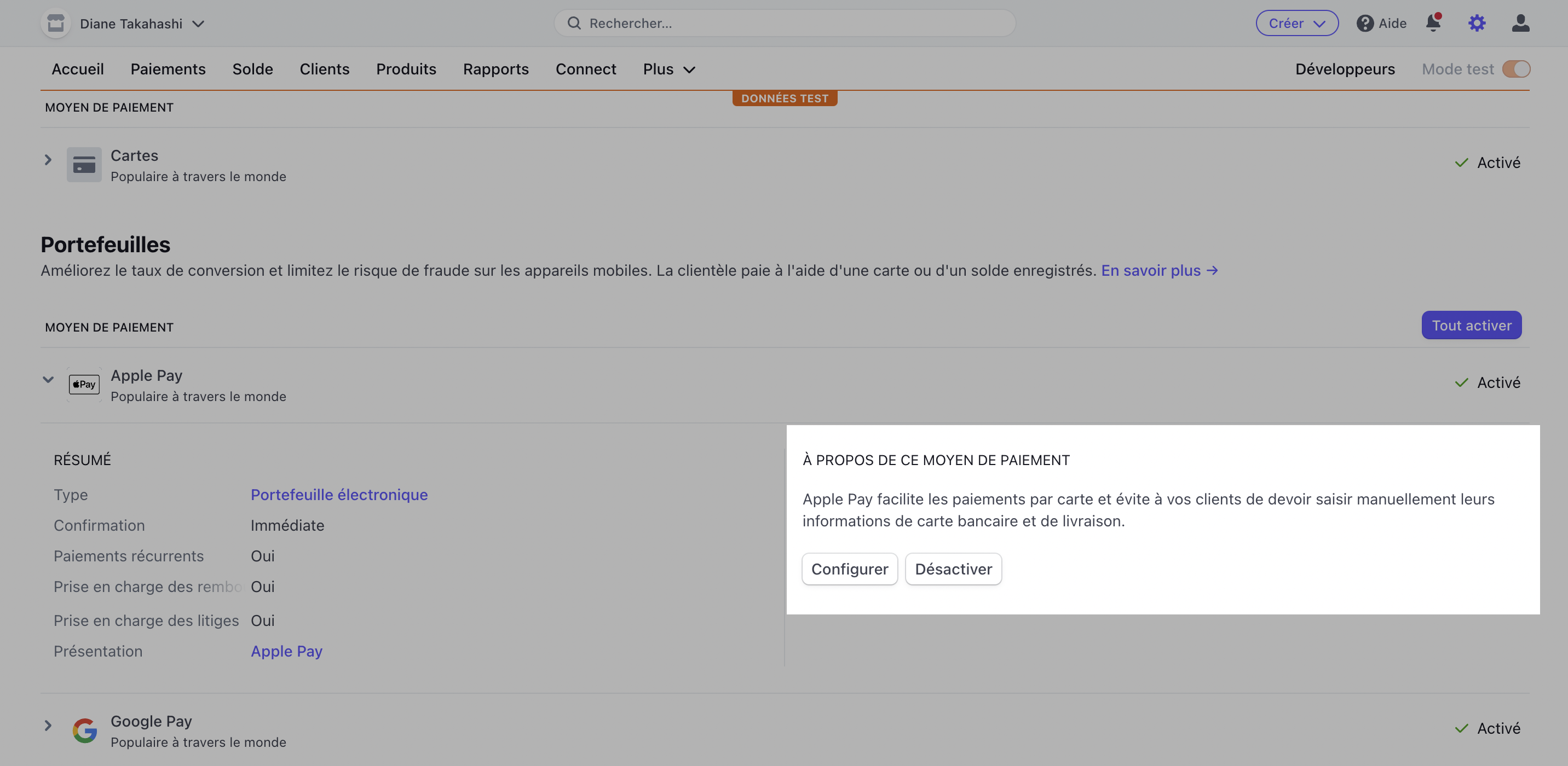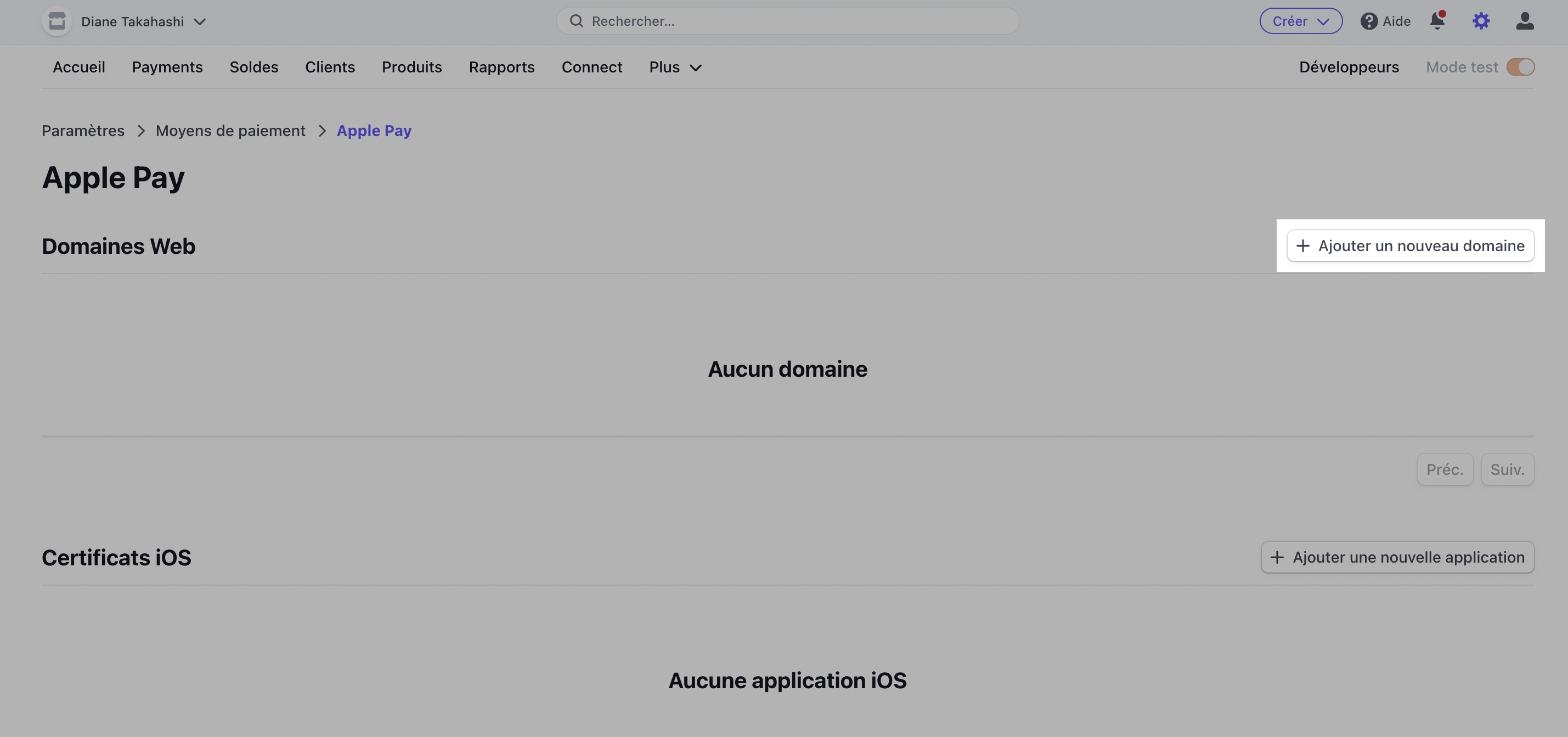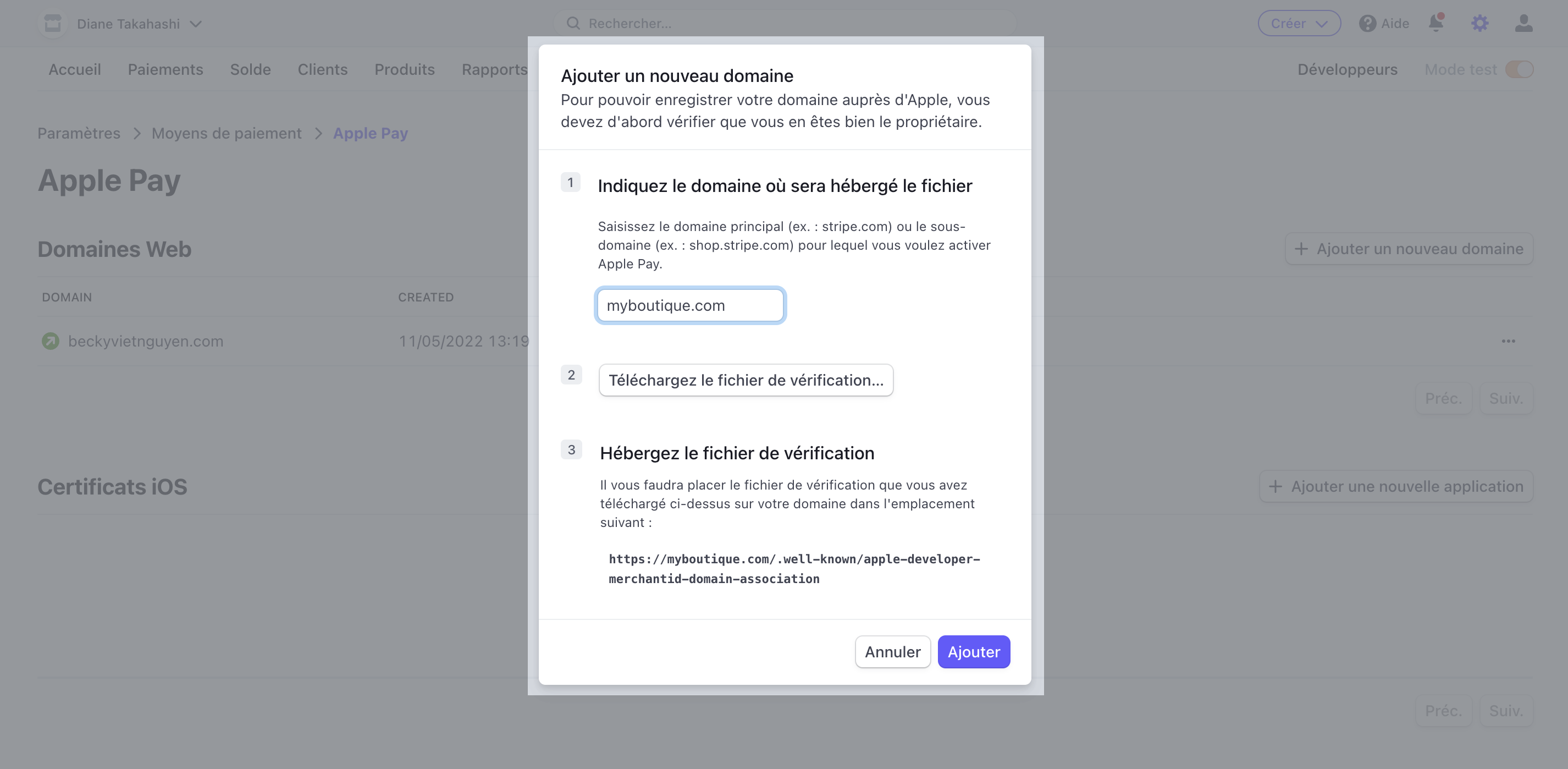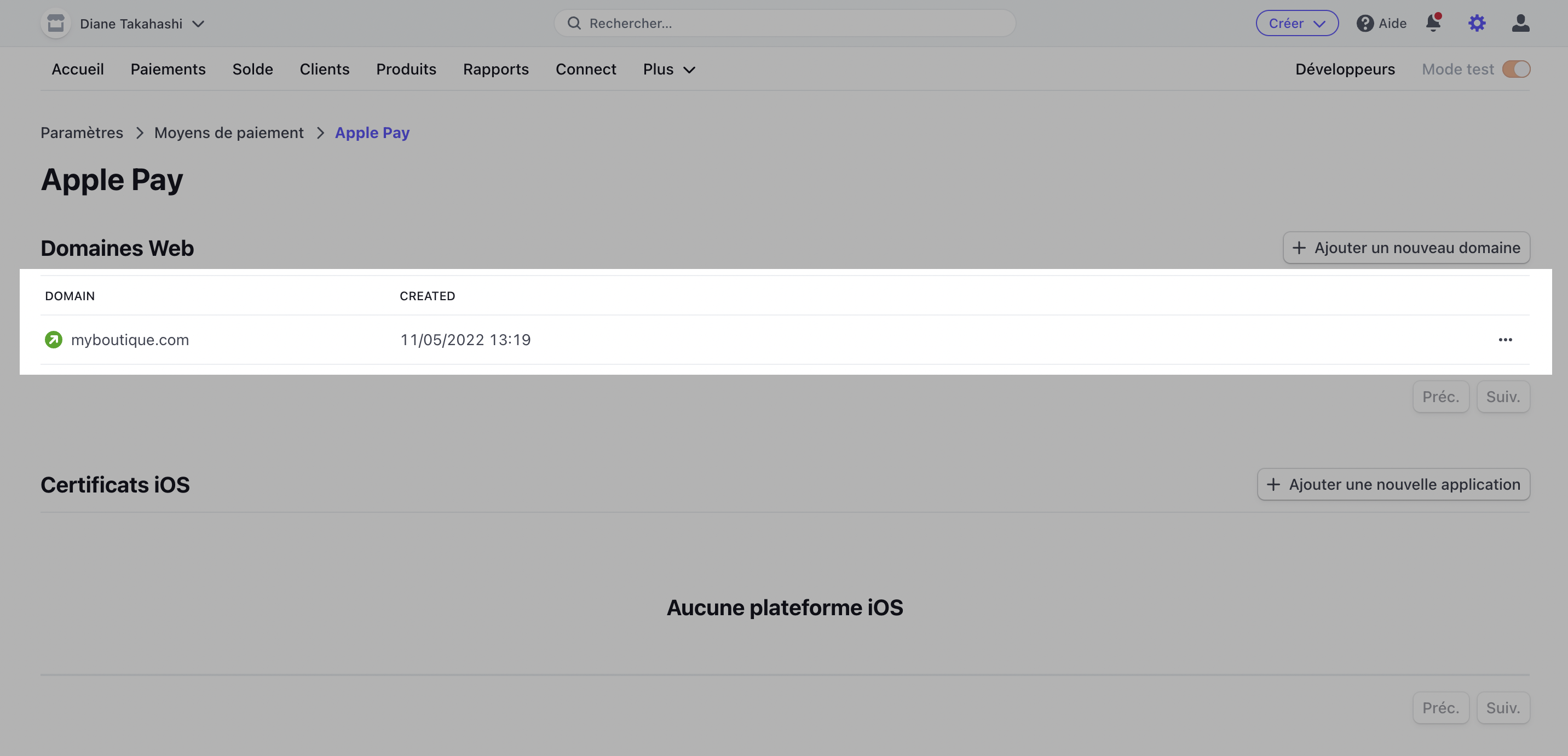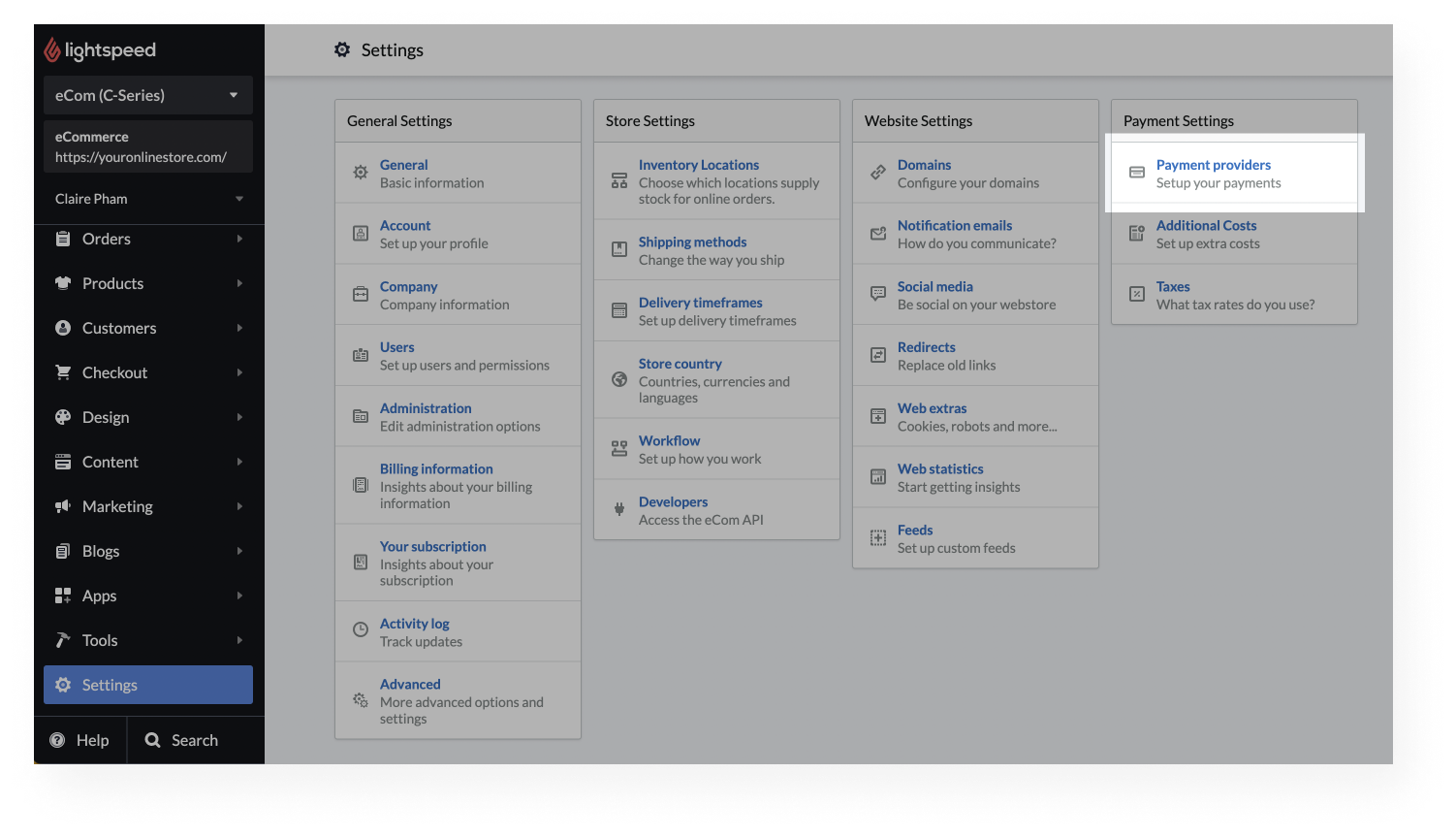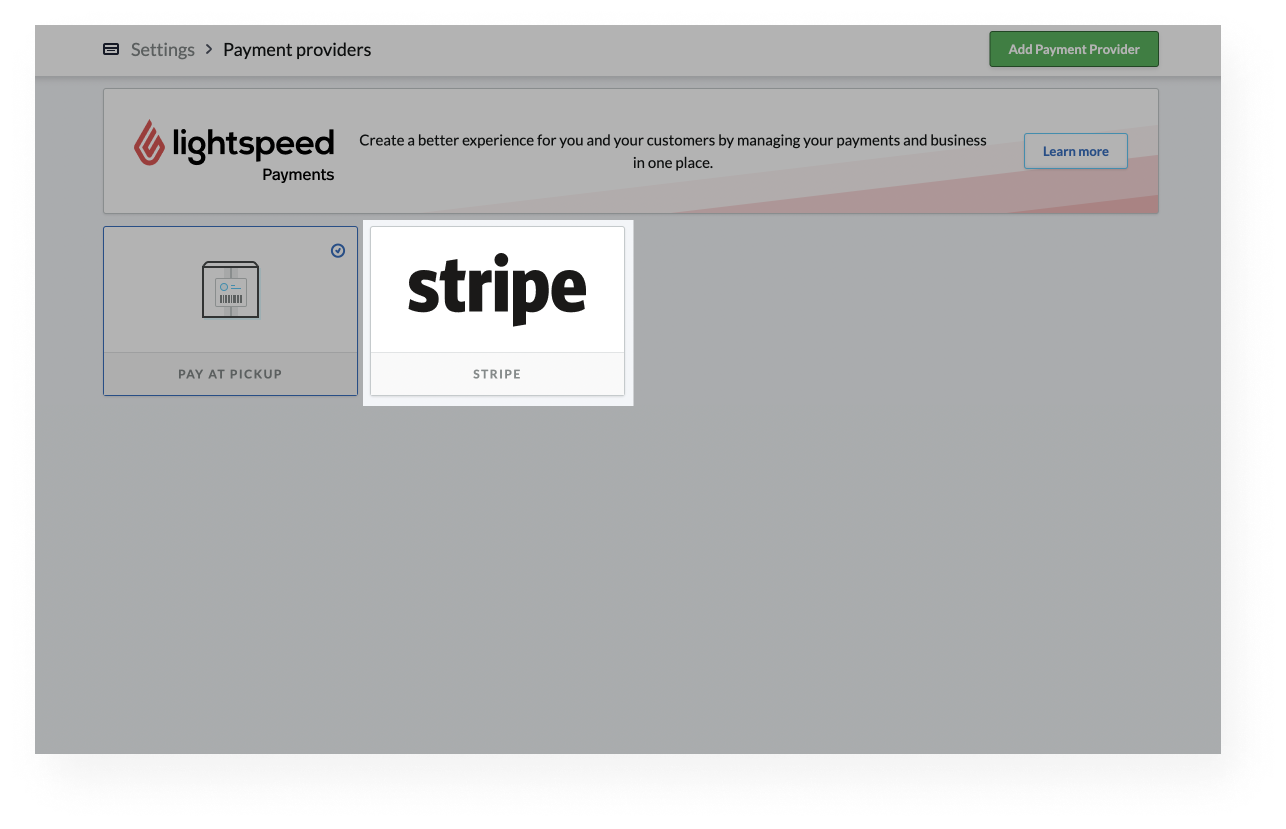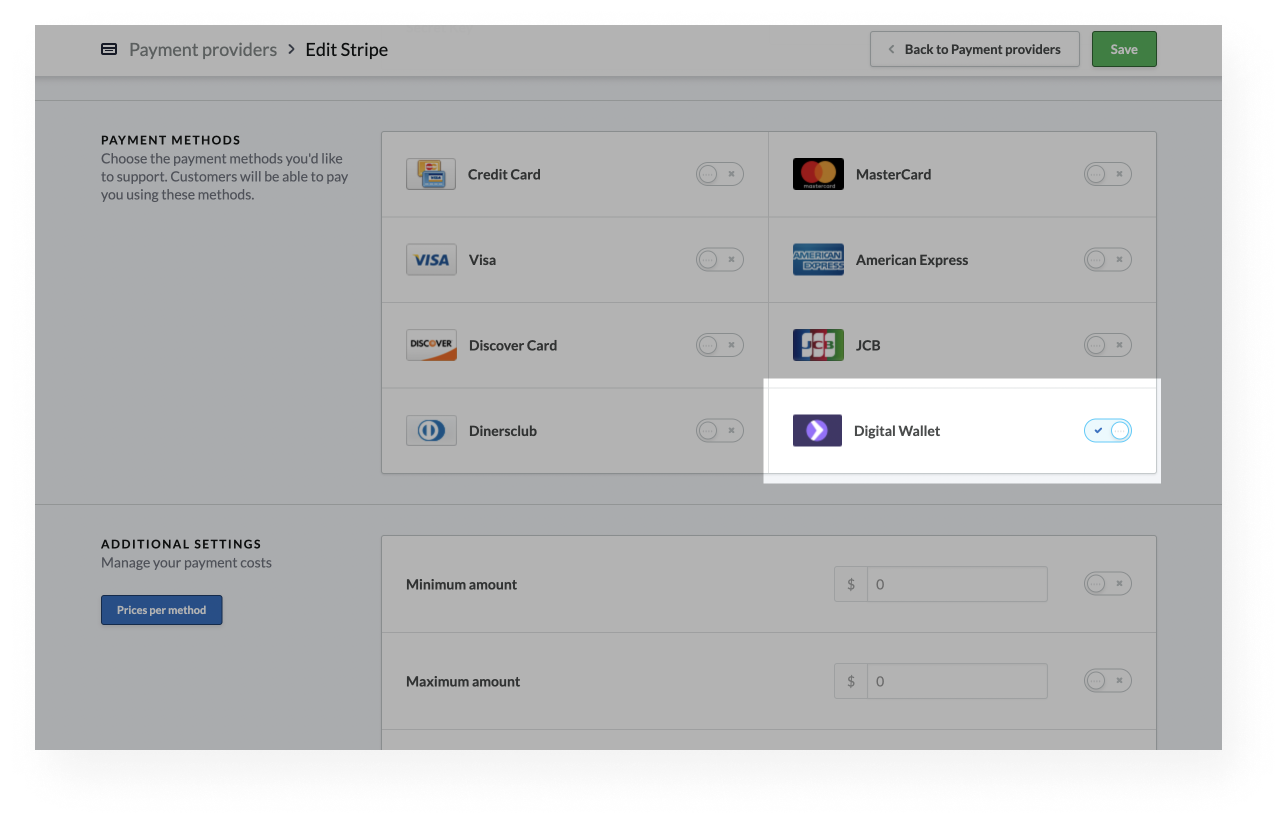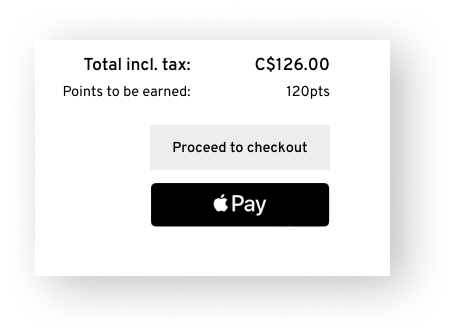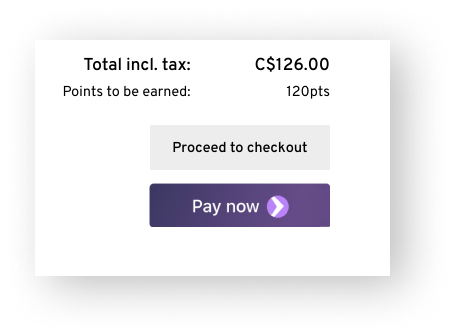Le portefeuille électronique de Lightspeed pour Stripe vous permet d’accepter les modes de paiement Apple Pay et Google Pay lors du passage à la caisse dans votre boutique eCom. Il utilise les informations de paiement enregistrées dans Apple Pay et Google Pay afin que vos clients puissent passer outre le processus de passage à la caisse et effectuer leur achat en un seul clic. En plus de donner à vos clients la possibilité d’utiliser leur mode de paiement préféré, l’activation du portefeuille électronique peut vous aider à améliorer votre taux de conversion client.
- Exigences
- Activer le portefeuille électronique
- Comment mes clients peuvent-ils configurer Apple Pay ou Google Pay ?
- Comment les boutons Apple Pay et Google Pay sont-ils affichés au moment du passage à la caisse ?
Exigences
Avant d’activer le portefeuille électronique pour Stripe, vous devez faire ce qui suit :
- Créez un compte Stripe et configurez-le en tant que fournisseur de services de paiement dans votre arrière-boutique eCom. Pour obtenir des instructions détaillées, consultez notre article sur la configuration de Stripe.
- Utilisez l’apparence par défaut du panier Lightspeed. Si vous avez personnalisé le code par défaut du panier, contactez votre développeur pour le rétablir.
- Le portefeuille électronique n’est pas compatible avec l’expédition EasyPost. Si vous utilisez les méthodes d’expédition EasyPost, vous devez désactiver EasyPost et activer ShipStation ou d’autres méthodes manuelles d’expédition à la place.
Activer le portefeuille électronique
Si vous respectez les exigences ci-dessus, vous pouvez activer le portefeuille électronique pour Stripe ! Ce processus se fait en deux étapes :
Étape 1 : Activer le portefeuille électronique dans le tableau de bord de Stripe
- Connectez-vous à votre compte Stripe et cliquez sur le bouton des paramètres dans le coin supérieur droit.
- Accédez à la section Payments (paiements) et sélectionnez Moyens de paiement.
- Faites défiler la page Moyens de paiement jusqu’à la section Portefeuilles et sélectionnez Apple Pay. Google Pay n’a pas besoin d’être configuré.
- Cliquez sur Configurer dans le menu déroulant. Le système vous redirigera vers la page des paramètres d’Apple Pay.
- Cliquez sur + Ajouter un nouveau domaine sur la page des paramètres d’Apple Pay.
- Saisissez le domaine de votre site Web à l’étape 1, puis cliquez sur Ajouter.
Remarque : Ignorez les étapes 2 et 3. Vous n’avez pas besoin de télécharger le fichier de vérification, car Lightspeed le fait pour vous automatiquement.
Stripe vérifiera automatiquement le domaine de votre site Web.
Étape 2 : Activer le portefeuille électronique dans votre arrière-boutique eCom
- Après avoir activé le portefeuille électronique dans votre tableau de bord Stripe, connectez-vous à votre arrière-boutique eCom, puis accédez à Paramètres > Fournisseurs de services de paiement.
- Sélectionnez Stripe. Si Stripe ne s’affiche pas, consultez notre article sur la configuration de Stripe pour l’ajouter comme mode de paiement.
- Activez la fonction Portefeuille électronique dans la section MODES DE PAIEMENT.
Comment mes clients peuvent-ils configurer Apple Pay ou Google Pay ?
En plus d’avoir des comptes Apple Pay et Google Pay actifs, vos clients doivent utiliser les bons navigateurs correspondants.
Si un client veut utiliser Apple Pay, il doit suivre les étapes ci-dessous :
- Configurer Apple Pay.
- Utiliser le navigateur Safari.
Si un client veut utiliser Google Pay, il doit suivre les étapes ci-dessous :
- Configurer Google Pay.
- Utiliser le navigateur Chrome.
Comment les boutons Apple Pay et Google Pay sont-ils affichés au moment du passage à la caisse ?
Le bouton Apple Pay affiche simplement le logo Apple suivi du mot « Pay ». Il n’affiche pas de message d’appel à l’action, comme « Payer maintenant ». Vous n’avez donc pas besoin de le traduire pour que vos clients le comprennent.
Le bouton Google Pay affiche l’appel à l’action « Payer maintenant ». Il convient donc de le traduire pour que vos clients puissent le comprendre dans leur langue. Pour les clients qui utilisent Windows, le bouton est traduit en fonction de la langue par défaut de leur navigateur. Quant aux clients qui utilisent Mac ou Linux, la traduction se fait en fonction de la langue par défaut de leur système. Modifier simplement la langue par défaut de votre boutique eCom ne traduira pas le bouton Google Pay.