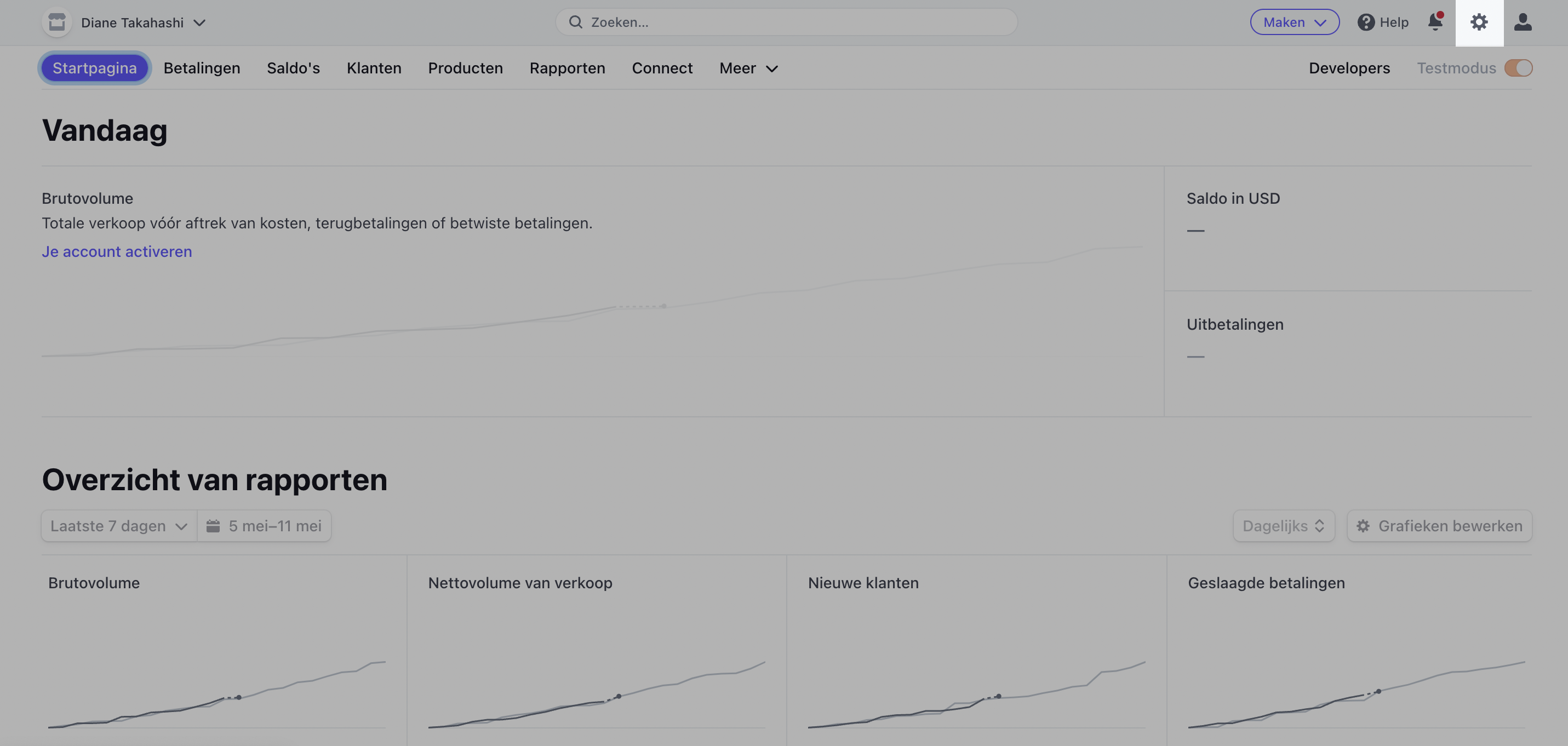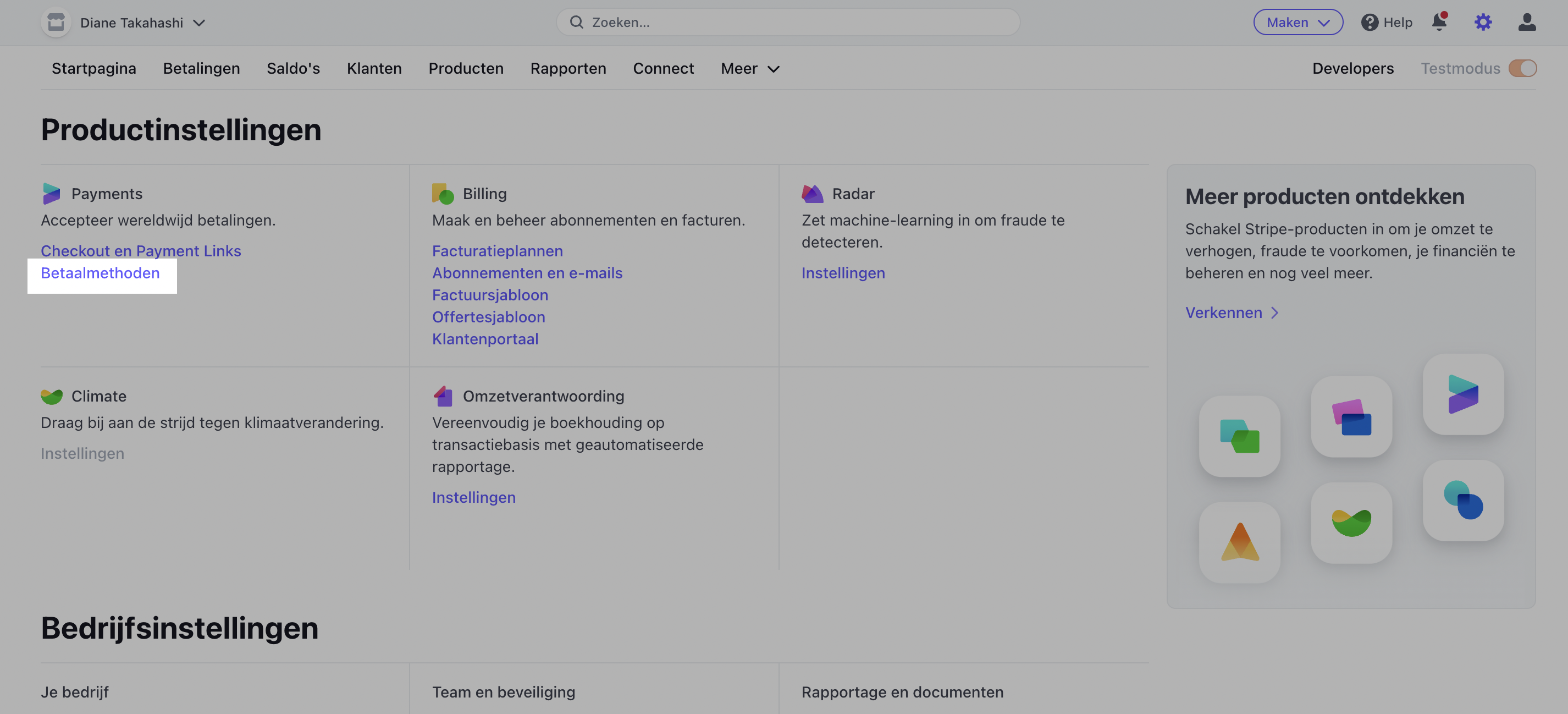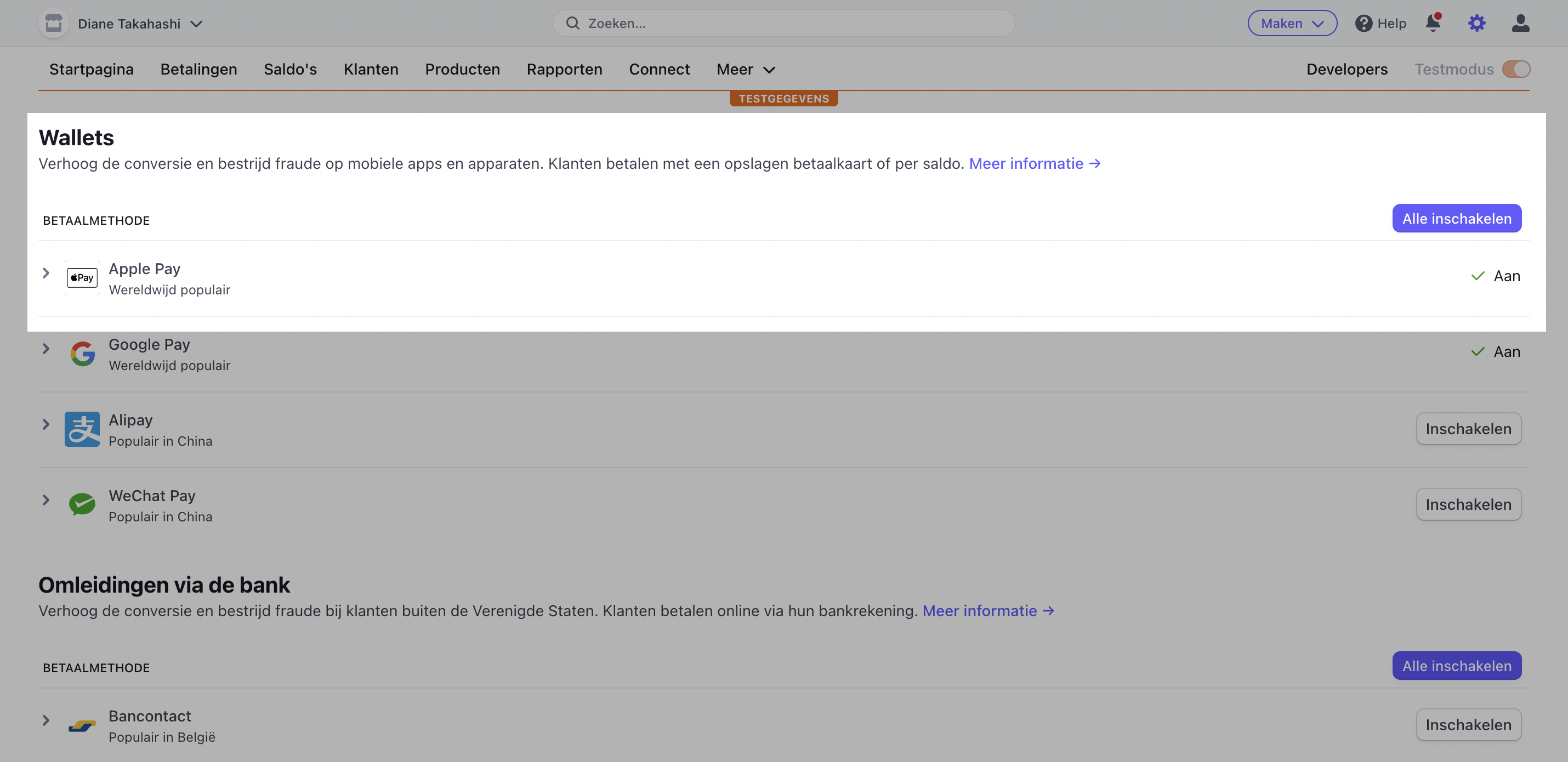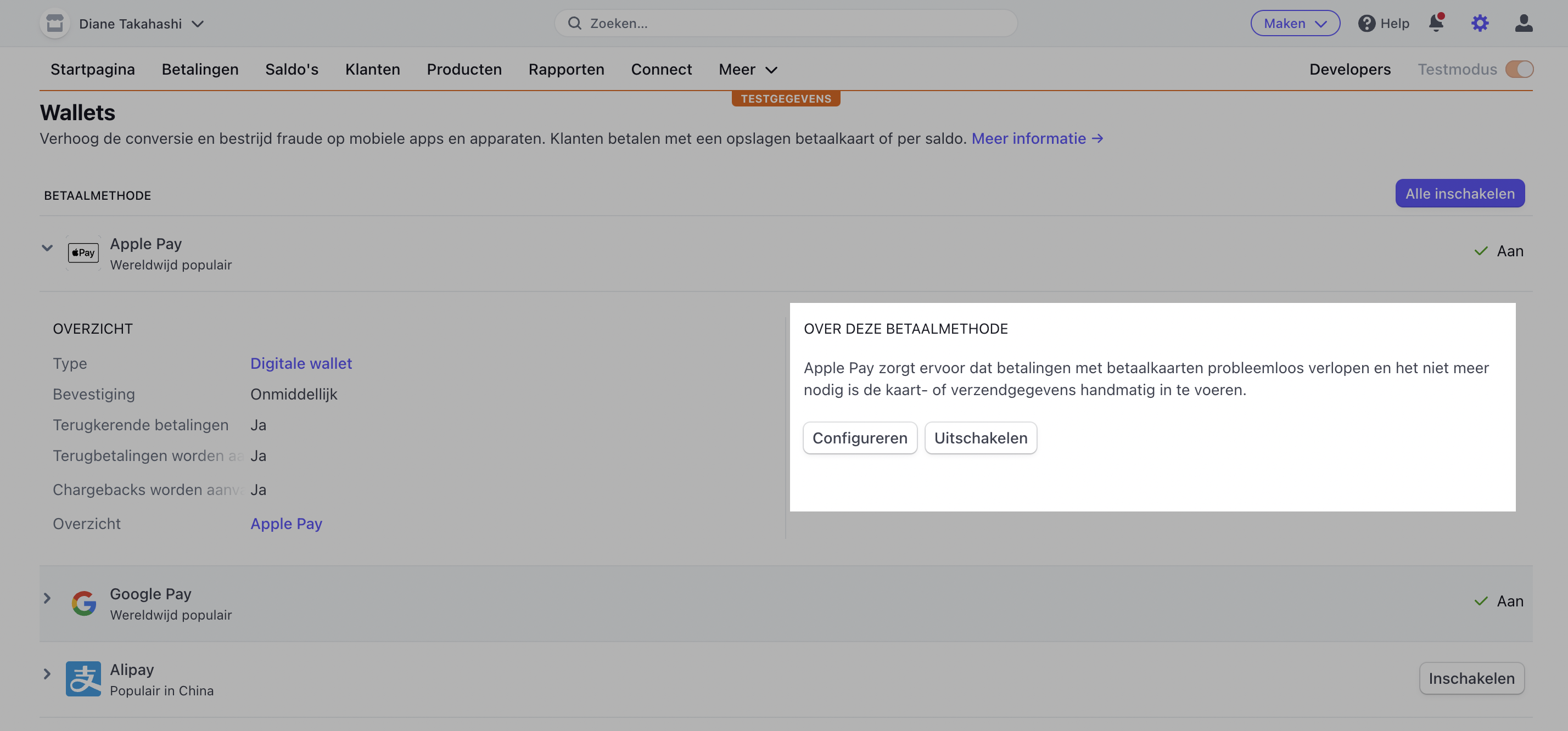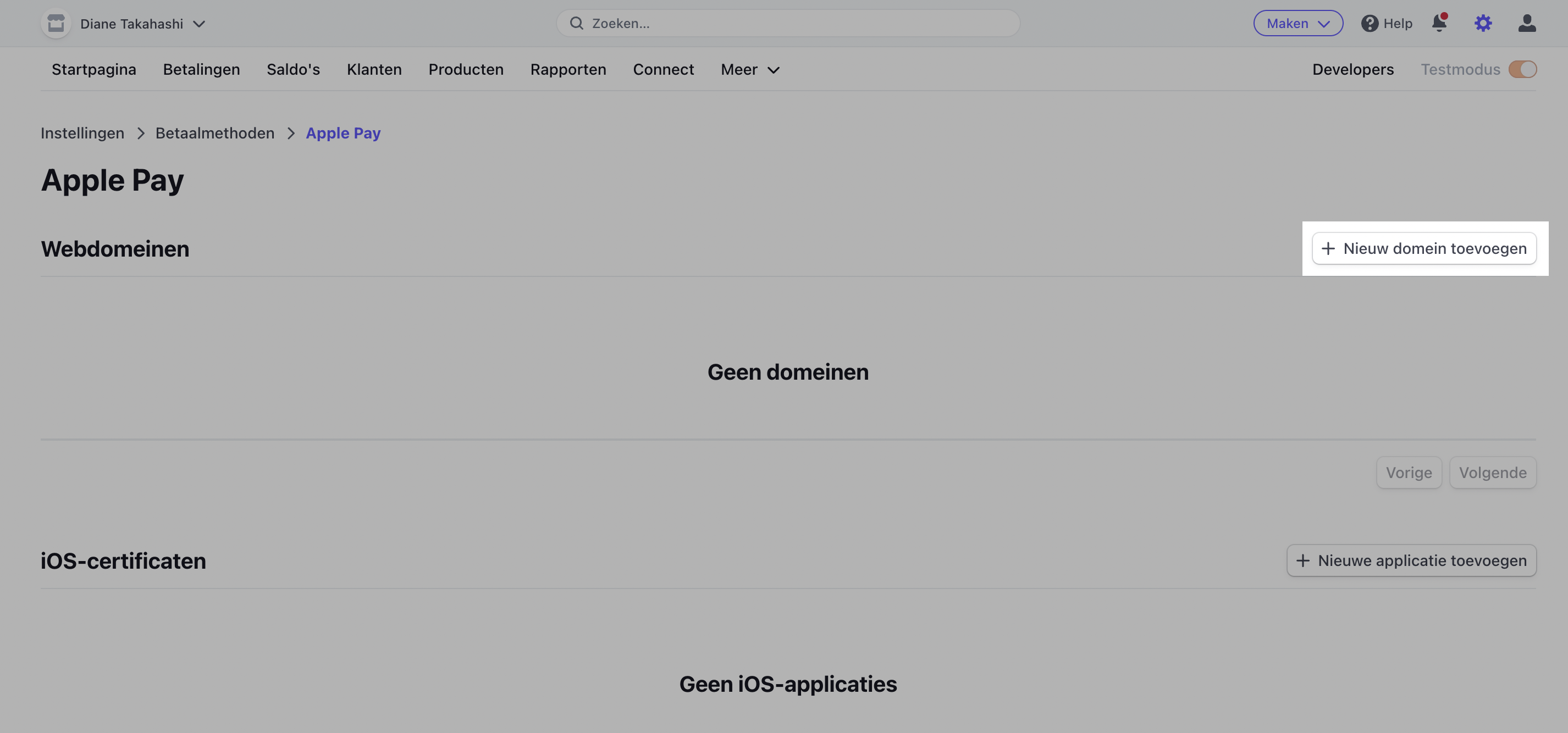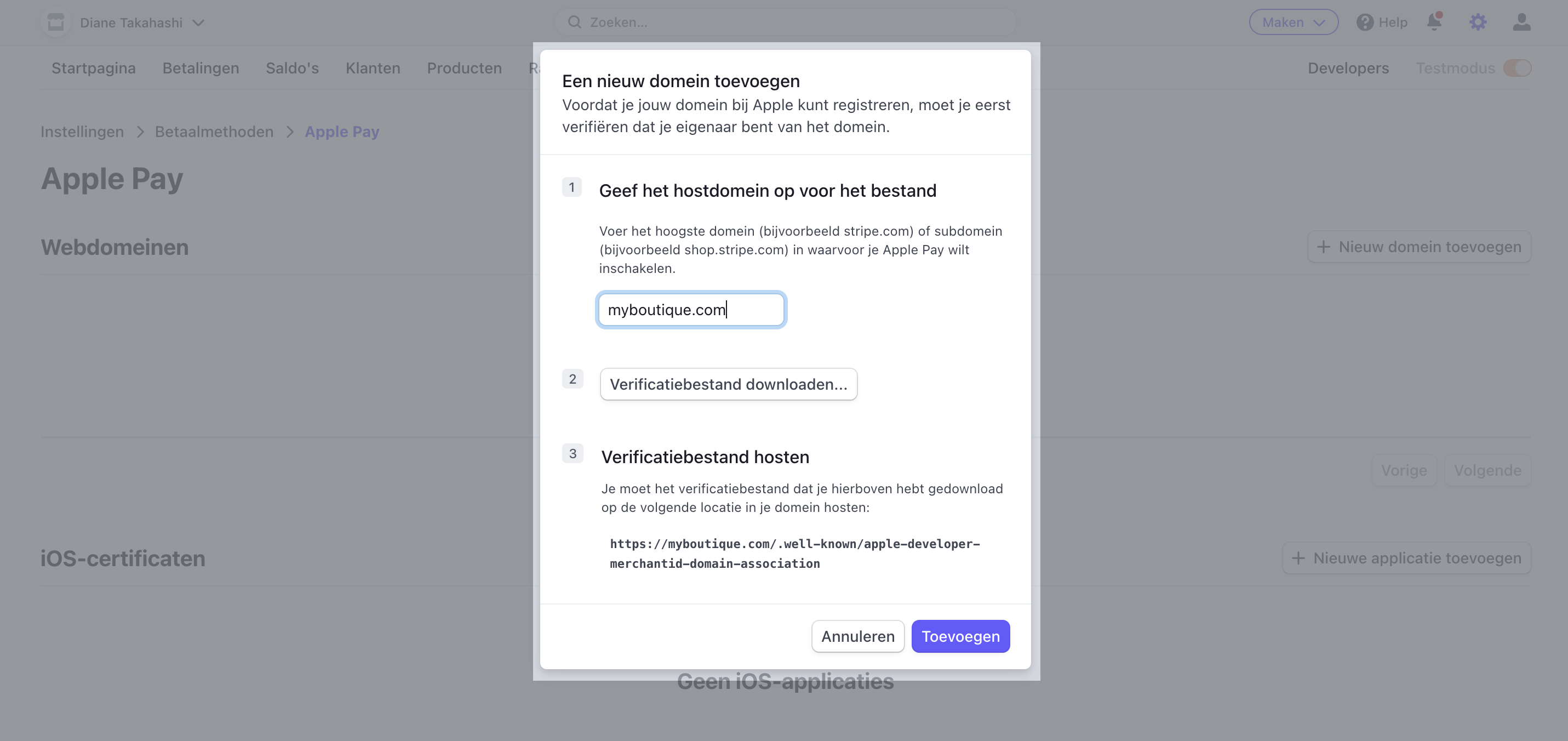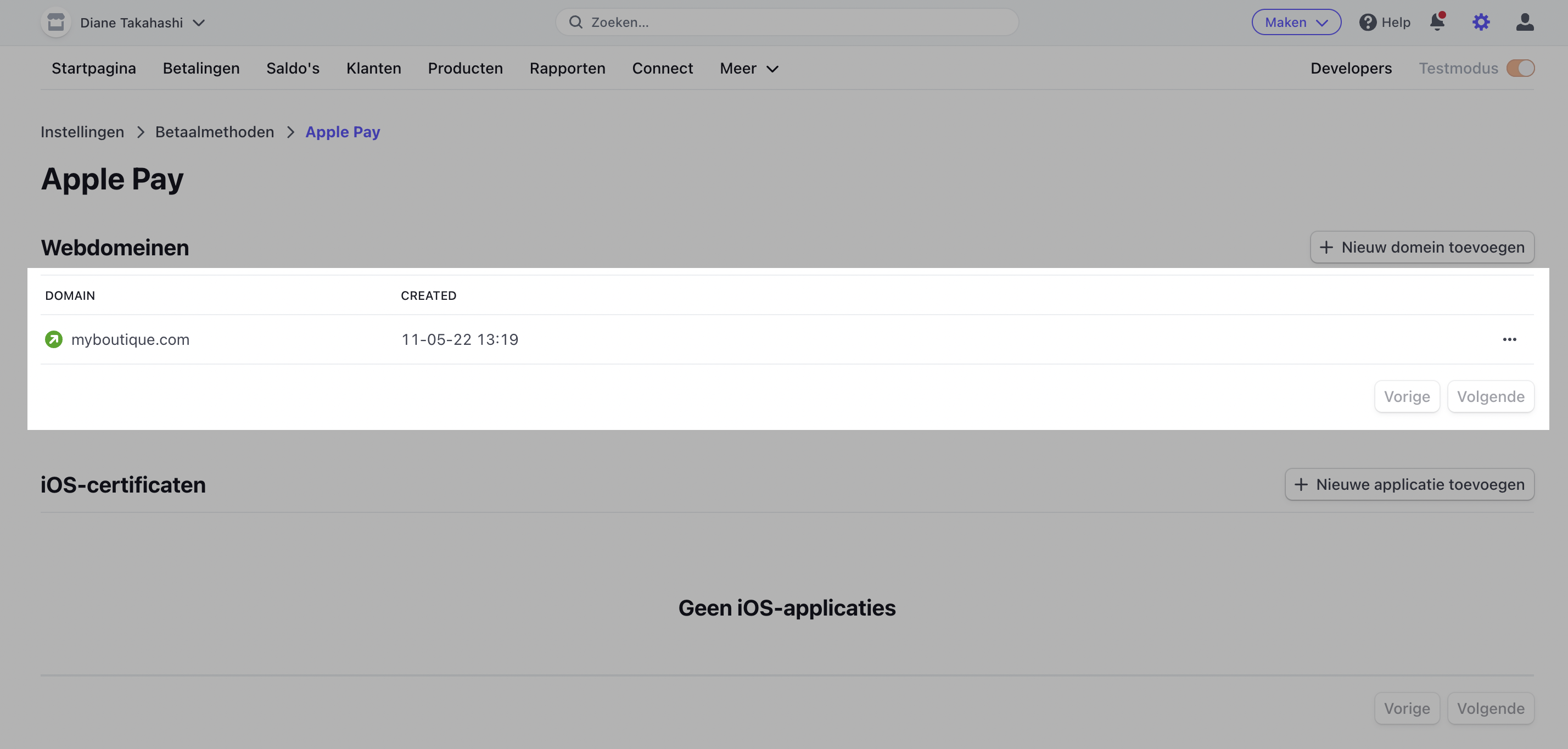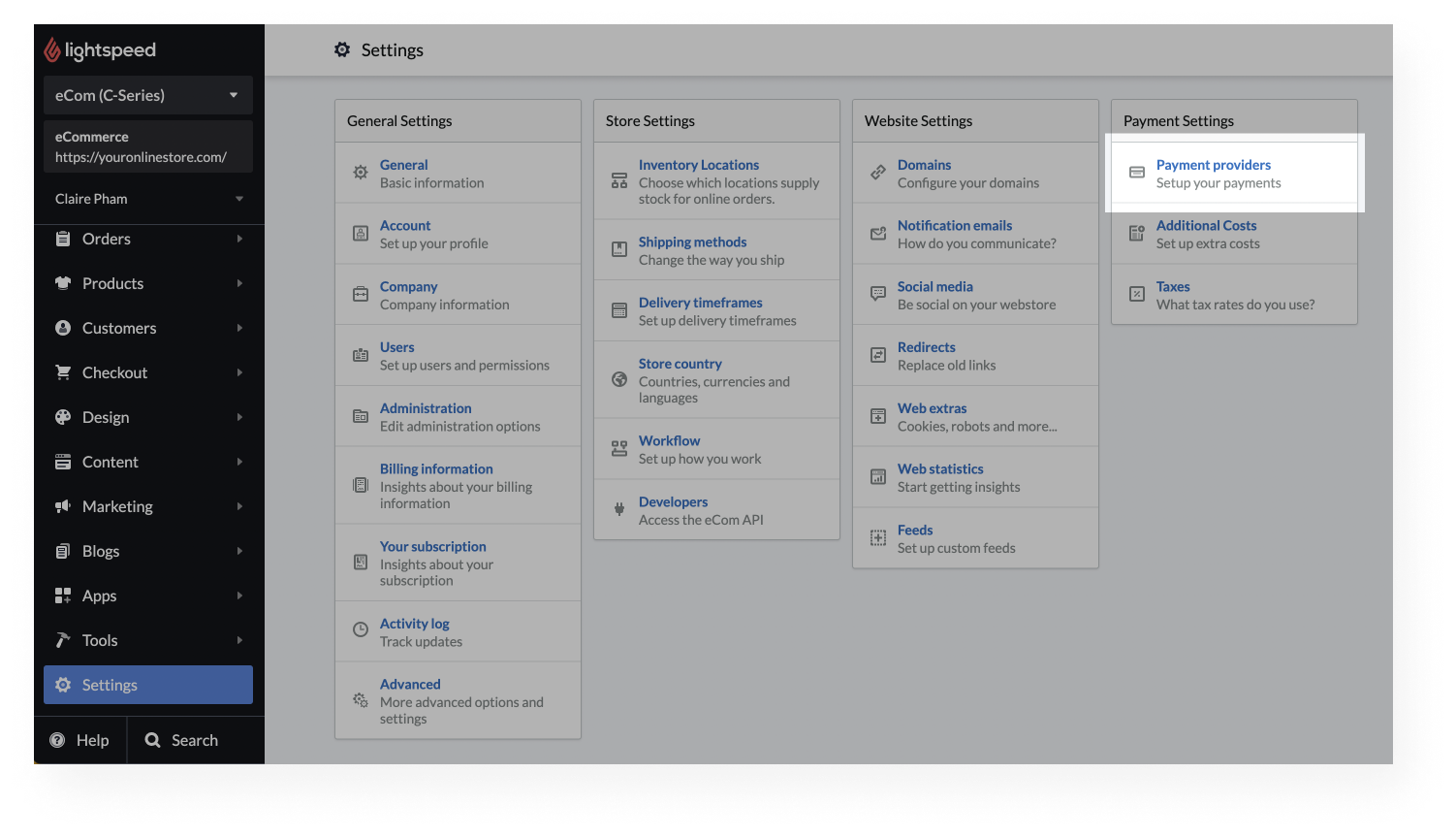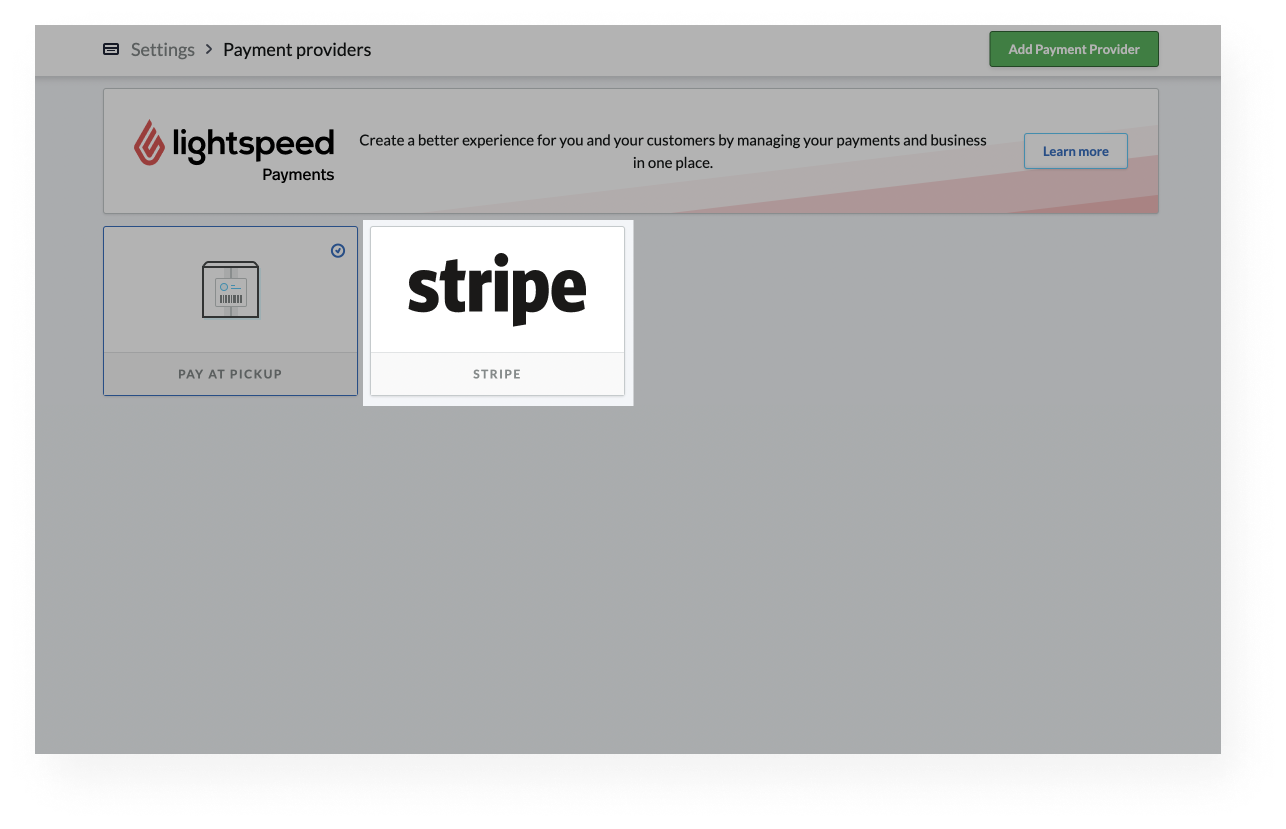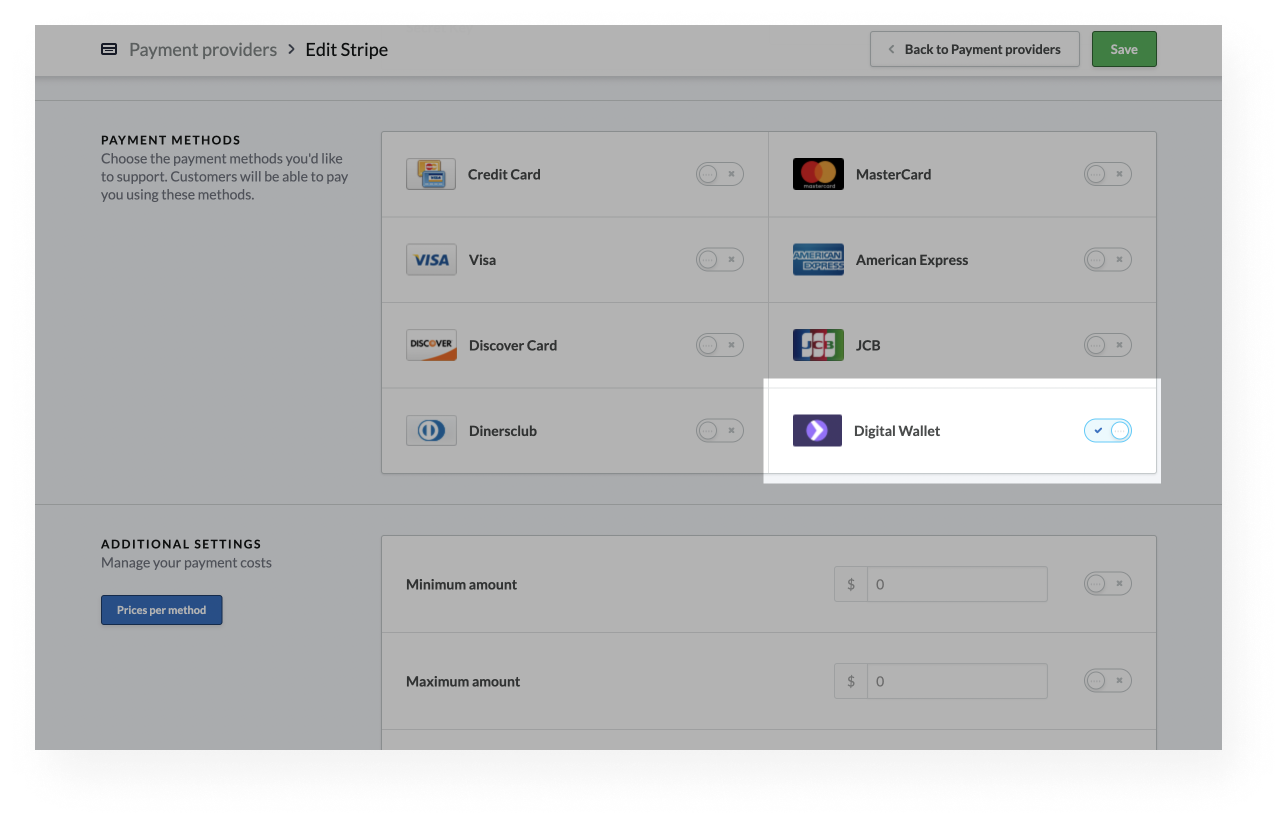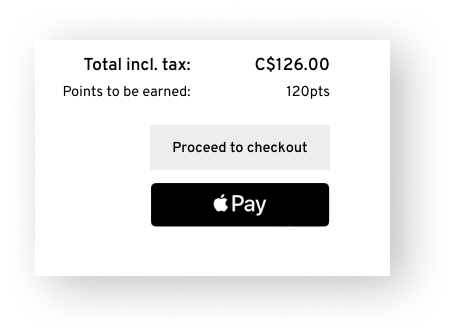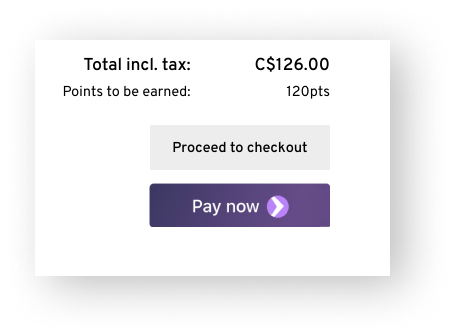Schakel de digitale portemonnee van Lightspeed in met Stripe om Apple Pay en Google Pay aan je eCom-checkout toe te voegen. De digitale portemonnee gebruikt de betaalgegevens die zijn opgeslagen in Apple Pay en Google Pay, zodat klanten de checkout kunnen overslaan en met één klik aankopen kunnen doen. De digitale portemonnee zorgt er niet alleen voor dat je klanten de betaalmethode kunnen kiezen die zij het liefst gebruiken, maar kan ook helpen om je klantconversiepercentage te verbeteren.
- Vereisten
- Inschakelen van de digitale portemonnee
- Hoe stellen mijn klanten Apple Pay of Google Pay in?
- Hoe worden de Apple Pay- en Google Pay-knoppen weergegeven bij de checkout?
Vereisten
Voordat je de digitale portemonnee met Stripe inschakelt, moet je voldoen aan de volgende voorwaarden:
- Maak een Stripe-account aan en activeer deze als betaalprovider in je eCom-backoffice. Je kan ons artikel 'Stripe configureren' bekijken voor een stapsgewijze instructie.
- Gebruik het standaard ontwerp van de Lightspeed-winkelwagen. Als je de standaard programmering van de winkelwagen hebt aangepast, kun je deze terugzetten door contact op te nemen met jouw ontwikkelaar.
- Digitale portemonnee is niet compatibel met Easypost-verzendmethoden. Als je gebruikt maakt van EasyPost-verzendmethoden, moet je EasyPost uitschakelen en in plaats daarvan ShipStation of andere handmatige verzendmethoden inschakelen.
Inschakelen van de digitale portemonnee
Als je voldoet aan bovenstaande vereisten, ben je klaar om de digitale portemonnee met Stripe in te schakelen! Dit proces bestaat uit twee stappen:
Stap 1: inschakelen van de digitale portemonnee in het Stripe-dashboard
- Log in op je Stripe-account en klik op de Instellingen-knop rechtsboven.
- Zoek het onderdeel Betalingen en selecteer Betaalmethoden.
- Op de pagina Betaalmethoden scrol je naar beneden naar het gedeelte Wallets en selecteer je Apple Pay. Je hoeft Google Pay niet in te stellen.
- In het vervolgkeuzemenu klik je op Configureren. Je wordt doorgestuurd naar de Apple Pay-instellingenpagina.
- Op de Apple Pay-instellingenpagina klik je op + Nieuw domein toevoegen.
- Voer je websitedomein in bij stap 1. Klik vervolgens op Toevoegen.
Opmerking: sla stap 2 en 3 over. Je hoeft het verificatiebestand niet te downloaden. Lightspeed doet dit automatisch voor je.
Stripe zal automatisch je websitedomein verifiëren.
Stap 2: inschakelen van de digitale portemonnee in je eCom-backoffice
- Nadat je de digitale portemonnee ingeschakeld hebt in je Stripe-dashboard, log je in op je eCom-backoffice. Ga naar Instellingen>Betaalproviders.
- Selecteer Stripe. Als je Stripe niet ziet, ga dan naar ons artikel Stripe configureren voor hulp bij het instellen van Stripe als betaalmethode.
- Schakel Digitale portemonneein bij BETAALMETHODEN.
Hoe stellen mijn klanten Apple Pay of Google Pay in?
Naast het hebben van actieve Apple Pay- en Google Pay-accounts, moeten je klanten de juiste bijbehorende browser gebruiken.
Als een klant gebruik wil maken van Apple Pay, dan moeten ze:
- Apple Pay instellen
- De browser Safari gebruiken.
Als een klant gebruik wil maken van Google Pay, dan moeten ze:
- Google Pay instellen
- De browser Chrome gebruiken.
Hoe worden de Apple Pay- en Google Pay-knoppen weergegeven bij de checkout?
De Apple Pay-knop geeft het Apple-logo weer met daarnaast het woord "Pay". Er wordt geen call-to-action weergegeven, zoals bijvoorbeeld "Pay now". Daarom hoeft de knop niet vertaald te worden voor jouw klanten.
De Google Pay-knop geeft wel de call-to-action "Pay now" weer. Daarom moet deze knop wel vertaald worden. Voor klanten die gebruik maken van Windows wordt het vertaald volgens de standaardtaal van hun browser. Voor klanten die Mac of Linux gebruiken, wordt het vertaald naar de standaardtaal van hun besturingssysteem. De Google Pay-knop wordt niet vertaald wanneer de taal van jouw eCom-winkel wordt veranderd.