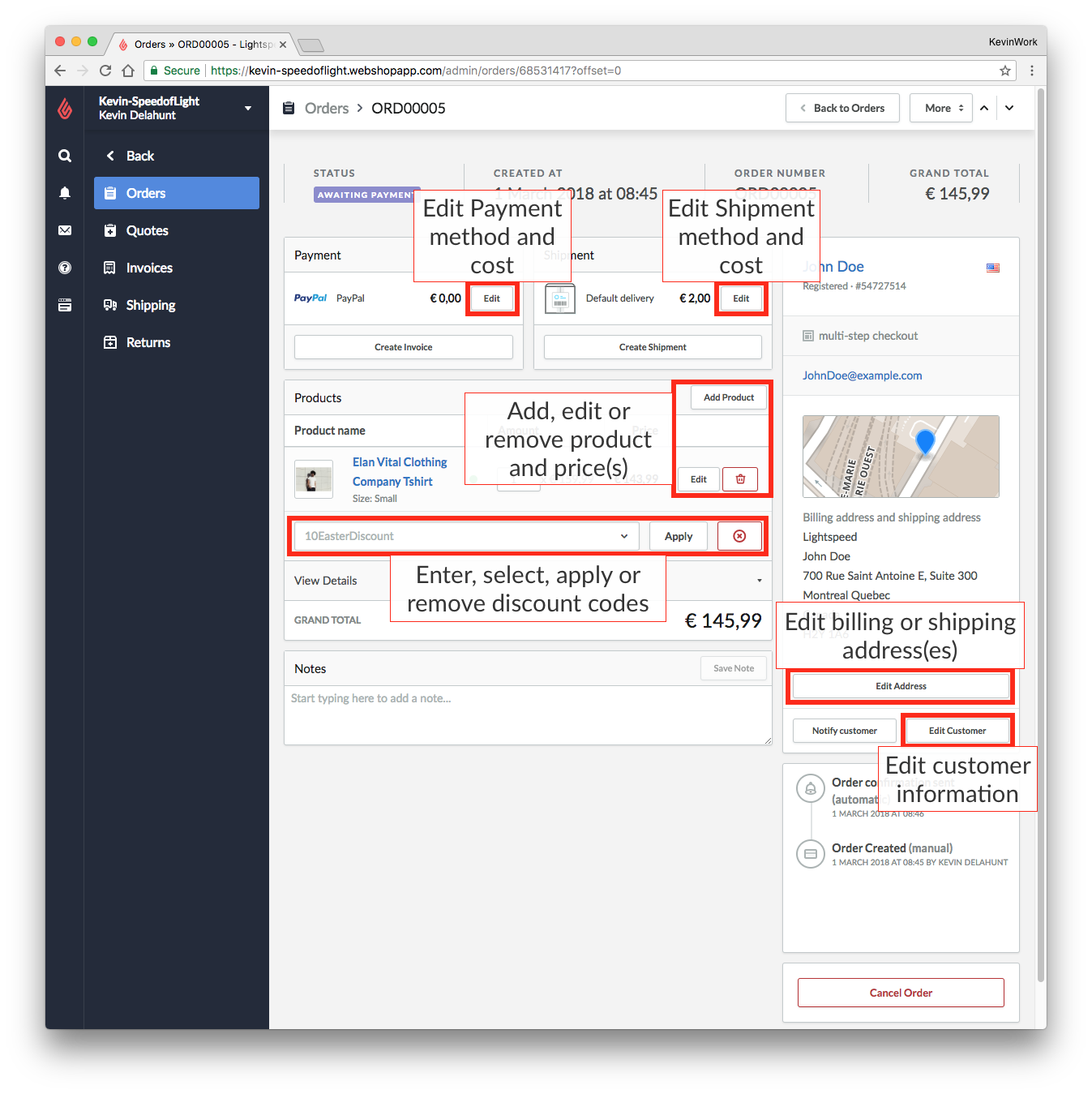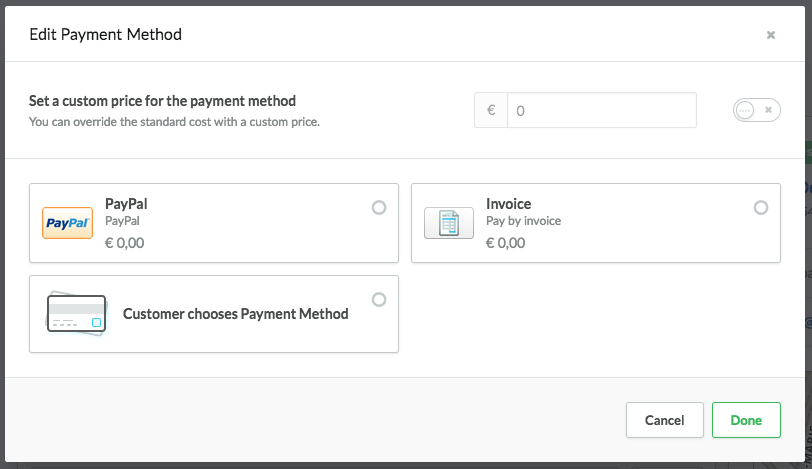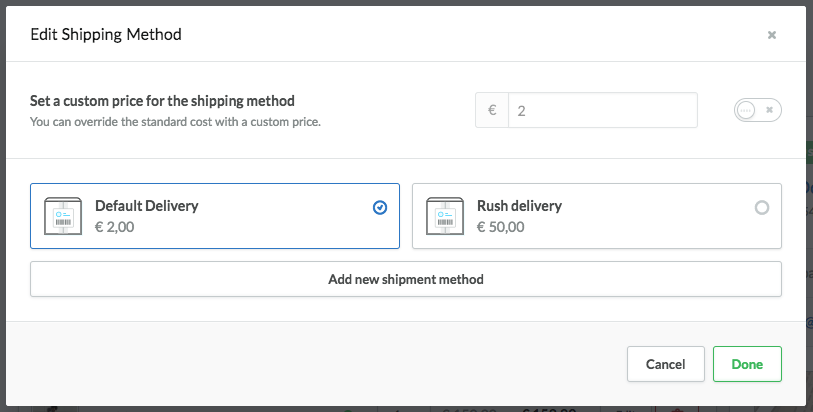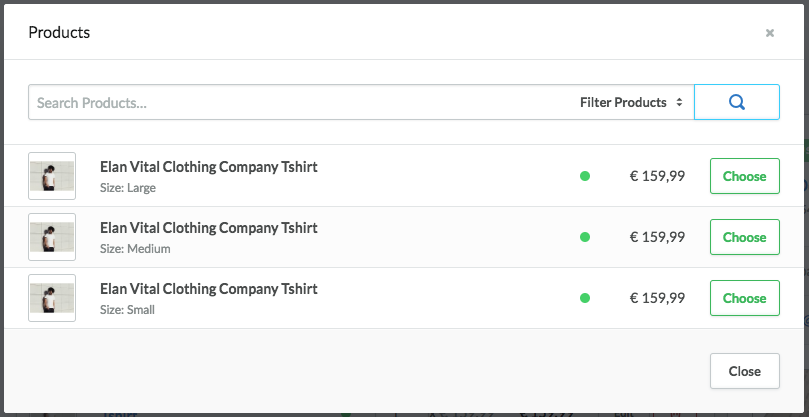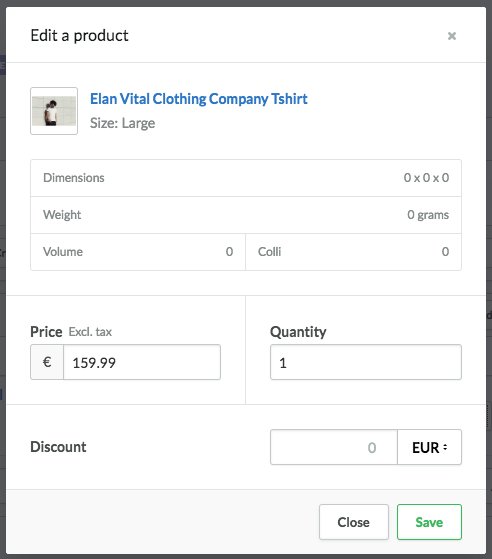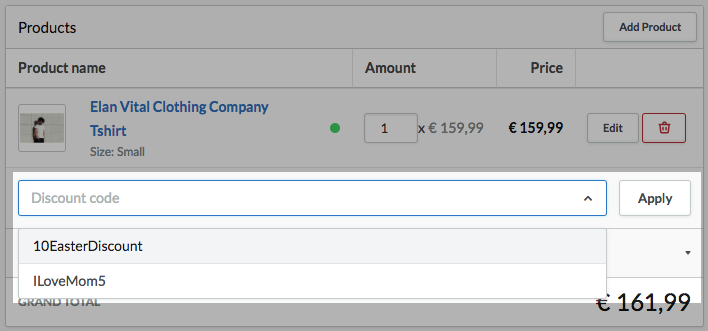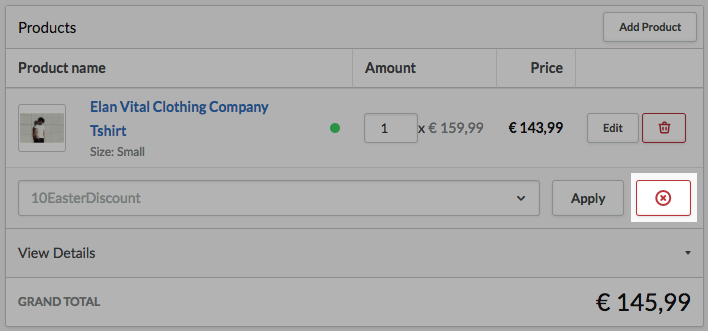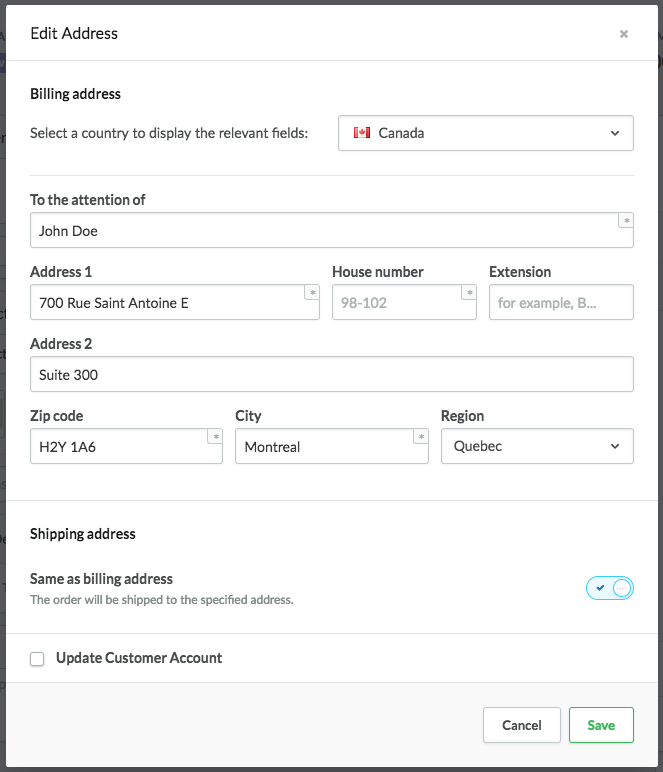Wenn neue Bestellungen in Ihrem eCom Back Office eingehen, können diese unter Umständen nicht sofort bearbeitet werden, falls bestimmte Informationen fehlerhaft sind. Dies ist etwa der Fall, wenn der Straßenname der Kundenadresse einen Schreibfehler enthält. In diesem Artikel erfahren Sie, wie Sie Bestellungen bearbeiten können, um solche Fehler zu beheben.
Inhalt:
- Bestellstatus und Bearbeitung von Bestellungen
- Bearbeitung von Bestellattributen
- Alternativen zur Bearbeitung einer Bestellung
Bestellstatus und Bearbeitung von Bestellungen
Ob Sie eine Bestellung bearbeiten können, hängt vom Status der Bestellung ab. Der Bestellstatus ändert sich abhängig davon, ob bereits eine Rechnung erstellt wurde, die Zahlung eingegangen ist und/oder die Bestellung versendet wurde.
- Zahlung ausstehend – Bestellungen, die mit Zahlung ausstehend markiert sind, können problemlos bearbeitet werden, sofern noch keine neue Rechnung erstellt wurde.
HINWEIS: Es kann sein, dass mit der Bestellung bereits automatisch eine Rechnung erstellt wurde. Ob diese Option aktiviert ist, können Sie wie folgt überprüfen: eCom Back Office > Einstellungen > Verwaltung > RECHNUNGEN. Hier erfahren Sie, wie Sie diese Einstellung ändern können.
- Versandbereit oder Abholbereit – Wenn für eine Bestellung die Zahlung eingegangen ist, wird ihr Status in Versandbereit oder Abholbereit geändert. In diesem Fall können nur noch die Adresse und die Kundendaten geändert werden.
- Teilweise versendet oder Teilweise bezahlt – Auch wenn die Bestellung schon als Teilweise versendet markiert wurde, können Rechnungs- und Lieferadressen noch geändert werden. Falls Sie Ihre Bestellung teilweise mit einem Drittanbieter wie EasyPost oder ShipStation versendet haben, können die Adressen jedoch nicht mehr geändert werden. Bestellungen, die mit dem Status Teilweise bezahlt markiert sind, können nicht mehr bearbeitet werden.
- Abgeschlossen oder Storniert – Bestellungen, die mit Abgeschlossen oder Storniert markiert sind, können nicht bearbeitet werden.
Bearbeitung von Bestellattributen
Sie können die folgenden Bestellattribute ändern:
- Zahlungsmethode & -kosten
- Versandart & -kosten
- Produkte & Preise
- Rabattcodes
- Kundendaten
- Rechnungs- und Lieferadresse(n) (siehe WICHTIGE INFORMATIONEN)
Zahlungsmethode & -kosten
Voraussetzungen für die Bearbeitung dieses Attributs:
- Es wurde noch keine Rechnung für die Bestellung erstellt.
- Der Status der Bestellung lautet Zahlung ausstehend.
So bearbeiten Sie Zahlungsmethode und -kosten: Öffnen Sie eCom Back Office. Klicken Sie auf Bestellungen. Wählen Sie die Bestellung aus, die Sie bearbeiten möchten. Klicken Sie im Abschnitt Zahlungen rechts neben dem ausgewählten Zahlungsdienstleister auf Bearbeiten. Es öffnet sich ein Pop-up-Fenster.
Wenn Sie den Schalter auf der rechten Seite des Pop-up-Fensters aktivieren, können Sie die Zahlungskosten ändern. Geben Sie anschließend den Betrag in das entsprechende Feld ein und klicken Sie auf Fertig.
Um die Zahlungsmethode zu ändern, wählen Sie eine der verfügbaren Zahlungsmethoden aus und klicken Sie auf Fertig.
Versandart & -kosten
Voraussetzungen für die Bearbeitung dieses Attributs:
- Es wurde noch keine Rechnung für die Bestellung erstellt.
- Der Status der Bestellung lautet Zahlung ausstehend oder Versand/Abholung ausstehend.
So bearbeiten Sie Versandart und -kosten: Öffnen Sie eCom Back Office. Klicken Sie auf Bestellungen. Wählen Sie die Bestellung aus, die Sie bearbeiten möchten. Klicken Sie im Abschnitt Versand rechts neben dem ausgewählten Versanddienstleister auf Bearbeiten und es öffnet sich ein Pop-up-Fenster.
Wenn Sie den Schalter auf der rechten Seite des Pop-up-Fensters aktivieren, können Sie die Versandkosten ändern. Geben Sie anschließend den Betrag in das entsprechende Feld ein und klicken Sie auf Fertig.
Um die Versandart zu ändern, wählen Sie eine der verfügbaren Versandarten aus und klicken Sie auf Fertig.
Produkte & Preise
Voraussetzungen für die Bearbeitung dieses Attributs:
- Es wurde noch keine Rechnung für die Bestellung erstellt.
- Der Status der Bestellung lautet Zahlung ausstehend oder Versand/Abholung ausstehend.
So fügen Sie Produkte zu einer Bestellung hinzu: Öffnen Sie eCom Back Office. Klicken Sie auf Bestellungen. Wählen Sie die Bestellung aus, die Sie bearbeiten möchten. Klicken Sie im Abschnitt Produkte oben rechts auf Produkt hinzufügen und es öffnet sich ein Pop-up-Fenster. Über die Suchleiste können Sie das gewünschte Produkt bzw. die gewünschten Produkte suchen und diese(s) zur Bestellung hinzufügen, indem Sie auf Auswählen klicken. Wenn Sie fertig sind, klicken Sie auf Schließen.
So können Sie Produkte bearbeiten, Preis und Menge verändern oder einen manuellen Rabatt festlegen: Öffnen Sie eCom Back Office. Klicken Sie auf Bestellungen. Wählen Sie die Bestellung aus, die Sie bearbeiten möchten. Klicken Sie im Abschnitt Produkte rechts neben dem ersten Produkt in der Liste auf Bearbeiten und es öffnet sich ein Pop-up-Fenster. Wenn Sie alle gewünschten Änderungen vorgenommen haben, klicken Sie auf Speichern.
So entfernen Sie Produkte von der Bestellung: Öffnen Sie eCom Back Office. Klicken Sie auf Bestellungen. Wählen Sie die Bestellung aus, die Sie bearbeiten möchten. Klicken Sie im Abschnitt Produkte rechts neben dem Produkt, das Sie entfernen möchten, auf die rote Schaltfläche zum Löschen.
Rabattcodes
Voraussetzungen für die Bearbeitung dieses Attributs:
- Es wurde noch keine Rechnung für die Bestellung erstellt.
- Der Status der Bestellung lautet Zahlung ausstehend oder Versand/Abholung ausstehend.
- Nur aktive und gültige Rabattcodes können bearbeitet werden. Um dies zu überprüfen, klicken Sie in Ihrem eCom Back Office auf Marketing und anschließend auf Rabattcodes. Mehr Informationen dazu finden Sie unter Rabattcodes erstellen.
So fügen Sie einen neuen Rabattcode hinzu oder bearbeiten einen bereits vorhandenen Rabattcode: Geben Sie den Rabattcode in die Leiste ein oder wählen Sie ihn aus dem Drop-down-Menü aus und klicken Sie auf Anwenden.
Um einen Rabattcode zu löschen, klicken Sie auf das rote X rechts neben der Schaltfläche Anwenden.
Kundendaten
Voraussetzungen für die Bearbeitung dieses Attributs:
- Es wurde noch keine Rechnung für die Bestellung erstellt.
- Der Status der Bestellung lautet Zahlung ausstehend oder Versand/Abholung ausstehend.
So ändern Sie die Kundendaten: Öffnen Sie eCom Back Office. Klicken Sie auf Bestellungen. Wählen Sie die Bestellung aus, die Sie bearbeiten möchten. Klicken Sie auf der rechten Seite der Bestellung, unterhalb der Rechnungs- und Lieferadresse, auf Kunden bearbeiten und es öffnet sich ein Fenster mit dem Kundenkonto.
HINWEIS: Änderungen der Kundendaten wirken sich nur auf das Kundenkonto aus. Über die Schaltfläche Kunden bearbeiten können Sie sich die Kontoinformationen des Kunden anzeigen lassen. Alternativ können Sie im eCom Back Office unter Kunden nach dem Namen des Kunden suchen.
Rechnungs- und Lieferadresse(n)
Voraussetzungen für die Bearbeitung dieses Attributs:
- Die Rechnungs- und Lieferadressen können nahezu während des gesamten Bestellvorgangs geändert werden, nicht jedoch bei folgenden Status:
- Teilweise bezahlt
- Abgeschlossen
- Storniert
So bearbeiten Sie die Rechnungs- und Lieferadresse(n): Öffnen Sie eCom Back Office. Klicken Sie auf Bestellungen. Wählen Sie die Bestellung aus, die Sie bearbeiten möchten. Klicken Sie auf der rechten Seite der Bestellung, unterhalb der Rechnungs- und Lieferadresse, auf Adresse bearbeiten und es öffnet sich ein Pop-up-Fenster.
Um Änderungen sowohl an der Rechnungsadresse als auch an der Lieferadresse des Kunden vorzunehmen, muss der Schalter unten rechts im Pop-up-Fenster aktiviert sein. Wenn Sie die Lieferadresse separat bearbeiten möchten, deaktivieren Sie diesen Schalter.
Um die Kontoinformationen des Kunden zu aktualisieren, klicken Sie auf Kundenkonto aktualisieren. Klicken Sie anschließend auf Speichern.
Bitte beachten Sie die unten stehenden WICHTIGEN INFORMATIONEN zum Bearbeiten der Kundenadresse.
HINWEISE:
- Wenn Sie ein Retail-Omnichannel-Händler sind, werden bei Adressänderungen in eCom automatisch auch die Versand- und Rechnungsinformationen in Lightspeed Retail aktualisiert.
- Wenn Sie ein OnSite-Omnichannel-Händler sind, werden bei Adressänderungen in eCom nicht automatisch auch die Versand- und Rechnungsinformationen aktualisiert. Wenn dies gewünscht ist, können Sie diese Alternativen zur Bearbeitung von Bestellungen befolgen.
WICHTIGE INFORMATIONEN:
Bitte beachten Sie, dass durch das Ändern der Adresse(n) bei einer Bestellung nicht automatisch auch die Versandkosten und Steuern aktualisiert werden. Darüber hinaus kann es sein, dass die Versandversicherung, der Schutz Ihres Zahlungsdienstleisters und die Adressüberprüfung für die neue Adresse nicht gelten. Deshalb raten wir bei Adressänderungen zur Vorsicht.
Beispiel: Ein Kunde bezahlt für eine Lieferung in die Region A 10 € für den Versand und 5 € Steuern. Seine Rechnungsadresse stimmt mit seiner Lieferadresse überein und Sie haben die Adresse im Internetportal Ihres Zahlungsanbieters überprüft und bestätigt. Noch bevor die Bestellung abgeschickt wird, ruft der Kunde Sie an und teilt Ihnen mit, dass er die Adresse ändern möchte. Sie wissen, dass eine Lieferung in die Region B 20 € für den Versand und 10 € Steuern kostet. Wenn Sie jetzt die Adresse von Region A auf Region B ändern, bleiben die Versandkosten trotzdem bei 10 € und die Steuern bei 5 €, sodass Ihr Unternehmen womöglich die Differenz zahlen muss, wenn die Bestellung versendet wird.
- Bitte beachten Sie die folgenden Punkte, wenn Sie die Rechnungs- bzw. Lieferadresse einer Bestellung ändern:
- Sie müssen den Schutz Ihres Zahlungsdienstleisters aktualisieren, z. B. PayPal-Verkäuferschutz.
- Sie müssen alle Versicherungen, die in Zusammenhang mit der Bestellung abgeschlossen wurden, aktualisieren.
- Gleichen Sie die Änderungen mit den Daten des Karteninhabers ab.
Es liegt in der Verantwortung des Händlers, zu überprüfen, ob sowohl Karteninhaber als auch Zahlungsdienstleister die Adressänderung bestätigen und sich nichts an der Versandart oder den Versandkosten ändert.
Alternativen zur Bearbeitung einer Bestellung
Bei umfassenden Veränderungen der Kosten oder Lieferadresse empfehlen wir Ihnen, eine neue Bestellung zu erstellen. So erstellen Sie eine neue Bestellung:
- Sie können die Bestellung kopieren und das Preisangebot anschließend in eine neue Bestellung konvertieren.
- Sie können manuell ein Preisangebot erstellen und es anschließend in eine neue Bestellung konvertieren.