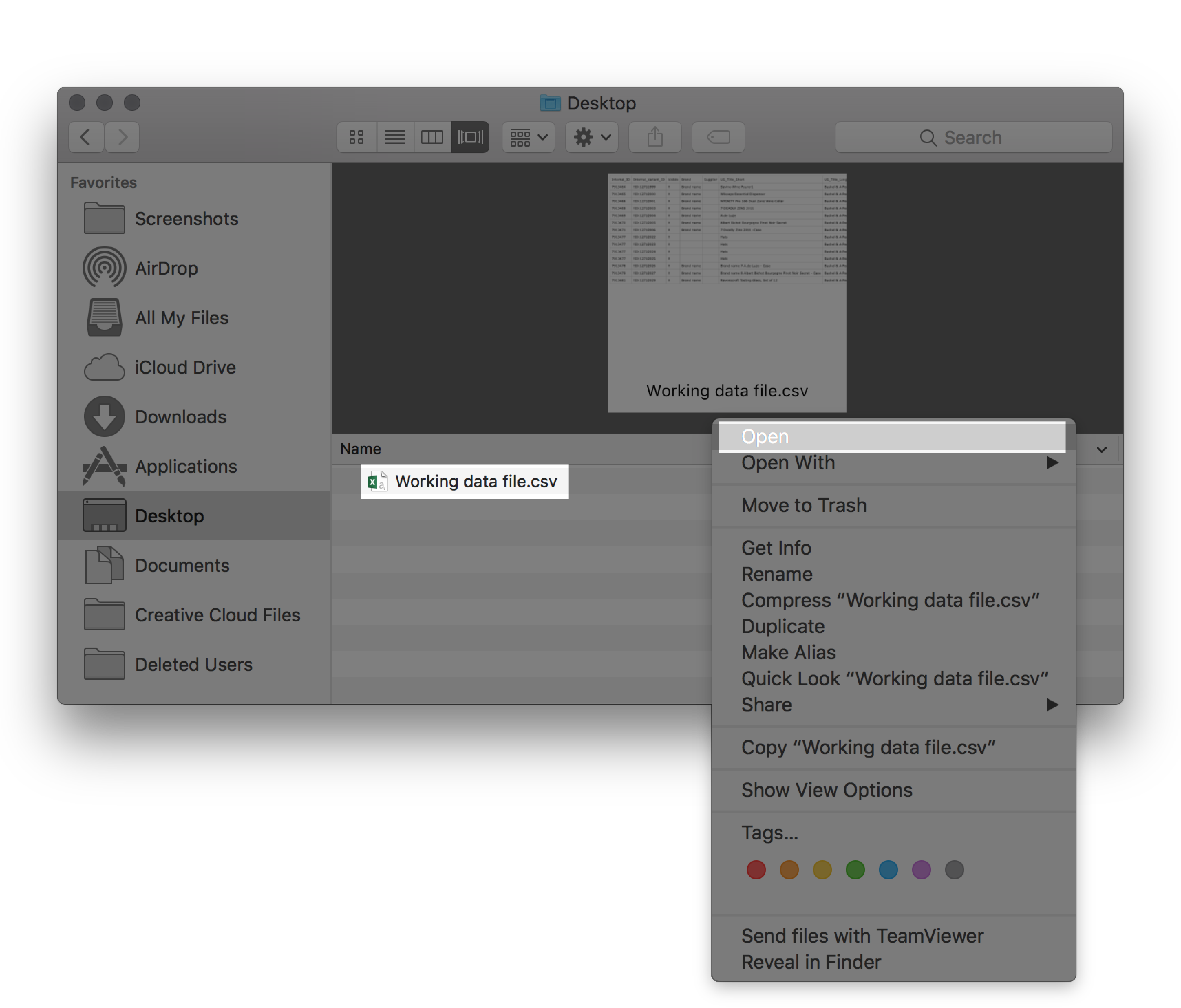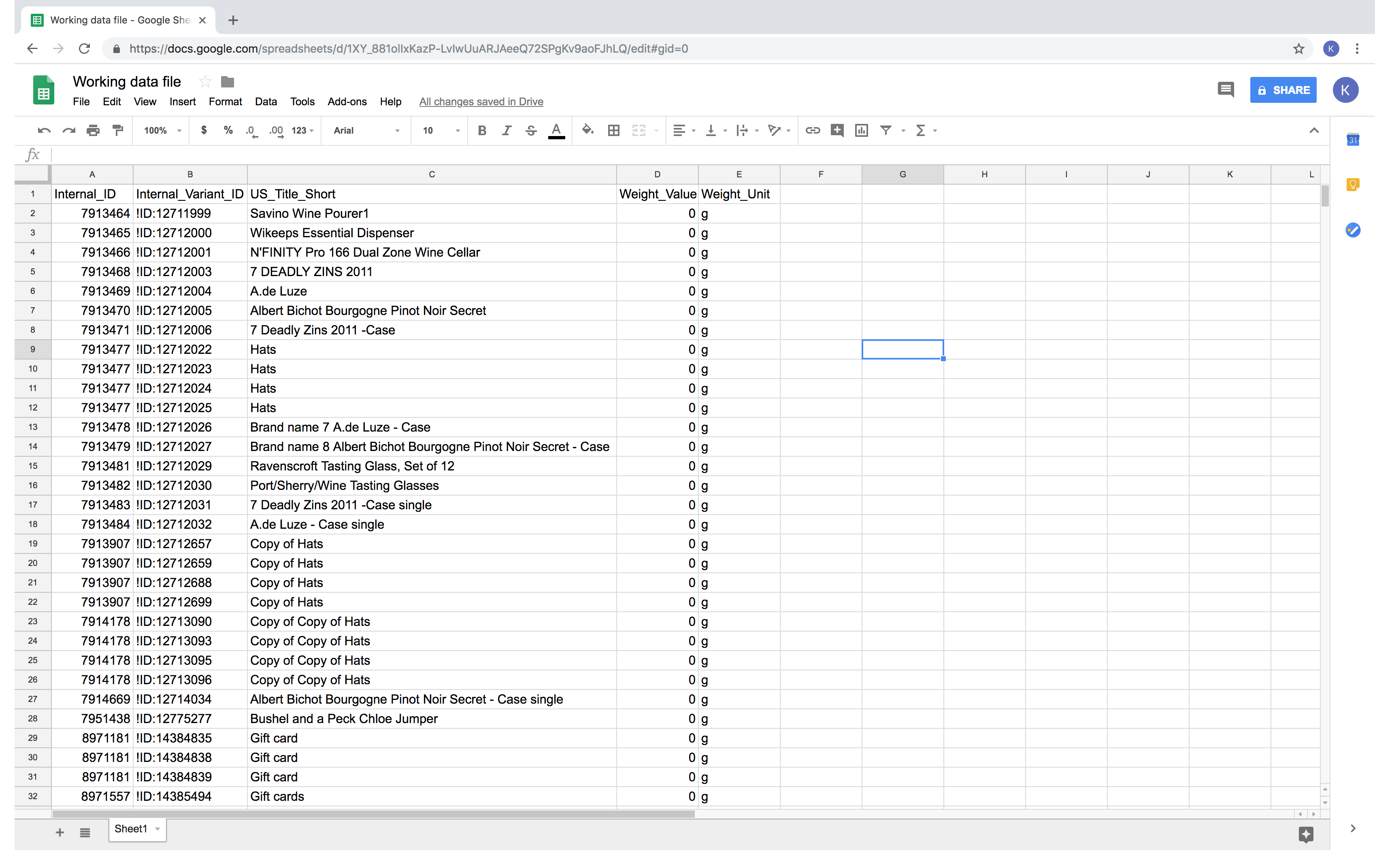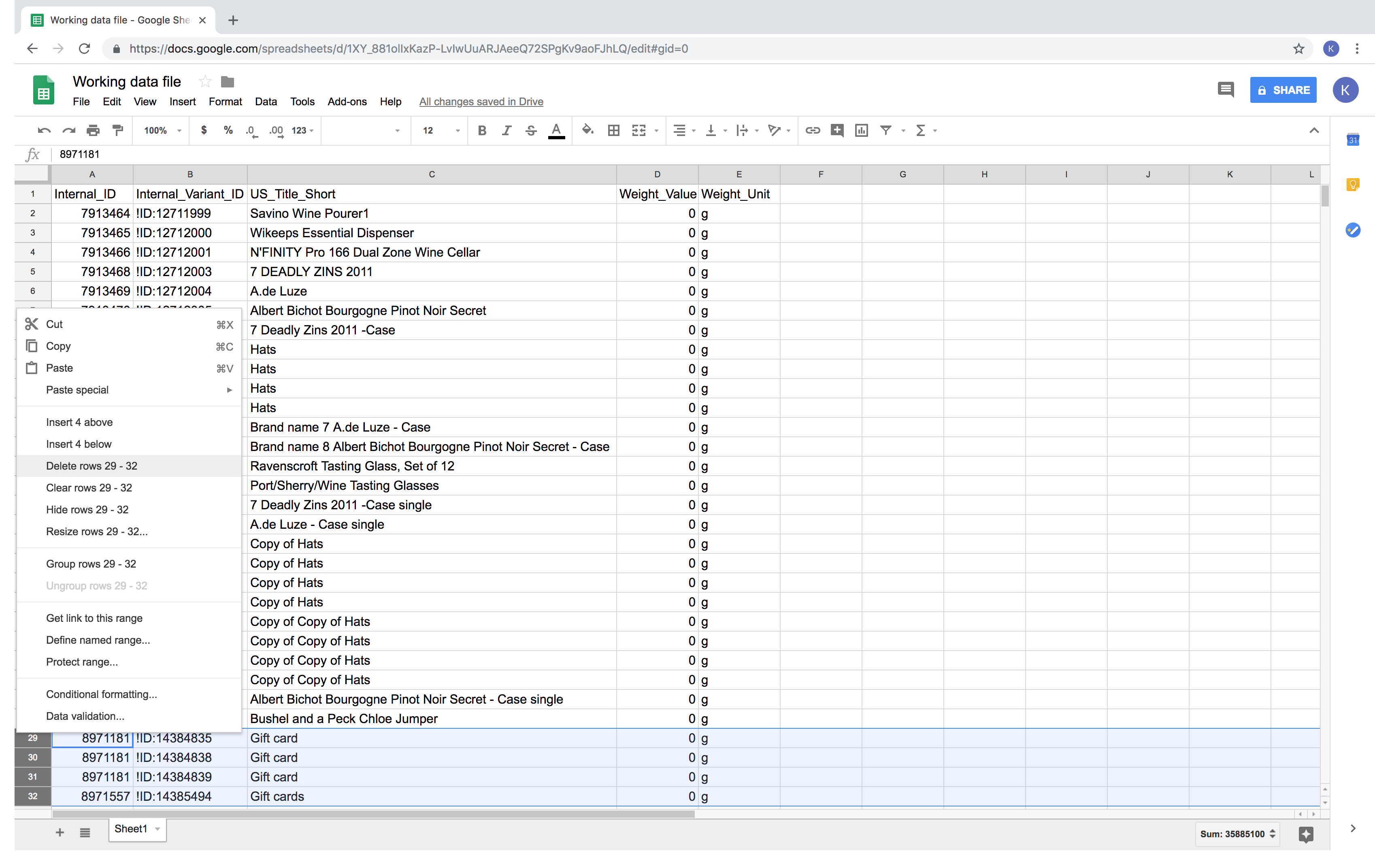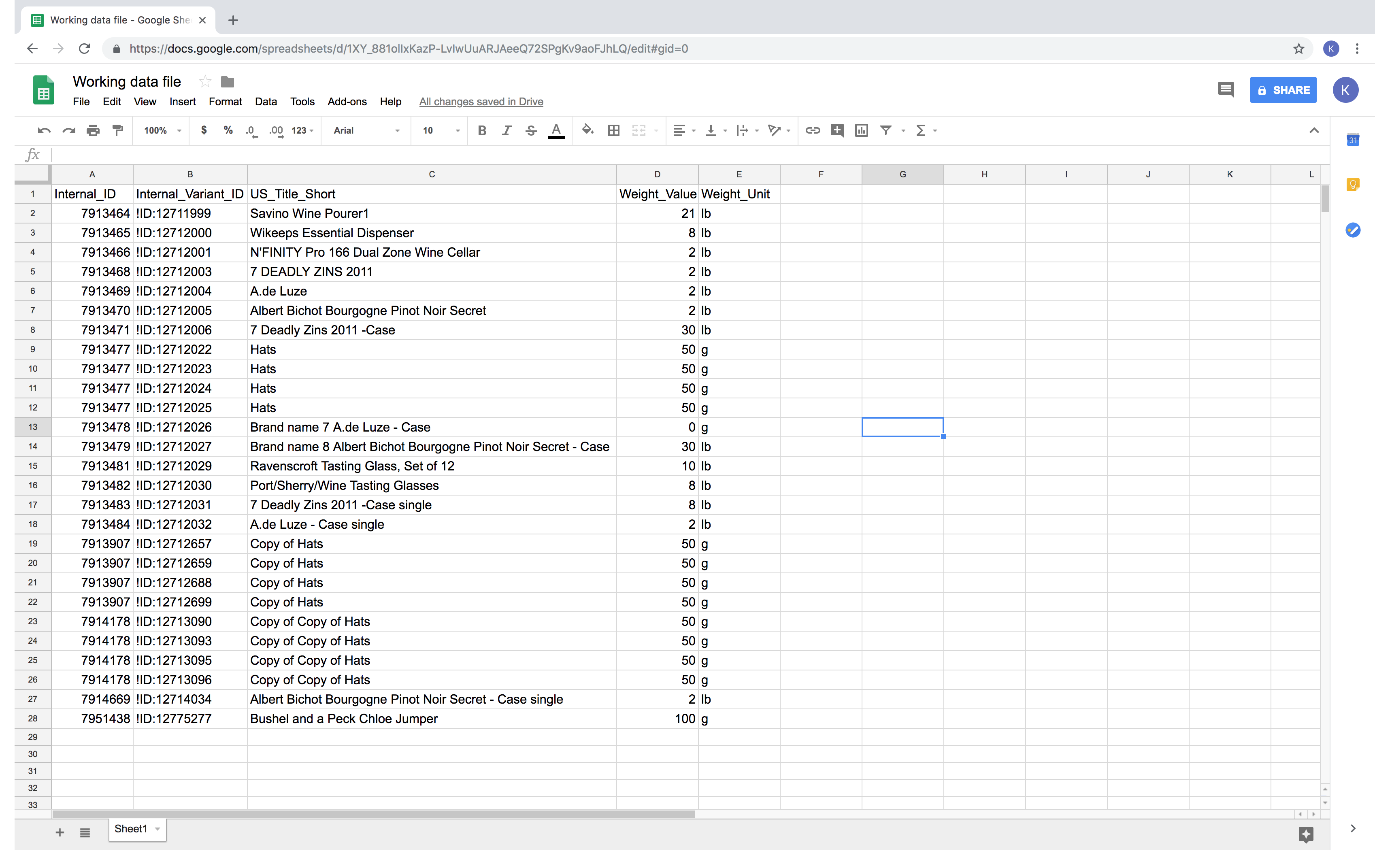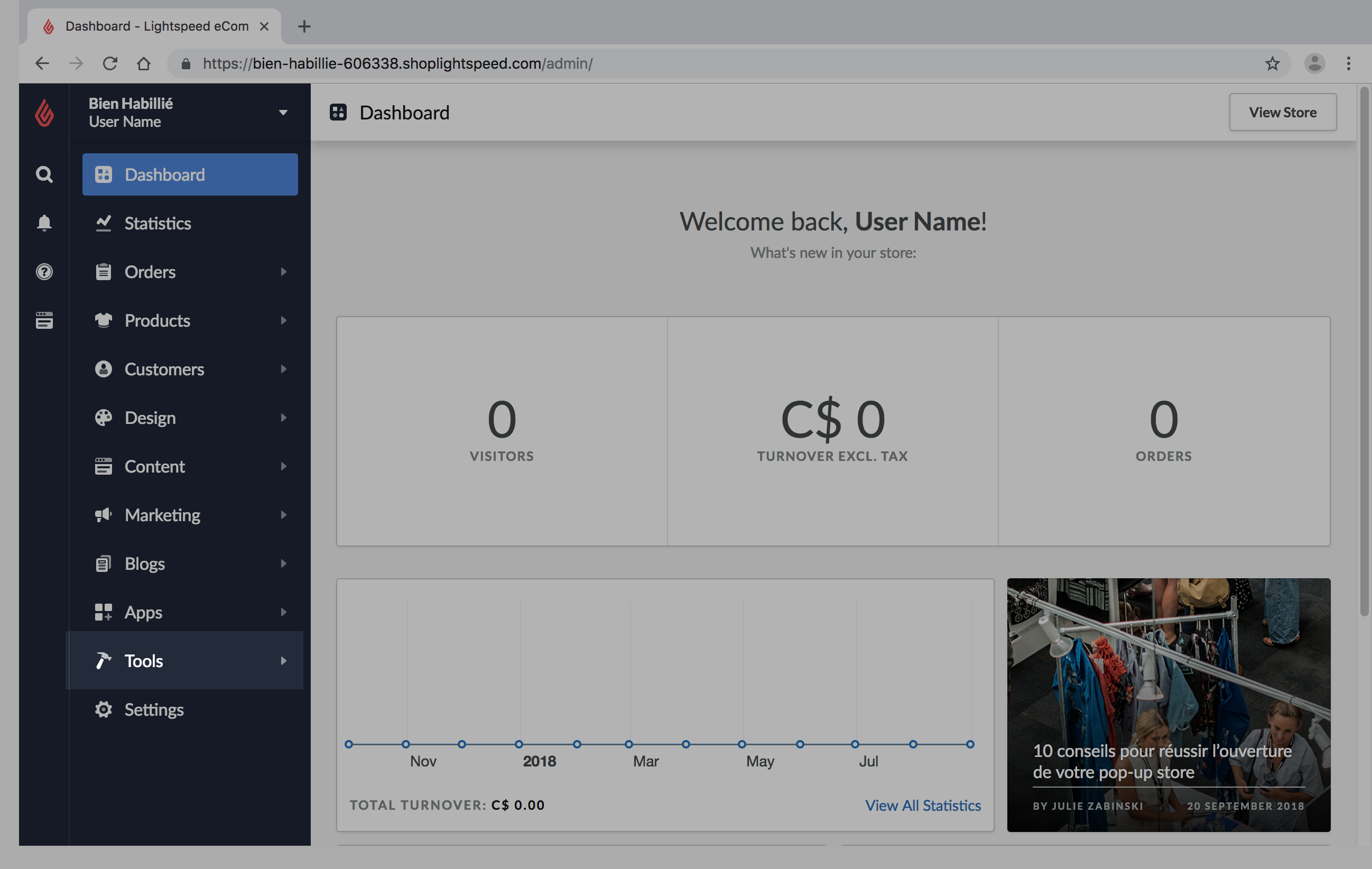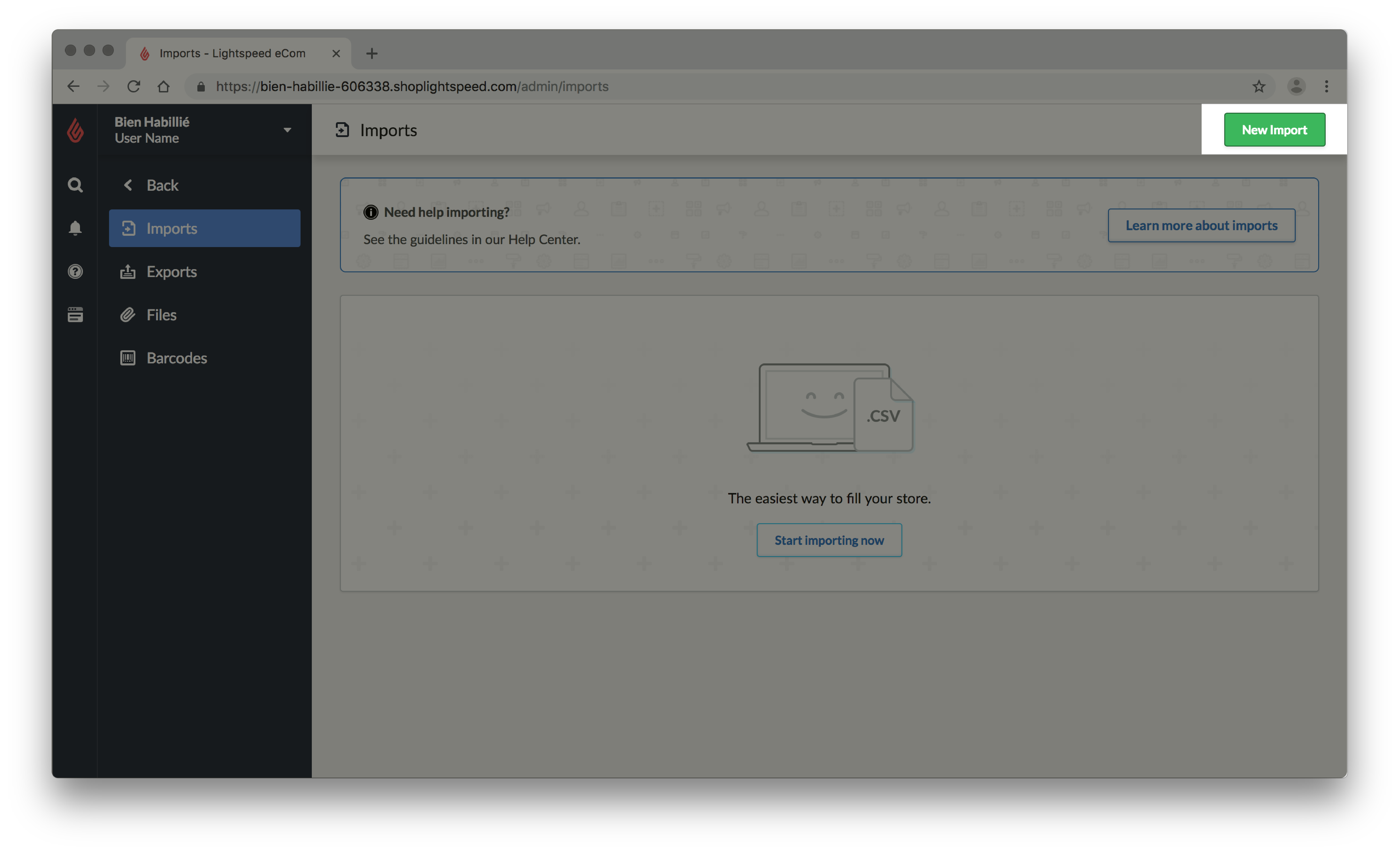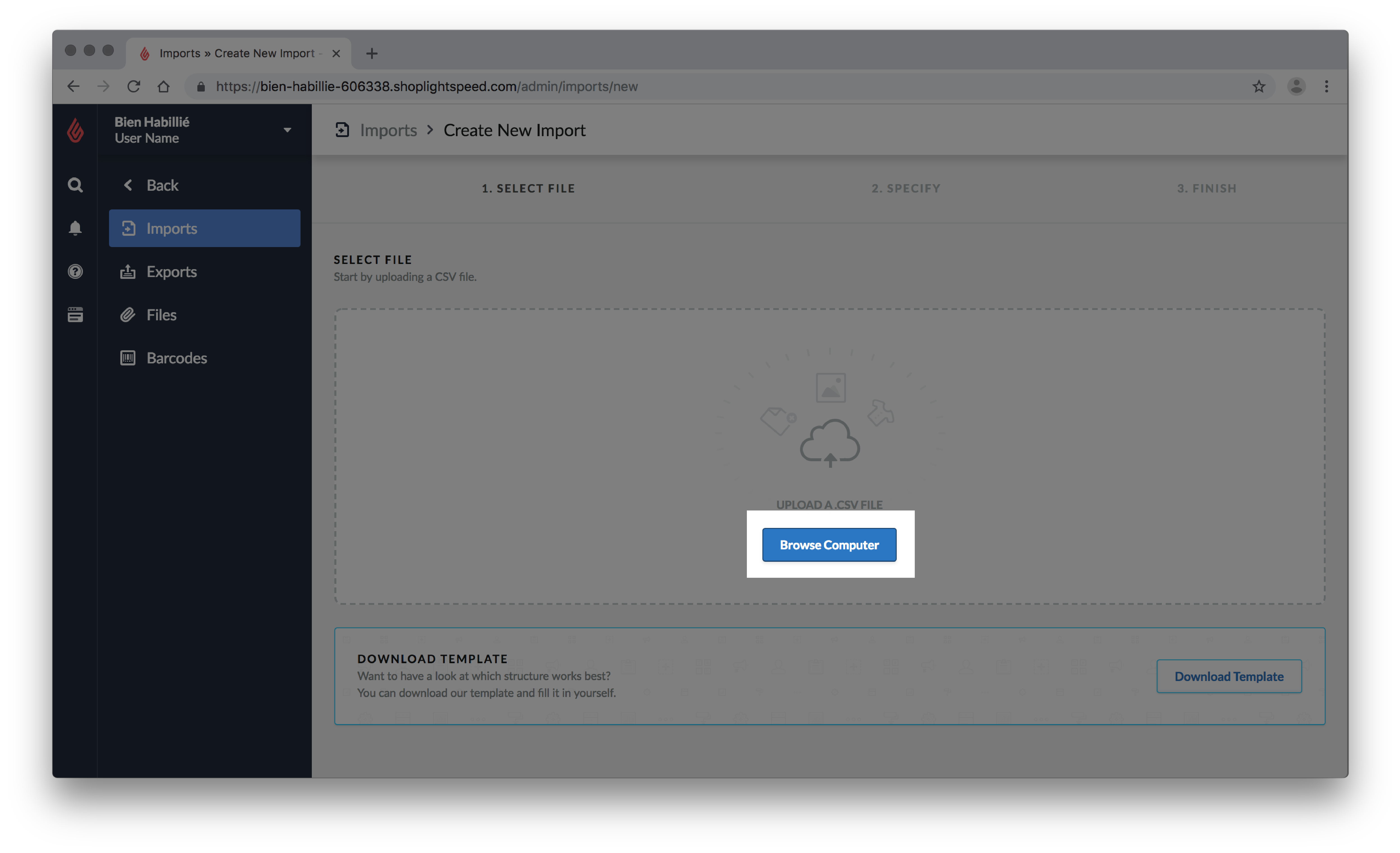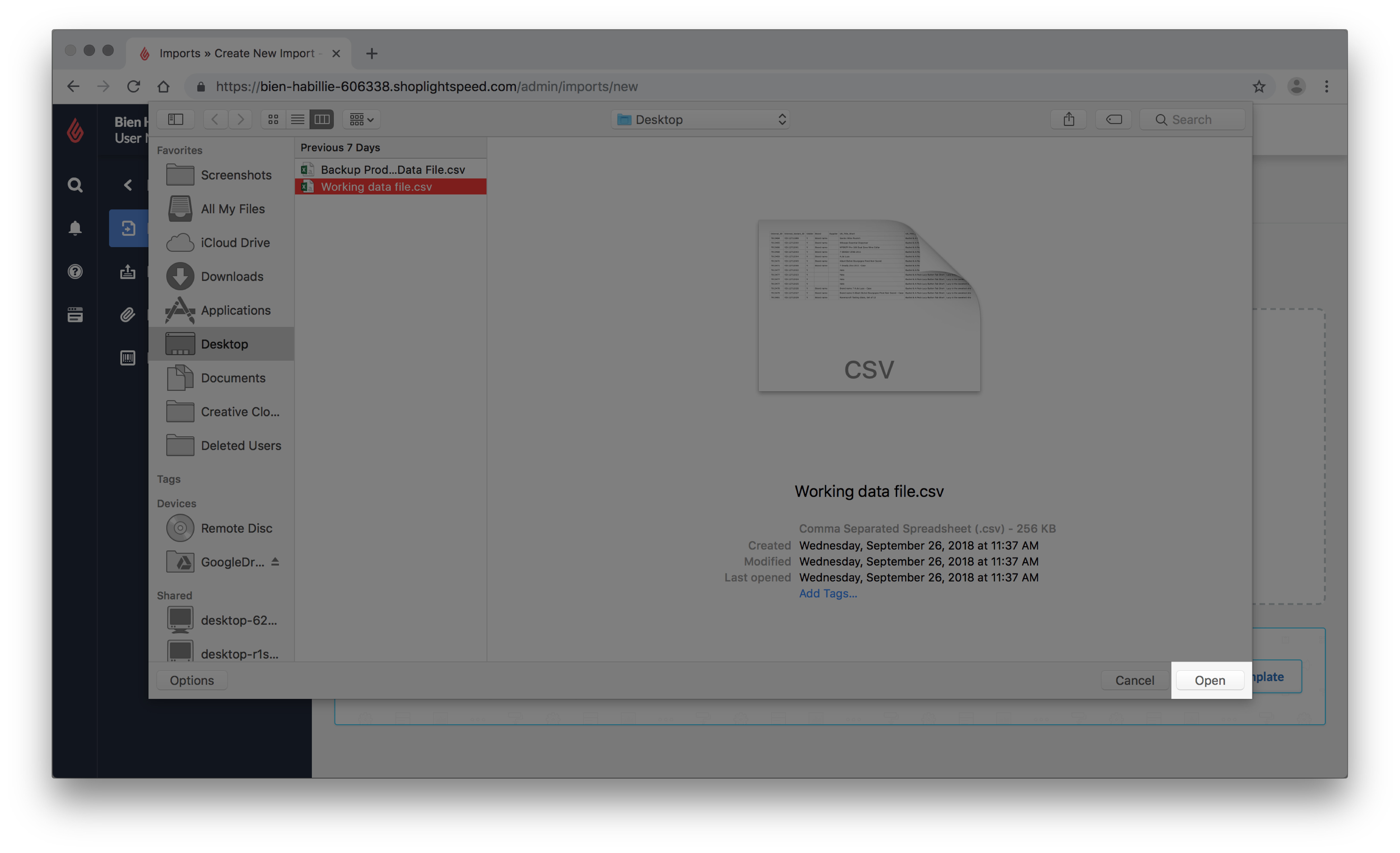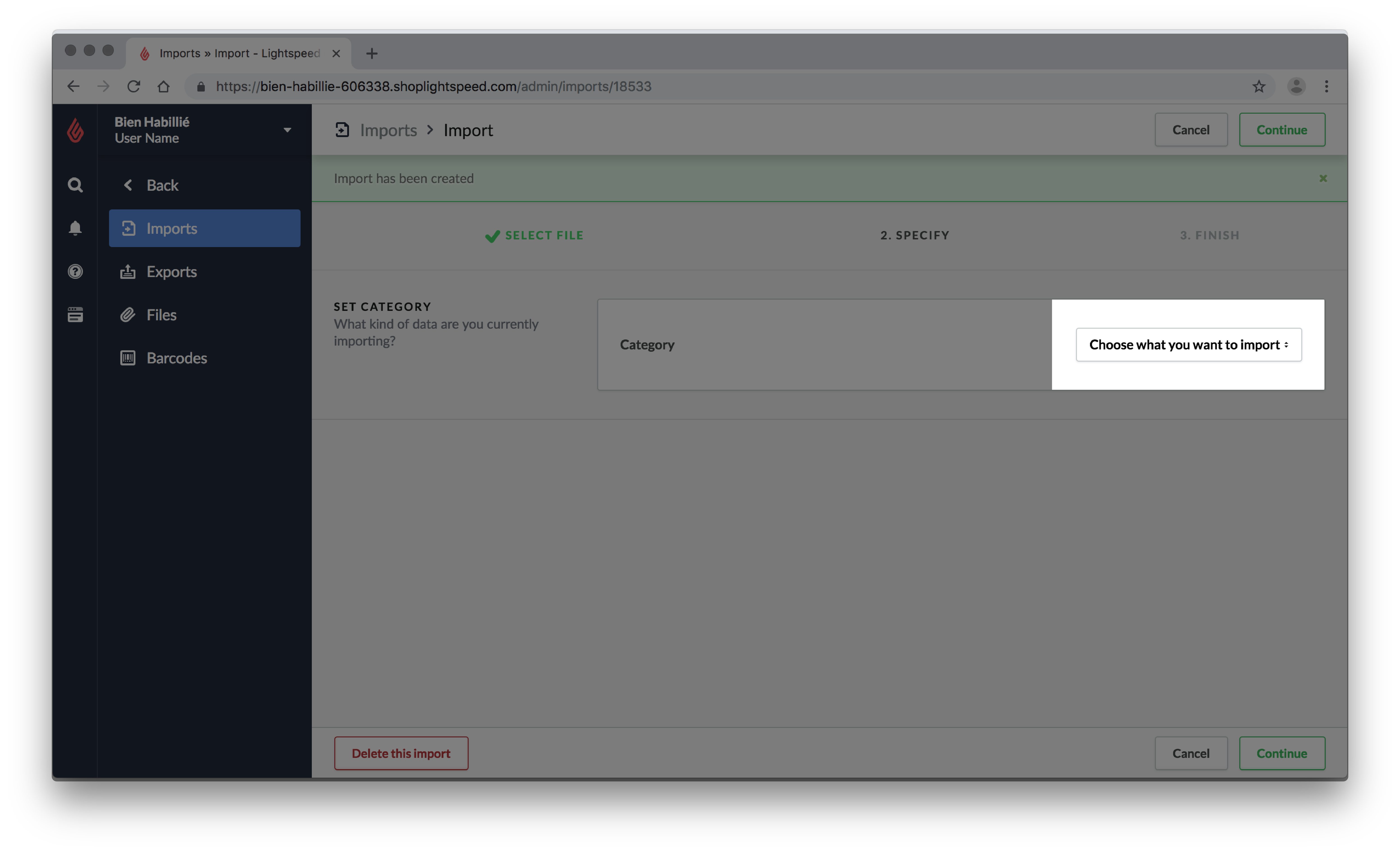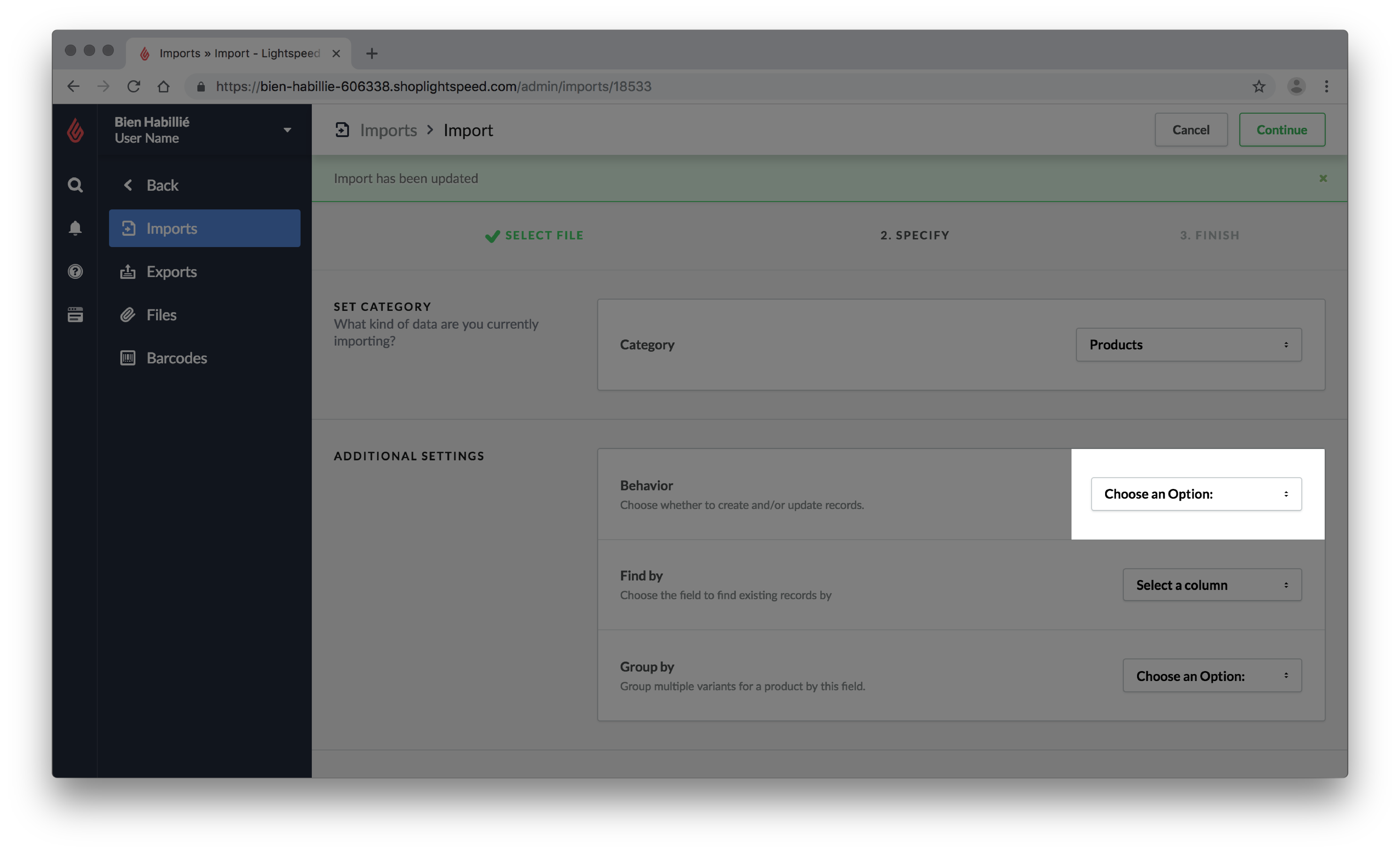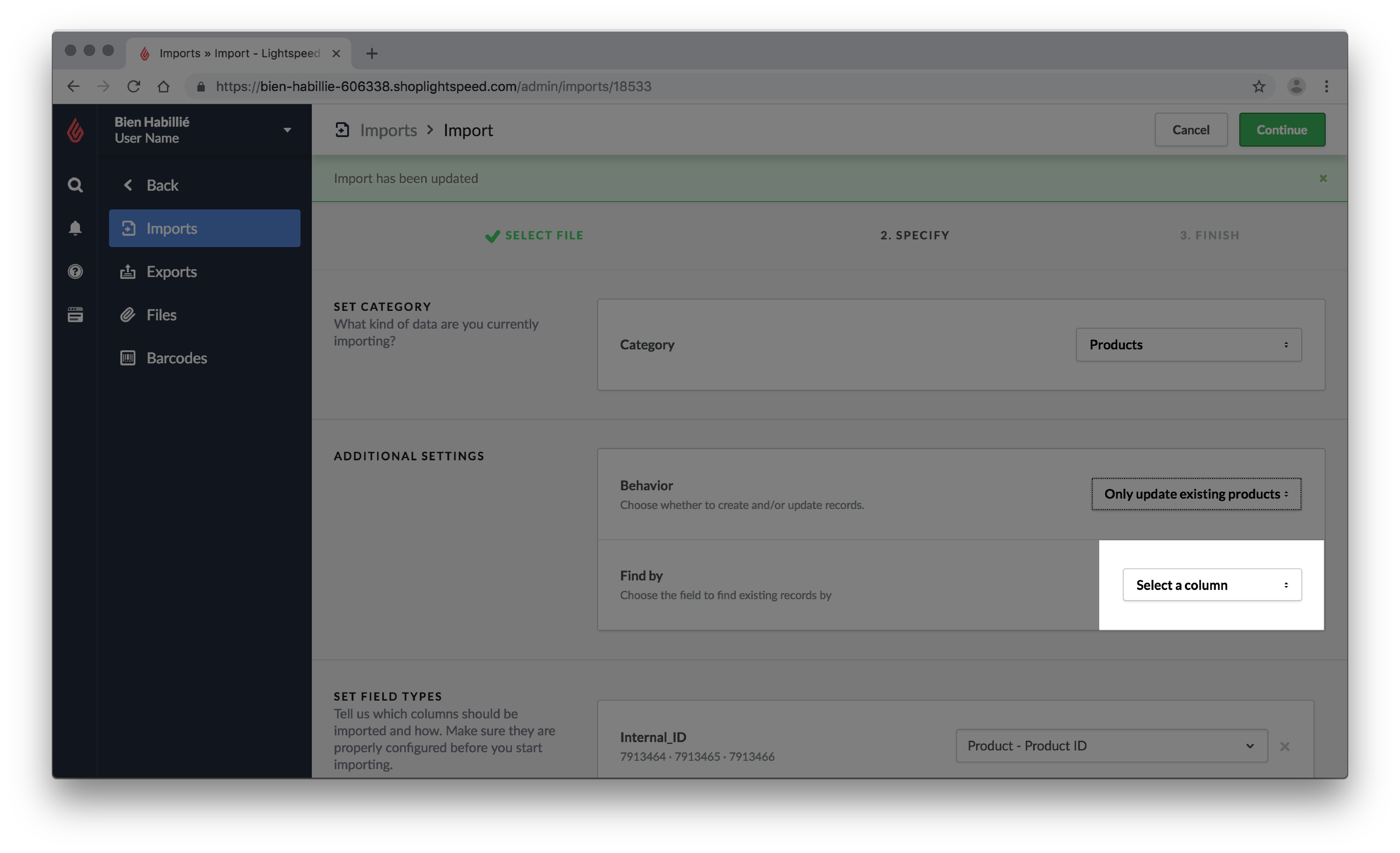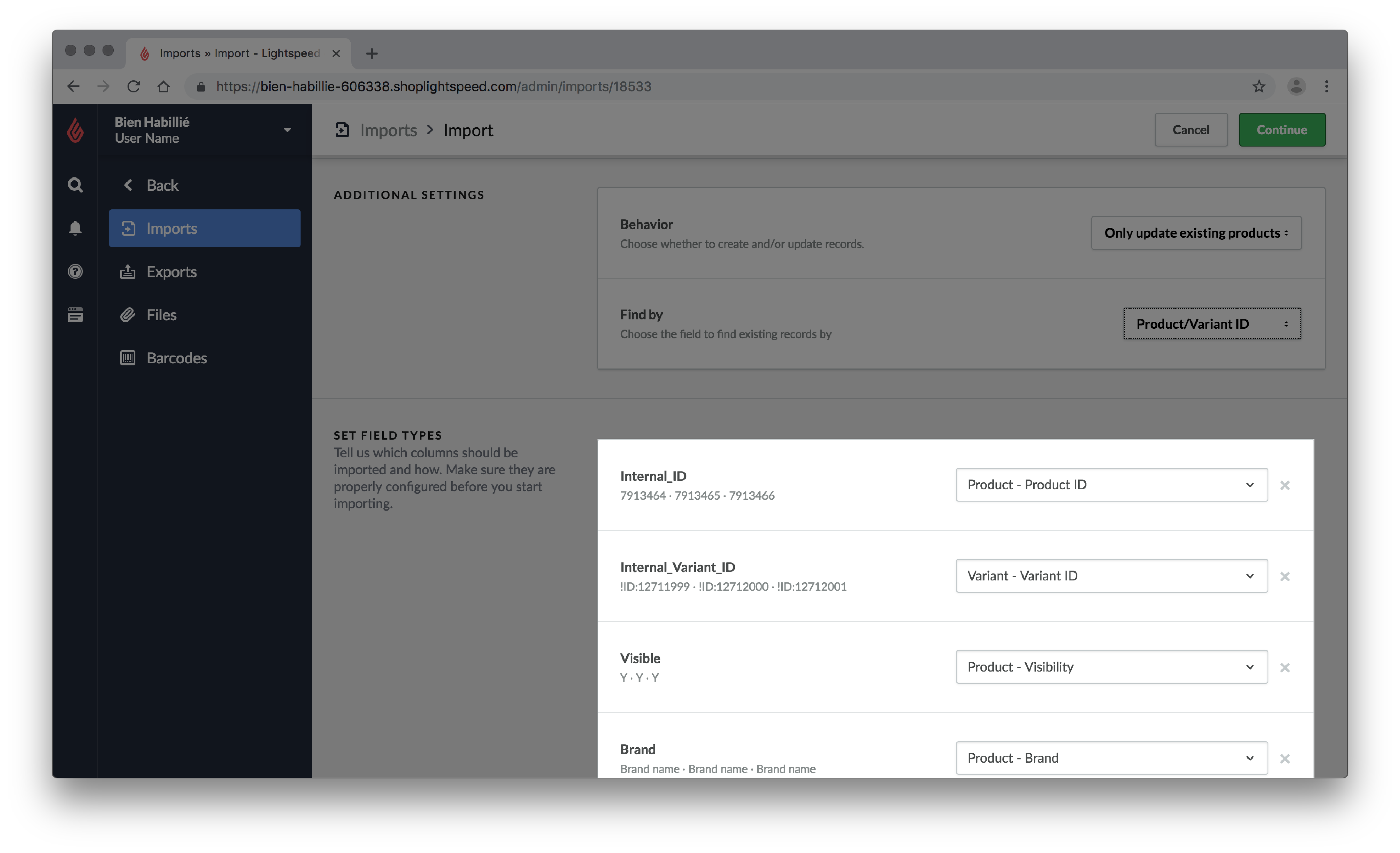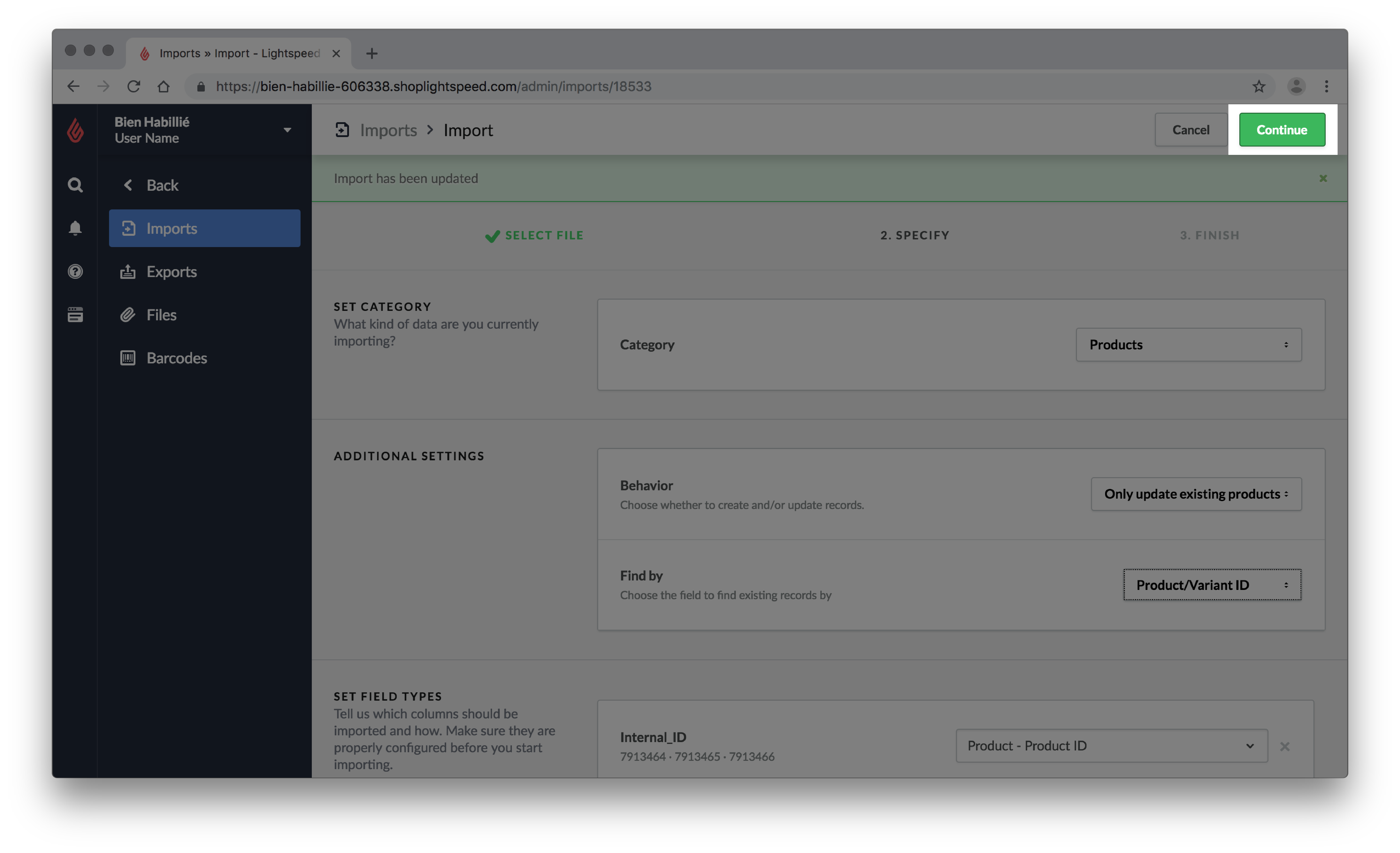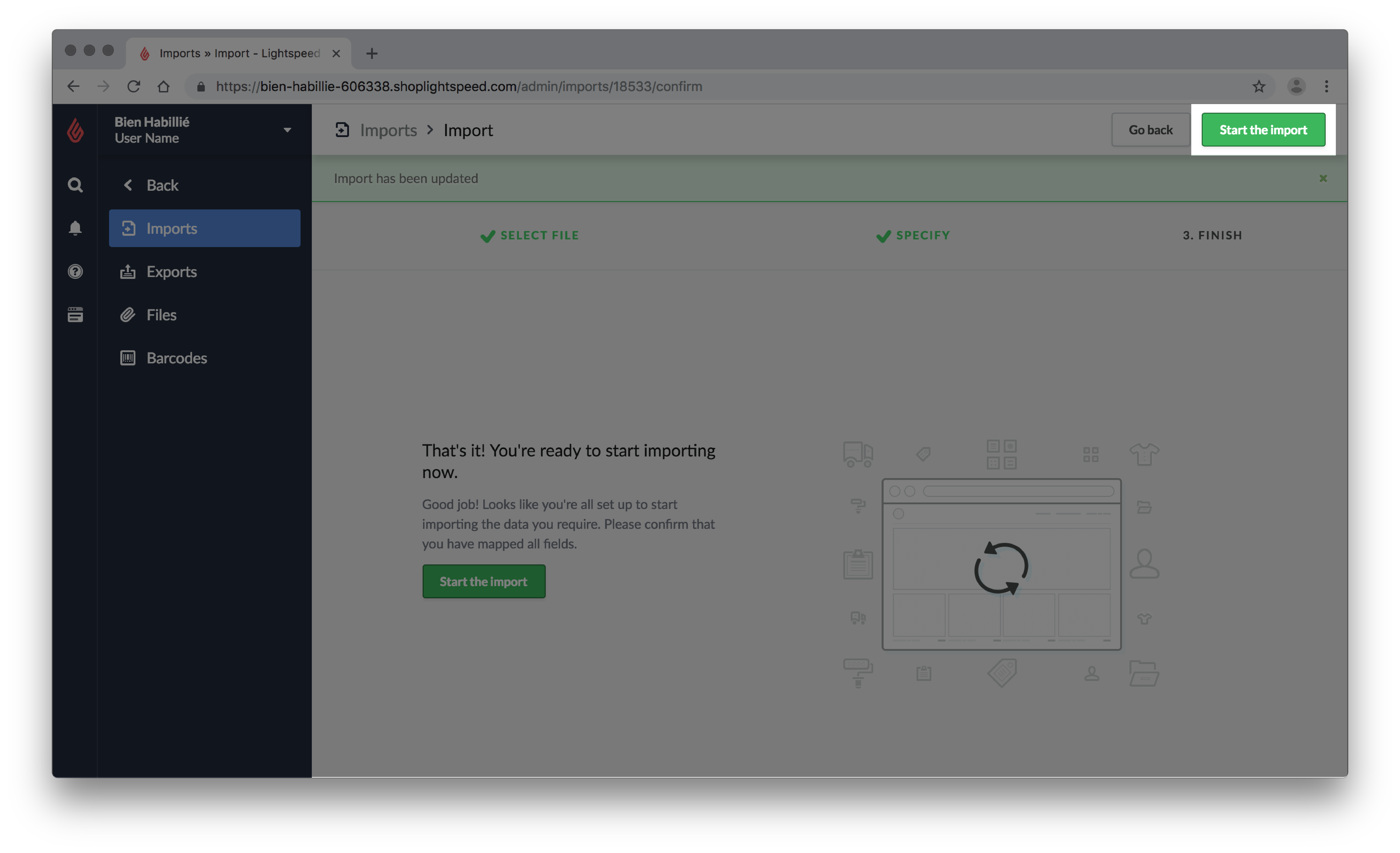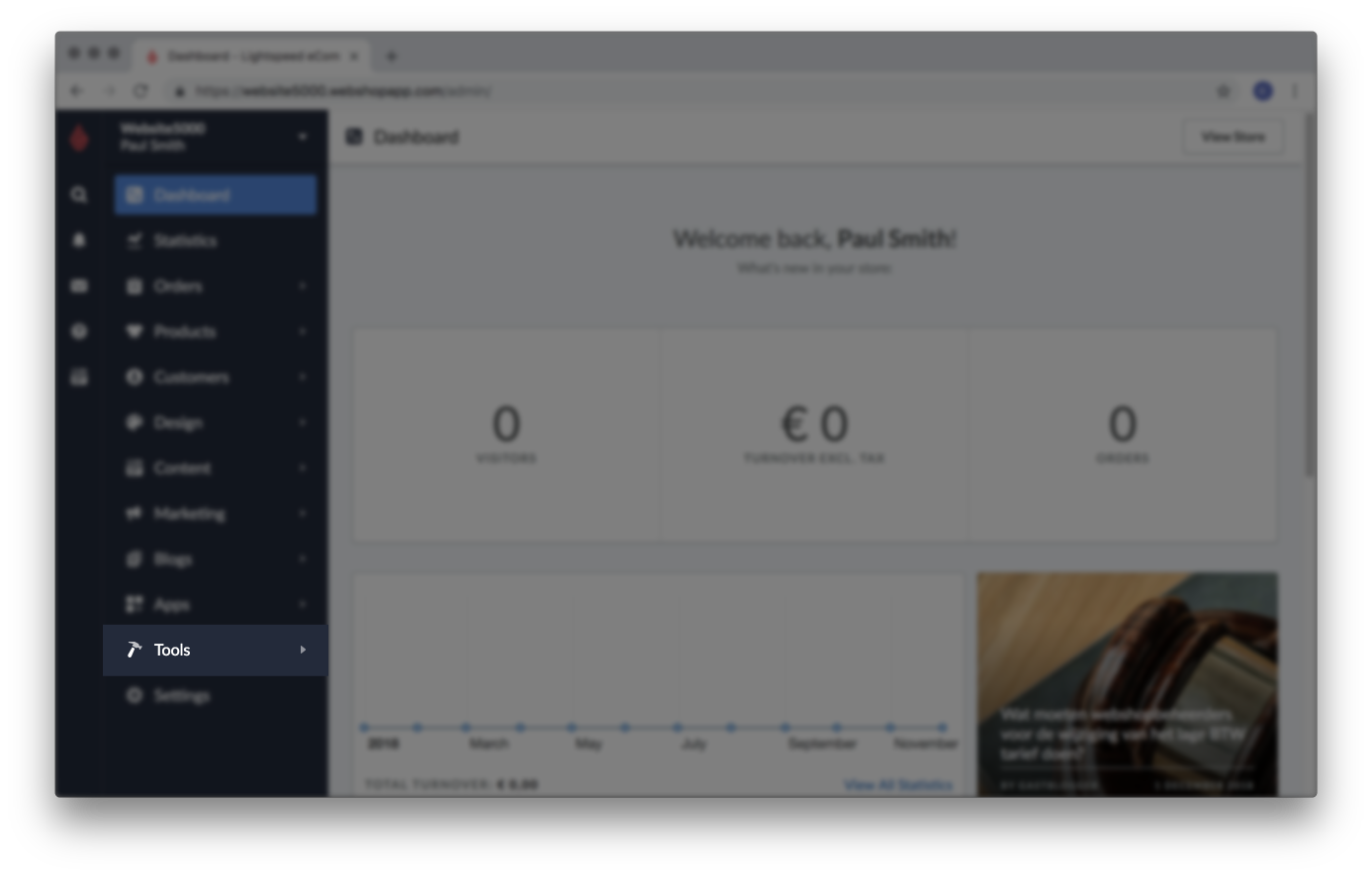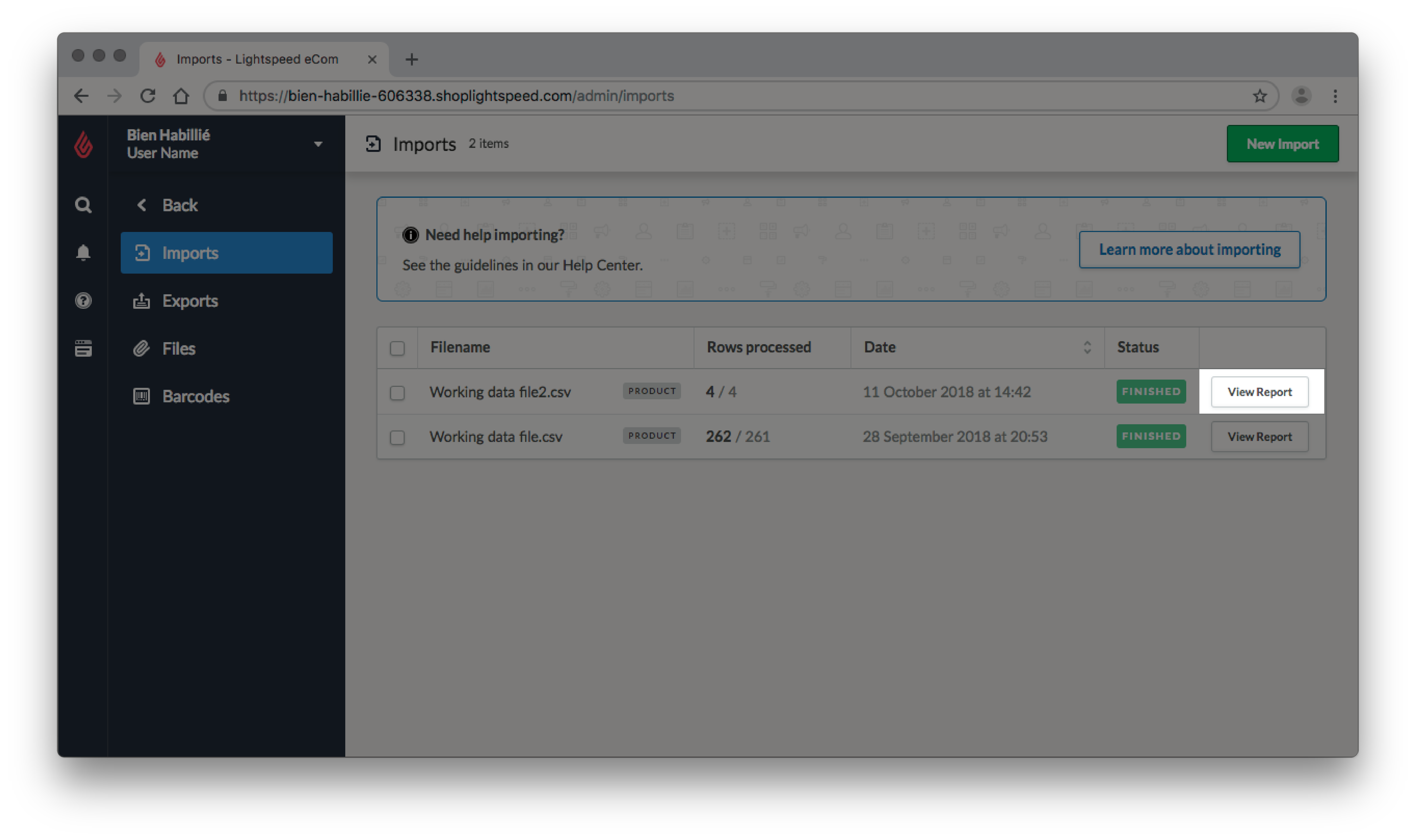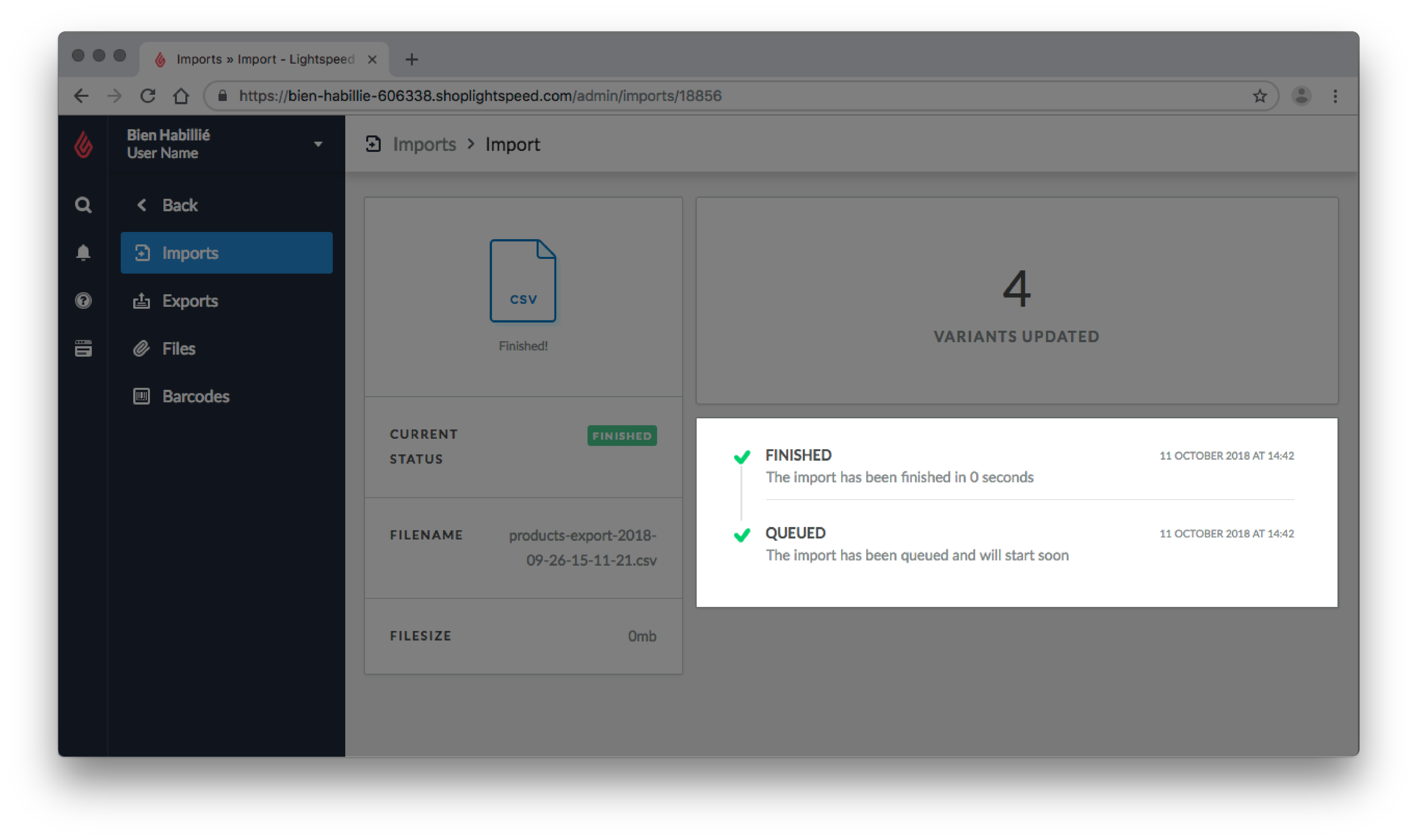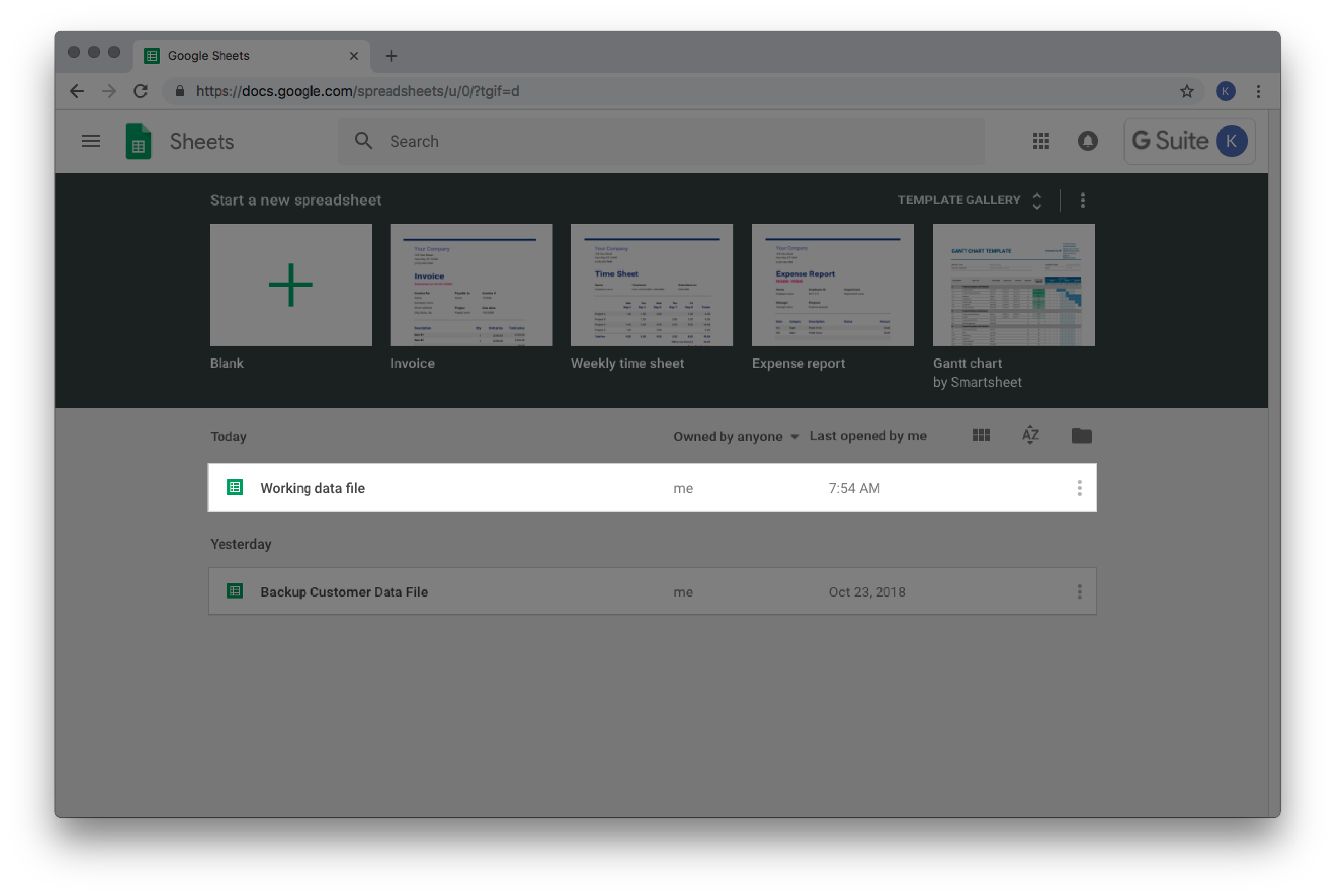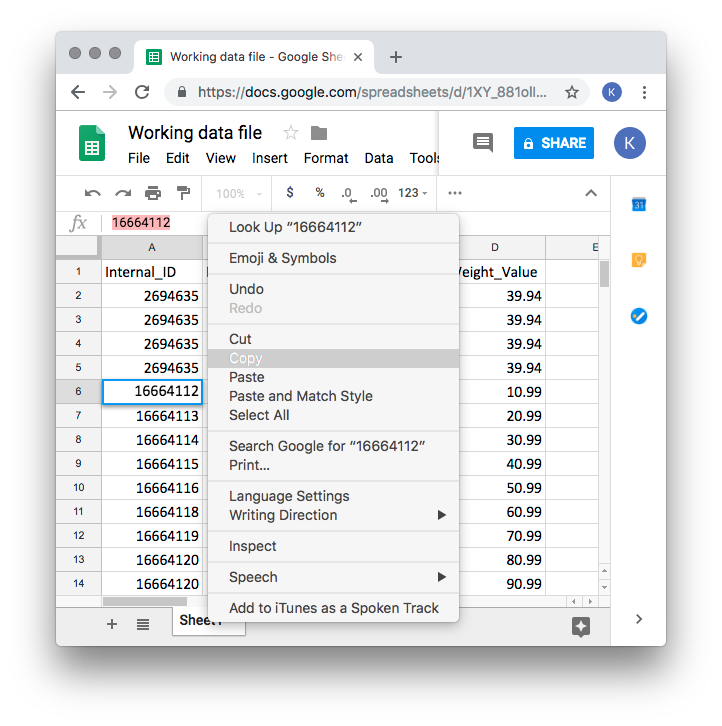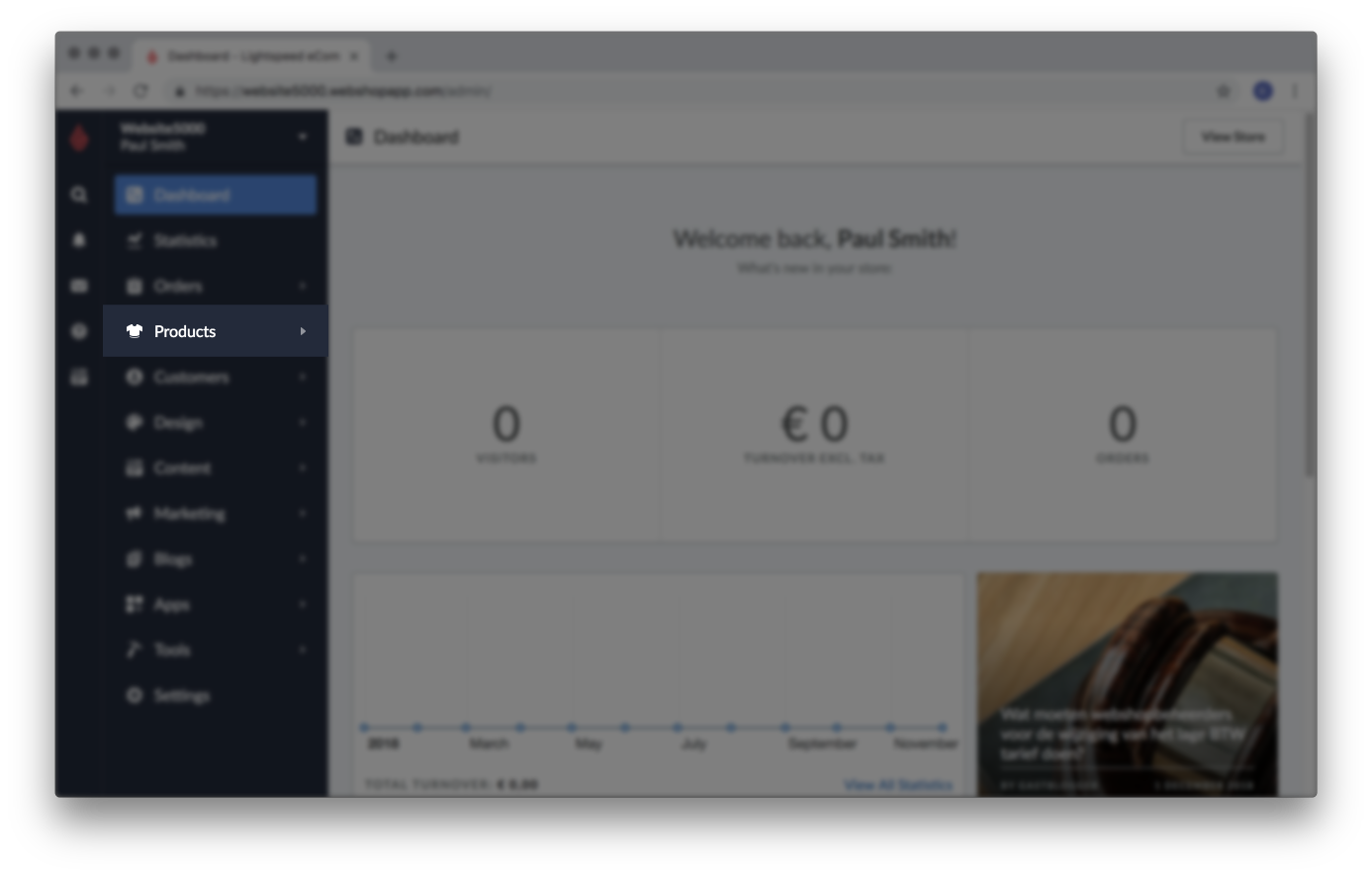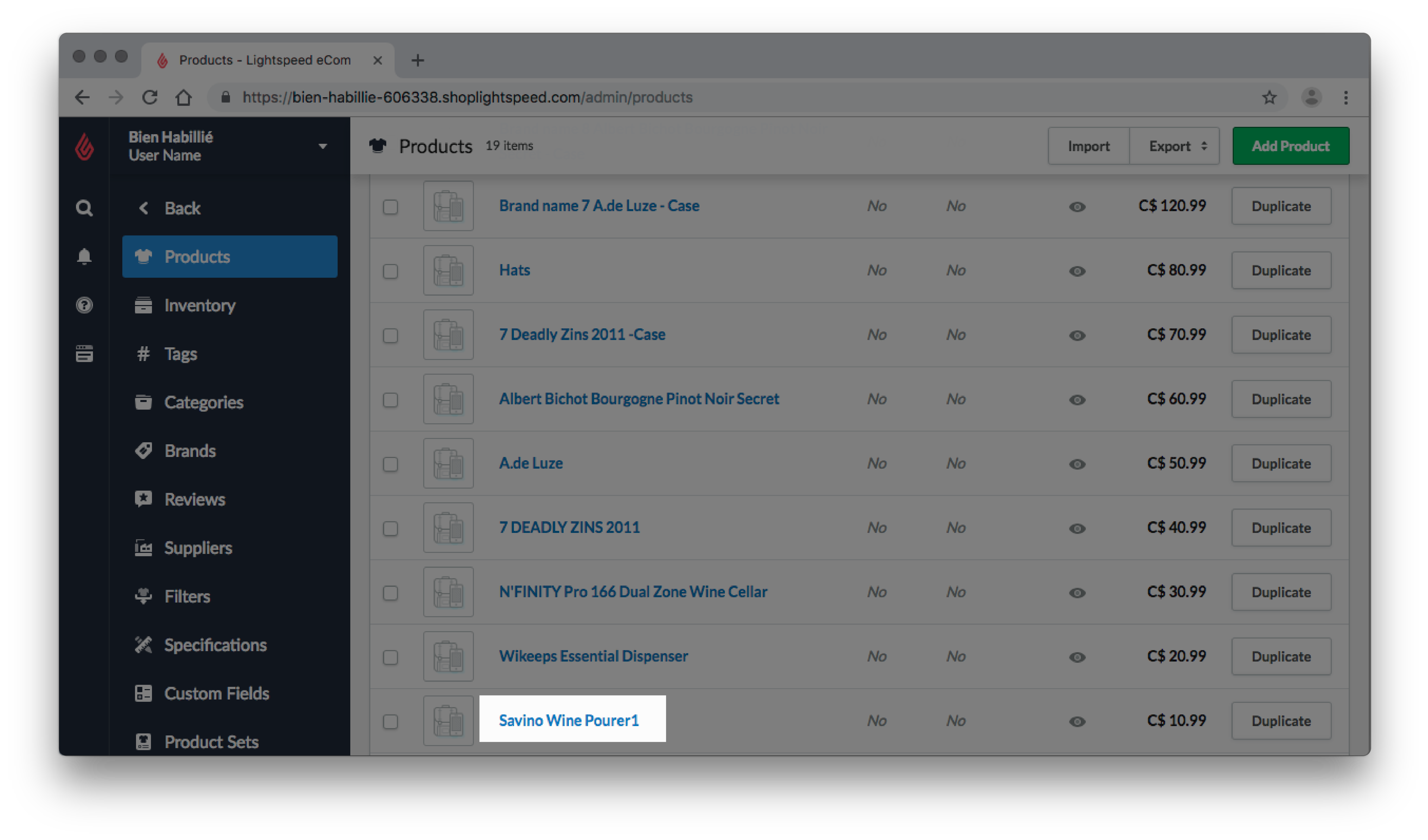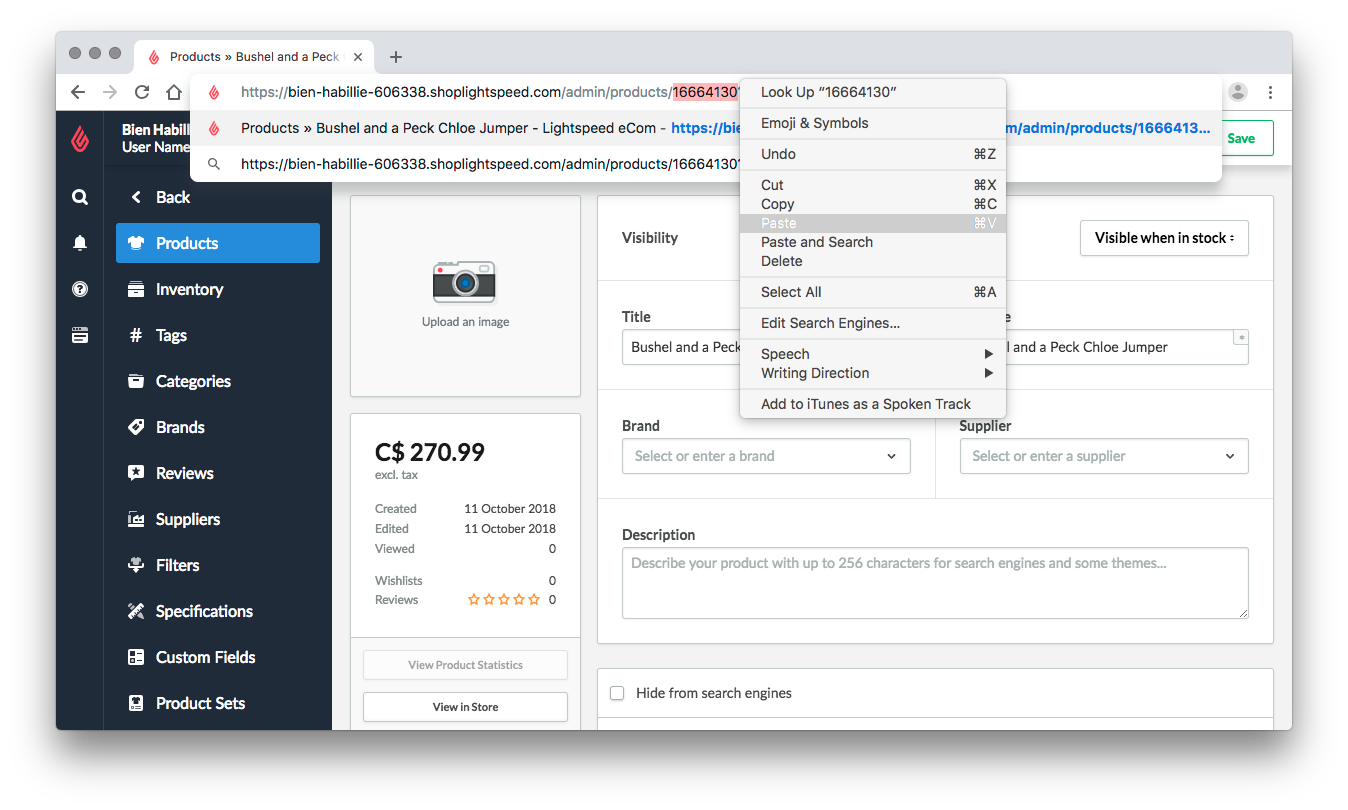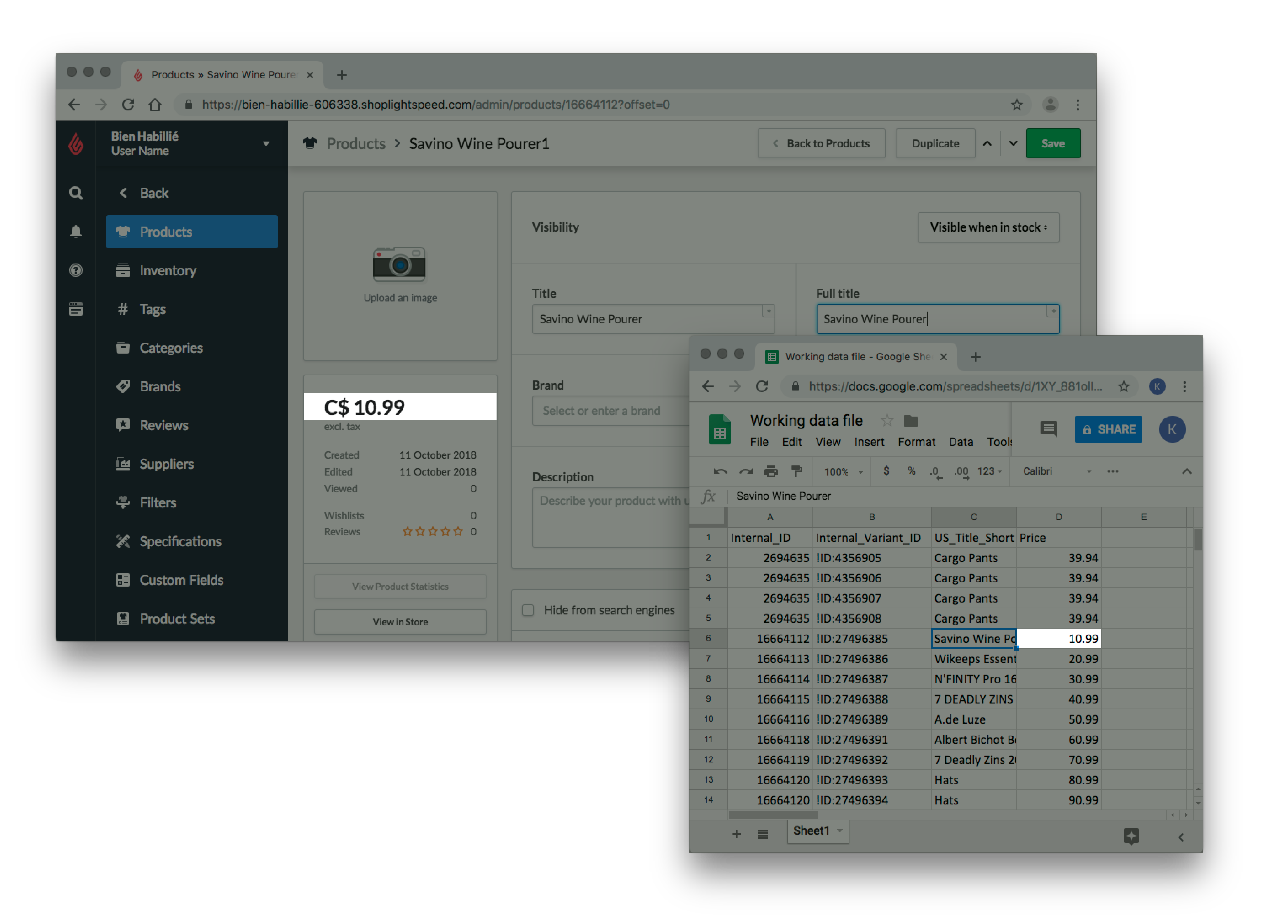Cet article vous aidera à modifier vos produits en utilisant l’outil d’importation Il y a plus de 50 données distinctes de produits que l’outil d’importation peut modifier. Pour visualiser toutes les informations de produits que vous pouvez modifier via l’outil d’importation, cliquez ici. Utilisez cet article pour importer une de ces valeurs.
Cela vous dirige vers la manière dont vous pouvez modifier les produits via l’outil d’importation. Un résumé du processus se résume comme suit : Téléchargement d’un fichier de données, création d’un tableur, importation du tableur et vérification des modifications.
Paramètres manuels du produit
Les paramètres de produit suivants doivent être gérés manuellement et ne peuvent pas être importés. Cliquez sur chaque option pour plus d’informations :
Navigation des articles
Cet article est divisé en deux parties :
- Instructions - Contient des instructions étape par étape.
- Référence - contient des documents de référence, y compris des données spécifiques d’importation
Instructions
Pour modifier les informations de produits prises en charge via l’importation, veuillez suivre ces instructions.
Une importation réussie dépend de la qualité de vos données. C’est pour cette raison que les étapes que vous devez suivre lors de l’importation vers eCom concernent votre feuille de calcul. Pour plus d’informations sur la raison pour laquelle un tableur est essentiel, veuillez cliquer ici.
Utilisez les instructions suivantes pour commencer :
- Créer une sauvegarde des données
- Préparer votre tableur
- Importer votre fichier de données
- Vérifier vos modifications
1. Créer une sauvegarde des données
Pour démarrer la modification des informations de votre produit et importer les modifications, vous devez créer une sauvegarde des données avec les données actuelles des produits dont vous disposez dans votre boutique eCom.
- Sur le menu gauche de l’arrière-boutique, cliquez sur Outils.
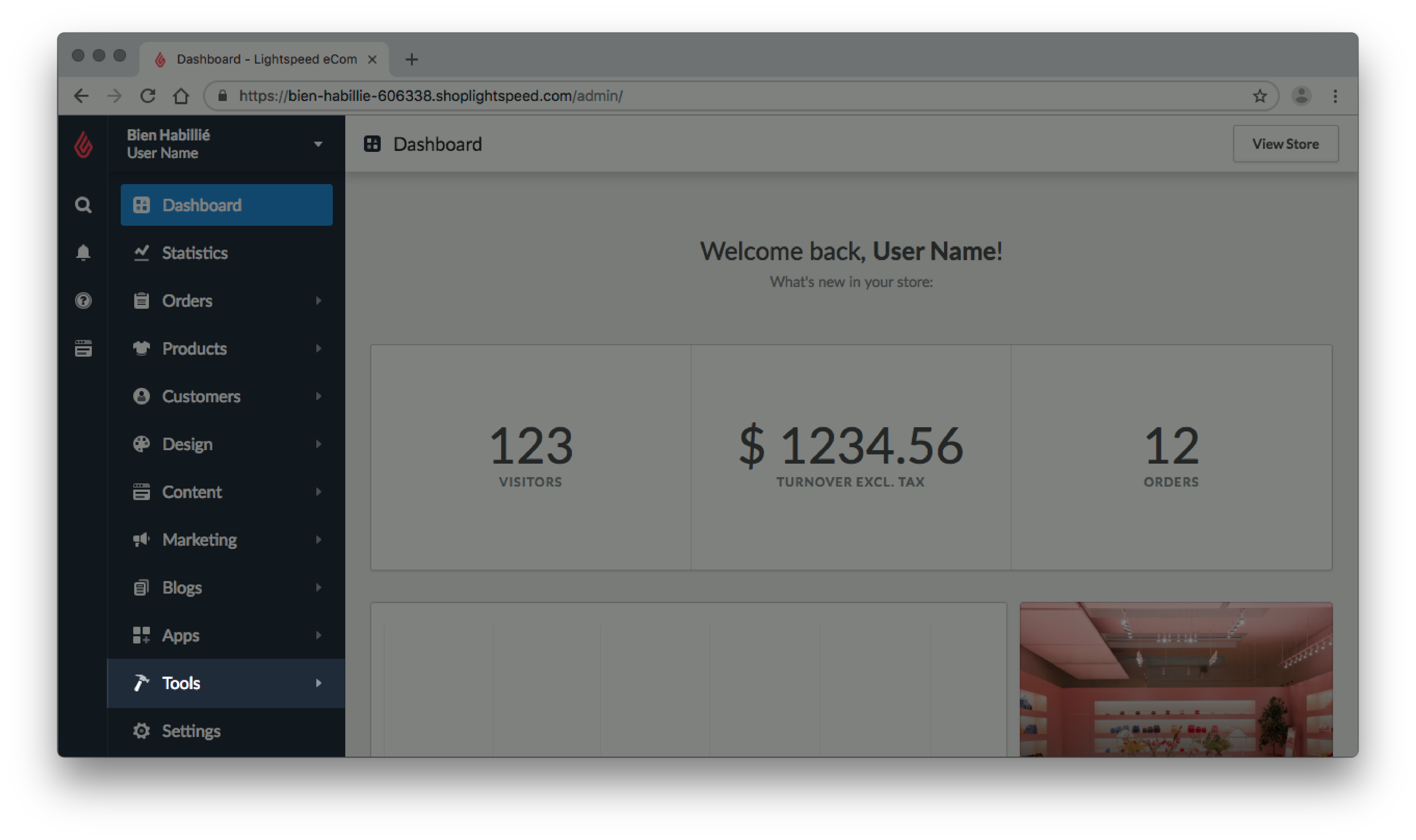
- Cliquez sur Exporter.
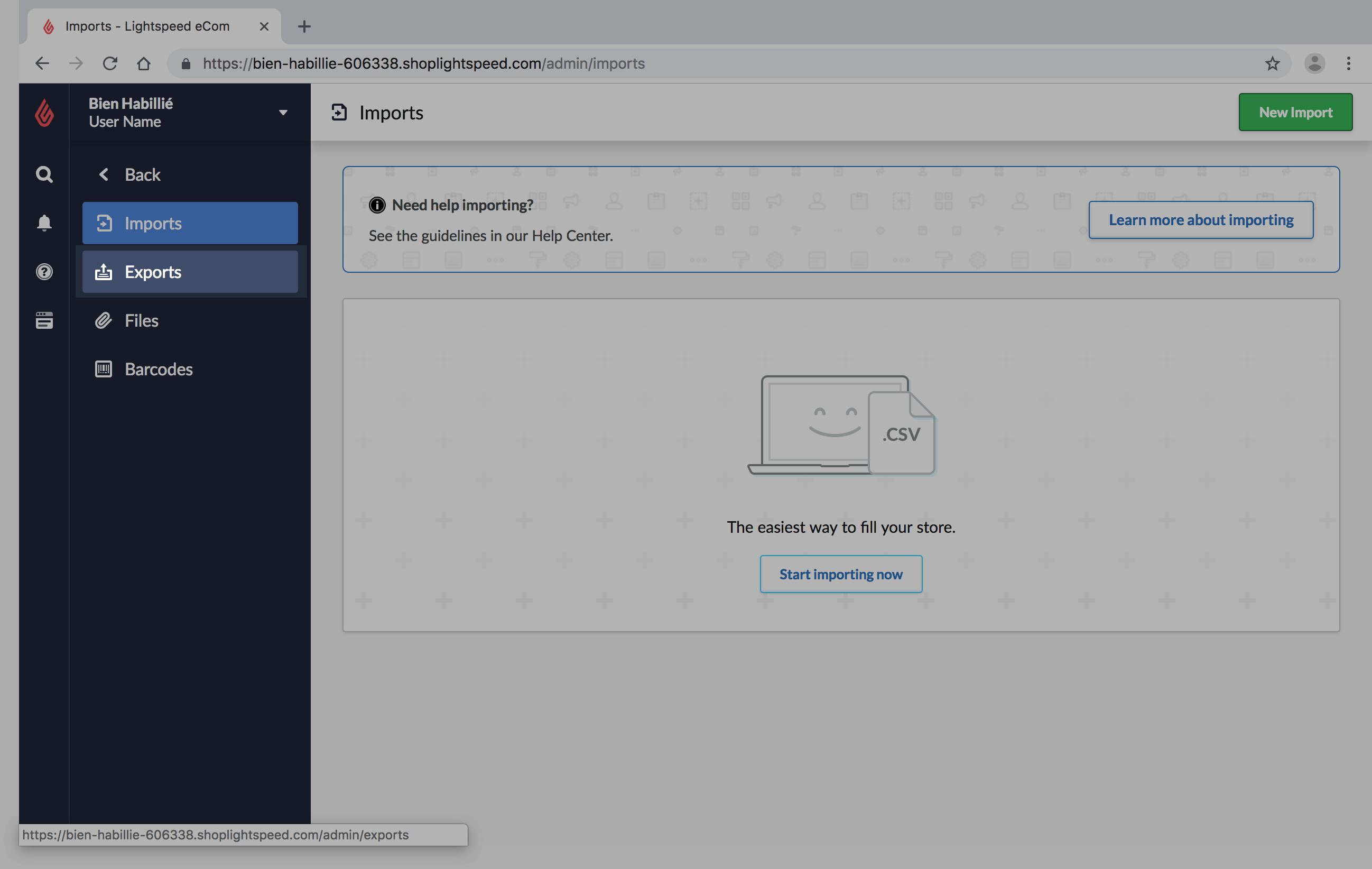
- En haut à droite de la page, cliquez sur Nouvelle exportation.
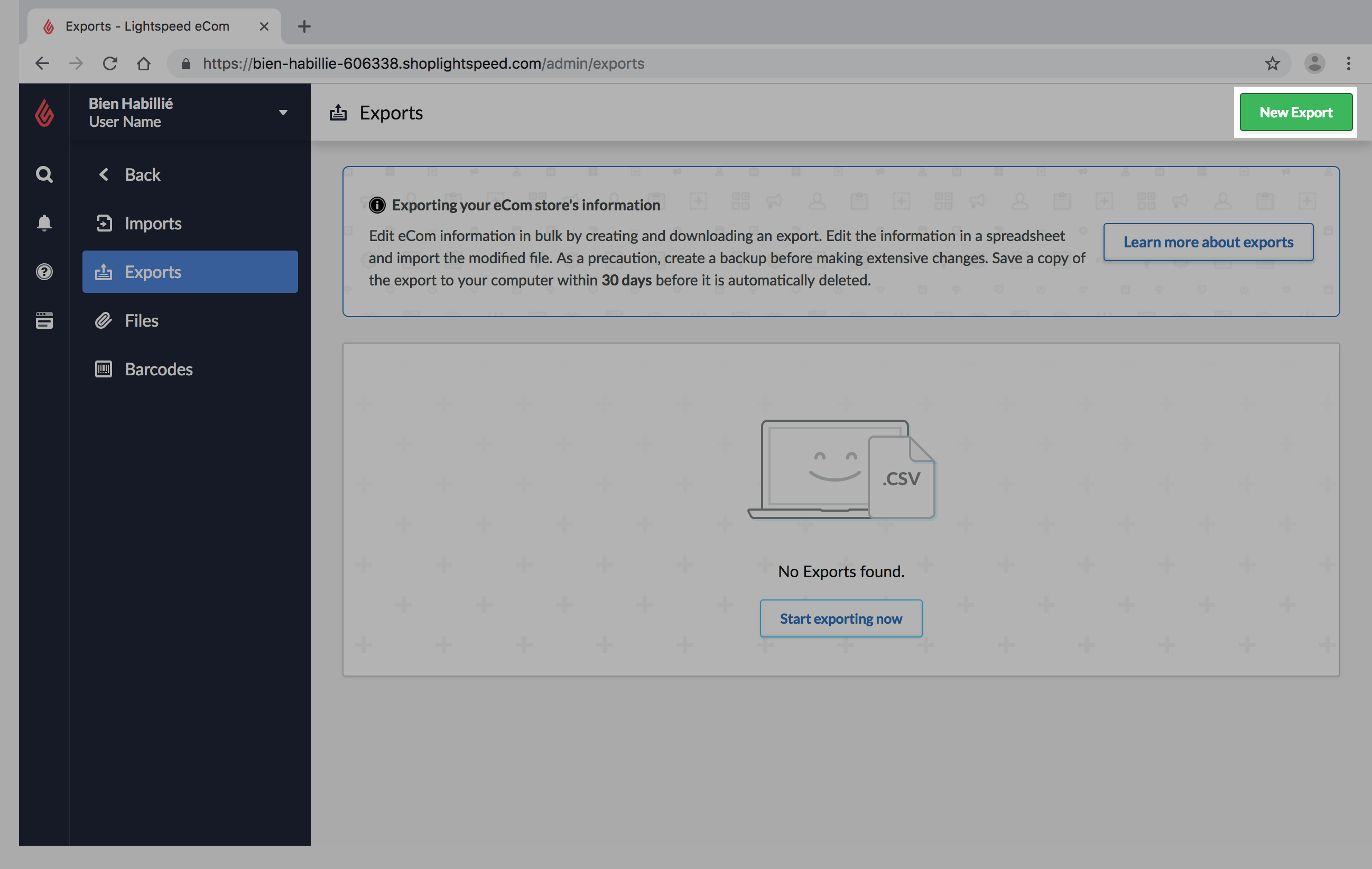
- À côté de Choisissez ce que vous voulez exporter, assurez-vous que l’option Produits est sélectionnée.
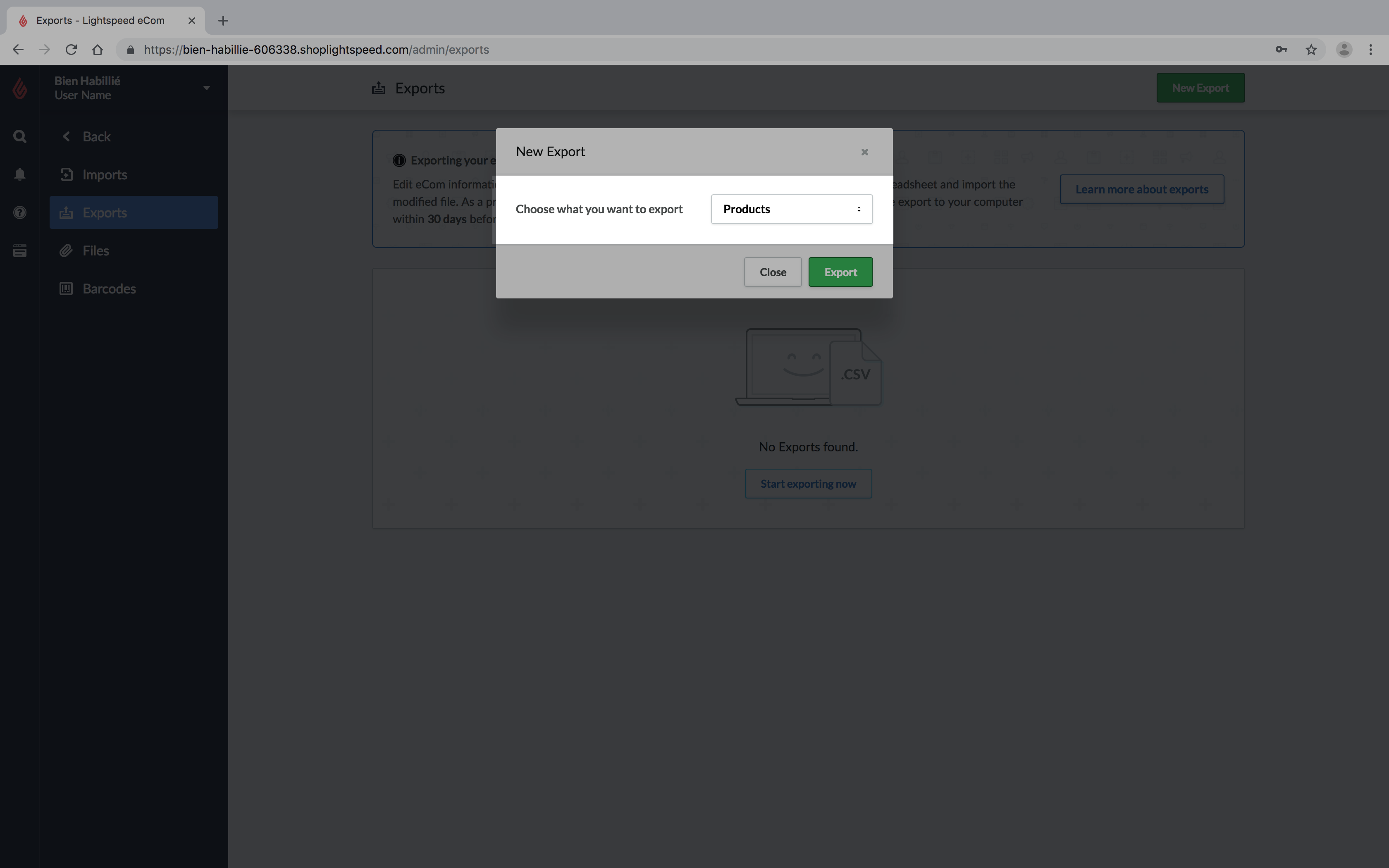
- Cliquez sur Exporter.
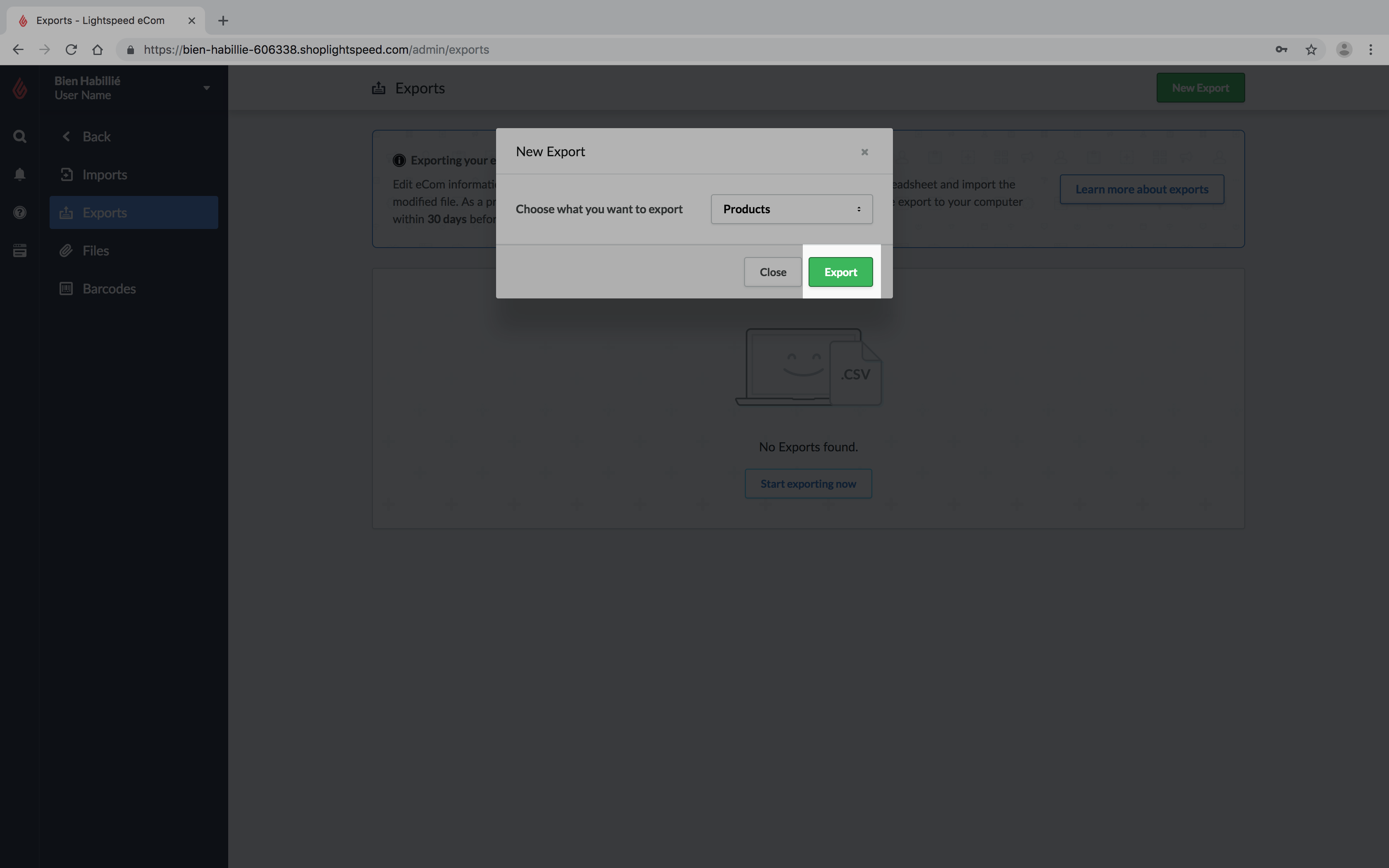
- Dans la colonne Statut assurez-vous que le statut est EN COURS DE TRAITEMENT. Lorsque le statut affiche TERMINÉ, le traitement est terminé. Sur le côté droit de l’écran, cliquez sur Télécharger.
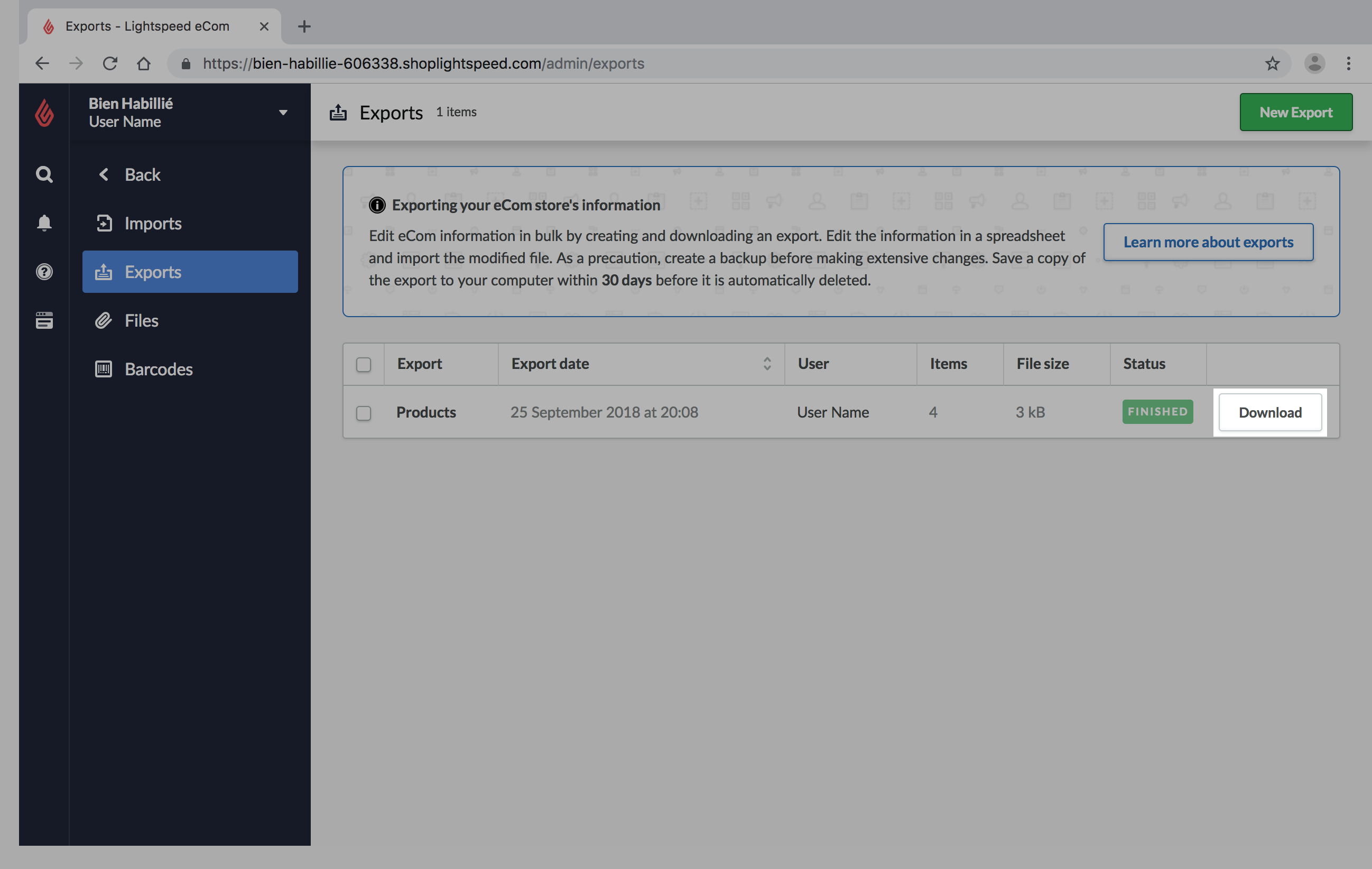
- Enregistrez ce produit dans un emplacement sur votre ordinateur qui est facile à retrouver. Dans cet exemple, nous donnons au fichier le nom de Sauvegarde fichier données du produit et le sauvegarderons sur le Bureau.
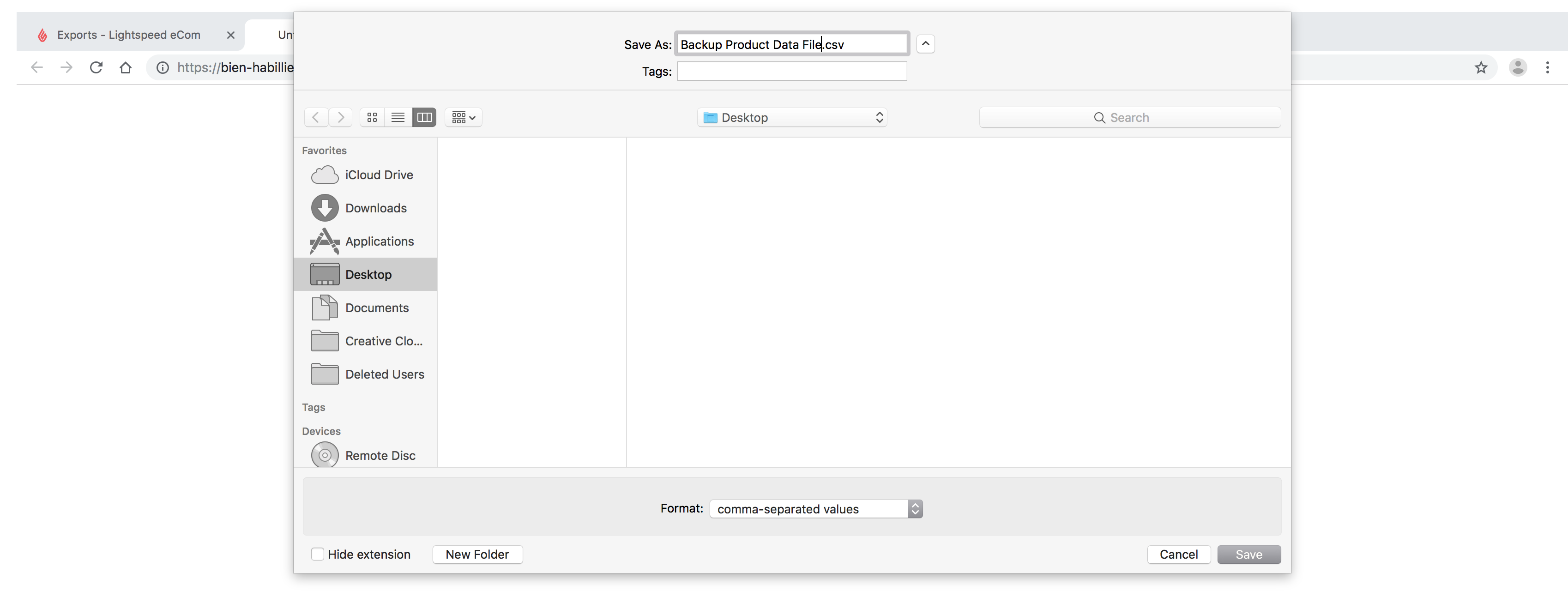
2. Préparer votre tableur
Pour modifier les produits via l’importation, ces étapes vous indiquent comment créer un tableau vide qui deviendra votre tableur.
- Cliquez ici pour vous connecter à votre compte Google et ouvrir Google Sheets.
- Créez une nouvelle feuille vierge en cliquant sur +. Celle-ci sera utilisée comme votre feuille de calcul.
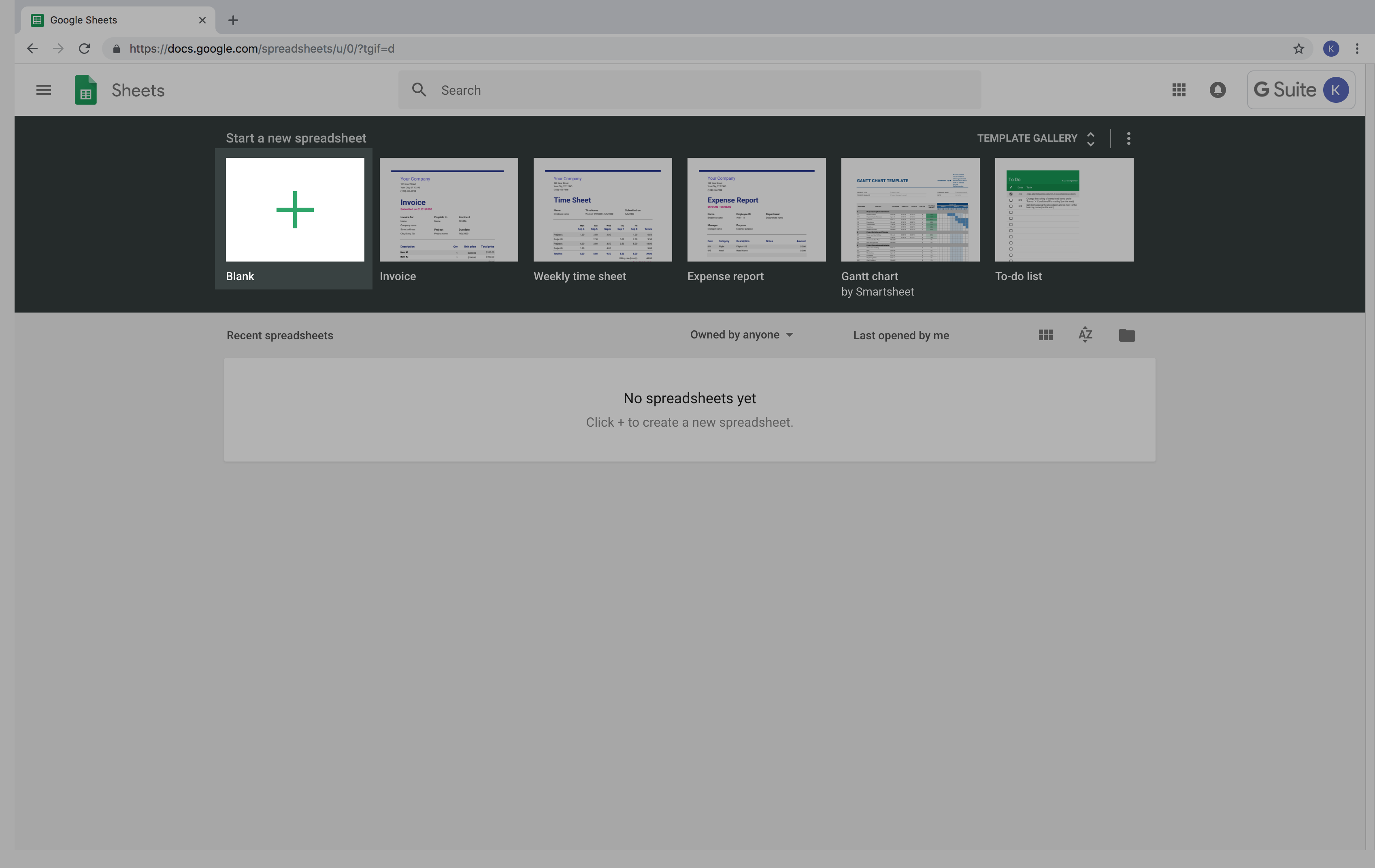
- Ouvrez votre Sauvegarde fichier données du produit.
Dans cette image, nous ouvrons Sauvegarde fichier données du produit à partir du Bureau : - Copiez les colonnes suivantes de Sauvegarde fichier données du produit, et collez-les dans votre feuille de calcul. Cliquez ici pour plus d’informations concernant l’identification des colonnes.
Internal_ID Internal_Variant_ID XX_Title_Short 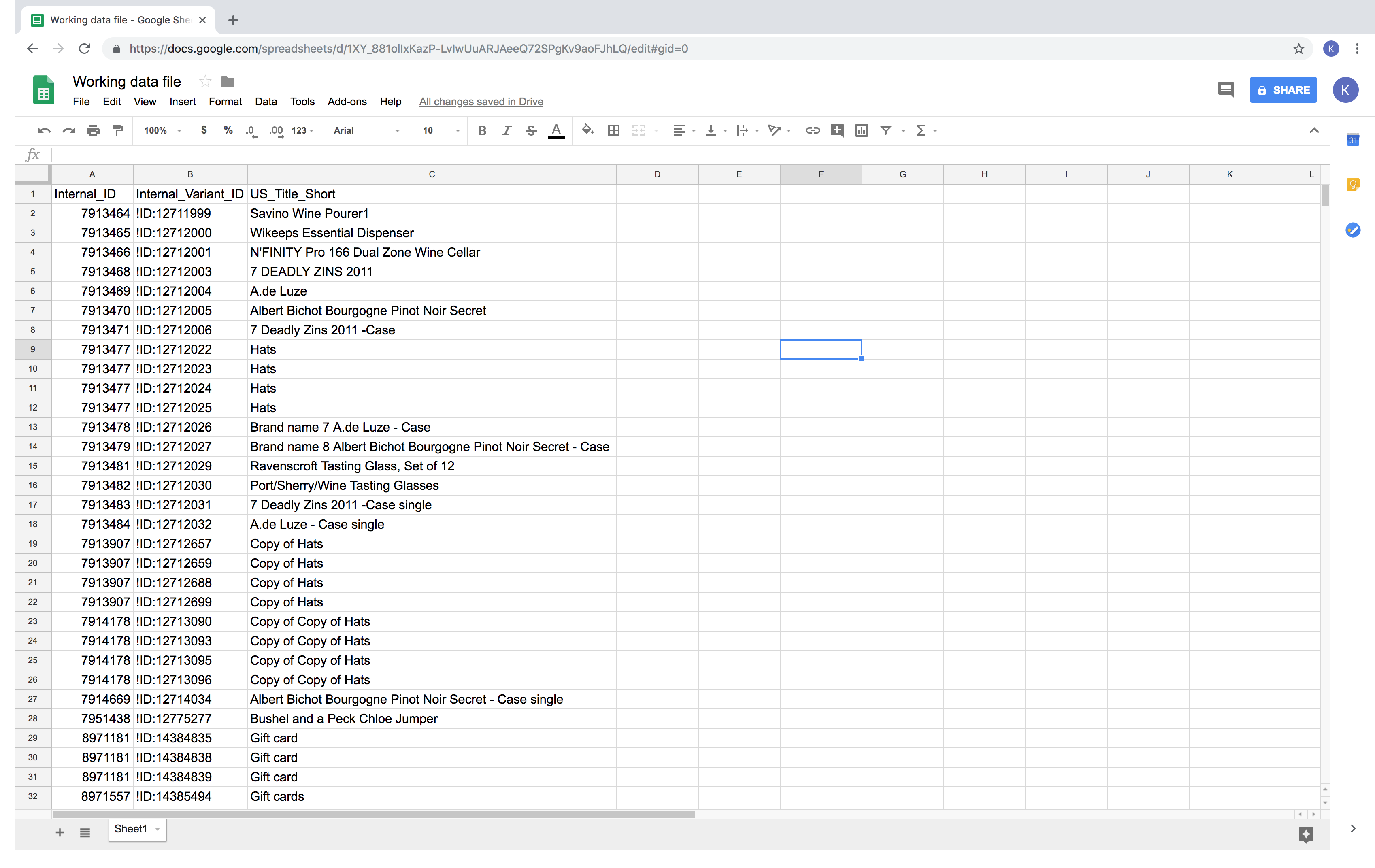
- Copiez les colonnes que vous envisagez de modifier à partir de la sauvegarde, et collez-les comme nouvelles colonnes dans votre feuille de calcul.
Dans cette image, nous modifions les poids des produits : - Trouvez et supprimez tous les produits de la feuille de calcul que vous n’envisagez pas de modifier, en supprimant la ligne entière. Triez le tableau par ordre alphabétique selon votre colonne d’identification pour faciliter la localisation des produits que vous n’envisagez pas de modifier.
Dans cette image, nous éliminons les produits de cartes-cadeaux en supprimant les lignes 29 à 32 : - Apportez les modifications à vos données sur la feuille de calcul. Cela peut se faire ligne par ligne, ou en utilisant les fonctionnalités de Google Sheets en copiant une modification et la collant sur plusieurs lignes. Pour confirmer le bon format pour chaque colonne, cliquez ici.
Dans cette image, nous avons ajouté les poids et les unités pour chaque produit : - Sauvegardez votre feuille de calcul sur votre ordinateur. Pour ce faire, cliquez sur Fichier > Enregistrer sous > Valeurs séparées par des virgules (.CSV).
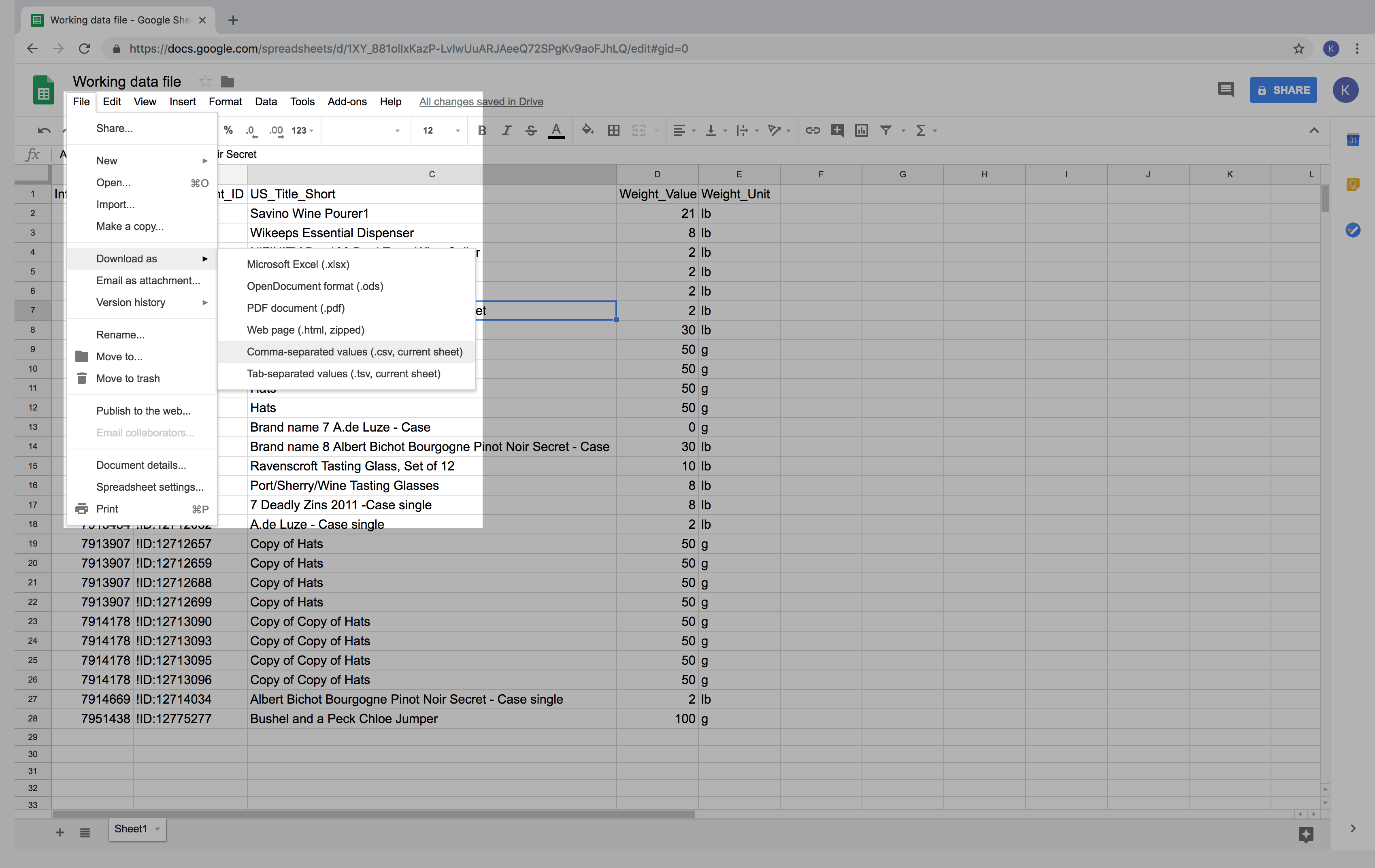
3. Importez votre fichier de données
Maintenant que vous avez terminé les modifications de vos produits et que votre feuille de calcul est sauvegardée sur votre ordinateur, vous pouvez désormais transférer le fichier sur eCom via l’outil d’importation.
- Dans l’arrière-boutique eCom, cliquez sur Outils.
- Cliquez sur Nouvelle importation.
- Cliquez sur Parcourir les fichiers.
- Localisez votre feuille de calcul et Cliquez sur Ouvrir.
- Cliquez sur Choisissez ce que vous souhaitez importer et sélectionnez Produits.
- Vous serez redirigé automatiquement à la page suivante. Dans la section PARAMÈTRES SUPPLÉMENTAIRES :
- Les champs dans la section DÉFINIR LE TYPE DE CHAMP seront automatiquement mappés aux champs corrects tant que les en-têtes des colonnes n’ont pas été modifiées dans votre feuille de calcul. Trouvez les colonnes qui doivent être mappées aux champs corrects en utilisant la table des noms de colonnes dans cet article pour trouver des correspondances appropriées.
- Dans le coin supérieur droit de l’écran, cliquez sur Continuer.
- Cliquez sur Démarrer l’importation. L’outil d’importation démarrera le traitement de votre importation. Vous n’avez pas besoin de rester sur la page, et vous pouvez y revenir plus tard.
4. Vérifiez vos modifications
Il est nécessaire de vérifier si vos modifications ont été effectuées avec succès après avoir démarré l’importation. Après avoir vérifié que l’outil d’importation n’a connu aucune erreur, il est important de tester certains produits à partir de votre feuille de calcul au hasard et de confirmer que des modifications ont eu lieu.
Confirmer qu’aucune erreur n’a eu lieu lors de l’importation :
- Connectez-vous à votre arrière-boutique eCom et cliquez sur Outils.
- Trouvez votre importation par la date et le nom de fichier, et cliquez sur Afficher le rapport à côté du statut.
- Si des erreurs sont visibles, corrigez votre feuille de calcul et importez à nouveau vos modifications. Pour consulter la foire aux questions et poser vos propres questions sur les erreurs,consultez l’article sur la Communauté Lighspeedici.
Confirmer que les modifications ont été apportées
- Dans Google Sheets, ouvrez la feuille de calcul que vous avez transférée à Lightspeed eCom.
- Sélectionnez une ligne au hasard et copiez l’ID interne du produit.
- Connectez-vous à votre arrière-boutique eCom et sélectionnez Produits.
- Sélectionner un produit
- Dans la barre d’adresse du navigateur, remplacez le chiffre après /admin/products/ avec l’ID interne copiée, et sur le clavier, appuyez sur Entrée.
- Comparez le produit avec votre feuille de calcul pour vous assurer que les modifications que vous avez apportées sont reflétées correctement.
- Répétez les étapes 1 à 6 pour deux produits jusqu’à ce que vous soyez certain que toutes vos modifications ont été correctement importées.
REMARQUES
- Le logiciel recommandé pour gérer vos données est Google Sheets. Le format de fichier recommandé est le format .CSV. Pour plus d’informations sur ce logiciel et sur le format, cliquez ici.
- Certains noms de colonnes système ont un espace réservé pour une abréviation de la langue représentée ici comme XX. Lors de la préparation de votre feuille de calcul, utilisez la table des langues pour ajouter la bonne abréviation pour vos colonnes traduites. Par exemple, la colonne Titre est indiquée avec le nom de colonne système à côté d’elle, suivie par des puces de description expliquant les exigences pour cette colonne :
- Titre -
XX_Title_Short- Description.- Exigence 1
- Exigence 2
- Titre -
Référence
Colonnes d’identification
Chaque feuille de calcul a besoin de colonnes qui aident à identifier le genre de contenu qui peuple chaque cellule.
L’outil d’importation utilise la Internal_ID et la Internal_Variant_ID pour identifier les contenus. Pour aider à identifier quel produit se trouve sur chaque ligne, la colonne XX_Title_Short est ajoutée. Vous pouvez aussi inclure toute autre colonne d’identification pour vous aider à identifier le produit, comme la catégorie du produit ou le code de l’article.
REMARQUE : Bien que les colonnes internal_ID et Internal_Variant_ID soient non modifiables par l’outil d’importation, toute autre modification aux colonnes d’identification mettra à jour les produits sur eCom. Assurez-vous de ne pas apporter accidentellement des modifications à l’une des colonnes d’identification afin d’éviter des mises à jour accidentelles sur Lightspeed eCom.