Le lancement de votre boutique eCom est une grande réalisation. Cet article explique les dernières étapes pour rendre votre boutique eCom disponible pour le public sur votre domaine. Comme les fournisseurs de domaines sont très différents, les instructions sont généralisées.
Ces vidéos vous guideront dans la configuration de votre domaine chez un fournisseur de domaine. Les vidéos ne sont actuellement disponibles qu’en néerlandais.
Conditions préalables
- Vous devez posséder un nom de domaine. Pour obtenir des instructions sur l’achat d’un nouveau domaine, cliquez ici.
- Vous devez ajouter votre domaine à votre boutique eCom. Pour obtenir des instructions, cliquez ici.
- Il est important de consulter les instructions fournies ici si vous remplacez un site Web accessible au public par votre nouvelle boutique eCom.
- Si vous gardez votre boutique eCom et d’autres sites Web en ligne sur différents sous-domaines, lisez les instructions importantes ici.
- Votre boutique eCom est prête à être accessible au public sur votre domaine. Il est recommandé de tester votre processus de paiement pour vous assurer que vous êtes prêt. Pour obtenir des instructions, cliquez ici.
Instructions
- Accédez au site Web de votre fournisseur de domaine et connectez-vous à votre compte.
- Localisez les paramètres DNS. Ils peuvent se trouver sous une section appelée Gérer les DNS ou Fichiers de zone DNS.
- Créez un enregistrement CNAME. Trois champs peuvent nécessiter des renseignements :
- Hôte/Alias : Saisissez votre sous-domaine. Assurez-vous qu’il correspond au sous-domaine que vous avez entré dans l’arrière-boutique eCom > Paramètres > Domaines.
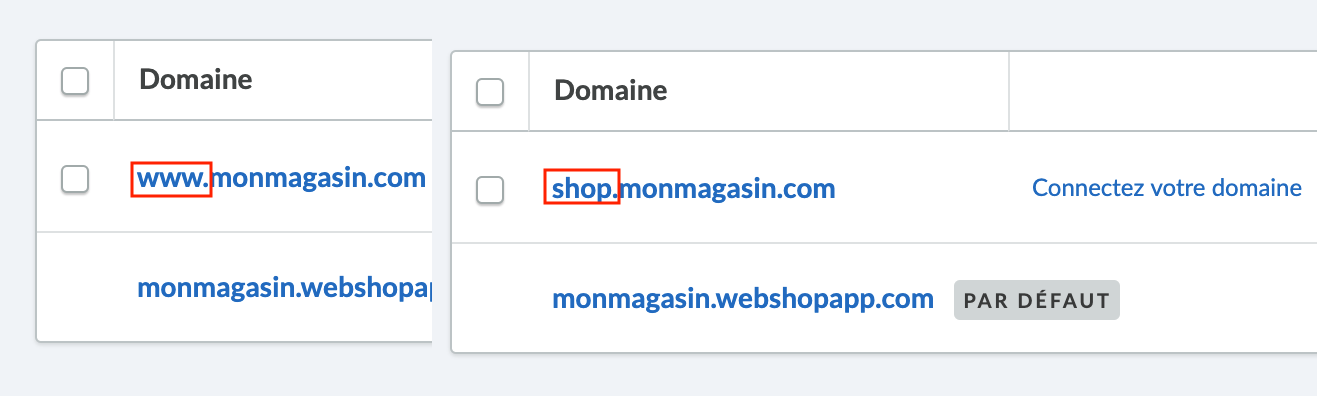
- Destination/Cible : Copiez et collez la valeur du champ Record 1 (enregistrement 1) depuis Paramètres > Paramètres du site web > Domaines > Connectez votre domaine. La période à la fin de la valeur n’est généralement pas requise par les fournisseurs de domaines.
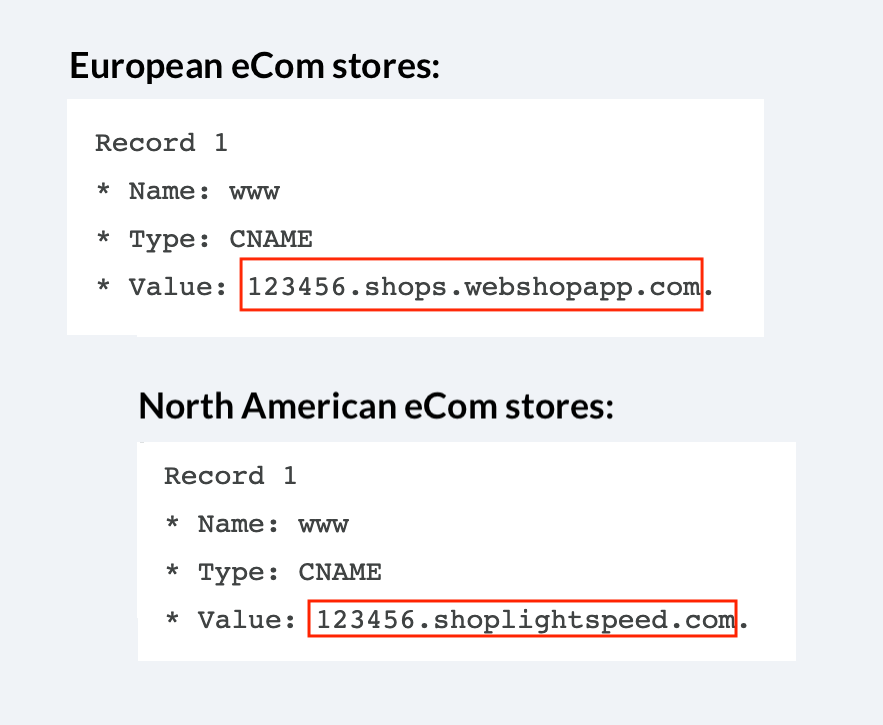
- Valeur TTL (Time to Live) : La valeur TTL peut être demandée, mais il n’est pas nécessaire d’apporter des changements à ce champ. Laissez la valeur par défaut ou, si aucune valeur par défaut n’est fournie, sélectionnez 1 heure ou saisissez 3600 secondes.
- Enregistrez vos modifications. Si vous ne parvenez pas à sauvegarder, cliquez ici pour obtenir des indications de dépannage.
- Hôte/Alias : Saisissez votre sous-domaine. Assurez-vous qu’il correspond au sous-domaine que vous avez entré dans l’arrière-boutique eCom > Paramètres > Domaines.
- Créez deux enregistrements A :
- Hôte/Alias/Nom : utilisez le symbole @.
- Destination/Cible : reportez-vous au tableau ci-dessous et saisissez la première adresse IP en fonction de votre emplacement.
- Enregistrez vos modifications. Si vous ne pouvez pas enregistrer, cliquez ici pour obtenir les informations nécessaires en matière de dépannage.
- Répétez ces étapes, mais saisissez la deuxième adresse IP cette fois-ci.
Europe Amérique du Nord Première adresse IP 104.16.8.49162.159.129.85Deuxième adresse IP 104.17.156.30162.159.130.85
- Entamez des essais si votre domaine personnalisé est en ligne en ouvrant une fenêtre de navigation privée. En fonction de votre navigateur Web :
- Fichier > Nouvelle fenêtre privée (Firefox et Safari)
- Fichier > Nouvelle fenêtre de navigation privée (Chrome)
- Fichier > Nouvelle fenêtre InPrivate (Internet Explorer et Microsoft Edge)
- Visitez votre site Web sur votre domaine nouvellement configuré.
- Si votre boutique Lightspeed eCom s’affiche, votre domaine est connecté. Sinon, réessayez dans une heure. Si vous ne pouvez toujours pas voir votre site après 2 heures, cliquez ici pour obtenir des indications de dépannage.
- Une fois votre domaine connecté, vous pouvez le définir comme domaine par défaut dans votre arrière-boutique eCom. Ne le faites que lorsque votre boutique eCom est en ligne sur votre domaine. En définissant votre domaine par défaut, vous pourriez perdre l’accès à votre arrière-boutique.
Prochaines étapes
Maintenant que votre boutique eCom est en ligne, il vous est recommandé de :
- vous connecter à Google Analytics pour suivre le trafic de votre site Web. Cliquez ici pour obtenir des instructions.
- mettre à jour Google Search pour commencer à améliorer le classement de vos résultats de recherche le plus rapidement possible. Cliquez ici pour obtenir des instructions.
Remplacement d’un site Web accessible au public par votre nouvelle boutique eCom
Vous prévoyez d’utiliser Lightspeed eCom au lieu de votre ancien site Web. Avant de suivre les instructions de cet article, lisez cette section.
Préserver votre classement dans les moteurs de recherche
Votre site Web précédent est un succès et vous avez un excellent classement dans les moteurs de recherche.
- Dans ce cas, le passage à Lightspeed eCom doit être fait avec précaution. L’ajout de redirections dans Lightspeed eCom préserve le classement de votre ancien site dans les moteurs de recherche. Pour obtenir de plus amples renseignements, cliquez ici.
Faciliter la transition pour vos clients existants
Il y a encore beaucoup de visiteurs sur votre ancienne boutique eCom. Lorsque vous lancez votre boutique eCom en suivant les instructions de cet article, vos clients peuvent expérimenter des temps d’arrêt.
- Selon votre entreprise, informez vos clients sur votre site Web qu’une maintenance aura lieu. Indiquez l’heure à laquelle la maintenance commencera et se terminera.
- Choisissez un moment hors des périodes de pointe pour procéder au lancement de votre boutique eCom.
Changer votre nom de domaine
Si vous avez changé votre nom de domaine de quelque façon que ce soit, il est recommandé de mettre à jour vos sources de trafic.
- Par exemple, vous modifiez votre nom d’adresse Web de https://www.lighspeedretail.com à https://www.lightspeedhq.com. Cliquez ici pour plus d’informations.
Garder votre boutique eCom et d’autres sites Web en ligne sur différents sous-domaines
Vous avez l’intention de conserver un autre site Web qui reliera les utilisateurs à votre nouvelle boutique eCom. Pour ce faire, modifiez les instructions de cette page :
- Lors de la création d’un enregistrement CNAME, choisissez un nouveau sous-domaine qui n’est pas actuellement utilisé sur votre domaine. Par exemple, si votre site Web utilise le préfixe www., créez un dossier CNAME avec le sous-domaine « shop ». Assurez-vous qu’il correspond toujours à ce que vous saisissez dans votre arrière-boutique eCom > Paramètres > Domaine.
- Veillez à ne pas supprimer les enregistrements qui existent sur le site de votre fournisseur de domaine. Ils sont probablement nécessaires pour votre autre site Web.
- Créez un lien personnalisé dans votre navigation sur la page d’accueil de votre boutique eCom pour relier votre autre site Web. Cela permet à vos clients de naviguer entre vos deux sites Web. Cliquez ici pour obtenir des instructions.
