Dans cet article
Sur réception d’une commande, vous devriez vérifier le paiement, emballer les produits et procéder à l’expédition. L’exécution d’une commande désigne l’emballage des produits et l’expédition.
- Accédez à Commandes dans l’arrière-boutique eCom.
- Cliquez sur le lien du numéro de commande pour accéder au tableau de bord de la commande.
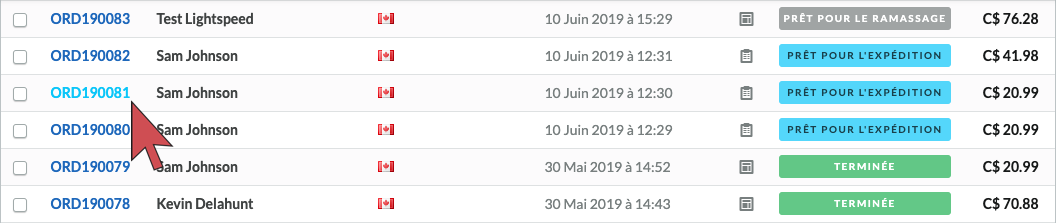
- Emballez les produits. Pour en savoir plus sur l’obtention d’un emballage, consultez l’article Premiers pas avec l’expédition.
- Imprimez le bordereau d’expédition en cliquant sur l’icône d’impression à côté de l’identifiant d’expédition.

- Utilisez le bordereau d’expédition pour prendre les produits de la commande dans vos stocks.
- Emballez les produits dans des boîtes ou des enveloppes d’expédition.
- Expédiez la commande.
- Expédiez la commande à l’adresse d’expédition du client en faisant appel à un fournisseur de services d’expédition. Choisissez un fournisseur qui correspond au choix du client ou à votre stratégie d’expédition. Pour en savoir plus, consultez la section Élaborer votre stratégie.
- Pour les expéditions manuelles, l’adresse d’expédition du client est indiquée dans la partie droite de l’écran de commande. Pour de telles commandes, vous devriez toujours imprimer l’étiquette d’expédition à partir de la plateforme du fournisseur de services d’expédition.
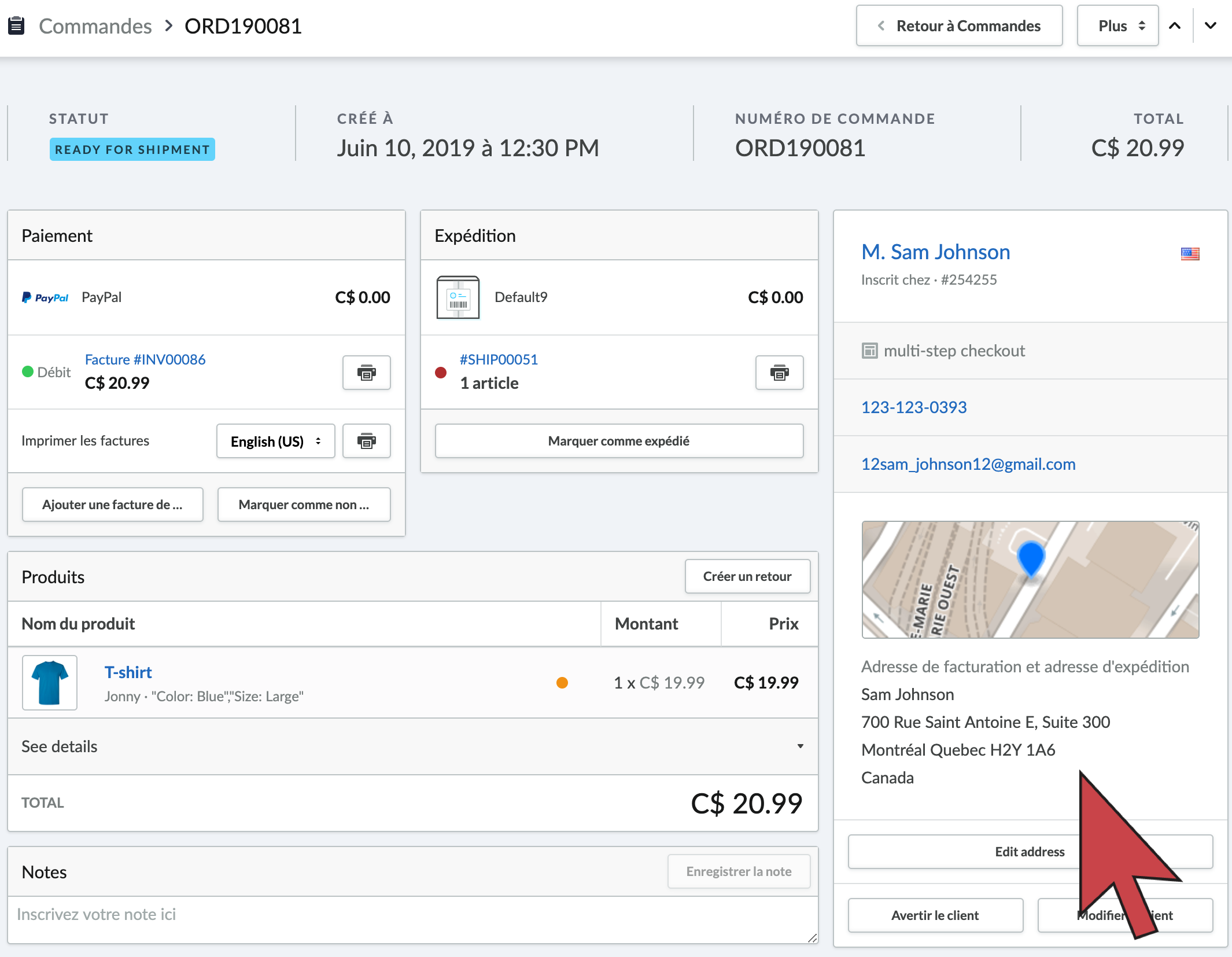
- Si vous utilisez une méthode d’expédition intégrée, vous pouvez imprimer l’étiquette d’expédition et l’affranchissement pour le fournisseur de services d’expédition à partir de l’écran de commande ou de l’intégration elle-même. Pour en savoir plus, lisez les articles du Centre d’assistance concernant l’intégration de solutions d’expédition. Pour obtenir une liste des intégrations d’expédition offertes, cliquez ici.
- Une fois que vous avez le code de suivi, cliquez sur le numéro d’expédition et saisissez le code. Ce processus s’effectue automatiquement pour de nombreuses méthodes d’expédition intégrées.
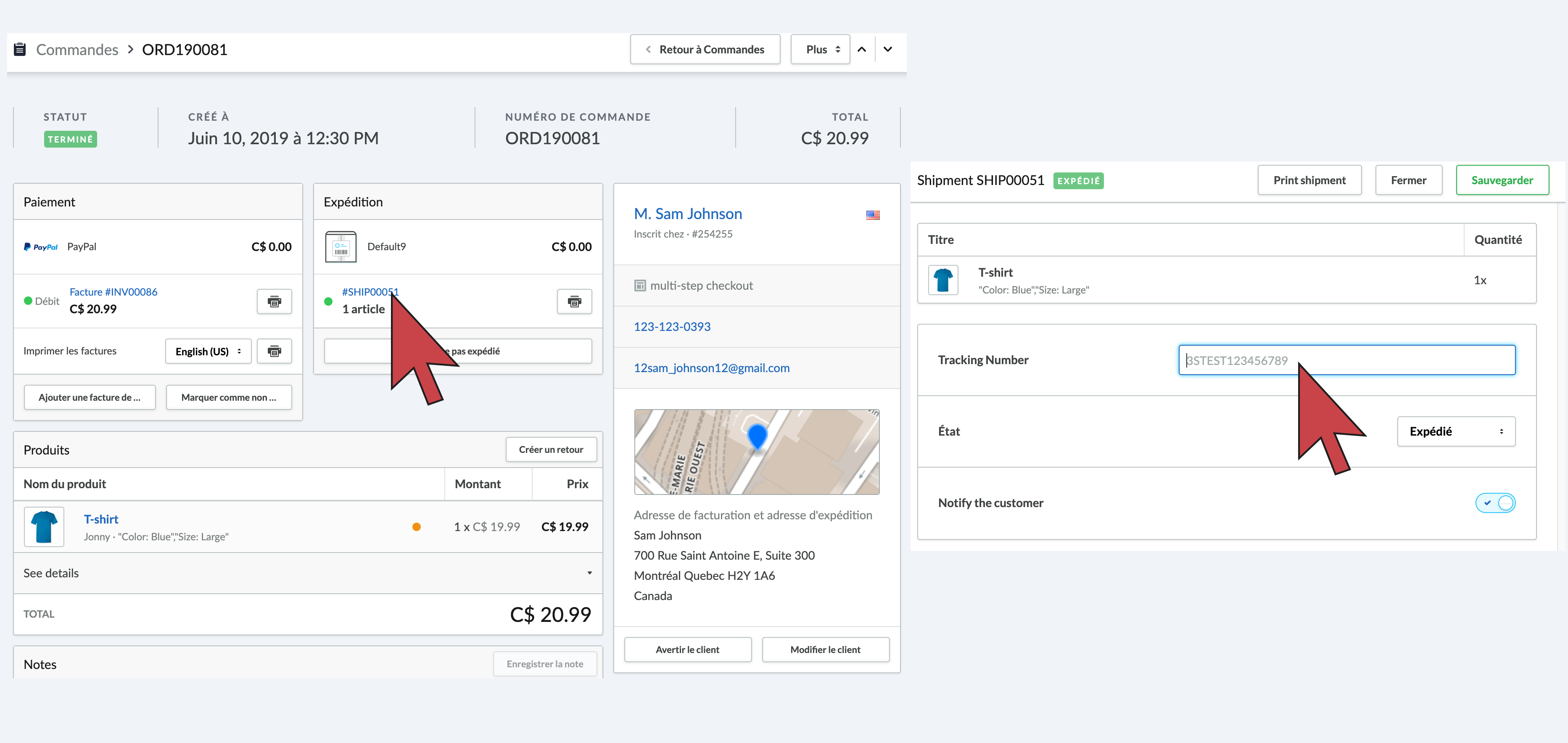
- Une fois que la commande a été expédiée, cliquez sur Marquer comme expédiée dans la section Expédition de l’écran de la commande.
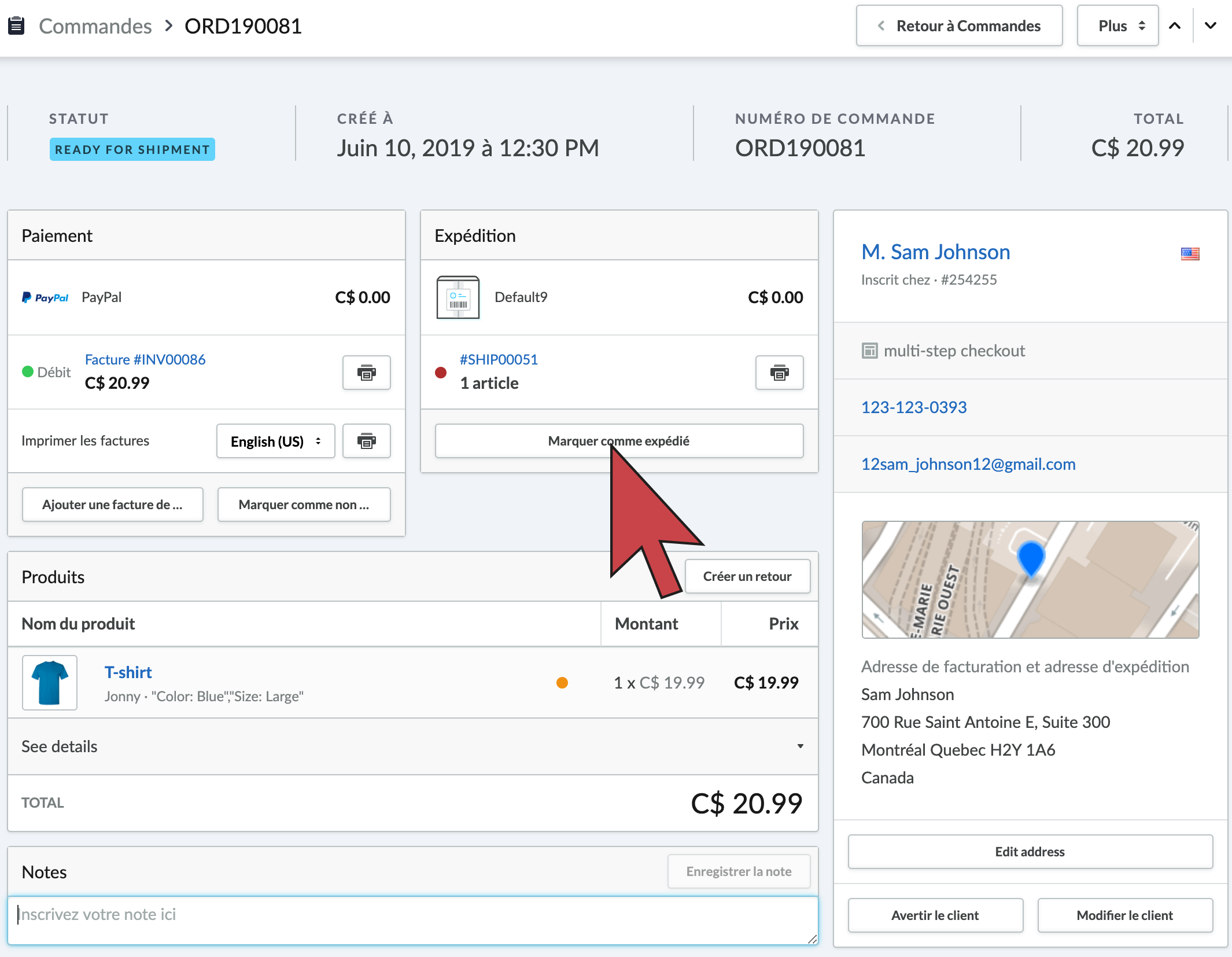
États
- Durant l’exécution d’une commande, vous pouvez choisir de mettre la commande en attente en cliquant sur Plus > En attente. Pour en savoir plus sur les états de commande, cliquez ici.
- Vous pouvez créer des états personnalisés si votre processus d’exécution des commandes est unique. Pour en savoir plus sur la création d’états de commande personnalisés, cliquez ici.
Actions en lot
Notez que des fonctionnalités de traitement en lot sont accessibles au-dessus de la liste de l’écran Commandes. Vous pouvez notamment imprimer les bordereaux d’expédition de multiples commandes en une seule action. Selon la solution d’expédition intégrée que vous utilisez, vous pouvez aussi imprimer des étiquettes d’expédition en lot pour plusieurs commandes. Pour en savoir plus sur les fonctionnalités de traitement en lot, consultez l’article sur l’impression d’étiquettes d’expédition et de bordereaux d’expédition.