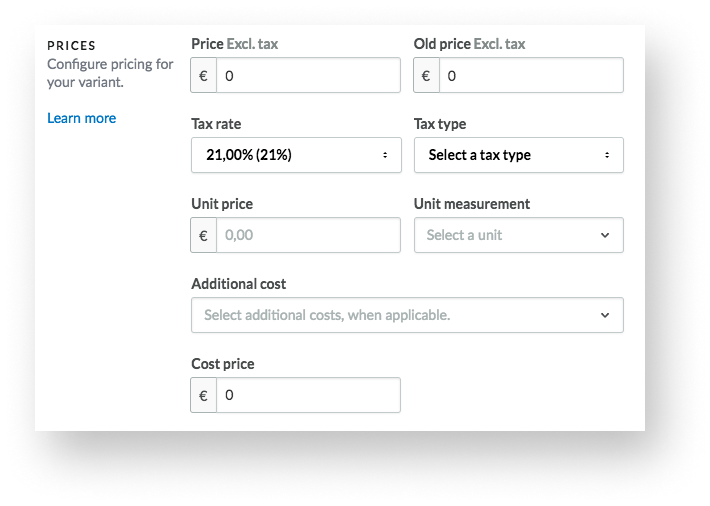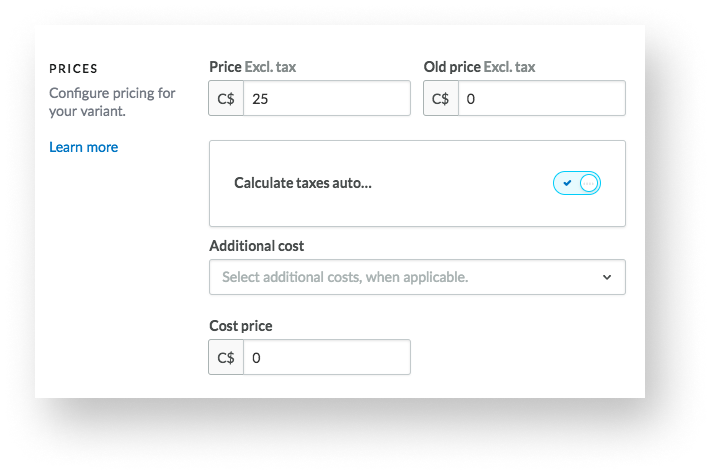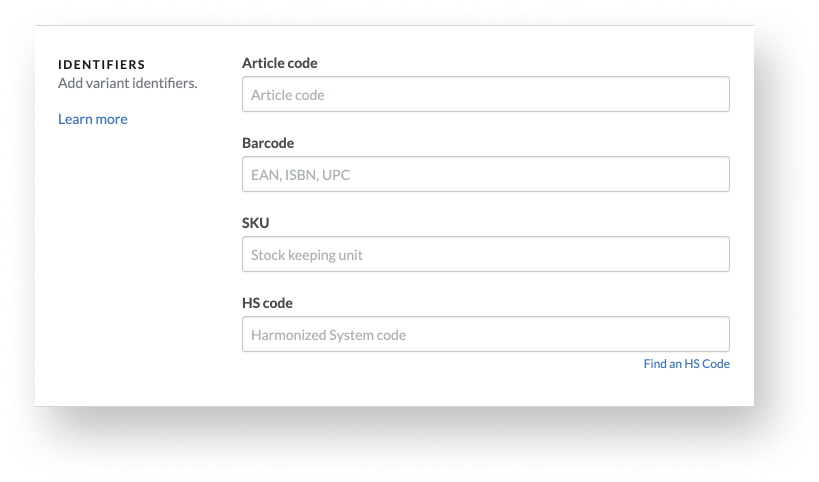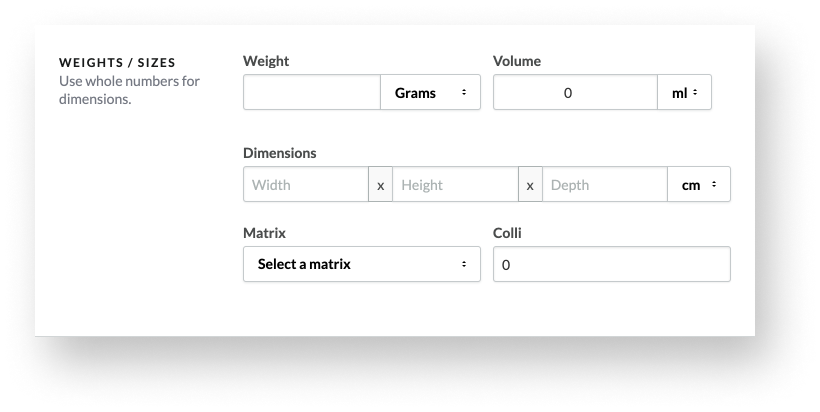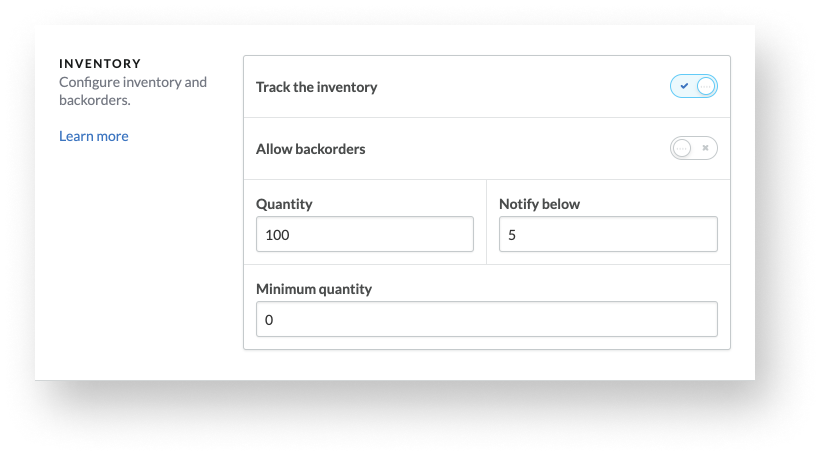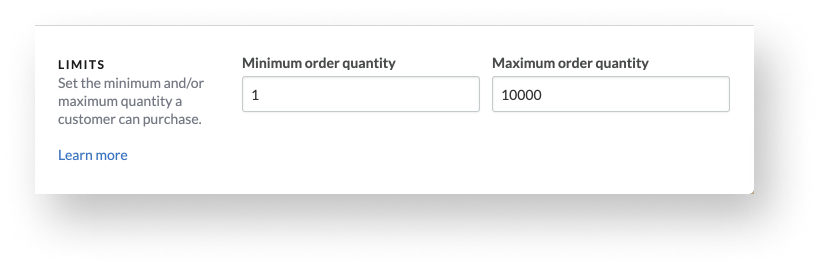In Lightspeed eCom, you can manage details like price, taxes, inventory, identifiers, weight and dimensions for each variant.
Configure a variant by adjusting the:
- Title
- Prices
- Identifiers
- Measurements
- Inventory
- Limits
- Learn more
To manage a variant's settings:
- In your back office, go to Products > Products.
- Select the title of the product to open its settings.
- Scroll down to the INVENTORY & VARIANTS section and select the title of a variant.
- From the settings popup window, you'll be able to configure a variant according to the options in this article.
Adjusting the title
To adjust a variant's title, simply type the name of the variant into the TITLE field at the top of the page.
Modifying prices
You will find variant's prices, taxes and costs in the same section. To edit them:
- Select the title of any variant.
- Scroll down to PRICES.
- Adjust the following settings according to the details for your region.
Select your region
- Europe
- North America
Price - Enter the price you charge for the product.
Old price - If the price is reduced, enter the old price here to display it with a strike-through next to the new price, so that your customers can see the reduction.
Note: If you have an eCom connected to a Retail POS, learn more about discounting products via the Old Price method in the Strikethrough Discounts article.
Tax rate - Different tax rates can apply to products. Before you can select the applicable tax rate, you first have to create it:
- In your back office, go to Settings.
- Under the Payment Settings column, select Taxes.
See EU VAT Rates to check tax rates.
Tax type - As of January 1st 2015, telecommunication, radio and TV broadcast services as well as electronic (digital) services are subject to the VAT rate that applies to the country where a customer resides. Previously, digital services were subject to the VAT rate that applies to your company’s place of residence. As an online store owner, you have to identify which products fall under digital services. With these products, you can select the Electronic Service option in Tax Legislation.
Unit price - Enter the price per individual unit, weight or volume. To enable or disable Price per unit:
-
- In your back office, select Settings.
- Under the Store Settings column, select Workflow.
- Next to Price per unit, enable or disable the toggle based on your requirements.
Note: Some themes will display the price per unit on the product page, even if the value is $0/unit. So it's recommended you turn off this setting if all your products require no price per unit.
Unit measurement - Choose the unit that better suits your product's unit price.
Additional costs - If need be, assign additional charges to your products. To be able to select additional costs in this section, you will need to create them first. To create additional charges:
- In your back office, go to Settings.
- Under the Payment settings column, select Additional Costs.
- Select Add additional costs.
- Give it a title, set the price and tax.
- Select Add.
Cost price - The amount that you as a merchant have to pay for the product. It will not be visible for customers.
Price - Enter the price you charge for the product.
Old price - If the price is reduced, enter the old price here to display it with a strike-through next to the new price, so that your customers can see the reduction.
Note: If you have an eCom connected to a Retail POS, learn more about discounting products via the Old Price method in the Strikethrough Discounts article.
Calculate Taxes Automatically - It is recommended to keep this switch toggled on, as manual tax rates are not supported in North America. See Configuring taxes to set up your automatic taxes for all shops.
Additional costs - If need be, assign additional charges to your products. To be able to select additional costs in this section, you will need to create them first. To create additional charges:
- In your back office, go to Settings.
- Under the Payment Settings column, select Additional Costs.
- Select Add additional costs.
- Give it a title, set the price and tax.
- Select Add.
Cost price - The amount that you as a merchant have to pay for the product. It will not be visible for customers.
Modifying identifiers
Identifiers are a variant's unique item information, such as the barcode, like UPC or EAN, and article codes. To edit them:
- Select the title of any variant.
- Scroll down to the IDENTIFIERS section.
- Adjust the following settings based on these details:
Article code - The code you assign to products so you can identify them in your online store. The article code is visible on invoices and packing slips and can be used to search your online store and the back office.
Barcode - EAN or UPC. Enter it if you use a bar code scanner.
SKU - the Stock Keeping Unit is the number of the warehouse where products are stored. It is printed on the packing slip.
HS code - Harmonized System codes are required for international shipments. For more information, read Adding HS codes.
Modifying a variant's measurements
To assign weights and dimensions to a variant:
- Select the title of any variant.
- Scroll down to the WEIGHTS / SIZES section.
- Adjust the following settings based on these details:
Weight - Enter the weight of the product as it determines your shipping costs. If you use several shipping methods, such as mailbox mail or package services, each with their own rates, we recommend that you enter product weights accurately. The system determines the appropriate shipping method based on the weight entered. If you charge the same shipping costs for all of your products, or if you do not charge shipping, leave the weight at 0 (zero). Weights are visible in your online store only when customers compare products.
Volume - This field is only required if you use Paazl. It is visible only in your online store.
Matrix - These are visible in your online store if customers compare products. Use the Matrix option only if you use Paazl for shipping. Each matrix can have its own price group. If a product is very light in weight but requires a sizable package due to its dimensions, you can use a matrix that is different from the ones of regular packages.
Colli - This is the individual packaging unit for a shipment. Configure this if you need several units to ship a given product. Colli is only used in combination with Paazl.
Enabling a variant's inventory and backorder settings
- Select the title of any variant.
- Scroll down to the INVENTORY section.
- Modify the following information based on the following details:
Track the inventory - Keep this switch enabled to prevent an out of stock purchase. Only disable it when the stock level for this variant is unimportant or nonexistent. For more information, read Selling products without stock.
Allow backorders - Keep this switch disabled to prevent an out of stock purchase. Only enable it to allow its purchase when temporarily out of stock. For more information, read Selling with insufficient stock.
Quantity - Enter the initial number of items in stock for each product. The quantity automatically changes when the product is ordered.
Note: If your eCom store is connected to a Retail POS, quantity will be managed on the Retail side and sync to eCom.
Notify below - Through Track the inventory you have indicated that you want to be notified when the number in stock reaches below minimum. Enter the minimum value.
Minimum quantity - Enter a number to reserve product inventory. For more information, read Reserving a minimum stock level.
Adjusting a variant's order limits
- Select the title of any variant.
- Scroll down to the LIMITS section.
- Modify the following information based on this detail:
Minimum/maximum order quantity - If you want to set order limits enter the minimum and maximum numbers for the product.