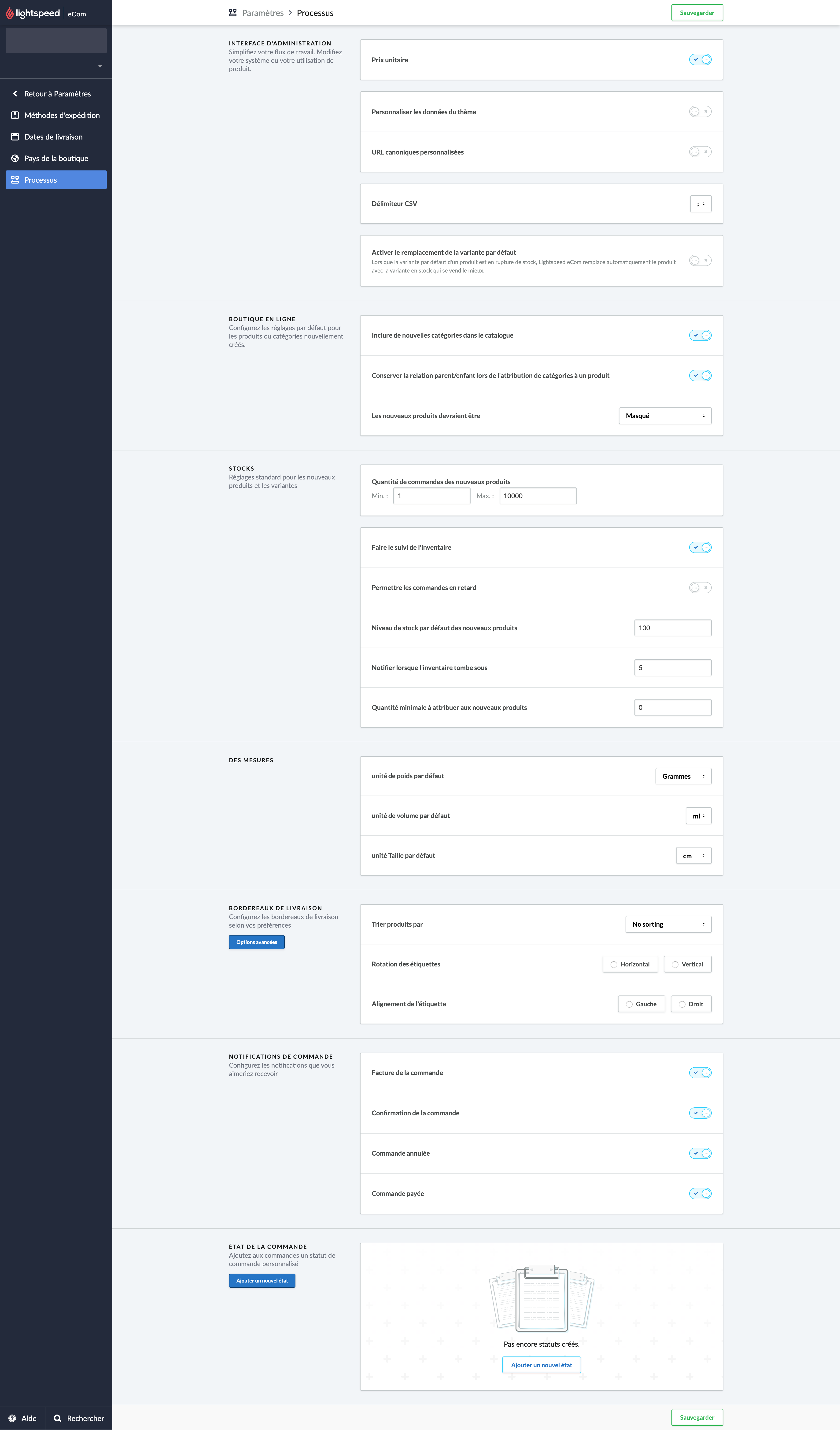Pour accéder à ces paramètres, cliquez sur Paramètres > Paramètres de la boutique > Processus.
Vous y trouverez les sections suivantes :
- Arrière-boutique
- Boutique en ligne
- Stocks
- Bordereaux d’expédition
- Notifications de commande
- État de la commande
Arrière-boutique
- Prix unitaire – Cette option permet de définir le prix unitaire d’un produit. Elle est utile pour l’ajout de prix unitaires aux produits.
- Données de modèle personnalisé – Ce paramètre permet d’afficher la section Données de modèle personnalisé sur la page des paramètres du produit dans l’arrière-boutique. La section Données de modèle personnalisé comporte les champs Données 01, Données 02 et Données 03. La saisie de contenu dans ces champs permet d’ajouter des fonctionnalités propres aux produits. Cette option est pratique pour les développeurs de thèmes qui modifient le modèle personnalisé (anglais seulement).
- URL canoniques personnalisées – Activez ce paramètre pour afficher le champ d’URL canonique. Cette option est utile pour gérer les données de référencement d’un produit.
- Délimiteur CSV – Ce paramètre vous permet de choisir le délimiteur de texte pour tous vos fichiers d’exportation : virgules (,) ou points-virgules (;). Modifiez-le si vous procédez à une réparation des fichiers d’exportation brisés.
- Activer le remplacement de la variante par défaut – Les variantes de produits sont affichées dans un menu déroulant. La variante par défaut est la première à s’afficher. Si celle-ci est entièrement vendue, toutes les variantes du produit pourraient apparaître comme étant en rupture de stock. Gardez ce paramètre activé pour remplacer automatiquement la variante par défaut en rupture de stock par la variante en stock qui se vend le mieux. La variante en rupture de stock demeurera visible dans le menu déroulant. Désactivez uniquement ce paramètre si vous devez afficher à vos clients la variante par défaut en rupture de stock. Pour apprendre à modifier la variante par défaut, cliquez ici.
Boutique en ligne
- Inclure de nouvelles catégories dans le catalogue – Cette option vous permet d’ajouter automatiquement toute nouvelle catégorie à votre boutique ou à votre catalogue.
- Conserver la relation parent/enfant lors de l’attribution de catégories à un produit – Ce paramètre vous permet de définir si les catégories parentes sont automatiquement ajoutées. Si vous ajoutez une sous-catégorie à un article dans votre compte Retail, les catégories parentes seront également ajoutées. Ce paramètre est activé par défaut afin que le comportement des catégories eCom corresponde à celui des catégories Retail. Désactivez-le avant de réorganiser les catégories (version Retail/eCom).
- Les nouveaux produits devraient être – Ce paramètre vous permet de définir la visibilité par défaut des nouveaux produits : Masqué, Toujours visible ou Visible lorsque disponible. Il est utile pour le réglage de la visibilité des produits.
Stocks
- Quantité de commandes des nouveaux produits – Cette option permet de définir les valeurs d’achat minimales et maximales pour les nouveaux produits. Modifiez ces valeurs pour établir des quantités minimales et maximales pour les commandes.
- Faire le suivi des stocks – Lisez l’article Vente de produits en rupture de stock avant de modifier ce paramètre.
- Autoriser les commandes en souffrance – Lisez l’article Vente de produits dont le niveau de stock est insuffisant – Commandes en souffrance avant de modifier ce paramètre.
- Niveau de stock par défaut des nouveaux produits – Ce paramètre vous permet d’établir la quantité en stock par défaut pour les nouveaux produits. Modifiez-le pour simplifier l’ajout de produits en stock.
- Aviser lorsque les stocks sont moins de – Vous pouvez configurer la quantité en stock qui déclenchera un avis de stocks faibles. Cette option est utile pour la gestion des produits dont les stocks sont faibles ou épuisés.
- Quantité minimale en stock – Cette option vous permet de définir la quantité de nouveaux produits à garder en réserve. Elle est pratique pour la mise en réserve d’un niveau de stock minimal.
Mesures
Ces paramètres peuvent simplifier l’ajout du poids et des dimensions des produits.
- Unité de poids par défaut – Voici les unités de mesure disponibles : kilogrammes, grammes, onces et livres.
- Unité de volume par défaut – Vous pouvez choisir des mesures en millilitres ou en onces.
- Unité de dimension par défaut – Vous pouvez choisir des mesures en centimètres ou en pouces.
Bordereaux d’expédition
- Trier les produits par – Vous pouvez définir la manière de trier les produits sur le bordereau d’expédition, p. ex. selon le code d’article.
- Rotation des étiquettes – Cette option s’applique aux options d’expédition telles que Paazl, bPost et PostNL. Elle vous permet de choisir d’orienter vos étiquettes d’expédition horizontalement ou verticalement.
- Alignement de l’étiquette – Cette option s’applique aux options d’expédition telles que Paazl, bPost et PostNL. Elle vous permet de définir l’alignement de vos étiquettes d’expédition à la gauche ou à la droite.
- Options avancées – Cliquez sur ce bouton afin de configurer les options suivantes pour vos bordereaux d’expédition :
- Exclure l’étiquette d’expédition – Cette option s’applique aux options d’expédition telles que Paazl, bPost ou PostNL. Elle vous permet de désactiver la création d’étiquettes d’expédition.
- Exclure le code EAN – Activez cette option si vous ne souhaitez pas inclure le code EAN sur le bordereau d’expédition.
- Afficher le champ Code SH – Activez cette option pour inclure le code SH sur le bordereau d’expédition. Certains expéditeurs exigent un code SH pour les expéditions internationales.
- Exclure les coordonnées du client – Activez cette option si vous ne souhaitez pas inclure les coordonnées du client sur le bordereau d’expédition.
- Remplacer l’adresse d’expédition par l’adresse de facturation – Par défaut, l’adresse de facturation est indiquée dans le coin inférieur gauche du bordereau d’expédition et l’adresse de livraison, du côté droit du bordereau. Activez cette option pour inverser leurs positions.
- Utiliser le numéro de commande comme code à barres (au lieu de l’identifiant d’expédition) – Si vous expédiez vos produits avec Paazl One-click-shipping, le numéro de commande devra être utilisé comme code à barres. Activez cette option pour utiliser le numéro de commande en tant que code à barres sur vos bordereaux d’expédition.
Notifications de commande
Les options de cette section vous permettent de configurer les courriels automatiques relatifs aux commandes. Si vous désactivez l’une de ces options, le courriel correspondant ne sera pas envoyé. Lisez l’article Désactivation des courriels automatiques pour connaître d’autres manières de désactiver les courriels automatiques.
- Facture de la commande – Un courriel contenant des renseignements sur la commande et la facture au format PDF est envoyé aux clients une fois qu’ils ont passé une commande.
- Confirmation de la commande – Un courriel de confirmation est envoyé aux clients une fois qu’ils ont passé une commande.
- Commande payée – Un courriel de confirmation du paiement est envoyé aux clients une fois que leur commande est réglée.
- Commande annulée – Un courriel de confirmation est envoyé aux clients qui annulent leur commande.
État de la commande
- Ajouter un nouvel état – Ce bouton permet de créer un état de commande pour mieux organiser le processus. Lisez l’article sur l’ajout d’un état de commande personnalisé pour en savoir davantage.