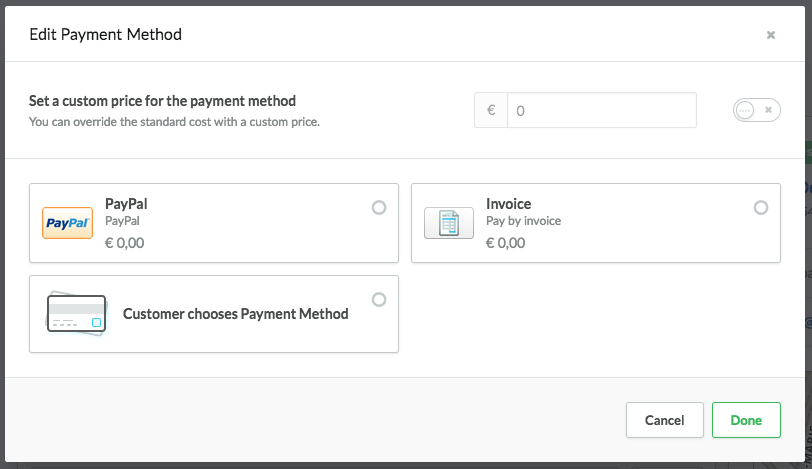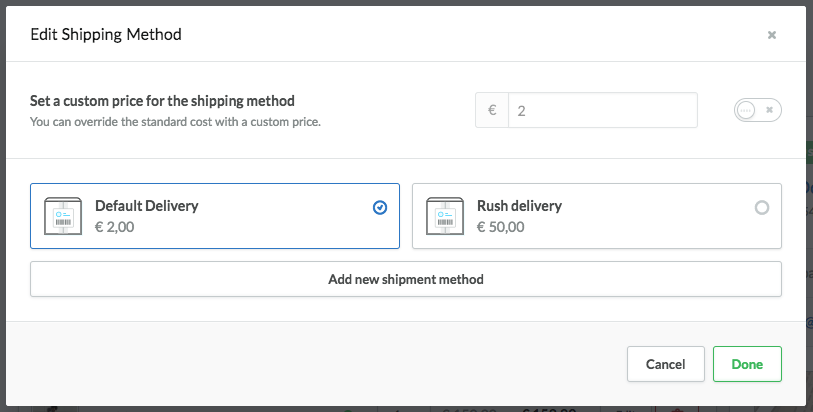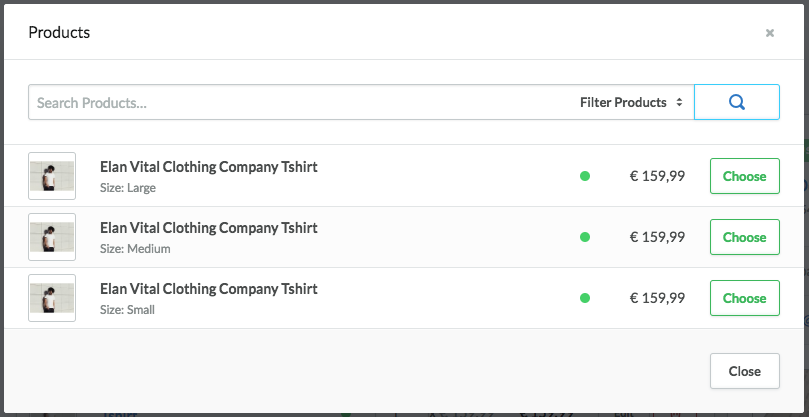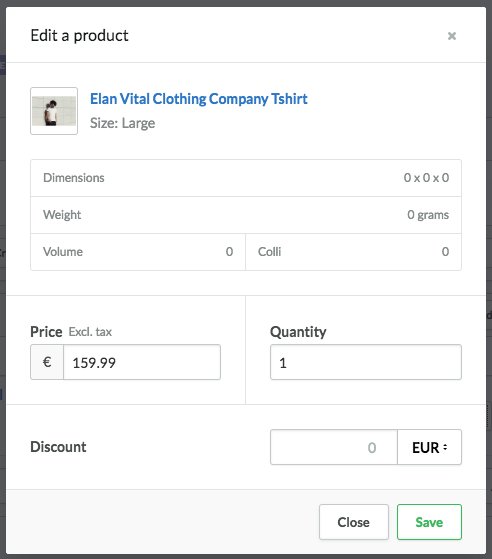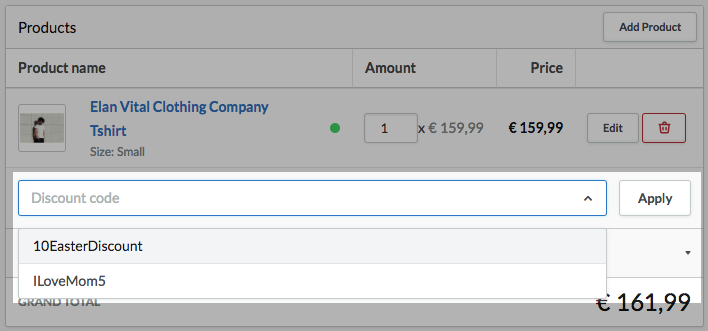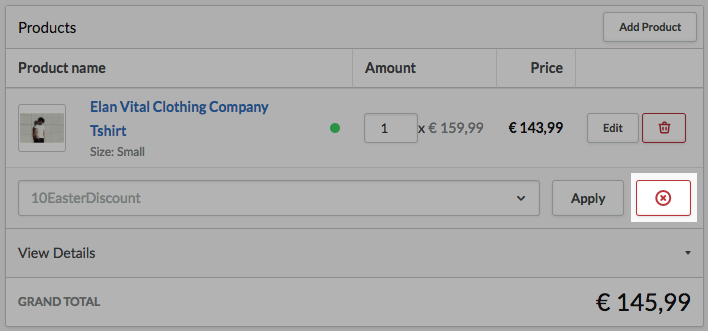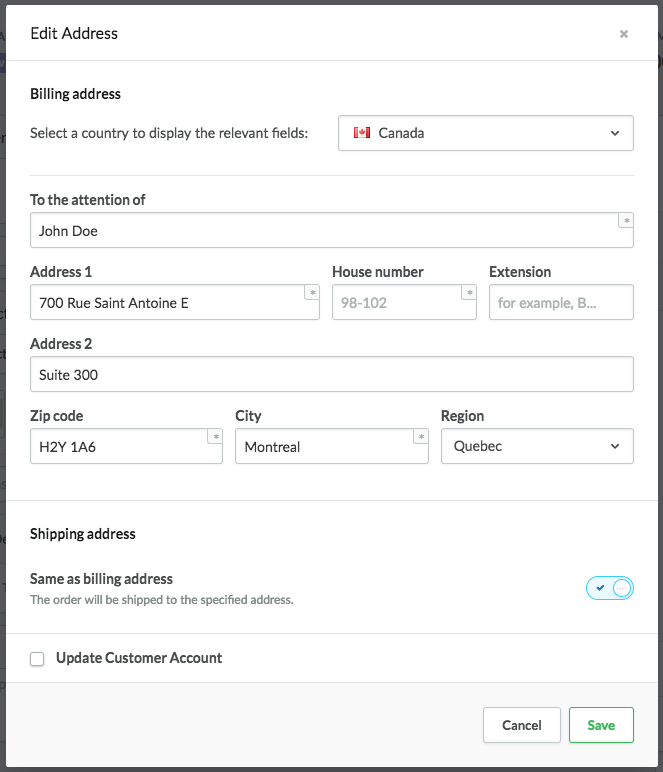Les nouvelles commandes reçues dans votre arrière-boutique eCom pourraient présenter des renseignements erronés qui en retarderaient le traitement. Par exemple, une coquille pourrait s’être glissée dans le nom de la rue d’une adresse d’expédition. Dans cet article, vous apprendrez à modifier une commande de manière à corriger ces informations.
Dans cet article :
- État de la commande et modification de la commande
- Modification des attributs d’une commande
- Solution de rechange à la modification d’une commande
État de la commande et modification de la commande
Votre capacité à modifier une commande varie en fonction de l’état de cette commande. La création de factures, de paiements ou d’expéditions associés à une commande viendra en modifier l’état.
- En attente de paiement - Une commande marquée comme étant En attente de paiement peut être complètement modifiée si une nouvelle facture n’y a pas déjà été créée.
REMARQUE : Lightspeed eCom crée une facture pour toute nouvelle commande. Cette fonctionnalité peut être paramétrée dans l’arrière-boutique eCom > Paramètres > Administration > FACTURES. Pour en savoir plus sur l’ajustement de ce paramètre, cliquez ici (en anglais seulement).
- Prêt pour l’expédition ou Prêt pour la collecte - Lorsqu’une commande est payée, son état passe à Prêt pour l’expédition ou à Prêt pour la collecte. À partir de ce moment, il est uniquement possible de modifier l’adresse et les renseignements du client.
- Partiellement expédiée ou Partiellement payée - Lorsqu’une commande est marquée comme étant Partiellement expédiée, il est toujours possible de modifier l’adresse de facturation ainsi que l’adresse l’expédition. Si votre commande a été partiellement expédiée au moyen de services tiers tels qu’Easypost ou ShipStation, l’adresse ne peut être modifiée. Il n’est pas possible de modifier une commande Partiellement payée.
- Terminée ou Annulée - Une commande Terminée ou Annulée ne peut être modifiée.
Modification des attributs d'une commande
Dans une commande, il est possible de modifier les attributs suivants :
- Mode de paiement et coût standard
- Méthode d’expédition et coût standard
- Produits et prix
- Codes de réduction
- Coordonnées du client
- Adresse de facturation et adresse d’expédition (Voir l’énoncé IMPORTANT)
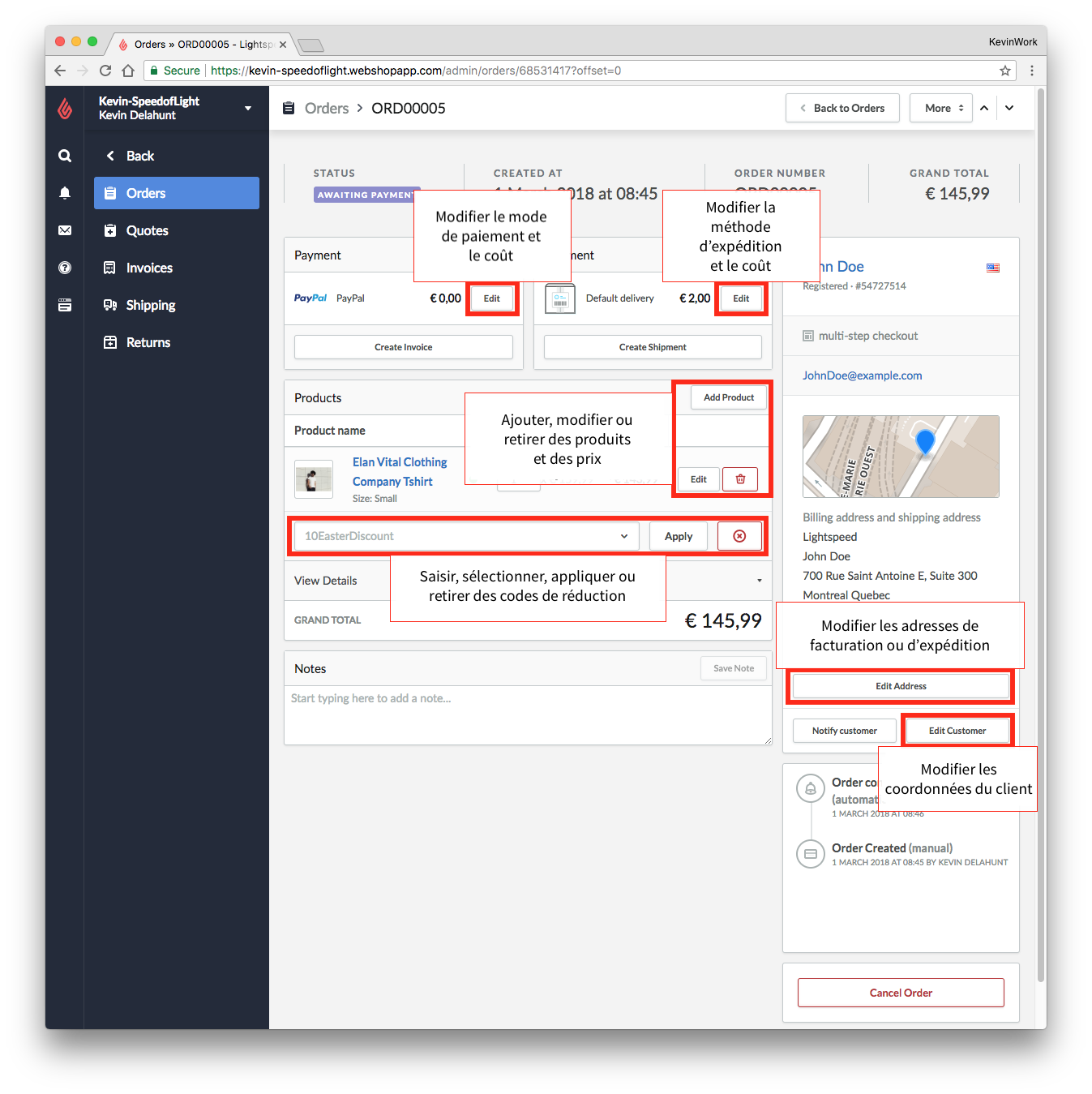 Mode de paiement et coût standard
Mode de paiement et coût standard
Conditions pour être en mesure de modifier ces attributs :
- La commande ne comprend aucune facture.
- L’état de la commande est En attente de paiement.
Pour modifier le mode de paiement et le coût standard à partir de l’arrière-boutique eCom, cliquez sur Commandes > sélectionnez la commande que vous voulez modifier > cliquez sur le bouton Modifier situé à droite du mode de paiement dans la section Paiement. Une nouvelle fenêtre apparaîtra.
Activez l’option située à droite afin d’établir un prix sur mesure pour le mode de paiement. Saisissez le montant dans le champ de données et cliquez sur Terminé.
Modifiez le mode de paiement en sélectionnant l’un des modes de paiement offerts, puis cliquez sur Terminé.
Méthode d'expédition et coût standard
Conditions pour être en mesure de modifier ces attributs :
- La commande ne comprend aucune facture.
- L’état de la commande est En attente de paiement ou Prêt pour l’expédition/pour la collecte.
Pour modifier la méthode d’expédition et le coût standard à partir de l’arrière-boutique eCom, cliquez sur Commandes > sélectionnez la commande que vous voulez modifier > cliquez sur le bouton Modifier situé à droite de la méthode d’expédition dans la section Expédition. Une nouvelle fenêtre apparaîtra.
Activez l’option située à droite afin d’établir un prix sur mesure pour le mode d’expédition. Saisissez le montant dans le champ de données et cliquez sur Terminé.
Modifiez la méthode d’expédition en sélectionnant l’une des méthodes d’expédition offertes, puis cliquez sur Terminé.
Produits et prix
Conditions pour être en mesure de modifier ces attributs :
- La commande ne comprend aucune facture.
- L’état de la commande est En attente de paiement ou Prêt pour l’expédition/pour la collecte.
Pour ajouter des produits à une commande à partir de l’arrière-boutique eCom, cliquez sur Commandes > sélectionnez la commande que vous voulez modifier > cliquez sur le bouton Ajouter un produit situé dans le coin supérieur droit de la section Produits. Une nouvelle fenêtre apparaîtra. Repérez les produits à ajouter au moyen de la barre de recherche, puis cliquez sur Choisir. Lorsque vous avez terminé, cliquez sur Fermer.
Pour modifier un produit, en changer le prix, la quantité ou la réduction à partir de l’arrière-boutique eCom, cliquez sur Commandes > sélectionnez la commande que vous voulez modifier. Cliquez sur le bouton Modifier situé à droite du produit dans la section Produits. Une nouvelle fenêtre apparaîtra. Lorsque vous avez effectué toutes les modifications voulues, cliquez sur Sauvegarder.
Pour retirer un produit de la commande à partir de l’arrière-boutique eCom, cliquez sur Commandes > sélectionnez la commande que vous voulez modifier > cliquez sur l’icône rouge Corbeille située à droite du produit dans la section Produits.
Codes de réduction
Conditions pour être en mesure de modifier cet attribut :
- La commande ne comprend aucune facture.
- L’état de la commande est En attente de paiement ou Prêt pour l’expédition/pour la collecte.
- Le code de réduction est actif et en vigueur dans l’arrière-boutique eCom > Marketing > Codes de réduction. Pour plus d’informations, consultez l’article Créer des codes de réduction.
Pour ajouter ou modifier un code de réduction, saisissez ce dernier dans la barre de recherche du même nom ou sélectionnez-le dans le menu déroulant, puis cliquez sur Appliquer.
Pour retirer un code de réduction, cliquez sur le bouton rouge X situé à droite du bouton Appliquer.
Coordonnées du client
Condition pour être en mesure de modifier cet attribut :
- La commande ne comprend aucune facture.
- L’état de la commande est En attente de paiement ou Prêt pour l’expédition/pour la collecte.
Pour modifier les coordonnées d’un client à partir de l’arrière-boutique eCom, cliquez sur Commandes > sélectionnez la commande que vous voulez modifier. Cliquez sur le bouton Modifier le client, situé à droite de la commande sous l’adresse de facturation et l’adresse d’expédition. Une nouvelle fenêtre apparaîtra.
REMARQUE : La modification des coordonnées du client n’aura d’effet que sur le compte client. Le bouton Modifier le client est un raccourci menant à la page de renseignements du compte client. Il est également possible d’y accéder en cliquant sur le nom du client à partir de l’arrière-boutique eCom > Clients.
Adresse de facturation et adresse d'expédition
Conditions pour être en mesure de modifier ces attributs :
- Les adresses de facturation et d’expédition peuvent être modifiées sauf lorsque la commande est :
- Partiellement payée
- Terminée
- Annulée
Pour modifier ces adresses à partir de l’arrière-boutique eCom, cliquez sur Commandes > sélectionnez la commande que vous voulez modifier. Cliquez sur le bouton Modifier l’adresse, situé à droite de la commande sous l’adresse de facturation et l’adresse d’expédition. Une nouvelle fenêtre apparaîtra.
Si l’adresse de facturation et l’adresse d’expédition sont identiques, apportez les modifications souhaitées et veillez à activer l’option située dans le coin inférieur droit de la fenêtre. Désactivez cette option si l’adresse d’expédition est différente de l’adresse de facturation.
Cochez l’option Mettre à jour le compte client si vous souhaitez que vos modifications soient également apportées au compte client. Lorsque vous avez effectué toutes les modifications voulues, cliquez sur Sauvegarder.
En ce qui concerne les modifications apportées à l’adresse d’un client, consultez l’énoncé IMPORTANT ci-dessous.
REMARQUES :
- Si vous êtes un marchand Omnicanal Retail, toute modification apportée à l’adresse d’une commande dans eCom entraînera la mise à jour de l’adresse de facturation ou d’expédition dans Retail.
- Si vous êtes un marchand Omnicanal Onsite, toute modification apportée à l’adresse d’une commande n’entraînera pas la mise à jour de l’adresse de facturation ou d’expédition. Si une telle mise à jour est nécessaire, il est plutôt conseillé d’opter pour la Solution de rechange à la modification d’une commande.
Toute modification apportée à l’adresse d’une commande exige une grande prudence. Ceci s’explique par le fait que la modification de l’adresse d’une commande n’entraîne pas la mise à jour automatique des coûts d’expédition et des taxes. Un changement d’adresse peut entraîner l’inapplicabilité de l’assurance des marchandises transportées et de la protection offerte par votre fournisseur de services de paiement, en plus de rendre inopérant le mécanisme de vérification de l’adresse.
Exemple : Un client doit payer des frais d’expédition de 10 $ et des taxes de 5 $ pour recevoir son produit dans la région A. Ses adresses de facturation et d’expédition sont identiques et le portail Web de votre fournisseur de services de paiement vous indique que l’adresse a été vérifiée. Avant que vous ne traitiez la commande, le client vous appelle et vous demande d’expédier son produit à une autre adresse. Vous savez que l’expédition dans la région B entraîne des frais d’expédition de 20 $ et des taxes de 10 $. Si vous modifiez l’adresse et qu’elle se situe désormais dans la région B :
- Les frais d’expédition de la commande et les taxes demeureront inchangés, se chiffrant respectivement à 10 $ et 5 $. Ainsi, votre boutique pourrait devoir payer la différence au moment de l’expédition de la commande.
- Toute modification dans l’adresse de facturation ou d’expédition n’entraîne pas :
- La mise à jour de la protection offerte par votre fournisseur de services de paiement, telle que Paypal Seller Protection.
- La mise à jour de l’assurance des marchandises transportées qui pourrait être associée à la commande.
- La vérification de sa correspondance avec l’adresse du titulaire de carte.
Il en va donc de la responsabilité du marchand de vérifier ces éléments auprès du titulaire de carte, du transporteur ou du fournisseur de services de paiement.
Solution de rechange à la modification d'une commande
La création d’une nouvelle commande est conseillée si les modifications apportées à l’adresse sont susceptibles d’entraîner des changements importants dans les frais d’expédition ou la destination. Vous pouvez créer une nouvelle commande en :
- La dupliquant et en convertissant le devis en commande (en anglais seulement).
- Créant manuellement un devis et en le convertissant en commande (en anglais seulement).