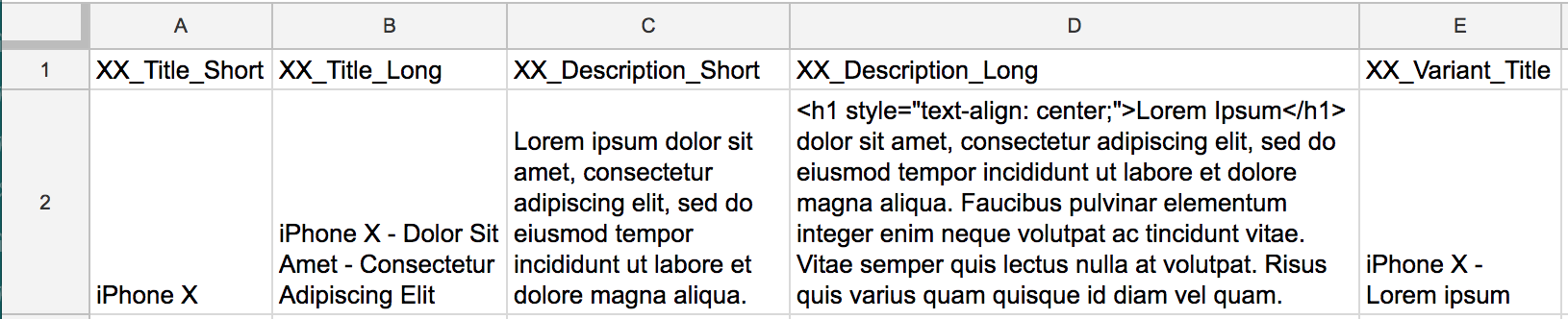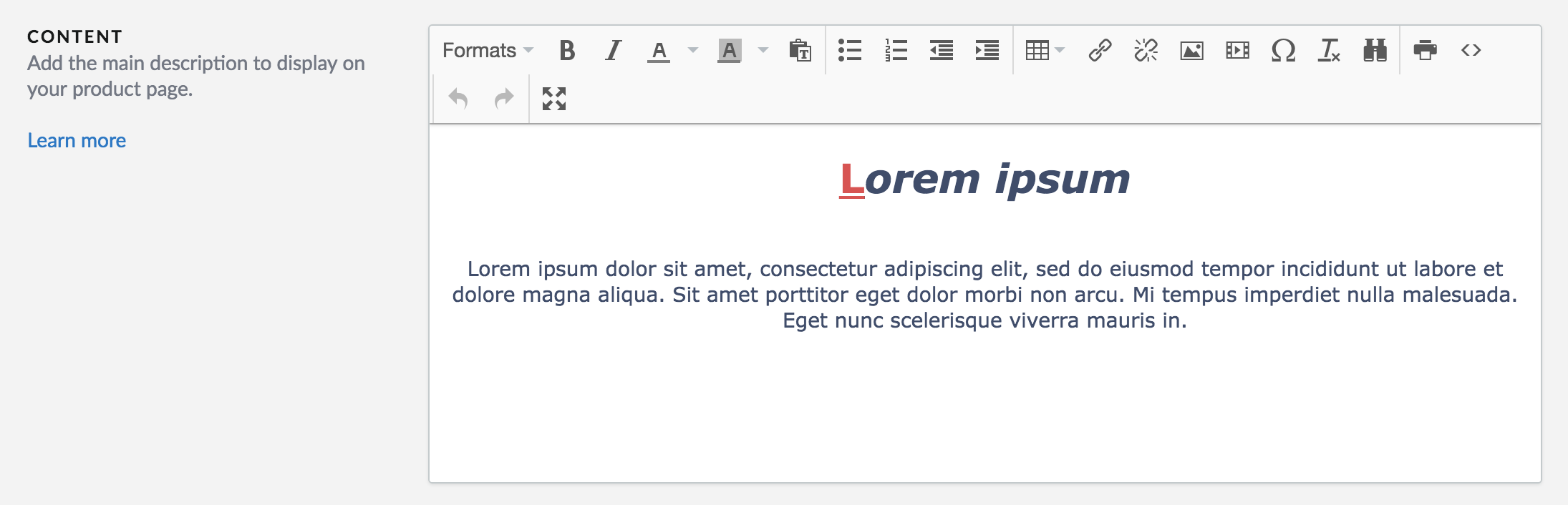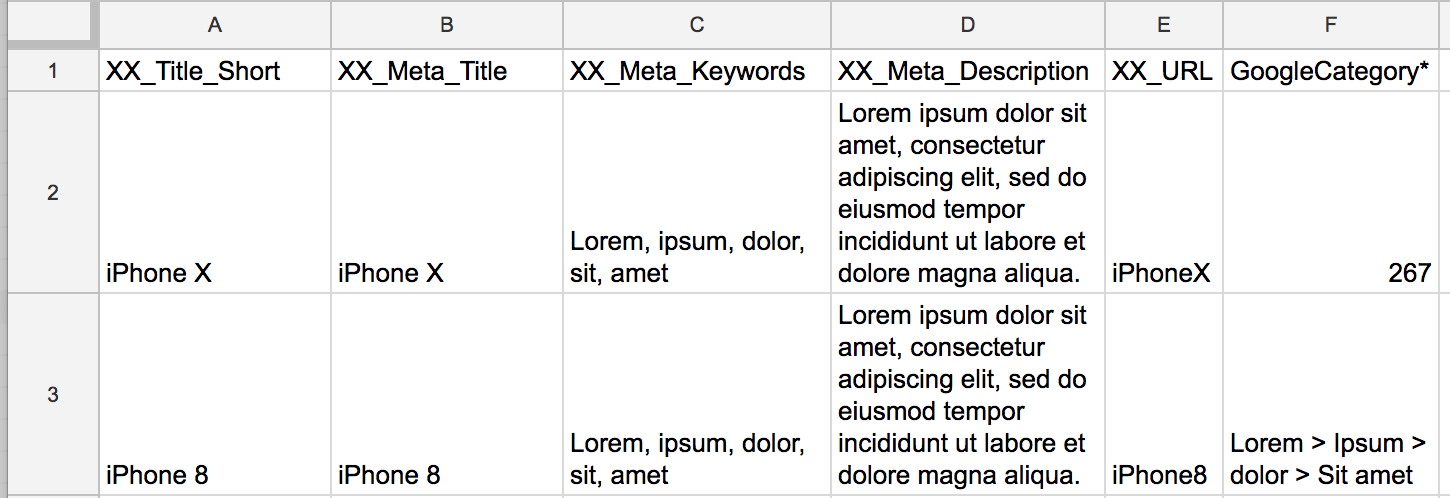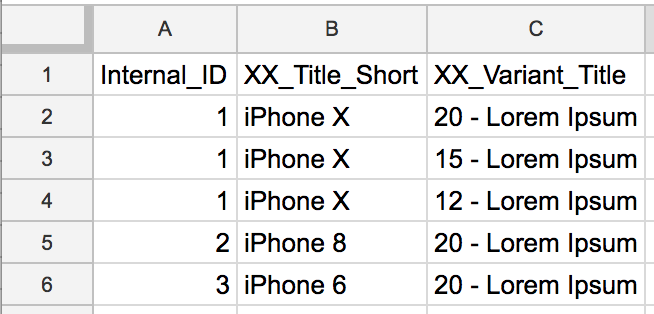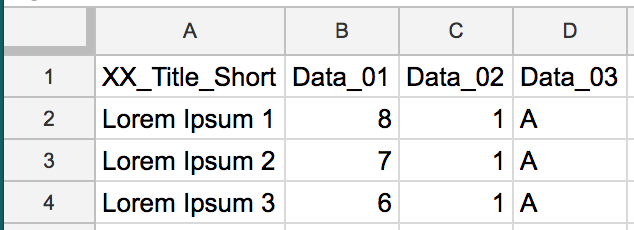Ce tableau énumère toutes les informations des produits que vous pouvez exporter. Elle est utile lors de la création de votre feuille de calcul pour Importer de nouveaux produits et modifier les produits via l’importation.
| Ordre des colonnes (approx) | Groupe | Titre de la colonne d’exportation | Mappage suggéré Lors de l’importation |
|---|---|---|---|
| 01 | Code identificateur : | Internal_ID | Produit - ID du produit |
| 02 | Code identificateur : | Internal_Variant_ID | Variante - ID de la variante |
| 03 | Stock | Visible | Produit - Visibilité |
| 04 | Organisation | Brand | Produit - Marque |
| 05 | Organisation | Supplier | Produit - Fournisseur |
| 06 | Contenu | XX_Title_Short | Produit - Titre - X-langue |
| 07 | Contenu | XX_Title_Long | Produit - Titre complet - X-langue |
| 08 | Contenu | XX_Description_Short | Produit - Description - X-langue |
| 09 | Contenu | XX_Description_Long | Produit - Contenu - X-langue |
| 10 | SEO | XX_URL | Produit - URL - X-langue |
| 11 | Contenu | XX_Variant | Variante - Titre - X-langue |
| 13 | Tarification | Price | Variante - Prix |
| 14 | Tarification | Price_Old | Variante - Ancien prix |
| 15 | Tarification | Price_Cost | Variante - Coût de revient |
| 16 | Tarification | Price_Unit | Variante - Prix unitaire |
| 17 | Tarification | Unit | Variante - Unité de mesure |
| 18 | Tarification | Tax | Variante - Taxe |
| 19 | Stock | Stock_Track | Variante - Suivi du stock activé |
| 20 | Stock | Stock_Disable_Sold_Out | Variante - Le stock rejette les commandes en attente |
| 21 | Stock | Stock_Level | Variante - Niveau de stock |
| 22 | Stock | Stock_Min | Variante - Stock minimum |
| 23 | Stock | Stock_Alert | Variante - Niveau d’avertissement de stock |
| 24 | Code identificateur : | Article_Code | Variante - Code d’article |
| 25 | Code identificateur : | HS_Code | Variante - Code SH |
| 26 | Code identificateur : | EAN | Variante - Code barres (NEA) |
| 27 | Code identificateur : | SKU | Variante - Unité de gestion de stock (UGS) |
| 28 | Expédition | Weight | Variante - Poids (g) |
| 29 | Expédition | Weight_value | Variante - Valeur de poids |
| 30 | Expédition | Weight_unit | Variante - Unité de poids |
| 31 | Expédition | Volume_Value | Variante - Valeur de volume |
| 32 | Expédition | Volume_Unit | Variante - Unité de volume |
| 33 | Expédition | Volume | Variante - Volume (ml) |
| 34 | Expédition | Colli | Variante - Colli |
| 35 | Expédition | Size_X | Variante - Largeur (Taille X, cm) |
| 36 | Expédition | Size_Y | Variante - Hauteur (Taille Y, cm) |
| 37 | Expédition | Size_Z | Variante - Profondeur (Taille Z, cm) |
| 38 | Expédition | Size_X_Value | Variante - Valeur de largeur (Valeur de taille X) |
| 39 | Expédition | Size_Y_Value | Variante - Valeur de hauteur (Valeur de taille Y) |
| 40 | Expédition | Size_Z_Value | Variante - Valeur de profondeur (Valeur de taille Z) |
| 41 | Expédition | Size_Unit | Variante - Unité de taille |
| 42 | Expédition | Matrix | Variante - Matrice |
| 43 | Données | Data_01 | Produit - Données 01 |
| 44 | Données | Data_02 | Produit - Données 02 |
| 45 | Données | Data_03 | Produit - Données 03 |
| 46 | Stock | Buy_Min | Variante - Quantité minimum |
| 47 | Stock | Buy_Max | Variante - Quantité maximum |
| 48 | Organisation | XX_Category_1 | Produit - Catégorie 1 - X-langue |
| 49 | Organisation | XX_Category_2 | Produit - Catégorie 2 - X-langue |
| 50 | Organisation | XX_Category_3 | Produit - Catégorie 3 - X-langue |
| 51 | SEO | XX_Meta_Title | Produit - Méta-titre - X-langue |
| 52 | SEO | XX_Meta_Description | Produit - Méta-description - X-langue |
| 53 | SEO | XX_Meta_Keywords | Produit - Méta-mots clés - X-langue |
| 54 | Images | Images | Produit - Images |
| 55 | Organisation | Tags | Produit - Balises |
| 56 | SEO | Google category* | Produit - Catégorie Google - X-langue |
eCom et votre emplacement hors-ligne
Les utilisateurs de solution omnicanal ont certaines contraintes sur ce qu’ils peuvent importer car l’omnicanal nécessite Retail ou OnSite soit la source d’informations pour eCom.
Si vous êtes un commerçant Omnicanal, vous pouvez gérer les détails de ces produits à partir de votre compte Retail ou le Pint de vente de votre OnSite :
- Marque
- Fournisseur
- Titre de variante (langue par défaut)
- Suivi du stock
- Niveau de stock
- Niveau d’avertissement de stock
- Stock minimum
- Prix hors taxe ou taxe comprise
- Prix de revient
- Code d’article
- NEA
- Référence UGS
Pour importer des informations des produits exclus, de nouveaux produits, fournisseurs ou marques, Retail et OnSite ont tous deux leurs propres méthodes.
Commerce de détail
- Pour découvrir comment importer les détails des produits qui sont limités sur eCom, y compris la création de nouveaux produits, cliquez ici.
- Vous pouvez aussi lire Mise à jour des détails de produits qui ne peuvent pas être importés dans eCom pour plus d’informations.
OnSite
- Pour découvrir comment importer les détails des produits qui sont limités sur eCom, y compris la création de nouveaux produits, cliquez ici.
Descriptions des titres des colonnes
Ces descriptions de titres des colonnes ont été groupées par similarité pour faciliter la compréhension. Facultativement, si vous avez l’intention d’importer l’un des titres des colonnes dans un groupe, envisagez d’importer aussi le reste du groupe, car les informations sont liées.
- Contenu - Ce que vos clients lisent sur le produit, notamment le titre, le titre complet, la description, le contenu, et le titre de la variante.
- Images - Les images du produit. Ceci est accompli en important l’adresse Web des images.
- Expédition - Les informations que les intégrations d’expédition ont besoin de connaître, notamment les poids, les profondeurs, les hauteurs, les largeurs, les volumes, la matrice d’expédition, Colli (Paazl uniquement)
- SEO - Les informations que les moteurs de recherche utilisent pour classer votre produit dans leurs résultats de recherche, notamment le méta titre, les méta mots-clés, la méta description, l’URL du produit et la Catégorie Google.
- Prix - Combien votre produit coûte, y compris le prix, l’ancien prix, le prix de revient.
- Stock - Le niveau du stock, sa visibilité et comment il se comporte sur votre site Web, y compris la visibilité, le niveau du stock, le stock minimum, le niveau d’avertissement du stock, permettre/interdire les commandes en attente, quantité min. et max.
- Organisation - Comment vos produits sont affichés sur votre site Web, y compris les 3 niveaux de catégories, marque, fournisseur et balises
- Codes d’identification - Comment vos produits peuvent être identifiés, y compris l’ID interne et de la variante, le code d’article, UGS, code à barres (NEA) et code SH.
- Données - Les données 1, 2 et 3 utilisées dans les données de modèle personnalisé pour certains thèmes, applis ou personnalisations
Contenu
Le contenu inclut les colonnes qui aident les clients à identifier le produit qu’ils veulent acheter. Vous pouvez ajouter des en-têtes de colonnes pour le titre, le titre complet, la description, le contenu et le titre de la variante.
Exemple 1
Pour importer la description longue, appelée aussi le contenu, dans chacun de vos produits, suivez les instructions qui se trouvent dans Modification des produits via l’importation. En suivant les instructions, vous utiliserez ces titres de colonnes dans votre feuille de calcul.
| Internal_ID | Internal_Variant_ID | XX_Title_Short | XX_Description_Long |
Exemple 2
Pour importer des traductions pour votre contenu, assurez-vous que les langues que vous importez ont été ajoutées d’abord à l’arrière-boutique eCom. Vous pouvez ajouter des langues en allant sur votre Arrière-boutique eCom > Paramètres > Pays de la boutique.
Suivez ensuite les instructions qui se trouvent dans Modification des produits via l’importation. En suivant les instructions, vous utiliserez ces titres de colonnes dans votre feuille de calcul.
| Internal_ID | Internal_Variant_ID | XX_Title_Short | XX_Title_Long | XX_Description_Short | XX_Description_Long | XX_URL | XX_Variant_Title | XX_Category_1 | XX_Category_2 | XX_Category_3 | XX_Meta_Title | XX_Meta_Keywords | XX_Meta_Description |
Pour plus d’informations sur l’ajout de contenu de produit manuellement, cliquez ici.
- Titre
XX_Title_Short- Le titre du produit qui est affiché sur votre boutique eCom. Pour certains thèmes, ce titre est utilisé quand il y a moins d’espace pour afficher un titre en pleine longueur, comme lorsque votre produit est énuméré parmi une collection d’autres produits.- Obligatoire lors de l’importation de nouveaux produits, sans ce titre, une erreur surviendra.
- La limite maximale du système est de 255 caractères, cependant, le thème que vous avez installé limitera la longueur des titres de produits.
- Le titre déterminera aussi l’adresse Web initiale du produit.
- Par exemple : Vous pouvez ajouter un produit avec un titre entré comme Sweatshirt Rouge. L’adresse Web du produit sera :https://www.yourdomain.com/sweatshirt-rouge.html
- D’autres changements du titre de votre produit n’ajusteront pas l’adresse Web pour préserver toute classification de moteur de recherche. Pour ajuster l’URL du produit, vous devez modifier l’URL du produit. Vous pouvez le faire manuellement comme expliqué dans Gestion des données SEO des produits.
- Pour importer les modifications à l’URL, voir URL du produit.
- Titre complet
XX_Title_Long- Le titre de votre produit affiché sur votre site Web lorsqu’il est sur la page du produit. Quand il sont affichés ici, les thèmes ont généralement plus d’espace pour afficher le titre complet.- Bien qu’il ne soit pas requis par le système pour une importation réussie, il est hautement recommandé d’inclure les titres complets de vos produits dans votre fichier de données. Ceci parce que toutes modifications futures au produit apportées dans l’arrière-boutique nécessiteront que vous entriez un titre complet avant de pouvoir enregistrer le produit.
- Limité à 255 caractères.
- Peut être le même que le Titre.
- Description
XX_Description_Short- Une description courte de votre produit, à utiliser comme un résumé rapide du produit dans la plupart des thèmes.- Limitée à 160 caractères.
- Ne prend pas en charge le contenu HTML.
- Non disponible dans certains thèmes.
- Contenu
XX_Description_Long- Où vous pouvez expliquer tout sur le produit. Facultativement, vous pouvez ajouter une mise en forme HTML pour le flair visuel.- Limité à 65 000 caractères.
- Prend en charge la plupart des balises HTML, excluant les éléments <div>.
- Variante
XX_Variant_Title- Le titre de la variante décrivant généralement sa taille, sa couleur et autres attributs. Affichée dans un menu sur la page du produit.- Limité à 255 caractères.
- Séparer plusieurs attributs par des virgules : Couleur : Rouge, Taille : Grand
- L’importation de variantes ne créera qu’un seul menu déroulant sur la page du produit de votre site Web. Pour créer plus d’un menu déroulant afin que vos clients sélectionnent les produits, créez manuellement vos variantes en utilisant des ensembles de produits. Pour plus d’informations sur la manière de créer manuellement des variantes, cliquez ici. Si votre version eCom est connectée à un point de vente (POS) Retail, les produits doivent être créés dans le POS Retail. Cliquez ici si vous n’êtes pas certain de la version eCom que vous utilisez.
Tutoriel - Quand vous importez de nouveaux produits avec mise en forme HTML
Si vous souhaitez ajouter la même mise en forme pour tous les contenus de vos produits, vous pouvez obtenir le code HTML et l’importer pour tous vos produits. Pour ce faire :
- Créez manuellement un produit dans votre arrière-boutique eCom en cliquant sur Produits > Nouveau produit.
- Dans la section CONTENU , ajoutez un contenu d’espace réservé dans l’éditeur de texte. Par exemple, si vous saisissez les textes de l’espace réservé EN-TÊTE pour le titre, et le texte de l’espace réservé CONTENU pour l’emplacement où vous ajouterez le contenu. Cela le rendra facile à remplacer rapidement dans votre fichier de données.
- Utilisez le bouton dans l’éditeur de texte pour mettre en forme le texte comme vous le souhaitez.
- Dans le menu de l’éditeur de texte, cliquez sur le bouton Code Source, [<>].
- Copiez le code source.
- Collez le code source dans la colonne Contenu pour tous les produits pour lesquels vous souhaitez mettre en forme le contenu.
- Lorsque vous entrez votre contenu pour le reste de vos produits dans votre feuille de calcul, assurez-vous de ne modifier que le contenu des espaces réservés (EN-TÊTE ou CONTENU), sans modifier les balises HTML.
Par exemple, cet HTML peut être importé pour créer l’effet dans l’image :
<span style="text-decoration: underline;"><span style="color: #3f4c6b; text-decoration: underline;"><strong><span style="color: #d9534f; text-decoration: underline;">L</span></strong></span></span><span style="color: #3f4c6b;"><em>orem ipsum</em></span></h1>
<p style="text-align: center;"><span style="color: #3f4c6b;"><br /></span><span style="color: #3f4c6b;">Lorem ipsum dolor sit amet, consectetur adipiscing elit, sed do eiusmod tempor incididunt ut labore et dolore magna aliqua. Sit amet porttitor eget dolor morbi non arcu. Mi tempus imperdiet nulla malesuada. Eget nunc scelerisque viverra mauris in.</span></p>
Images
Si les images sont déjà transférées sur internet et que vous disposez de l’adresse Web de chaque image, il est possible d’utiliser l’outil d’importation pour transférer les images. Par exemple, si vous avez exporté des produits à partir d’une autre boutique Lightspeed eCom, vous pouvez utiliser le fichier de données pour transférer des images vers votre nouvelle boutique eCom.
Si vous n’avez pas encore les adresses Web de vos images, il est recommandé de les transférer manuellement plutôt que d’utiliser l’outil d’importation. Pour plus d’informations, cliquez ici.
- Images
Images- Les images qui apparaîtront sur votre site Web pour aider à visualiser chaque produit.- Les images ne peuvent pas être transférées directement à partir du fichier de données, l’adresse Web de chaque image doit plutôt être insérée dans cette colonne.
- Les adresses Web http:// ou https:// et chaque adresse Web doivent être séparées par une virgule.
- Les adresses Web doivent se terminer par une extension de fichier. Par exemple, .jpg, .png, etc.
- Les images doivent être accessibles au public. Les chemins vers des fichiers locaux ne peuvent pas être utilisés.
Expédition
Dans votre fichier de données, vous pouvez ajouter des colonnes pour le poids, les dimensions telles que la profondeur, la largeur et le volume, ainsi que des colonnes matrice et Colli (intégration d’expédition Paazl uniquement).
Les colonnes d’expédition peuvent apparaître avec des colonnes doubles pour les dimensions ; cependant, celles-ci sont utilisées pour deux différentes raisons. Lors de l’ajout des colonnes poids, profondeur, hauteur, largeur et volume à votre fichier de données, vous pouvez choisir d’ajouter une colonne dans laquelle le système assume une unité de mesure, ou vous pouvez choisir d’ajouter deux colonnes, une pour spécifier l’unité de mesure et une autre pour spécifier la valeur du poids.
Par exemple, en ajoutant une colonne Poids avec des valeurs pour chaque produit dans votre fichier de données, le système importera les valeurs ayant le gramme comme unité de mesure. Tandis qu’en ajoutant une colonne valeur de poids et unité de poids dans votre fichier de données, vous pouvez spécifier que les valeurs de poids sont en livres.
Pour importer des valeurs de poids à vos produits existants, suivez les instructions qui se trouvent dans Modification des produits via l’importation. En suivant les instructions, vous utiliserez ces titres de colonnes dans votre feuille de calcul.
| Internal_ID | Internal_Variant_ID | XX_Title_Short | Weight_Value | Weight_Unit |
- Poids
Weight- Ajoutez cette colonne dans votre fichier de données si vous souhaitez importer le poids en grammes (g)- Entrez la valeur numérique sans unités.
- Uniquement en grammes (g), pour importer d’autres unités, utilisez les colonnes valeur de poids et unité de taille.
- Nombre entier uniquement, pas de valeurs décimales.
- Cette opération sera ignorée si la colonne des valeurs de poids contient des données dans la feuille de calcul.
- Valeur de poids
Weight_Value- Ajoutez cette colonne dans votre fichier de données si vous souhaitez importer le poids en livres, onces, kilogrammes ou grammes.- Entrez une valeur numérique
- Accepte des valeurs décimales
- Assurez-vous aussi d’ajouter la colonne Unité de poids pour spécifier son unité de mesure.
- Annule toutes les valeurs existantes dans la colonne Poids
- Unité de poids
Weight_Unit- Ajoutez cette colonne dans votre fichier de données si vous souhaitez importer le poids en livres, onces, kilogrammes ou grammes.- Assurez-vous d’ajouter la colonne Valeur Poids pour spécifier combien pèse le produit.
- Pour chaque produit, entrez :
- lb pour définir le poids en livres.
- oz pour définir le poids en onces.
- kg pour définir le poids en kilogrammes.
- g pour définir le poids en grammes.
- Profondeur
Size_Z- Ajoutez cette colonne dans votre fichier de données si vous souhaitez importer la profondeur en centimètres (cm)
- Entrez la valeur numérique sans unités.
- Uniquement en centimètres (cm), pour importer d’autres unités, utilisez les colonnes valeur de profondeur et unité de taille.
- Nombre entier uniquement, pas de valeurs décimales.
- Cette opération sera ignorée si la colonne des valeurs de profondeur contient des données dans la feuille de calcul.
- Visible uniquement aux clients lorsqu’ils comparent des produits, mais aussi pertinente pour d’autres intégrations d’expédition.
- Valeur de profondeur
Size_Z_Value- Entrez cette colonne dans votre fichier de données si vous souhaitez importer la profondeur en centimètres ou en pouces.
- Entrez la valeur numérique sans unités.
- Accepte des valeurs décimales.
- Assurez-vous aussi d’ajouter la colonne Unité de taille Pour spécifier son unité de mesure.
- Annule toutes les valeurs existantes dans la colonne Profondeur
- Visible uniquement aux clients lorsqu’ils comparent des produits, mais aussi pertinente pour d’autres intégrations d’expédition.
- Hauteur
Size_Y- Ajoutez cette colonne dans votre fichier de données si vous souhaitez importer la hauteur en centimètres (cm)- Entrez la valeur numérique sans unités.
- Uniquement en centimètres (cm), pour importer d’autres unités, utilisez les colonnes valeur de profondeur et unité de taille.
- Nombre entier uniquement, pas de valeurs décimales.
- Cette opération sera ignorée si la colonne des valeurs de hauteur contient des données dans la feuille de calcul.
- Visible uniquement aux clients lorsqu’ils comparent des produits, mais aussi pertinente pour d’autres intégrations d’expédition.
- Valeur de hauteur
Size_Y_Value- Entrez cette colonne dans votre fichier de données si vous souhaitez importer la hauteur en centimètres ou en pouces.- Entrez la valeur numérique sans unités.
- Accepte des valeurs décimales.
- Assurez-vous aussi d’ajouter la colonne Unité de hauteur Pour spécifier son unité de mesure.
- Annule toutes les valeurs existantes dans la colonne Hauteur
- Visible uniquement aux clients lorsqu’ils comparent des produits, mais aussi pertinente pour d’autres intégrations d’expédition.
- Largeur
Size_X- Ajoutez cette colonne dans votre fichier de données si vous souhaitez importer la largeur en centimètres (cm)- Entrez la valeur numérique sans unités.
- Uniquement en centimètres (cm), pour importer d’autres unités, utilisez les colonnes valeur de largeur et unité de taille.
- Nombre entier uniquement, pas de valeurs décimales.
- Cette opération sera ignorée si la colonne des valeurs de largeur contient des données dans la feuille de calcul.
- Visible uniquement aux clients lorsqu’ils comparent des produits, mais aussi pertinente pour d’autres intégrations d’expédition.
- Valeur de largeur
Size_X_Value- Entrez cette colonne dans votre fichier de données si vous souhaitez importer la largeur en centimètres ou en pouces.- Entrez la valeur numérique sans unités.
- Accepte des valeurs décimales.
- Assurez-vous aussi d’ajouter la colonne Unité de largeur pour spécifier son unité de mesure.
- Annule toutes les valeurs existantes dans la colonne largeur
- Visible uniquement aux clients lorsqu’ils comparent des produits, mais aussi pertinente pour d’autres intégrations d’expédition.
- Unité de taille
Size_Unit- Ajoutez cette colonne dans votre fichier de données si vous souhaitez importer la largeur en centimètres (cm), ou en pouces.- Assurez-vous d’ajouter des colonnes de valeurs profondeur, hauteur et largeur pour spécifier les dimensions des produits.
- Pour chaque produit, entrez :
- cm pour définir le poids en centimètres.
- po pour définir le poids en pouces.
- Volume
Volume- Ajoutez cette colonne dans votre fichier de données si vous souhaitez importer le volume en ml.- (ml)
- Uniquement en millilitres (ml) ; pour importer d’autres unités, utilisez les colonnes valeur de volume et unité de volume.
- Nombre entier uniquement, pas de valeurs décimales.
- Cette opération sera ignorée si la colonne des valeurs de volume contient des données dans la feuille de calcul.
- Visible uniquement aux clients lorsqu’ils comparent des produits, mais aussi pertinente pour d’autres intégrations d’expédition.
- Valeur de volume
Volume_Value- Ajoutez cette colonne dans votre fichier de données si vous souhaitez importer le volume en centimètres (cm), ou en pouces.- Entrez la valeur numérique sans unités.
- Accepte des valeurs décimales.
- Assurez-vous aussi d’ajouter la colonne Unité de volume pour spécifier son unité de mesure.
- Annule toutes les valeurs existantes dans la colonne Volume
- Unité de volume
Volume_Unit- Ajoutez cette colonne dans votre fichier de données si vous souhaitez importer le volume en centimètres (cm), ou en pouces.- Assurez-vous d’ajouter la colonne Valeur Volume pour spécifier combien pèse le produit.
- Pour chaque produit, entrez :
- ml pour définir le poids en millilitres.
- fl_oz pour définir le poids en onces fluides.
- Matrice
Matrix- Celle-ci est visible dans votre boutique en ligne si les clients comparent les produits. Utilisez l’option Matrice uniquement si vous utilisez Paazl pour l’expédition. Chaque matrice peut avoir son propre groupe de prix. Si un produit est très léger en poids mais nécessite un grand colis en raison de ses dimensions, vous pouvez utiliser une matrice différente des colis réguliers.- Entrez une lettre de A à Z.
- Colli - Colli (forme plurielle colli), est l’unité d’emballage individuelle pour une expédition. Configurez cette option si vous avez besoin de plusieurs unités pour expédier un produit. Colli est utilisée uniquement en combinaison avec Paazl.
SEO
Ajoutez des informations SEO des produits quand vous créez un fichier de données pour que les informations SEO soient configurées immédiatement dès que les produits sont importés. Ceci inclut le méta titre, les méta mots-clés, la méta description, l’URL et la catégorie Google.
Pour plus d’informations sur la SEO des produits, cliquez ici.
- Méta titre
XX_Meta_Title- Le titre comme affiché dans les résultats de recherche.- Limité à 70 caractères.
- Méta mots-clés
XX_Meta_Keywords- Les mots-clés que certains moteurs de recherche utilisent pour indexer les pages de vos produits dans les listes des moteurs de recherche.- Limitée à 160 caractères.
- Séparés par des espaces. Par exemple, clé1 clé2 clé3.
- Les méta mots-clés ne sont plus utilisés par Google.
- Méta description
XX_Meta_Description- La description affichée sous le titre de votre produit dans les résultats de certains moteurs de recherche.- Limité à 255 caractères.
- Utilisez un flux naturel de texte et évitez de seulement mettre des mots séparés par des virgules.
- URL du produit
XX_URL- L’URL qui sera affiché lorsque le client consulte le produit sur votre page Web.- Limité à 50 caractères
- Lorsque vous importez de nouveaux produits sur eCom, si cette colonne est laissée vide, le nom du produit définira l’URL du produit.
- Catégorie Google
*No system column name, map manually- Un nombre ou une catégorie spécifique nécessaire pour l’intégration de vos produits avec Google Shopping.
Prix
Des colonnes pour le prix, l’ancien prix, le prix de revient, le prix unitaire, les unités de mesures et les taxes peuvent être ajoutées à votre fichier de données. Lorsque vous entrez une valeur avec une devise, celle-ci dépend de la devise par défaut dans votre arrière-boutique eCom > Paramètres > Pays de la boutique > DEVISES.
Par exemple, pour importer des remises, suivez les instructions qui se trouvent dans Modification des produits via l’importation. En suivant les instructions, vous utiliserez ces titres de colonnes dans votre feuille de calcul.
| Internal_ID | Internal_Variant_ID | XX_Title_Short | Price_Old |
- Prix
Price- La valeur de vente du produit.- Ajoutez une valeur numérique ; si le champ est laissé vide, le produit sera affiché à 0 euros, dollars ou livres sterling, etc. en fonction de la devise.
- Ne pas inclure le symbole de la devise.
- Ancien prix
Price_Old- Lorsque le prix du produit est réduit en ligne, ajoutez les prix précédents du produit. La plupart des thèmes amélioreront visuellement les ventes en affichant l’ancien prix barré et en affichant le nouveau prix.- Ajoutez une valeur numérique
- Ne pas inclure le symbole de la devise.
- Coût de revient
Price_Cost- Le montant que vous avez payé au vendeur ou fournisseur.- Ajoutez une valeur numérique
- Ne pas inclure le symbole de la devise.
- Prix unitaire
Price_Unit- Le prix du produit à l’unité.- Ajoutez une valeur numérique
- Ne pas inclure le symbole de la devise.
- Unité de mesure
Unit- Ajoutez une colonne Unité de mesure pour spécifier les unités pour le produit.
- Si vous ajoutez une unité de mesure pour vos produits qui sont vendus à l’unité, utilisez l’une des options suivantes :
- Acre
- Are
- Capsule
- Carat
- Centimètre
- Centilitre cube
- Centimètre cube
- Décamètre cube
- Décimètre cube
- Pied cube
- Pouce cube
- Mètre cube
- Millimètre cube
- Yard cube
- Décilitre
- Décimètre
- Pied
- Gallon
- Gramme
- Hectares
- Hectomètre
- Pouce
- Kilogramme
- Kilomètre
- Litre
- Mètre
- Micromètre
- Mile
- Milligramme
- Millilitre
- Millimètre
- Once
- Paire
- Pièce
- Livre
- Centimètre cube
- Pied carré
- Pouce carré
- Kilomètre carré
- Mètre carré
- Mile carré
- Millimètre carré
- Yard carré
- Pierre
- Tablette
- Tonne
- Tonnes
- Yard
- Si vous ajoutez une unité de mesure pour vos produits qui sont vendus à l’unité, utilisez l’une des options suivantes :
- Taxe
Tax- Si vous utilisez des taxes manuelles, vous pouvez ajouter une colonne Taxe et y entrer un pourcentage de taxe pour chaque produit. Si vous utilisez des taxes automatiques (Amérique du Nord), cette colonne n’est pas utilisée.- Saisissez la valeur numérique en pourcentage ; par exemple, si le taux d’imposition est de 23 %, entrez : 23.
- Ne saisissez pas le symbole du pourcentage.
Stock
Lorsque vous créez votre fichier de données, vous pouvez ajouter des colonnes pour la visibilité du produit, le niveau de stock, le stock minimum et le niveau d’avertissement pour les notifications visuelles, les paramètres des commandes en attente et la quantité min./max de la commande.
- Visibilité
Visible- Si le produit est visible sur le site de votre site Web eCom. Pour chaque produit, entrez :- O pour définir le produit comme Toujours Visible.
- N pour définir le produit comme Masqué.
- S pour définir le produit comme Visible quand il est en stock.
- Niveau de stock
Stock_Level- Le niveau de stock de ce produit ou de cette variante.- Entrez une valeur numérique
- Suivi du stock activé
Stock_Track- Ajoutez cette colonne pour permettre à eCom de faire le suivi des stocks de la variante d’un produit. Cette option permet de prévenir les achats de produits en rupture de stock. Désactivez-la seulement si le niveau de stock de cette variante est trop faible ou nul. Pour en savoir plus, cliquez ici. Pour chaque produit, entrez :- O afin de prévenir un achat de produit en rupture de stock.
- N afin de permettre un achat de produit en rupture de stock.
- Stock minimum
Stock_Min- Il s’agit de la quantité de stock réservée. Pour plus d’informations, cliquez ici.- Entrez une valeur numérique
- Niveau d’avertissement du stock
Stock_Alert- Alerte les utilisateurs de l’arrière-boutique lorsque le stock du produit est trop bas. Lorsque la valeur est en-dessous du niveau d’avertissement du stock, le niveau de stock sera coloré en jaune.- Entrez une valeur numérique
- Le stock interdit les commandes en attente
Stock_Disable_Sold_Out- Ajoutez cette colonne pour activer ou désactiver les commandes en souffrance. Désactivez cette option pour prévenir l’achat de produits en rupture de stock. Activez-la seulement pour permettre l’achat de produits qui pourraient être temporairement en rupture de stock. Pour en savoir plus, cliquez ici. Pour chaque produit, entrez :- N pour activer les commandes en souffrance pour vos produits.
- O pour désactiver les commandes en souffrance pour vos produits.
- Quantité maximum des commandes
Buy_Max- Ajoutez cette colonne pour définir le nombre de produits qu’un client peut acheter en une seule commande. Par exemple, un maximum de 5 par commande- Entrez une valeur numérique
- Quantité minimum des commandes
Buy_Min- Ajoutez cette colonne pour définir le nombre minimal de produits qu’un client peut acheter en une seule commande. Par exemple, vous devez acheter au moins 3 unités de ces produits.
Organisation
Les catégories, marques, fournisseurs et balises peuvent être ajoutés à votre fichier de données pour organiser vos produits une fois qu’ils sont importés. Si la catégorie, la marque, le fournisseur ou la balise existent sur eCom sous un nom qui correspond à votre fichier de données, ils seront ajoutés au produit. S’ils n’existent pas, ils seront automatiquement créés.
Par exemple, pour importer des catégories à vos produits existants, suivez les instructions qui se trouvent dans Modification des produits via l’importation. En suivant les instructions, vous utiliserez ces titres de colonnes dans votre feuille de calcul.
Pour plus d'informations sur :
- Les catégories, cliquez ici.
- Les marques, cliquez ici.
- Les fournisseurs, cliquez ici.
- Les balises, cliquez ici.
| Internal_ID | Internal_Variant_ID | XX_Title_Short | XX_Category_1 | XX_Category_2 | XX_Category_3 |
- Catégorie 1, Catégorie 2 et Catégorie 3
XX_Category_1XX_Category_2XX_Category_3- Le nom de la catégorie principale, la sous-catégorie et la sous-sous-catégorie. Les clients utiliseront les catégories comme moyens de navigation sur votre site Web.- Les catégories sont imbriquées quand elles sont importées. Par exemple, la catégorie 1 est la catégorie principale, la catégorie 2 est importée au sein de la catégorie 1. La catégorie 3 est importée au sein de la catégorie 2.
- Chaque variante d’un produit doit avoir la même structure de catégorie.
- Limitées à 255 caractères chacune.
- Le nom de catégorie ne peut pas être modifié ou écrasé lors de l’importation. Les modifications apportées aux catégories doivent être effectuées manuellement.
- Marque
Brand- Vous pouvez organiser vos produits par marque. Certains thèmes peuvent créer automatiquement une page pour que les clients trouvent des produits par marque.- Limité à 255 caractères.
- Fournisseur
Supplier- Cette fonction n’est pas visible par vos clients et représente une façon pour vous et votre personnel d’organiser vos produits dans l’arrière-boutique.- Limité à 255 caractères.
- Balises
Tags- Les clients peuvent trier les produits par balises. Ils peuvent aussi contribuer à la SEO.- Les balises doivent être séparées par des virgules. Par exemple, balise1, balise2, balise3.
Code identificateur
Les produits ont une variété d’identificateurs qui peuvent être organisés en 2 groupes en fonction du comportement :
- Interne - Les ID internes et les ID internes de variantes sont utilisés par le système comme identificateurs uniques pour chaque produit.
- Secteur - Les numéros d’identification des secteurs d’activité sont utilisés dans le secteur, y compris UGS, codes article, code barres/NEA et code SH.
- ID interne
Internal_ID- Le comportement de l’ID interne change selon que vous importez de nouveaux produits ou que vous modifiez des produits via l’importation.- Lors de la création d’un fichier de données, vous utilisez la colonne Internal_ID pour spécifier qu’un produit a plusieurs variantes telles que taille ou la couleur / etc. en entrant le même chiffre dans la colonne Internal_ID. Le système interprétera cela comme un produit unique avec plusieurs variantes. Une fois importé, un ID interne unique est défini en permanence lorsqu’un produit est créé. Pour plus d’informations sur la création manuelle de variantes, cliquez ici.
- Lorsque vous modifiez des produits via l’importation, l’outil d’importation utilise Internal_ID et Internal_Variant_ID pour identifier le contenu. C’est pour cette raison qu’il est recommandé d’avoir des ID internes et des ID de variantes internes dans votre feuille de calcul. Ne modifiez pas l’ID interne, sinon le système ne pourra pas localiser ce produit.
- ID interne de variante
Internal_Variant_ID- Lors de l’importation de produits pour la première fois, vous n’avez pas besoin d’une colonne ID de variante dans votre feuille de calcul car le système attribuera automatiquement une valeur unique une fois importée. Cette colonne est exigée uniquement lors de la modification des produits via l’importation.
REMARQUE : Contrairement aux ID des secteurs d’activité, les ID internes ne peuvent pas être utilisés dans votre arrière-boutique eCom.
Lorsque vous créez votre fichier de données pour importer de nouveaux produits, vous pouvez ajouter des identificateurs de secteurs d’activité tels que les codes d’articles, UGS, codes barres (NEA) et code SH.
Vous pouvez aussi utiliser des codes d’articles, UGS, codes barres ou NEA pour créer des variantes tout comme vous pouvez utiliser les ID internes, ci-dessus, tant qu’un code d’article/UGS/code barres (NEA) unique est utilisé pour chaque ligne de variante d’un produit dans votre fichier de données.
Pour plus d’informations sur les identificateurs de produits, cliquez ici.
- Code d’article
Article_Code- Une unité de gestion de stock (UGS) personnalisée que vous attribuez à des produits pour pouvoir les identifier dans votre boutique en ligne. Le code d’article est facultativement visible sur les factures et les bordereaux d’emballage, et peut être utilisé pour effectuer des recherches sur votre boutique en ligne et votre arrière-boutique.- Alphanumérique
- Limité à 255 caractères.
- UGS
SKU- Unité de gestion de stock (UGS), le numéro de l’entrepôt où les produits sont stockés. Il est imprimé sur le bordereau d’emballage.
- Alphanumérique
- Limité à 255 caractères.
- Code barres/NEA
EAN- Numérotation européenne des articles (NEA), utilisé aussi comme code barres. Utile si vous utilisez un lecteur de code barres.- Alphanumérique
- Limité à 255 caractères.
- Code SH
HS_Code- Code système harmonisé. La plupart des sociétés de transport exigent un code SH pour les expéditions internationales. Pour activer les codes SH, dans votre arrière-boutique eCom, cliquez sur Paramètres > Avancés > Défiler vers la section BOUTIQUE et activez le bouton sous Code SH.- Numérique, spécifié par le Système harmonisé de désignation et de codification des marchandises.
- Limité à 255 caractères.
Lors de l’importation de variantes de produits (taille/couleur différente, etc.)
Après avoir transféré votre fichier de données, vous aurez la possibilité de mapper chaque colonne à un champ dans eCom. Pendant cette étape, si votre fichier de données inclut l’ID interne ou un ID de secteur d’activité pour importer des variantes, assurez-vous de définir l’option Grouper par à l’ID interne ou à l’identificateur de secteur d’activité que vous avez utilisé.
Données
Des données de modèle supplémentaires sont utilisées pour spécifier certains éléments de votre boutique en ligne au niveau des produits. Ce que vous entrez ici dépendra des termes de connexion saisis dans l’éditeur de modèles. Pour activer les données de modèle personnalisé,dans le menu à gauche de l’arrière-boutique, cliquez sur Paramètres > Flux de travail > dans la section ARRIÈRE-BOUTIQUE , activez le bouton à côté de Données de modèle personnalisé.