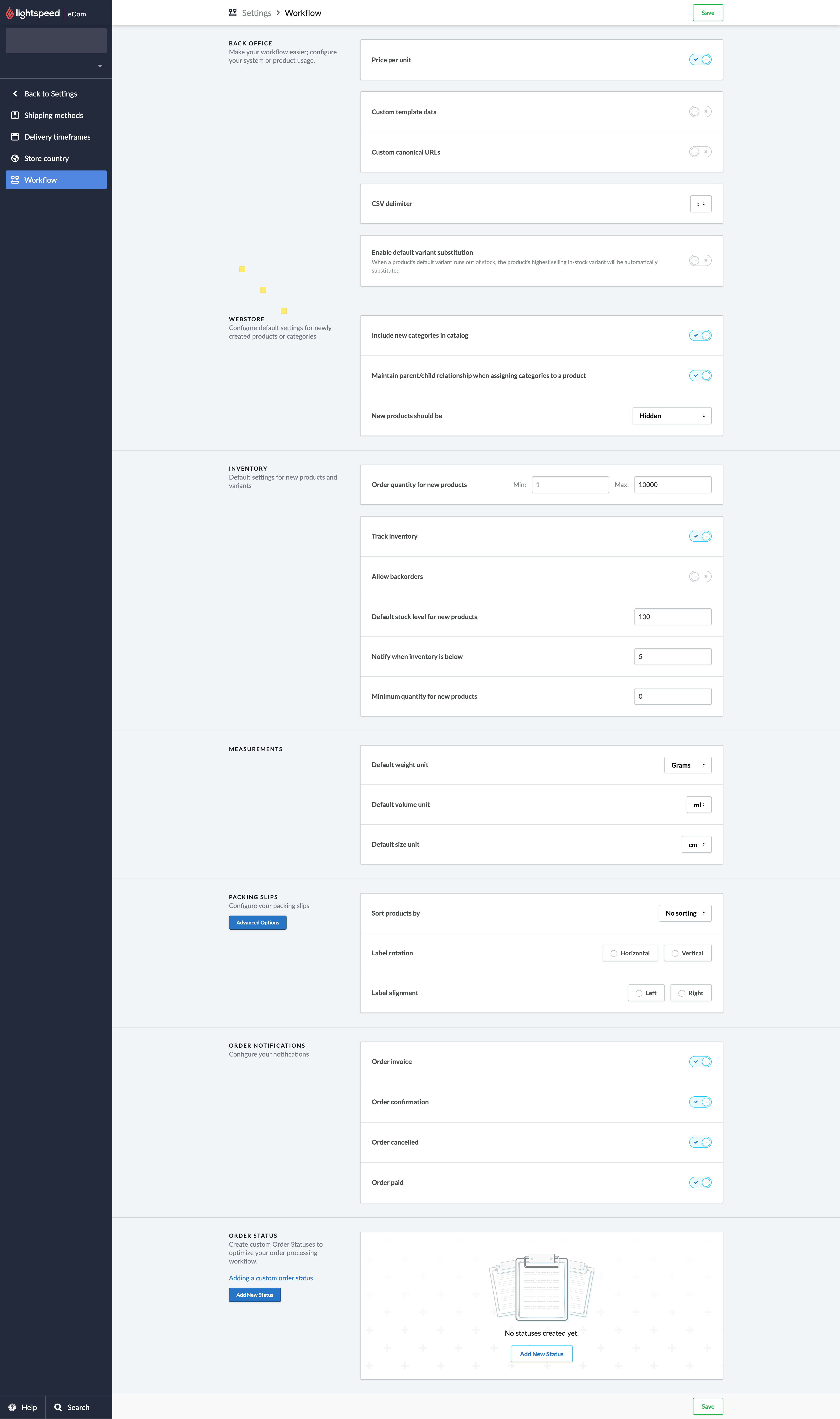In this article
These settings are located in Settings > Store Settings > Workflow.
Sections:
Back office
- Price per unit - Allows the product unit price setting. Useful when adding product unit prices.
- Custom Template data - Allows the custom template data section inside the product settings in the back office. The custom template data section contains the Data 1, Data 2 and Data 3 fields. Entering content in these fields can provide product specific features. This is useful for theme developers who are modifying the custom template (English only).
- Custom canonical URLs - Allows the canonical URL field to be visible. Useful when managing product SEO data.
- CSV delimiter - Controls the text delimiter for all exports: commas (,) or semicolons (;). Adjust this when fixing broken exports.
- Enable variant substitution - Product variants are displayed in a dropdown menu, the default variant being the first one visible. If the default variant sells out, it can make the entire product appear sold out. Keep this feature enabled to automatically replace the default out of stock variant with the product's highest selling in-stock variant. The out of stock variant will still be accessible through the dropdown. Only disable this setting when you need to display the default out of stock variant to your customers. To learn how to change the default variant, click here.
Webstore
- Include new categories in catalog - automatically include every new category in your shop or catalog.
- Maintain parent/child relationship when assigning categories to a product - Controls the automatic addition of parent categories. When a subcategory is added to an item in your Retail account, the parent categories are also added. This setting is enabled by default to align eCom category behaviour with Retail. Disable this setting before rearranging categories (Retail/eCom version).
- New products should be - Controls the default visibility setting for new products: Hidden, Always visible or Visible when in stock. This is useful when working on Making products visible or hidden.
Inventory
- Order quantity for new products - Sets the lower and upper purchase limits for new products. Adjust this when setting order quantity limits for your products.
- Track inventory - Read Selling products without stock before adjusting this setting.
- Allow backorders - Read Selling with insufficient stock - backorders before adjusting this setting.
- Default stock level for new products - Default inventory quantity for new products. Adjust this setting to simplify the process of adding stock to products.
- Notify when inventory is below - The level of stock needed to provide a visual low stock indicator. This is useful when Managing low and out of stock products.
- Minimum quantity in stock - Sets the number to keep in reserve for new products. This is useful when reserving a minimum stock level.
Measurements
These settings can simplify the process of adding product weights and dimensions.
- Default weight unit - Available measurements: Kilogram, Gram, Ounce and Pound.
- Default volume unit - Available measurements: ml and oz.
- Default size unit - Available measurements: cm and inch
Packing Slips
- Sort products by – Sorts the products on the packing note by the option you select, for example, by their article code.
- Label rotation - Applies to shipping options such as Paazl, bPost and PostNL, which allow shipping labels to be placed horizontally or vertically.
- Label alignment - Applies to shipping options such as Paazl, bPost and PostNL, where shipping labels can be aligned to the left or right.
- Advanced options – Click to set these packing note options:
- Hide the label on the packaging slip - Applies to shipping options such as Paazl, bPost and PostNL where you can deactivate shipping labels.
- Hide the EAN code – Do not show the EAN code on the packing note.
- Show the HS code – Displays the HS code on the packing note. Some shippers require HS codes for international shipments.
- Hide customer contact information – Activate to hide a customer’s contact information on the packing note.
- Swap billing and delivery address – By default, the billing address is listed at the bottom left of the packing note and the delivery address at the right. Activate this to swap their positions.
- Use order number as barcode (instead of the shipment ID) - If you ship through Paazl One-click-shipping, the order number will have to be used as a barcode. Choose this to use the order number as a barcode on packing notes.
Order notifications
Configure automatic emails for orders. When this option is turned OFF the following emails are not sent. Read Disabling automatic emails for alternative methods of disabling automatic emails.
- Order invoice - Sends customers an email with the order data and accompanying invoice (PDF) after they place an order.
- Order confirmation - Sends customers a confirmation email after they place an order.
- Order paid - Sends customers a payment confirmation email after they paye for their order.
- Order cancelled - Sends customers a confirmation email after they cancel an order.
Order status
- Add new status - Creates a new order status to help with organization. Read adding a custom order status for more information.