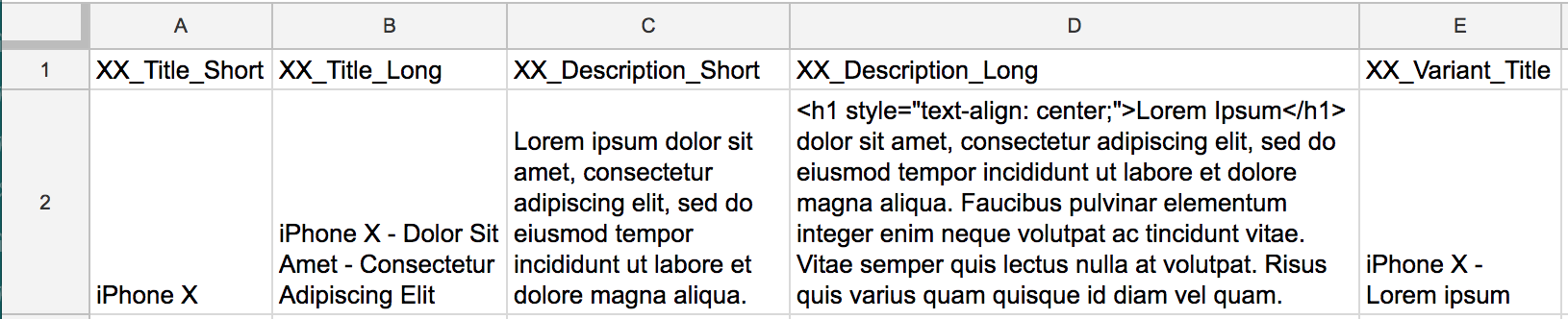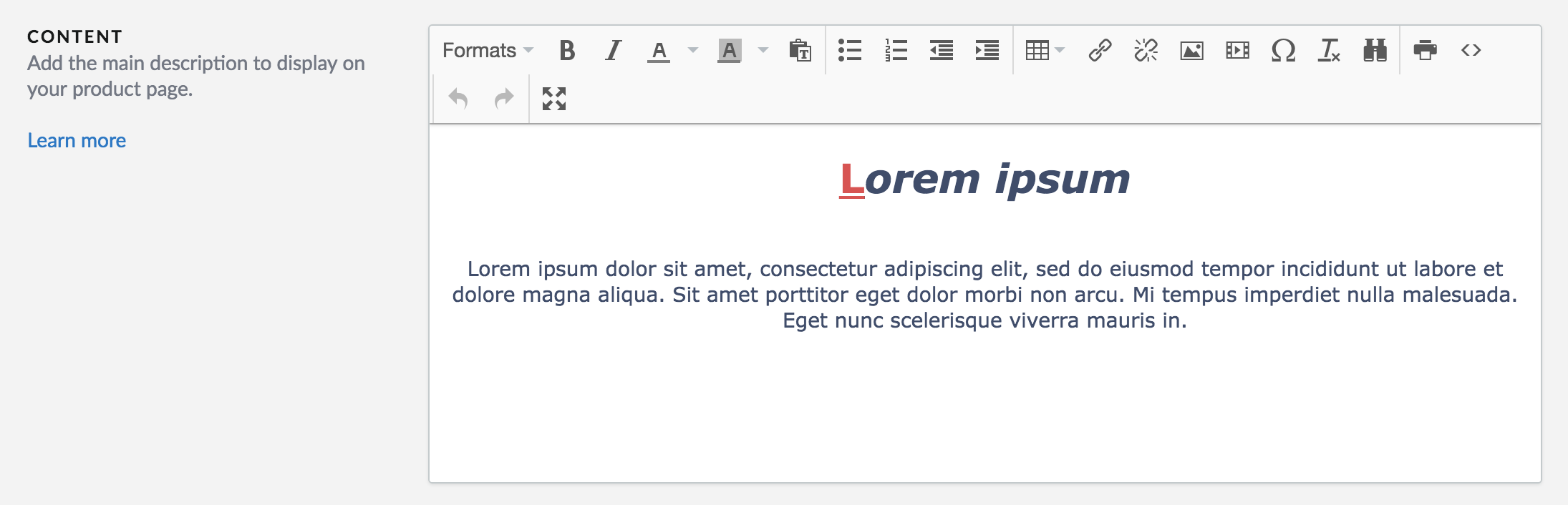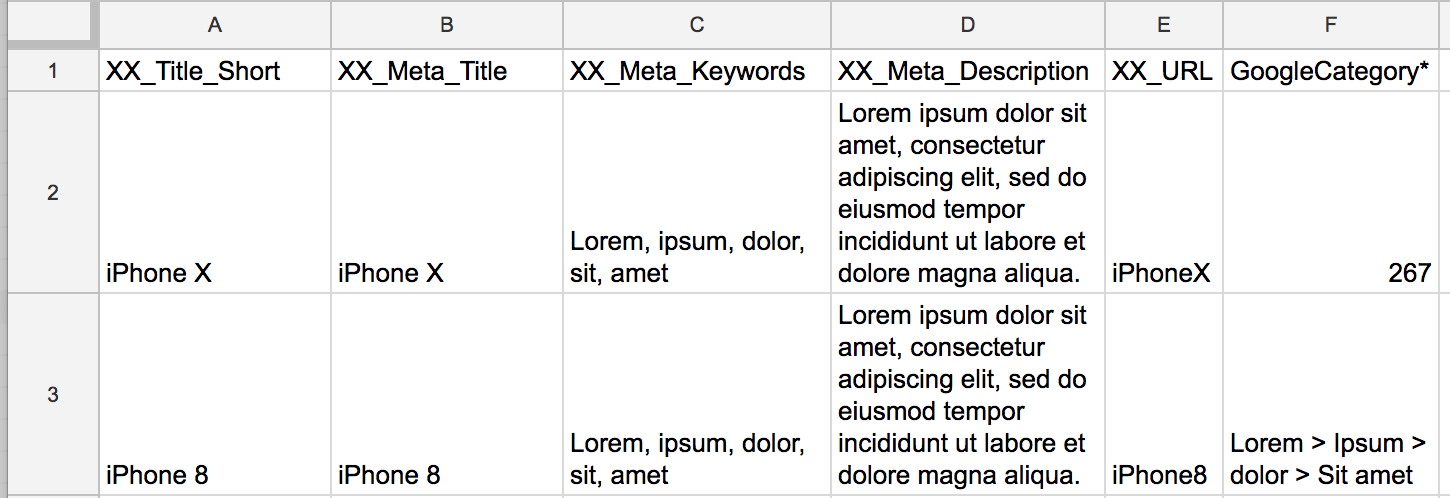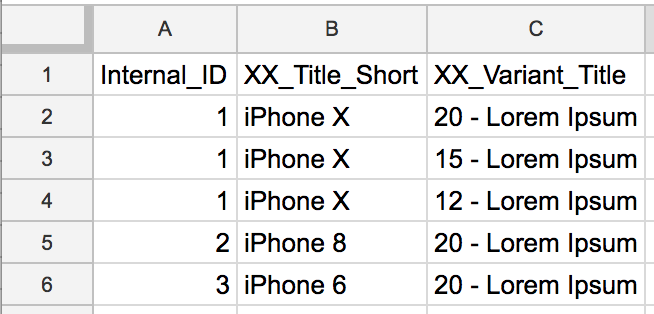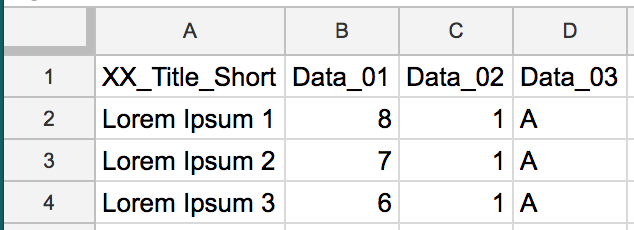This table lists all the product information you can export. This is useful when creating your worksheet for Importing new products and Editing products via import.
| Column order (approx) | Group | Export column title | Suggested mapping when importing |
|---|---|---|---|
| 01 | Identifier code | Internal_ID | Product - Product ID |
| 02 | Identifier code | Internal_Variant_ID | Variant - Variant ID |
| 03 | Inventory | Visible | Product - Visibility |
| 04 | Organization | Brand | Product - Brand |
| 05 | Organization | Supplier | Product - Supplier |
| 06 | Content | XX_Title_Short | Product - Title - X-language |
| 07 | Content | XX_Title_Long | Product - Full title - X-language |
| 08 | Content | XX_Description_Short | Product - Description - X-language |
| 09 | Content | XX_Description_Long | Product - Content - X-language |
| 10 | SEO | XX_URL | Product - URL - X-language |
| 11 | Content | XX_Variant | Variant - Title - X-language |
| 13 | Prices | Price | Variant - Price |
| 14 | Prices | Price_Old | Variant - Old price |
| 15 | Prices | Price_Cost | Variant - Price cost |
| 16 | Prices | Price_Unit | Variant - Unit price |
| 17 | Prices | Unit | Variant - Unit Measurement |
| 18 | Prices | Tax | Variant - Tax |
| 19 | Inventory | Stock_Track | Variant - Inventory tracking enabled |
| 20 | Inventory | Stock_Disable_Sold_Out | Variant - Inventory disallows backorders |
| 21 | Inventory | Stock_Level | Variant - Inventory level |
| 22 | Inventory | Stock_Min | Variant - Inventory minimum |
| 23 | Inventory | Stock_Alert | Variant - Inventory warning level |
| 24 | Identifier Code | Article_Code | Variant - Article code |
| 25 | Identifier Code | HS_Code | Variant - HS Code |
| 26 | Identifier Code | EAN | Variant - Barcode (EAN) |
| 27 | Identifier Code | SKU | Variant - Stock keeping unit (SKU) |
| 28 | Shipping | Weight | Variant - Weight (g) |
| 29 | Shipping | Weight_value | Variant - Weight Value |
| 30 | Shipping | Weight_unit | Variant - Weight Unit |
| 31 | Shipping | Volume_Value | Variant - Volume Value |
| 32 | Shipping | Volume_Unit | Variant - Volume Unit |
| 33 | Shipping | Volume | Variant - Volume (ml) |
| 34 | Shipping | Colli | Variant - Colli |
| 35 | Shipping | Size_X | Variant - Width (Size X, cm) |
| 36 | Shipping | Size_Y | Variant - Height (Size Y, cm) |
| 37 | Shipping | Size_Z | Variant - Depth (Size Z, cm) |
| 38 | Shipping | Size_X_Value | Variant - Width Value (Size X Value) |
| 39 | Shipping | Size_Y_Value | Variant - Height Value (Size Y Value) |
| 40 | Shipping | Size_Z_Value | Variant - Depth Value (Size Z Value) |
| 41 | Shipping | Size_Unit | Variant - Size Unit |
| 42 | Shipping | Matrix | Variant - Matrix |
| 43 | Data | Data_01 | Product - Data 01 |
| 44 | Data | Data_02 | Product - Data 02 |
| 45 | Data | Data_03 | Product - Data 03 |
| 46 | Inventory | Buy_Min | Variant - Minimum quantity |
| 47 | Inventory | Buy_Max | Variant - Maximum quantity |
| 48 | Organization | XX_Category_1 | Product - Category 1 - X-language |
| 49 | Organization | XX_Category_2 | Product - Category 2 - X-language |
| 50 | Organization | XX_Category_3 | Product - Category 3 - X-language |
| 51 | SEO | XX_Meta_Title | Product - Meta title - X-language |
| 52 | SEO | XX_Meta_Description | Product - Meta description - X-language |
| 53 | SEO | XX_Meta_Keywords | Product - Meta keywords - X-language |
| 54 | Images | Images | Product - Images |
| 55 | Organization | Tags | Product - Tags |
| 56 | SEO | Google category* | Product - Google category - X-language |
eCom and your offline physical location
Some eCom users have their eCom store connected to physical location point of sale, either Lightspeed Retail or Lightspeed OnSite, in a configuration known as an Omnichannel solution. If you are using an Omnichannel solution, click here.
Omnichannel users have some restrictions on what they can import because Omnichannel requires Retail or OnSite to be the source of information for eCom.
If you are an Omnichannel merchant, you can manage these product details from your Retail account or OnSite POS:
- Brand
- Supplier
- Variant title (default language)
- Inventory tracking
- Inventory level
- Inventory warning level
- Inventory minimum
- Price excluding or including tax
- Price cost
- Article code
- EAN
- SKU
To import any of the excluded product information, new products, suppliers and brands, both Retail and OnSite have their own methods.
Retail
-
To find out how to import the product details that are restricted in eCom, including creating new products, click here.
- You can also read Updating product details that can't be imported in eCom for more information.
OnSite
-
To find out how to import the product details that are restricted in eCom, including creating new products, click here.
Column title descriptions
These column title descriptions have been grouped by similarity for ease of understanding. Optionally, if you intend on importing one of the column titles in a group, consider importing the rest of the group as well, as the information is related.
- Content - What your customers read about the product, including the Title, Full title, Description, Content and Variant title
- Images - The visuals of the product. This is done by importing the web address of the images.
- Shipping - The information shipping integrations need to know, including the Weights, Depths, Heights, Widths, Volumes, Shipping matrix, Colli (Paazl only)
- SEO - The information search engines use to rank and display your product in their search results including the Meta title, Meta keywords, Meta description, Product URL and Google Category
- Price - How much your product costs including the Price, Old price, Cost price.
- Inventory - The stock level, it's visibility and how it behaves on your website, including Visibility, Inventory level, Inventory minimum, Inventory warning level, allow/disallow backorders, Max & min quantity
- Organization - How your products are displayed on your website including the 3 levels of Categories, Brand, Supplier and Tags
- Identifier codes - How your products can be identified, including the Internal and variant ID, article code, SKU, Barcodes (EAN) and HS code
- Data - Data 1, 2 and 3 used in custom template data for some themes, apps, or customizations
Content
Content includes columns that help customers identify the product they want to purchase. You can add column headers for the title, full title, description, content and variant title.
Example 1
To import the long description, also called content to each of your products, follow the instructions found in Editing products via import. While following the instructions, you will use these column titles in your worksheet.
- Internal_ID
- Internal_Variant_ID
- XX_Title_Short
- XX_Description_Long
Example 2
To import translations for your content, make sure the languages your importing have been added to the eCom Back Office first. You can add languages by going to your eCom Back Office > Settings > Store Country.
Then follow the instructions found in Editing products via import. While following the instructions, you will use these column titles in your worksheet.
- Internal_ID
- Internal_Variant_ID
- XX_Title_Short
- XX_Title_Long
- XX_Description_Short
- XX_Description_Long
- XX_URL
- XX_Variant_Title
- XX_Category_1
- XX_Category_2
- XX_Category_3
- XX_Meta_Title
- XX_Meta_Keywords
- XX_Meta_Description
Learn more about adding product content manually
- Title
XX_Title_Short- The title of the product that is displayed on your eCom store. For some themes, this title is used when there is less space to display a full length title, like when your product is listed among a collection of other products.- Required when importing new products, without it an error will occur.
- The system's maximum limit is 255 characters, however the theme you have installed will limit the length of the product titles.
- The title will also determine the initial web address of the product.
- For example: You add a product with a title entered as Red Sweatshirt. The web address of the product will be: https://www.yourdomain.com/red-sweatshirt.html
- Further changes to the title of your product will not adjust the web address to preserve any search engine ranking. To adjust the URL of the product, you need to change the Product URL. You can do this manually as explain in Managing product SEO data.
- To import changes to the URL, see Product URL.
- Full title
XX_Title_Long- The title of your product displayed on your website when on the product's page. When displayed here, themes generally have more space to display the full title.- Although it's not required by the system for a successful import, it is highly recommended to include the full titles of your products in your data file. This is because any future edits to the product made in the Back Office will require you to enter a full title before you can save the product.
- Limited to 255 characters.
- Can be the same as the Title.
- Description
XX_Description_Short- A short description of your product, to be used as a quick summary of the product in most themes.- Limited to 160 characters.
- Does not support HTML content.
- Not available in some themes.
- Content
XX_Description_Long- Where you can fully explain everything about the product. You can optionally add HTML formatting for visual flair.- Limited to 65,000 characters.
- Supports most HTML tags, excluding <div> elements.
- Variant
XX_Variant_Title- The title of the variant usually describing its size, color, or other attributes. Displayed in a menu on the product page.- Limited to 255 characters.
- Separate multiple attributes with commas: Color: Red, Size: Big,
- Importing variants will only create one dropdown menu on the product page of your website. To create more than one dropdown menu for your customers to select products, manually create your variants using Product sets. If your eCom version is connected to a Retail point of sale (POS), products must be created on the Retail POS. Click here if you're not sure which version of eCom you're using.
Learn more about importing new products with HTML formatting.
If you want to add the same formatting for all your product content, you can obtain the HTML code and import if for all of your products. To do so:
- Manually create a product in your eCom Back Office by clicking Products > New product.
- In the CONTENT section, add placeholder content into the text editor. For example, if you type the placeholder text HEADER for the title and the placeholder text CONTENT for where you'll be adding the content. This will make it easier to replace quickly in your data file.
- Use the buttons in the text editor to format the text as you require.
- In the text editor menu, click the Source Code button, [<>].
- Copy the source code.
- Paste the source code in the Content column for all products you want the content to be formatted.
- When entering your content for the rest of your products in your worksheet, make sure to only edit the placeholder content (HEADER or CONTENT), without changing the HTML tags.
For example, this HTML can be imported to create the effect in the image:
<span style="text-decoration: underline;"><span style="color: #3f4c6b; text-decoration: underline;"><strong><span style="color: #d9534f; text-decoration: underline;">L</span></strong></span></span><span style="color: #3f4c6b;"><em>orem ipsum</em></span></h1>
<p style="text-align: center;"><span style="color: #3f4c6b;"><br /></span><span style="color: #3f4c6b;">Lorem ipsum dolor sit amet, consectetur adipiscing elit, sed do eiusmod tempor incididunt ut labore et dolore magna aliqua. Sit amet porttitor eget dolor morbi non arcu. Mi tempus imperdiet nulla malesuada. Eget nunc scelerisque viverra mauris in.</span></p>
Images
If images are already uploaded on the internet and you have the web address of each image, it is possible to use the import tool to upload images. For example, if you've exported products from another Lightspeed eCom store, you can use the data file to upload images to your new eCom shop.
If you don't have your images web addresses yet, it is recommended to manually upload images instead of using the import tool.
- Images
Images- Pictures that will appear on your website to help visualize each product.- Images cannot be uploaded directly from the data file, instead the web address of each image should be entered in this column.
- The web addresses should always start with http:// or https:// and each web address should be separated by a comma.
- The web addresses should end with file extension. For example, .jpg, .png, etc.
- Images must be publicly accessible. Local file paths cannot be used.
Shipping
In your data file, you can add columns for weight, dimensions like depth, width, height and volume as well as matrix and Colli (Paazl shipping integration) columns.
The shipping columns may appear to have duplicate columns for the dimensions, yet these are used for two different purposes. When adding the weight, depth, height, width and volume columns to your data file, you can choose to add one column where the system assumes a unit of measurement or you can choose to add two columns, one to specify the unit of measurement and another to specify the weight value.
For example, by adding a weight column with values for each product in your data file, the system will import the values assuming grams as the unit of measurement. Whereas by adding a weight value and a weight unit column in your data file, you can specify the weight values are in pounds.
To import weight values to your existing products, follow the instructions found in Editing products via import. While following the instructions, you will use these column titles in your worksheet.
- Internal_ID
- Internal_Variant_ID
- XX_Title_Short
- Weight_Value
- Weight_Unit
- Weight
Weight- Add this column in your data file if you want to import the weight in grams (g)- Enter a numeric value without units.
- Only in grams (g), to import other units, use weight value and size unit columns.
- Whole numbers only, no decimals.
- Will be ignored if the weight value column contains data in the worksheet.
- Weight value
Weight_Value- Add this column in your data file if you want to import the weight in pounds, ounces, kilograms or grams.- Enter a numeric value
- Accepts decimals values
- Make sure to also add the Weight unit column to specify it's unit of measurement.
- Overrides any existing values in the Weight column
- Weight unit
Weight_Unit- Add this column in your data file if you want to import the weight in pounds, ounces, kilograms or grams.- Make sure to also add the Weight value column to specify how much the product weighs.
- For each product, enter:
- lb to set the units to pounds.
- oz to set the units to ounces.
- kg to set the units to kilograms.
- g to set the units to grams.
- Depth
Size_Z- Add this column in your data file if you want to import the depth in centimeters (cm)
- Enter a numeric value without units.
- Only in centimeters (cm), to import other units, use depth value and size unit columns.
- Whole numbers only, no decimals.
- Will be ignored if the depth value column contains data in the worksheet.
- Only visible to customers when comparing products but also relevant for some shipping integrations.
- Depth value
Size_Z_Value- Enter this column in your data file if you want to import the depth in centimeters or inches.
- Enter a numeric value without units.
- Accepts decimals values.
- Make sure to also add the Size unit column to specify it's unit of measurement.
- Overrides any existing values in the Depth column
- Only visible to customers when comparing products but also relevant for some shipping integrations.
- Height
Size_Y- Add this column in your data file if you want to import the height in centimeters (cm)- Enter a numeric value without units.
- Only in centimeters (cm), to import other units, use depth value and size unit columns.
- Whole numbers only, no decimals.
- Will be ignored if the height value column contains data in the worksheet.
- Only visible to customers when comparing products but also relevant for some shipping integrations.
- Height Value
Size_Y_Value- Enter this column in your data file if you want to import the height in centimeters or inches.- Enter a numeric value without units.
- Accepts decimals values.
- Make sure to also add the Height unit column to specify it's unit of measurement.
- Overrides any existing values in the Height column
- Only visible to customers when comparing products but also relevant for some shipping integrations.
- Width
Size_X- Add this column in your data file if you want to import the width in centimeters (cm)- Enter a numeric value without units.
- Only in centimeters (cm), to import other units, use width value and size unit columns.
- Whole numbers only, no decimals.
- Will be ignored if the width value column contains data in the worksheet.
- Only visible to customers when comparing products but also relevant for some shipping integrations.
- Width Value
Size_X_Value- Enter this column in your data file if you want to import the width in centimeters or inches.- Enter a numeric value without units.
- Accepts decimals values.
- Make sure to also add the Width unit column to specify it's unit of measurement.
- Overrides any existing values in the Width column
- Only visible to customers when comparing products but also relevant for some shipping integrations.
- Size Unit
Size_Unit- Add this column in your data file if you want to import the width in centimeters (cm), or inches.- Make sure to also add the Depth, Height and Width value columns to specify the product dimensions.
- For each product, enter:
- cm to set the units to centimeters.
- in to set the units to inches.
- Volume
Volume- Add this column in your data file if you want to import the volume in ml.- (ml)
- Only in milliliters (ml), to import other units, use volume value and volume unit columns.
- Whole numbers only, no decimals.
- Will be ignored if the volume value column contains data in the worksheet.
- Only visible to customers when comparing products but also relevant for some shipping integrations.
- Volume Value
Volume_Value- Add this column in your data file if you want to import the volume in centimeters (cm), or inches.- Enter a numeric value without units.
- Accepts decimals values.
- Make sure to also add the Volume unit column to specify it's unit of measurement.
- Overrides any existing values in the Volume column
- Volume Unit
Volume_Unit- Add this column in your data file if you want to import the volume in centimeters (cm), or inches.- Make sure to also add the Volume value column to specify how much the product weighs.
- For each product, enter:
- ml to set the units to milliliters.
- fl_oz to set the units to fluid ounces.
- Matrix
Matrix- These are visible in your online store if customers compare products. Use the Matrix option only if you use Paazl for shipping. Each matrix can have its own price group. If a product is very light in weight, but requires a sizable package due to its dimensions, you can use a different matrix than with regular packages.- Enter a letter from A - Z.
- Colli - Colli (plural form colli), is the individual packaging unit for a shipment. Configure this if you need several units to ship a given product. Colli is used only in combination with Paazl.
SEO
Add product SEO information when you create a data file so that the SEO information is immediately set as soon as the products are imported. This includes the product's Meta title, Meta keywords, Meta description, URL and Google Category.
- Meta title
XX_Meta_Title- The title as displayed in search engine results.- Limited to 70 characters.
- Meta keywords
XX_Meta_Keywords- The keywords some search engines use to index your product pages in search engine listings.- Limited to 160 characters.
- Separated by a space. For example, key1 key2 key3.
- Meta keywords are no longer used by Google.
- Meta description
XX_Meta_Description- The description displayed under your product title in some search engine results.- Limited to 255 characters.
- Use a natural flow of text and avoid merely putting words separated by commas.
- Product URL
XX_URL- The URL that will be displayed when the customer visits the product on your webpage.- Limited to 50 characters
- When you are importing new products to eCom, if this column is left blank, the product name will define the product's URL.
- Google Category
*No system column name, map manually- A specific number or category required for integrating your products with Google Shopping.
Price
Columns for the Price, Old price, Price cost, Unit price, unit measurement and taxes can be added to your data file. When entering a value with currency, the currency is dependant on your default currency in your eCom Back Office > Settings > Store Country > CURRENCIES.
For example, to import discounts, follow the instructions found in Editing products via import. While following the instructions, you will use these column titles in your worksheet.
| Internal_ID | Internal_Variant_ID | XX_Title_Short | Price_Old |
- Price
Price- The selling value of the product.- Add a numeric value, if blank the product will be displayed at 0 euros, dollars or pounds etc. depending on the currency.
- Do not include the currency symbol.
- Old price
Price_Old- When the product is discounted online, add the previous price of the product. Most themes will visually enhance the sale by displaying a strike through the old price and displaying the new discounted price.- Add a numeric value
- Do not include the currency symbol.
- Price cost
Price_Cost- The amount you paid to the vendor or supplier.- Add a numeric value
- Do not include the currency symbol.
- Unit price
Price_Unit- The price of the product per unit.- Add a numeric value
- Do not include the currency symbol.
- Unit Measurement
Unit- Add a unit measurement column to specify the units for the product.
- If you add a unit of measurement for your products that are sold by the unit, use one of these options.
- Acre
- Are
- Capsule
- Carat
- Centimeter
- Cubic centiliter
- Cubic centimeter
- Cubic decameter
- Cubic decimeter
- Cubic feet
- Cubic inch
- Cubic meter
- Cubic millimeter
- Cubic Yard
- Deciliter
- Decimeter
- Foot
- Gallon
- Gram
- Hectares
- Hectometer
- Inch
- Kilogram
- Kilometer
- Liter
- Meter
- Micrometer
- Mile
- Milligram
- Milliliter
- Millimeter
- Ounce
- Pair
- Piece
- Pound
- Square centimeter
- Square feet
- Square inch
- Square kilometer
- Square meter
- Square mile
- Square millimeter
- Square yard
- Stone
- Tablet
- Ton
- Tones
- Yard
- If you add a unit of measurement for your products that are sold by the unit, use one of these options.
- Tax
Tax- If you use manual taxes, you can add a tax column and enter the tax percentage for each product. If you are using automatic taxes (North America), this column isn't used.- Enter the numeric percentage value, For example, if the tax rate is 23%, enter: 23.
- Do not enter the percent symbol.
Inventory
When you create your data file, you can add columns for the product visibility, inventory level, inventory minimum and warning level for visual notifications, backorder settings and minimum/maximum order quantity.
- Visibility
Visible- Whether the product is visible on your eCom store's website. For each product, enter:- Y to set the product as Always Visible.
- N to set the product as Hidden.
- S to set the product as Visible when in stock.
- Inventory level
Stock_Level- The stock level of this product or variant.- Enter a numeric value
- Inventory tracking enabled
Stock_Track- Add this column to configure eCom to track the inventory of a product's variant. Enable it to prevent out of stock purchases. Only disable it when the stock level for this variant is unimportant or nonexistent. For each product, enter:- Y to prevent an out of stock purchase.
- N to allow an out of stock purchase.
- Inventory minimum
Stock_Min- The amount of stock that is reserved and prevented from being sold.- Enter a numeric value
- Inventory warning level
Stock_Alert- Alerts Back Office users when a product’s stock is low. When the value is below the inventory warning level, the inventory level will be colored yellow.- Enter a numeric value
- Inventory disallow backorders
Stock_Disable_Sold_Out- Add this column to enable or disable backorders for your products. Disabled it to prevent the purchase of out of stock products. Only enable it to allow the purchase of products that may become temporarily out of stock. For each product, enter:- N to enable backorders for your products.
- Y to disable backorders for your products.
- Maximum order quantity
Buy_Max- Add this column to set a limit on how many products a customer can purchase in one order. For example, maximum of 5 per order.- Enter a numeric value
- Minimum order quantity
Buy_Min- Add this column to set a limit on how few products a customer can purchase in one order. For example, you must purchase at least 3 of these products.
Organization
Categories, brands, suppliers and tags can be added to your data file to organize your products once they are imported. If the category, brand, supplier or tag exists in eCom with a name that matches in your data file, it will be added to the product. If it doesn't exist, it will be automatically created.
For example, to import categories to your existing products, follow the instructions found in Editing products via import. While following the instructions, you will use these column titles in your worksheet.
Learn more about Categories, Brands, Suppliers, and Tags.
- Internal_ID
- Internal_Variant_ID
- XX_Title_Short
- XX_Category_1
- XX_Category_2
- XX_Category_3
To import categories to your existing products, follow the instructions found in Editing products via import.
- Category 1, Category 2 and Category 3
XX_Category_1XX_Category_2XX_Category_3- The name of the main category, subcategory and sub-subcategory. Customers will use categories as navigation on your website.- Categories are nested when imported. For example, category 1 is the main category, category 2 is imported within category 1. Category 3 is imported within category 2.
- Each variant of a product must have the same category structure.
- Limited to 255 characters each.
- The category name cannot be edited or overwritten when importing. Edits to category names must be done manually.
- Brand
Brand- You can organize your products by brand. Some themes can automatically create a page for customers to find products by brand.- Limited to 255 characters.
- Supplier
Supplier- This is not visible to your customers and is a way for you and your staff to organize your products in the Back Office.- Limited to 255 characters.
- Tags
Tags- Customers can sort products by tags. They also contribute to SEO.- Tags should be comma-separated. For example, tag1, tag2, tag3.
Identifier codes
Products have a variety of identifiers which can be organized into 2 groups based on behaviour:
- Internal ID
Internal_ID- The behaviour of the Internal ID changes depending on whether you're importing new products or editing products via import.- When creating a data file to import new products, you use the Internal_ID column to specify that a product has multiple variants like size or color / etc. by entering the same number in the Internal_ID column. The system will interpret this as a single product with multiple variants. Once imported, a unique internal ID is permanently set when a product is created. For more information about creating variants manually, click here.
- When editing products via import, the Import tool uses the Internal_ID and the Internal_Variant_ID to identify contents. That's why it is required to have the internal IDs and internal variant ID in your worksheet. Do not change the Internal ID or the system will not be able to locate that product.
- Internal variant ID
Internal_Variant_ID- When importing products for the first time, you don't need an Internal Variant ID column in your worksheet because the system will automatically assign a unique value once imported to eCom. This column is only required when editing products via import.
Unlike industry IDs, internal ID cannot be used to locate products in your eCom Back Office.
When creating your data file to import new products, you can add industry identifiers like article codes, SKUs, barcodes(EAN) and HS codes.
You can also use article codes, SKUs, barcodes or EAN codes to create variants the same way as you can use internal IDs, as long a unique article code/SKU/barcode(EAN) is used for each variant row of a product in your data file. Learn more about product identifiers.
- Article code
Article_Code- A custom stock keeping unit (SKU) you assign to products so you can identify them in your online store. The article code is optionally visible on invoices and packing slips and can be used to search your online store and the Back Office.- Alphanumeric
- Limited to 255 characters.
- SKU
SKU- Stock keeping unit (SKU), the number of the warehouse where products are stored. It is printed on the packing slip.
- Alphanumeric
- Limited to 255 characters.
- Barcode/EAN
EAN- European Article Number (EAN), also used as a barcode. Useful if you use a barcode scanner.- Alphanumeric
- Limited to 255 characters.
- HS code
HS_Code- Harmonized System code. Most shipping companies require HS codes for international shipments. To turn on HS codes, in your eCom Back Office, click Settings > Advanced > Scroll to the STORE section and enable the switch under HS codes.- Numeric, specified by the Harmonized Commodity Description and Coding System.
- Limited to 255 characters.
Learn more about importing product variants of different sizes, colors, and more.
Data
Additional template data are used to specify certain elements of your online store at the product level. What you enter here will depend on the connection terms entered in the Template Editor. To enable custom template data, in the left-hand menu of the Back Office, click Settings > Workflow > In the BACK OFFICE section, enable to switch beside Custom template data.