Rückerstattungen an Kunden
Sie können für Ihrem Kunden Bestellungen rückerstatten, indem Sie eine Rückerstattung über das Online-Portal eines externen Zahlungsdienstleisters veranlassen.
Wenn Ihr Kunde mit einem Geschenkgutschein bezahlt hat, fahren Sie mit diesen Anweisungen fort.
- Klicken Sie in Ihrem Backoffice auf Bestellungen.
- Wählen Sie den Bestellnummer-Link aus, z. B.: ORD00123.
- Ermitteln Sie den Zahlungsdienstleister und wählen Sie Gutschriftrechnung hinzufügen und füllen Sie das Formular aus. Notieren Sie den Zahlungsdienstleister und den Gesamtbetrag der abgeschlossenen Gutschriftenrechnung.
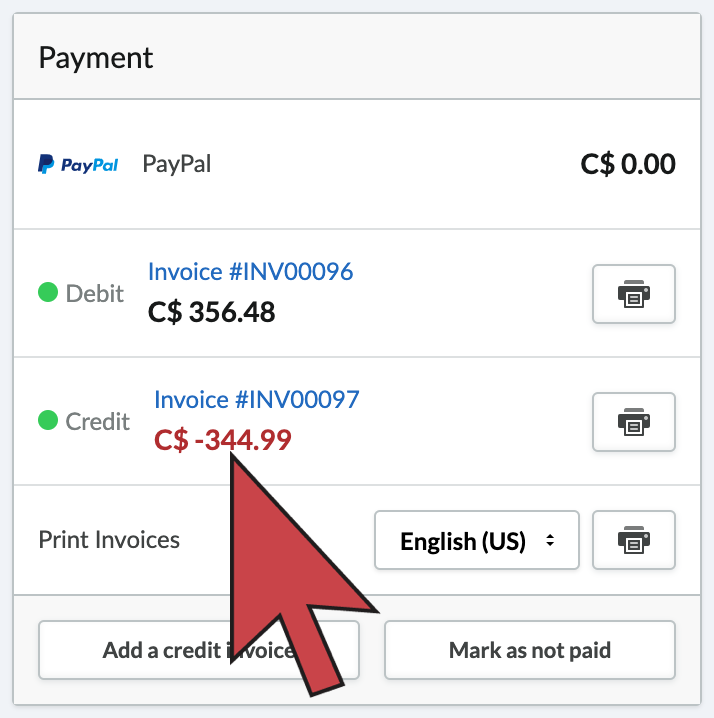
- Öffnen Sie die Seite des Zahlungsdienstleisters. Öffnen Sie für PayPal beispielsweise www.PayPal.com.
- Melden Sie sich mit Ihren Händler-Anmeldedaten beim Zahlungsdienstleister an.
- Suchen Sie anhand des Auftragswerts, des Namens des Kunden und des Datums der Transaktion nach der betreffenden Transaktion.
- Führen Sie die Rückerstattung der Transaktion durch.
Rückerstattung einer Zahlung mit Geschenkgutschein
Wenn Ihr Kunde eine Online-Bestellung mit einem Geschenkgutschein bezahlt hat, stornieren Sie die Bestellung, um das Geschenkgutschein-Guthaben rückzuerstatten.
- Klicken Sie in Ihrem Backoffice auf Bestellungen.
- Wählen Sie die betreffende Bestellung aus.
- Scrollen Sie zum Ende der Seite und klicken Sie auf Bestellung stornieren.
Gutschriftenrechnung hinzufügen
Mit der Erstellung einer Gutschrift aktualisieren Sie Lightspeed über die Rückerstattung, um Ihren Bestand und Ihre Transaktionshistorie aktuell zu halten. Stellen Sie sicher, dass Sie Ihrem Kunden eine Rückerstattung über den jeweiligen Zahlungsdienstleister zukommen lassen.
- Klicken Sie in Ihrem Backoffice auf Bestellungen.
- Wählen Sie die Bestellnummer aus, um das jeweilige Dashboard zu öffnen.
- Im Abschnitt Zahlung wählen Sie Gutschriftenrechnung hinzufügen.
- Hier können Sie:
- eine komplette Gutschrift für sämtliche oder einige Produkte erstellen,
- eine Gutschrift für die Versandkosten erstellen oder
- eine benutzerdefinierte Gutschrift erstellen.
Volle Gutschrift für einige oder alle Produkte veranlassen:
- Geben Sie unter Menge die Anzahl der Artikel an, die für das jeweilige Produkt gutgeschrieben werden soll. Wenn beispielsweise 2 Stück bestellt wurden, aber nur 1 Stück erstattet werden soll, geben Sie 1 an. Die Menge gutgeschriebener Produkte darf die Menge bestellter Produkte nicht überschreiten.
- Optional können Sie Vorrat aktualisieren und Kunden benachrichtigen ein- oder ausschalten.
- Klicken Sie auf Hinzufügen.
Gutschrift für Versandkosten veranlassen:
- Geben Sie in der Zeile Versandkosten den gutzuschreibenden Betrag ein. Sie können eine gutzuschreibenden Teilbetrag eingeben oder die vollen Versandkosten gutschreiben. Der gutzuschreibende Betrag darf die Gesamtversandkosten nicht überschreiten.
- Optional können Sie Vorrat aktualisieren und Kunden benachrichtigen ein- oder ausschalten.
- Klicken Sie auf Hinzufügen.
Eine individuelle Gutschrift veranlassen:
Eine individuelle Gutschrift ermöglicht es Ihnen, der Gutschriftrechnung eine benutzerdefinierte Zeile hinzuzufügen, wo der individuelle, dem Kunden gutzuschreibende Betrag eingetragen wird. Wenn ein Kunde beispielsweise ein Produkt nach Ablauf der Rückgabefrist zurückgeben möchte, können Sie dem Kunden weiterhin eine individuelle oder Teilgutschrift zugestehen, indem Sie eine individuelle Gutschrift anlegen.
- Wählen Sie benutzerdefinierte Gutschrift hinzufügen. Eine neue Position erscheint über der Position Versandkosten.
- Geben Sie der Gutschrift eine Beschreibung/einen Titel.
- Wählen Sie einen Steuersatz aus, falls mehr als ein Steuersatz gilt.
- Geben Sie den gutzuschreibenden Betrag ein. Der gutzuschreibende Betrag darf die Gesamtproduktkosten nicht überschreiten.
- Geben Sie unter Menge die Menge (Artikelanzahl) an, die für das jeweilige Produkt gutgeschrieben werden soll. Beispiel: Wenn die bestellte Menge 2 beträgt und nur 1 gutgeschrieben werden soll, geben Sie 1 an. Die gutzuschreibende Menge darf die bestellte Menge nicht überschreiten.
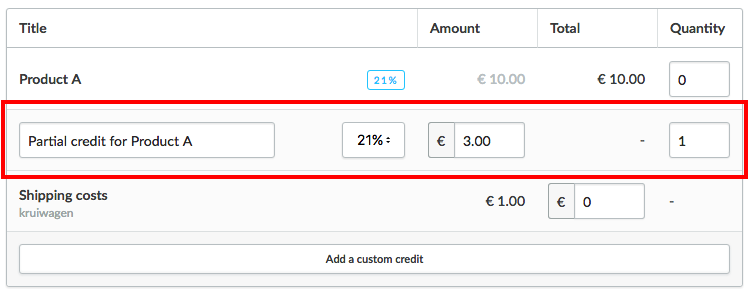
- Optional können Sie den Status der Rechnung ändern: Bezahlt oder Nicht bezahlt.
- Optional können Sie Vorrat aktualisieren und Kunden benachrichtigen ein- oder ausschalten.
- Klicken Sie auf Hinzufügen.