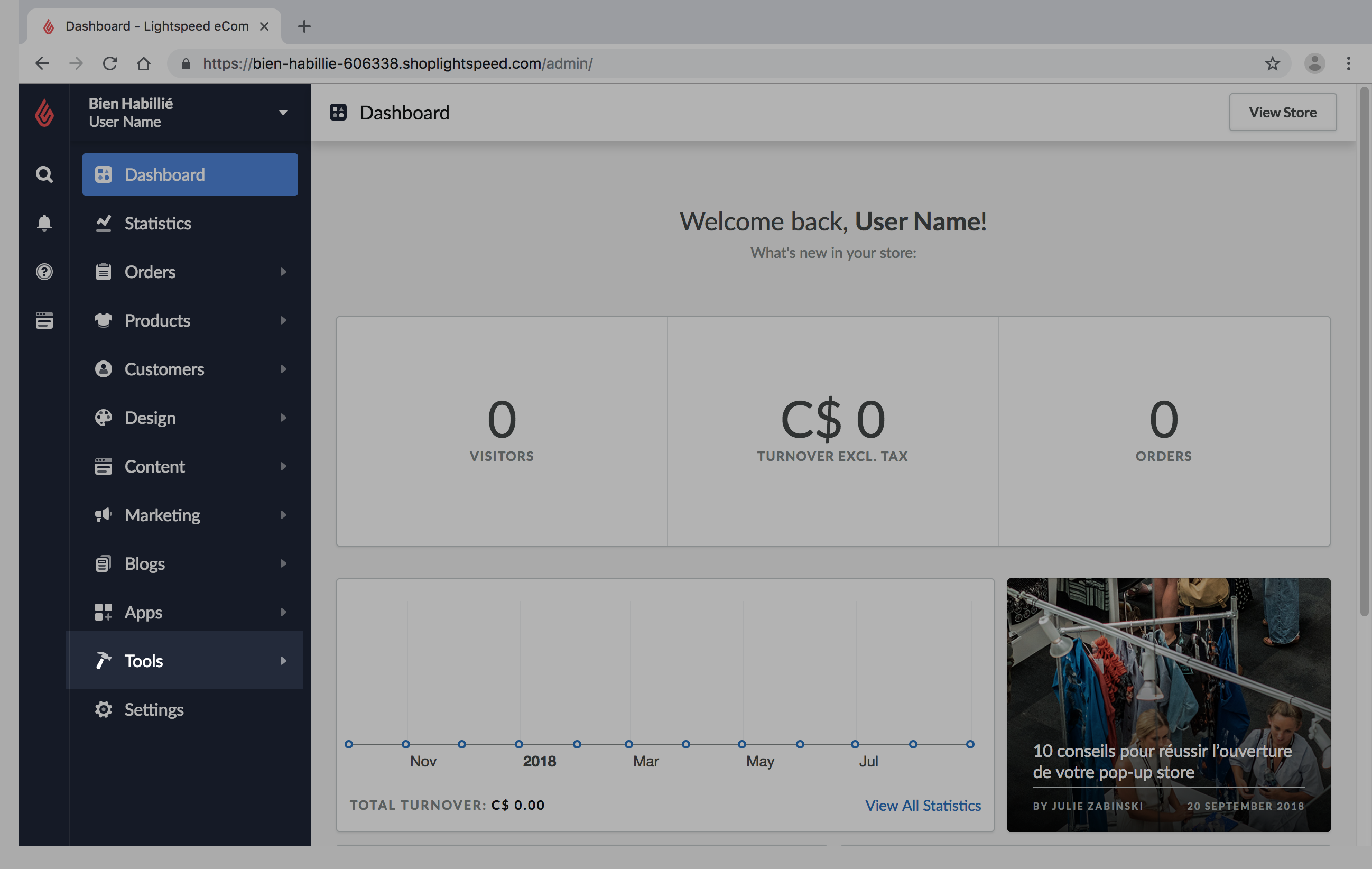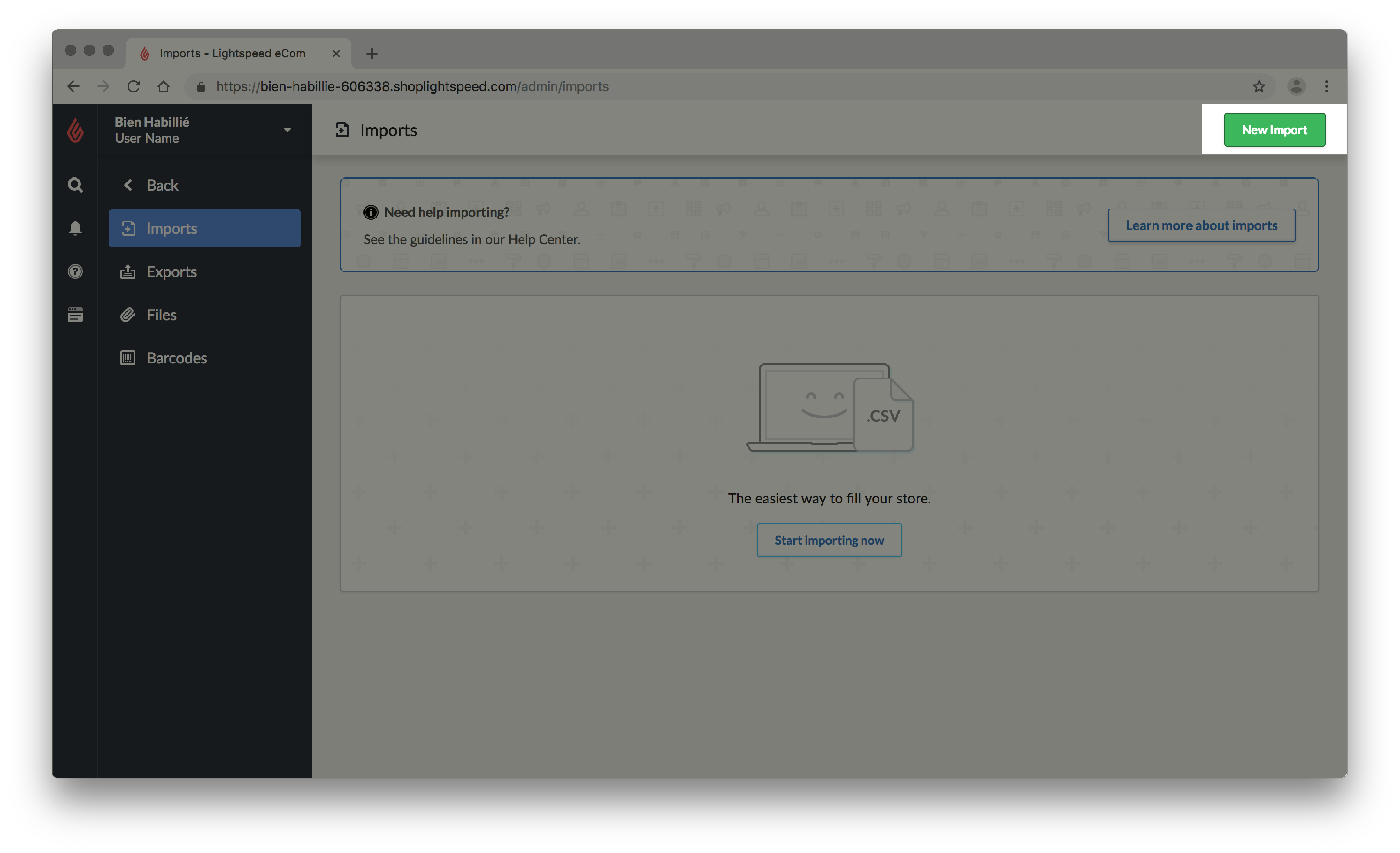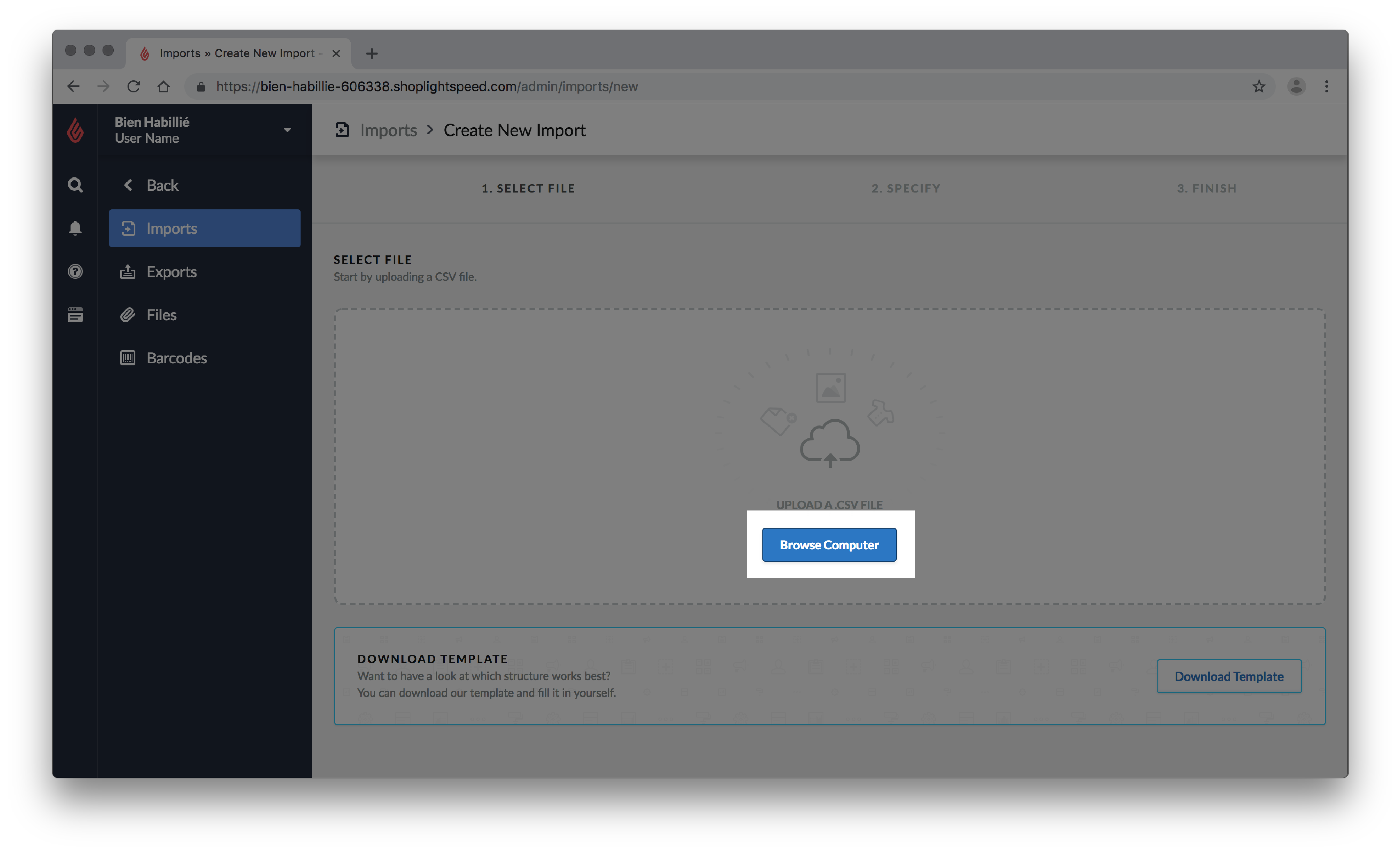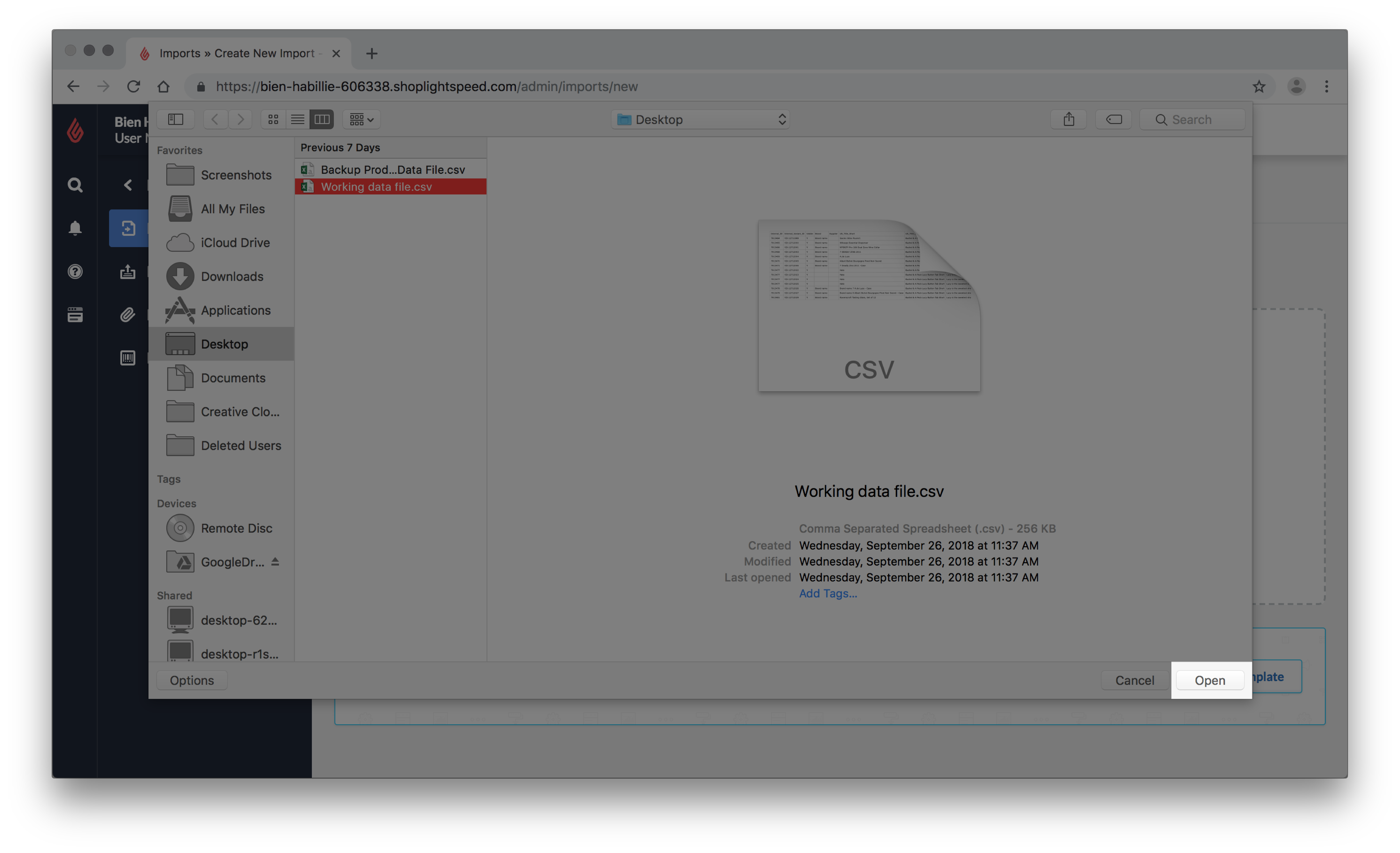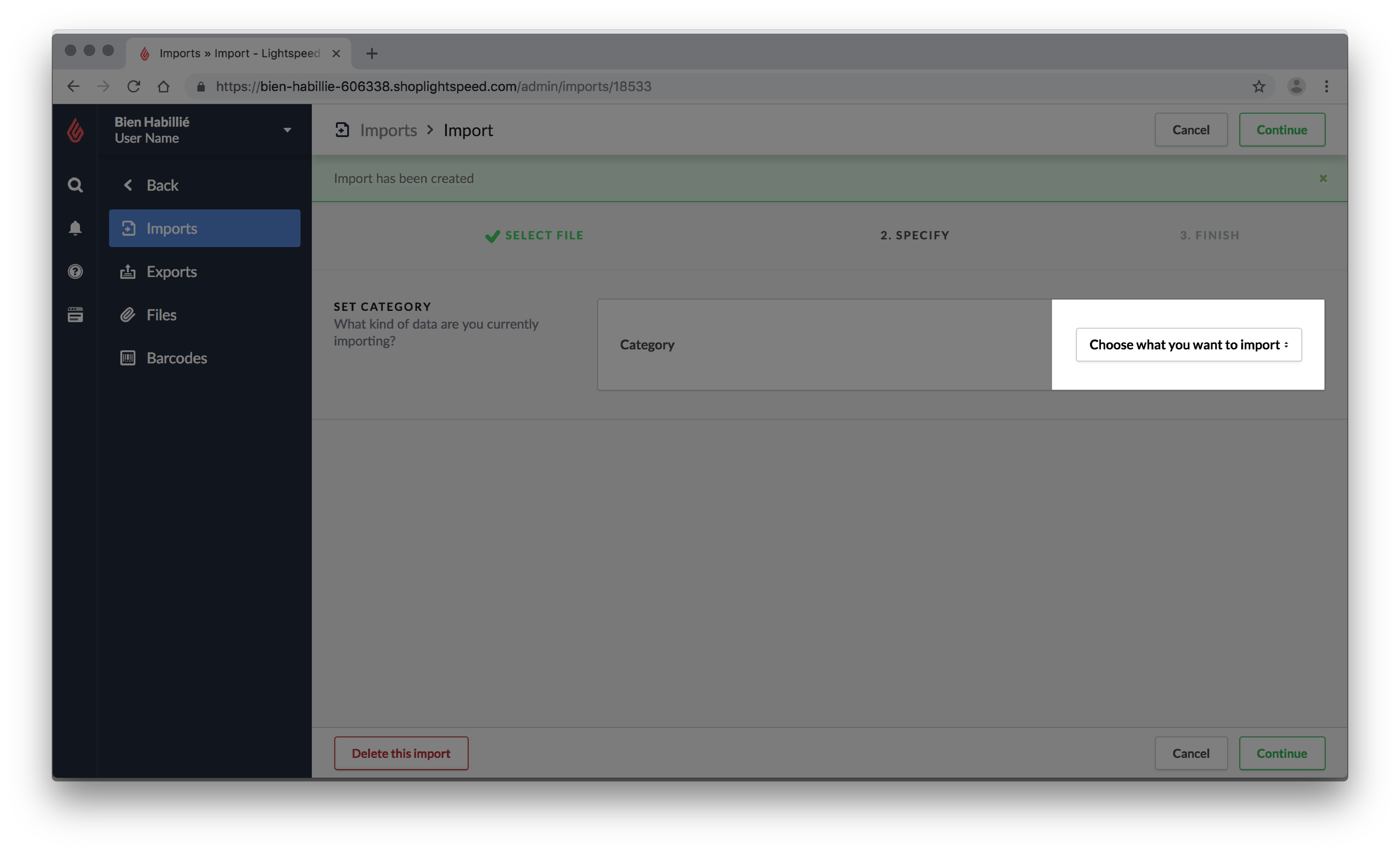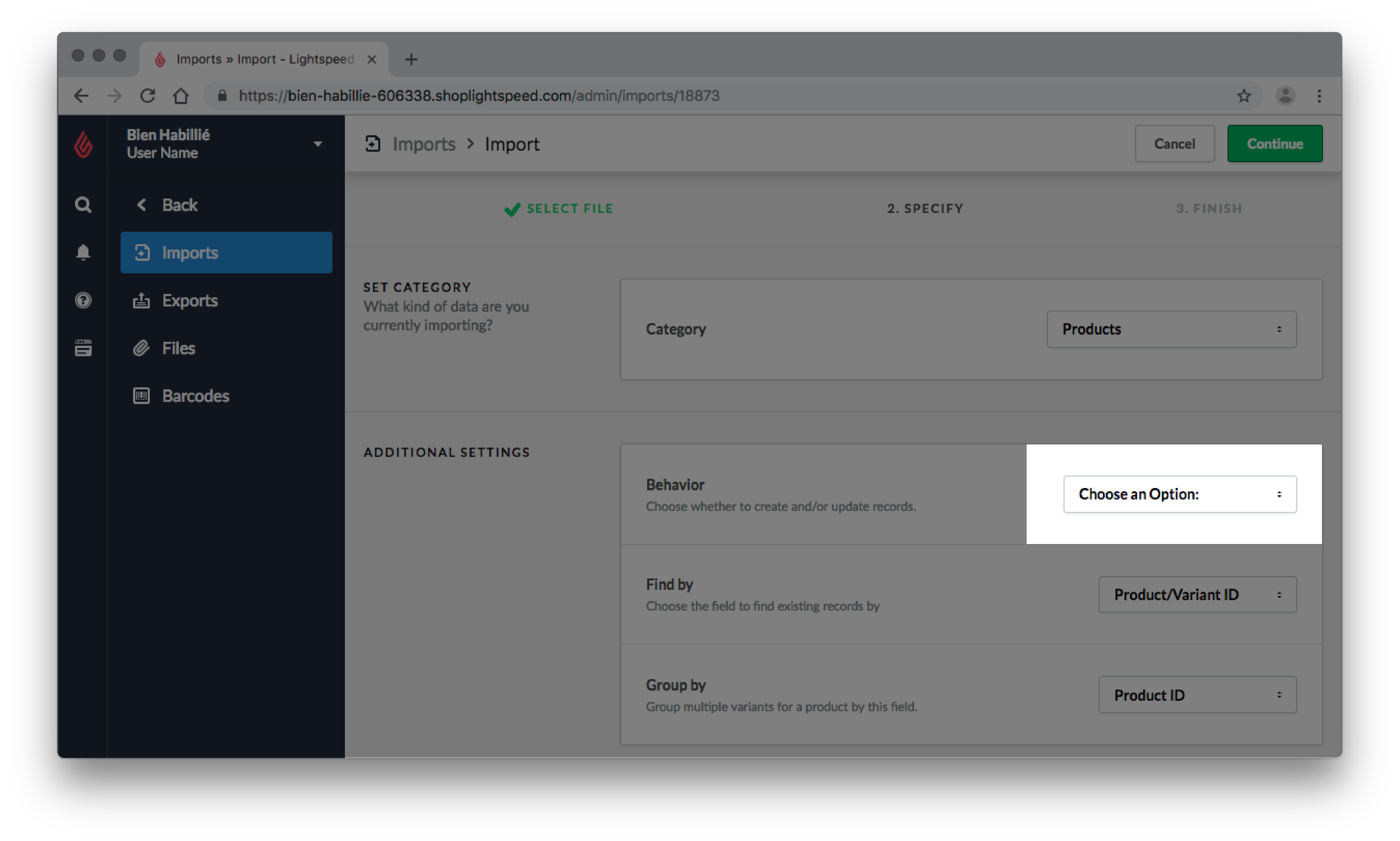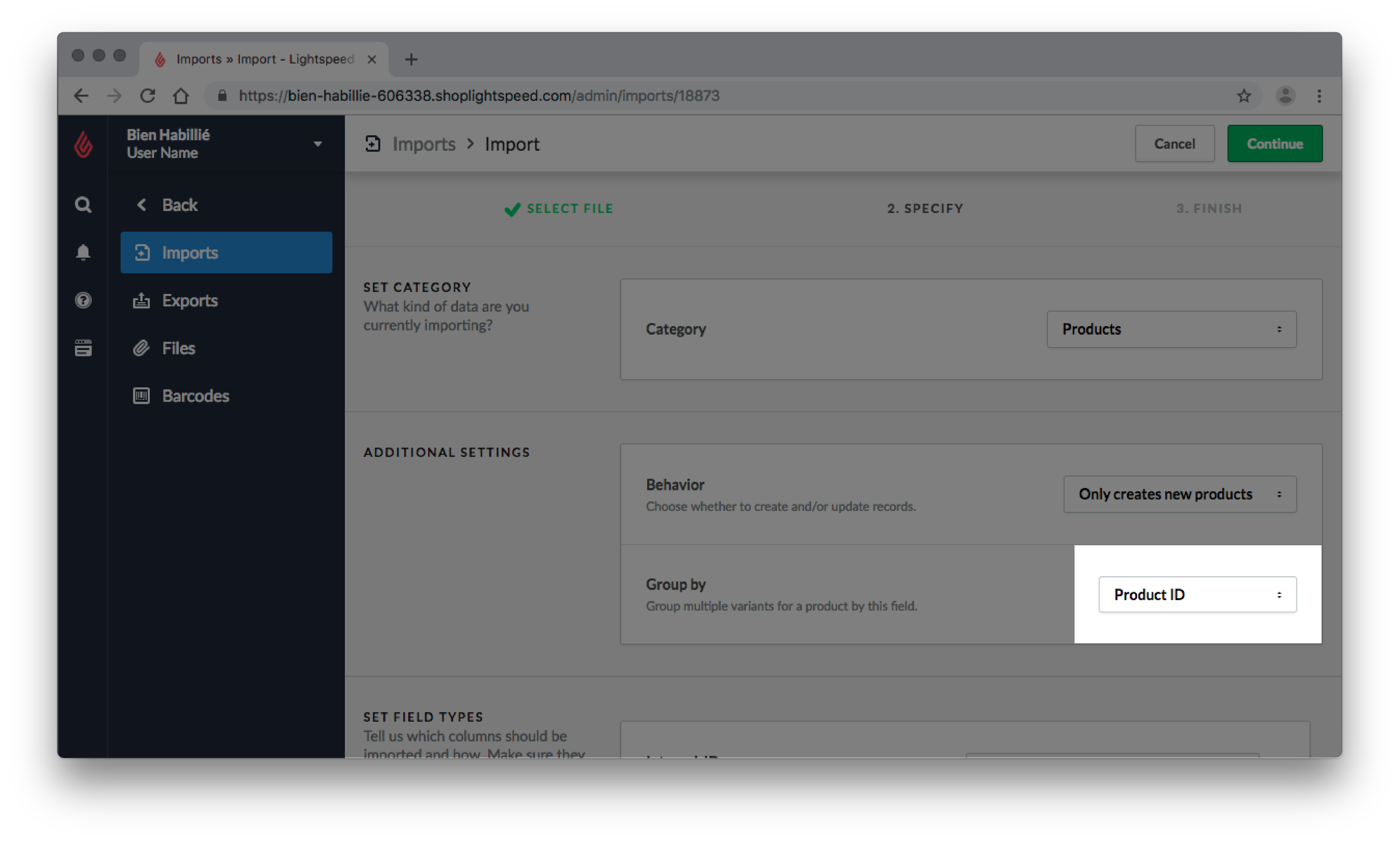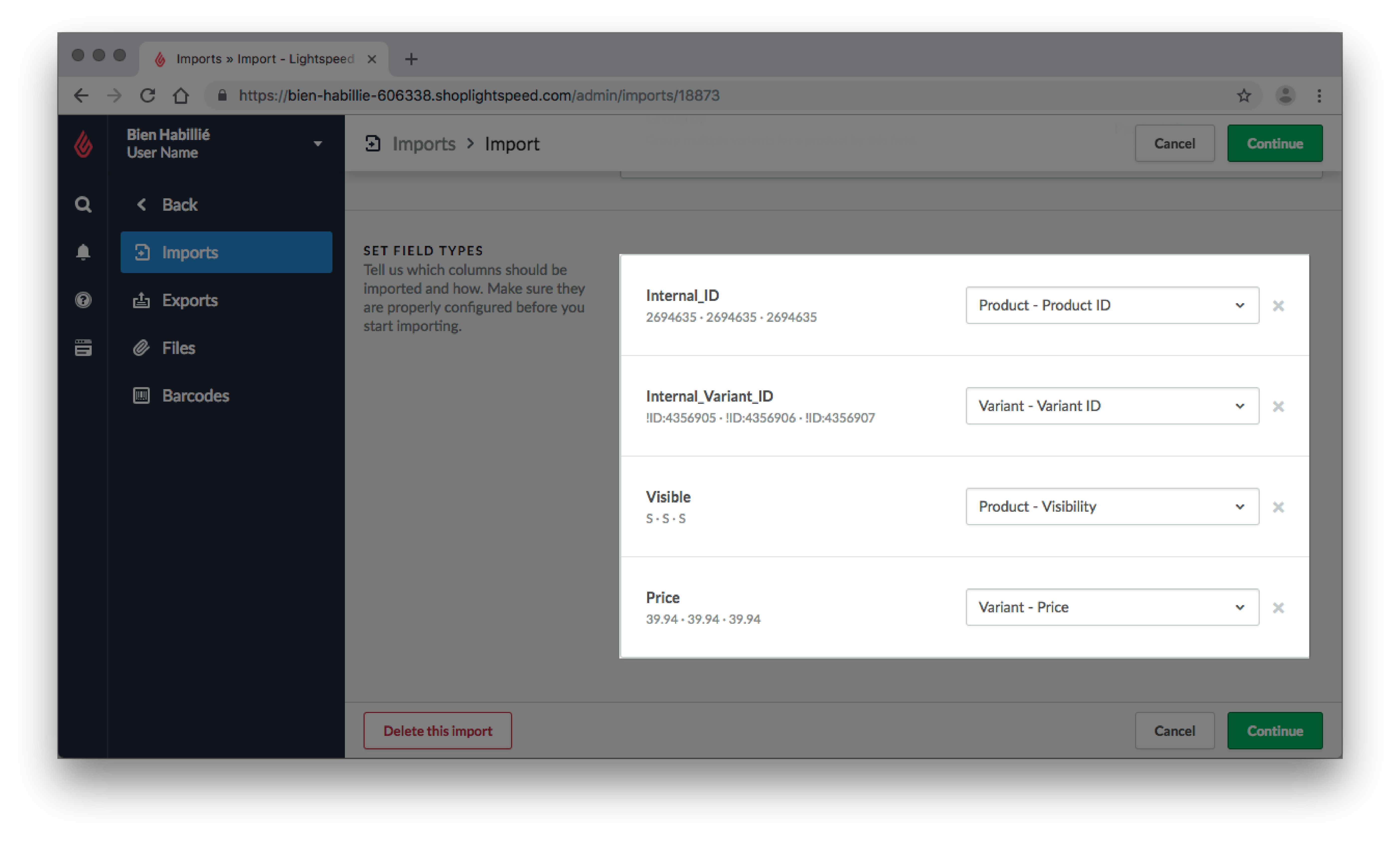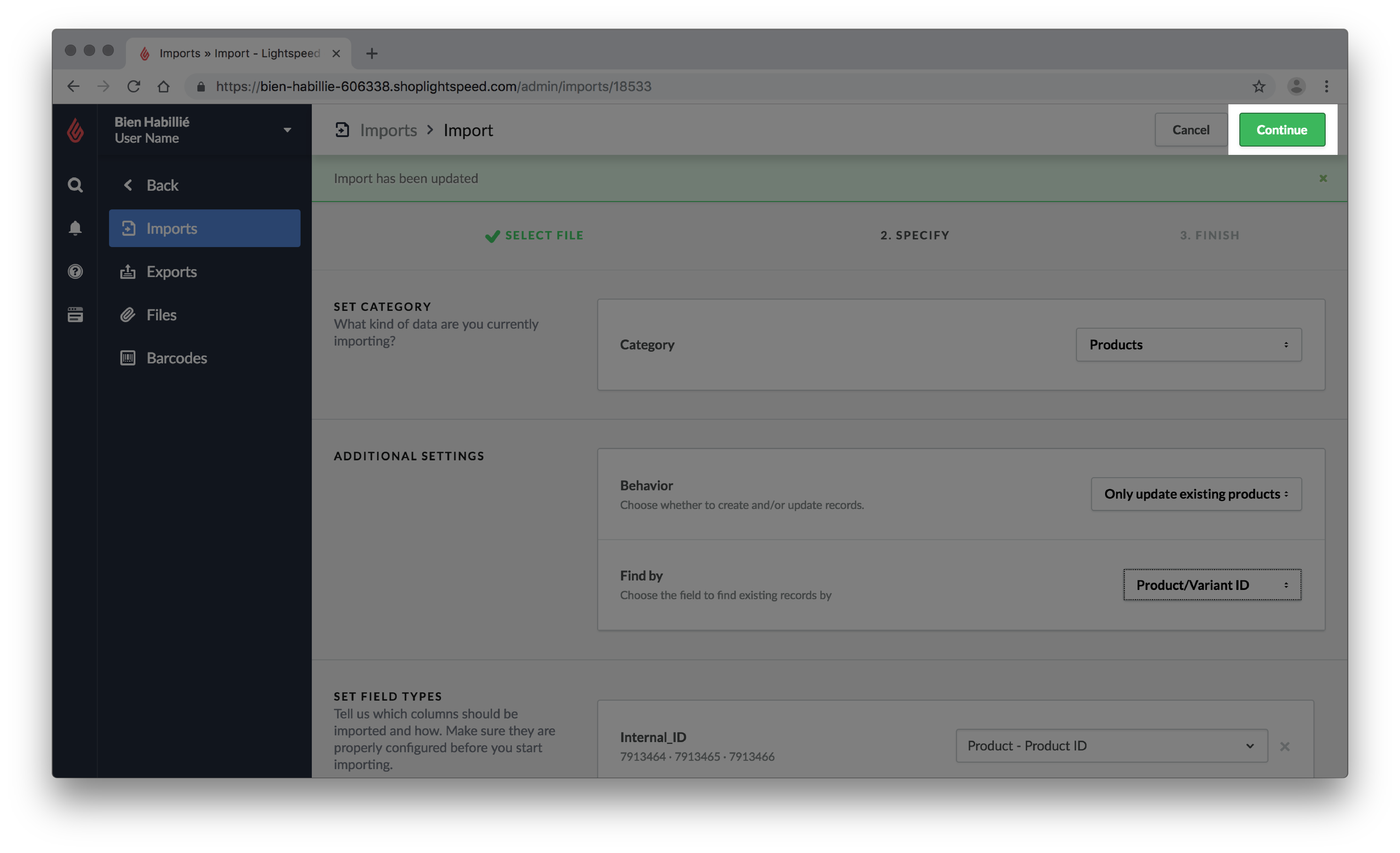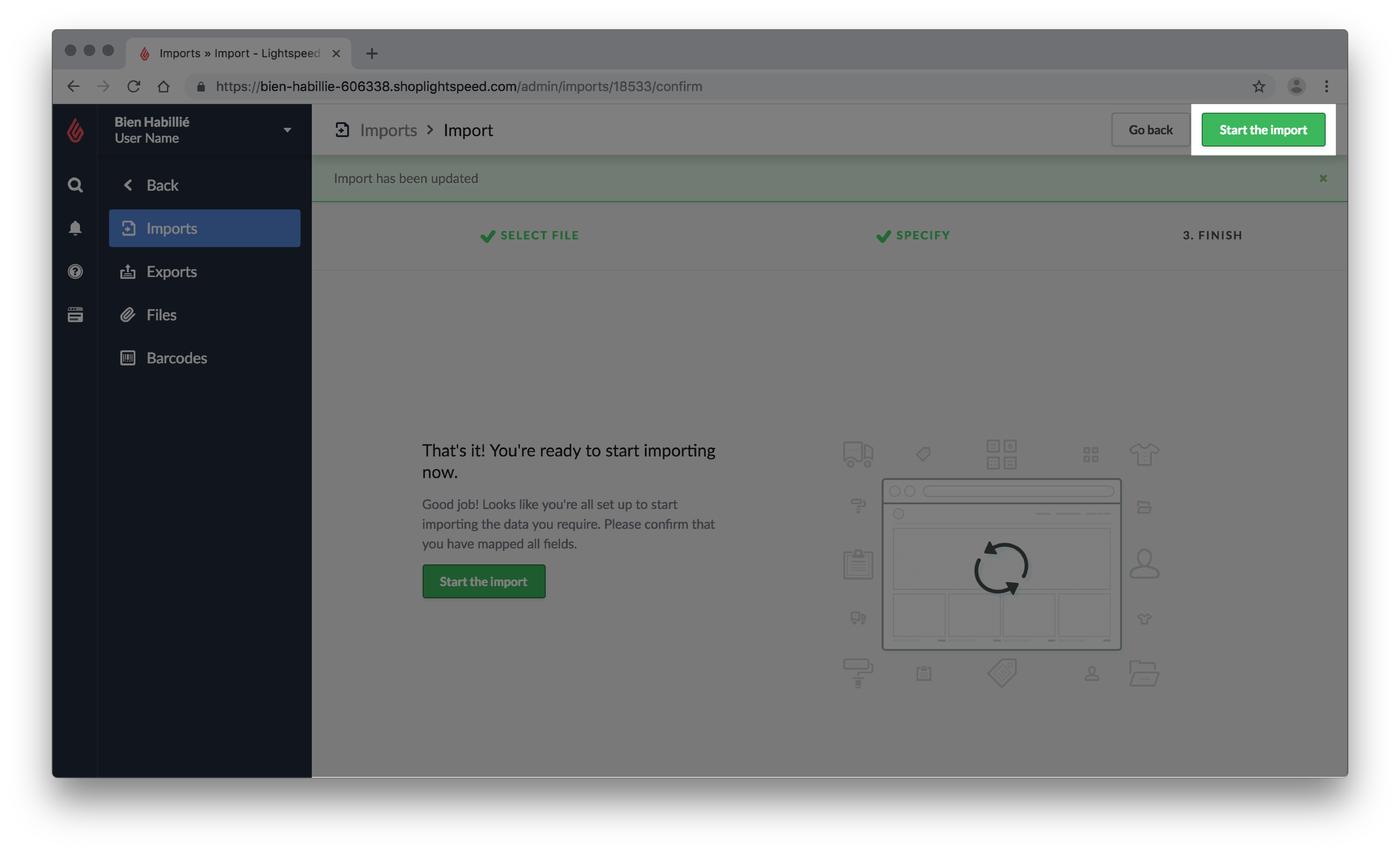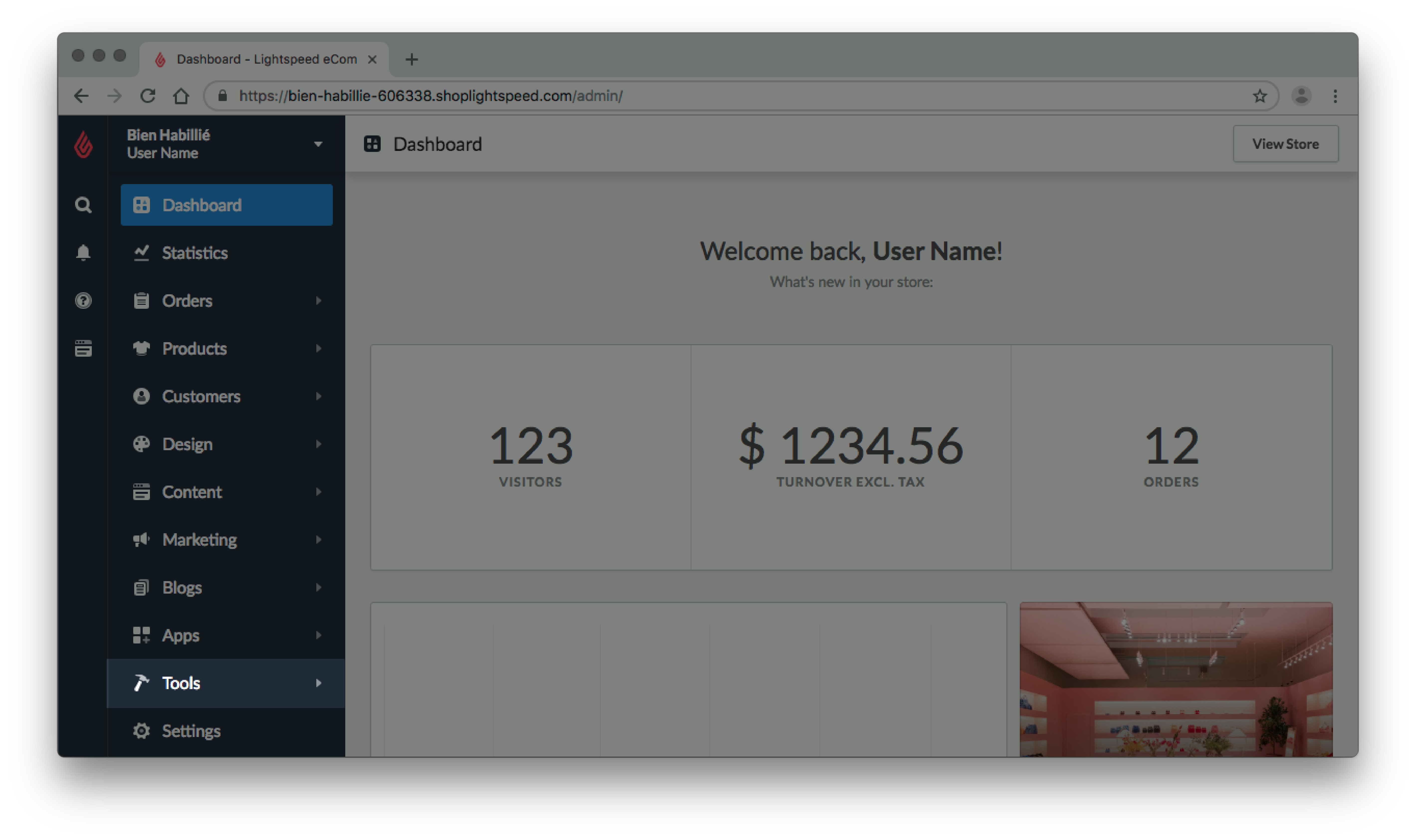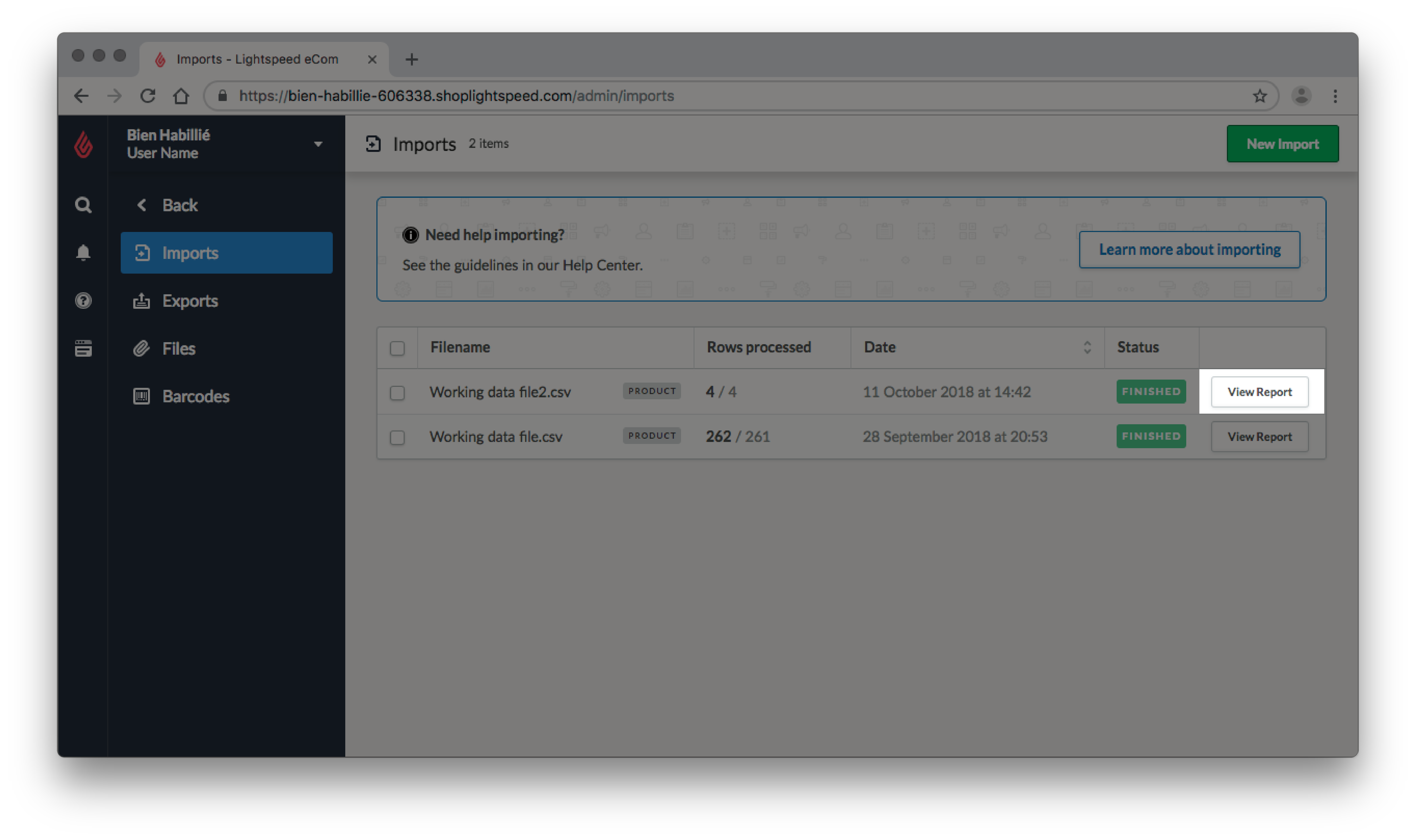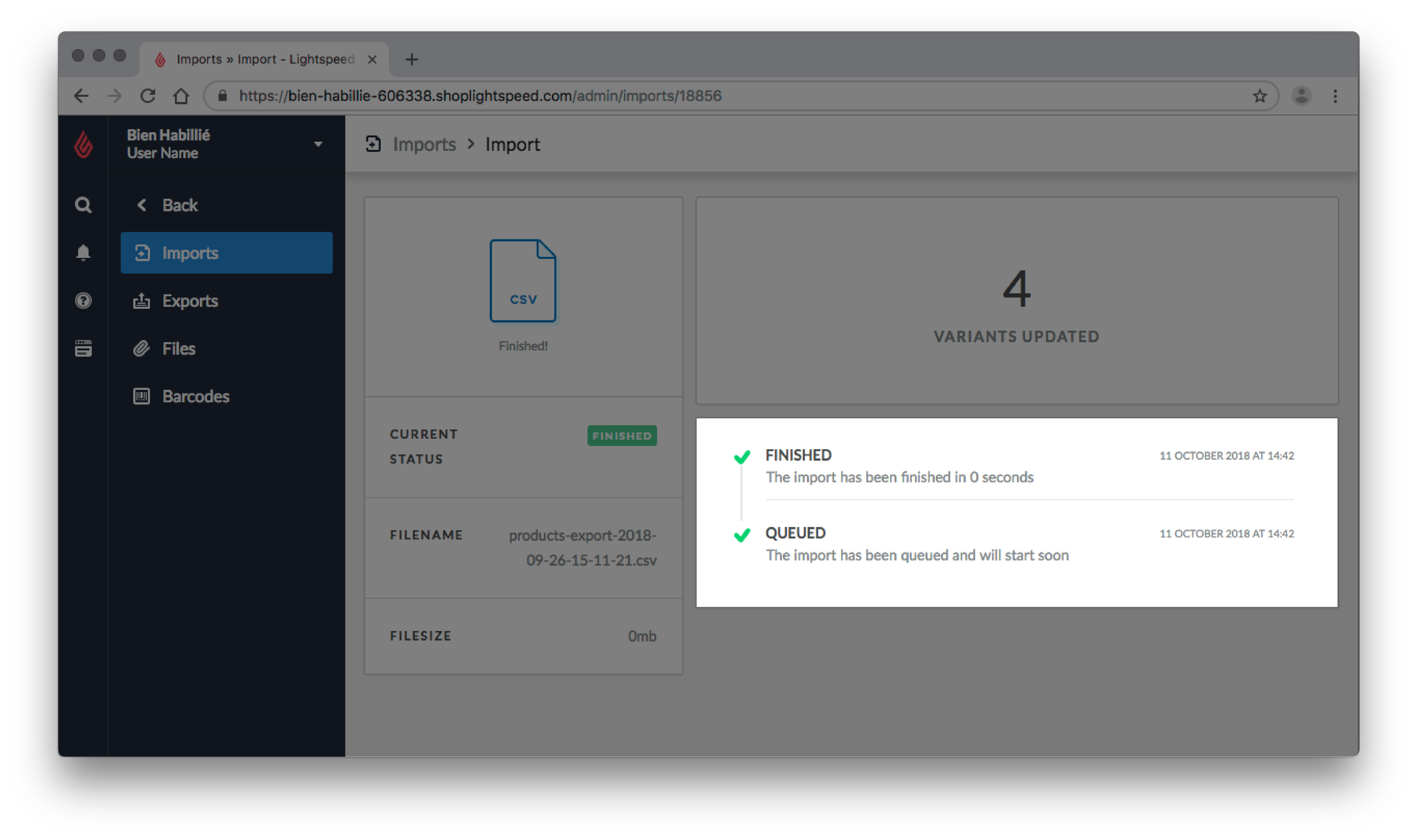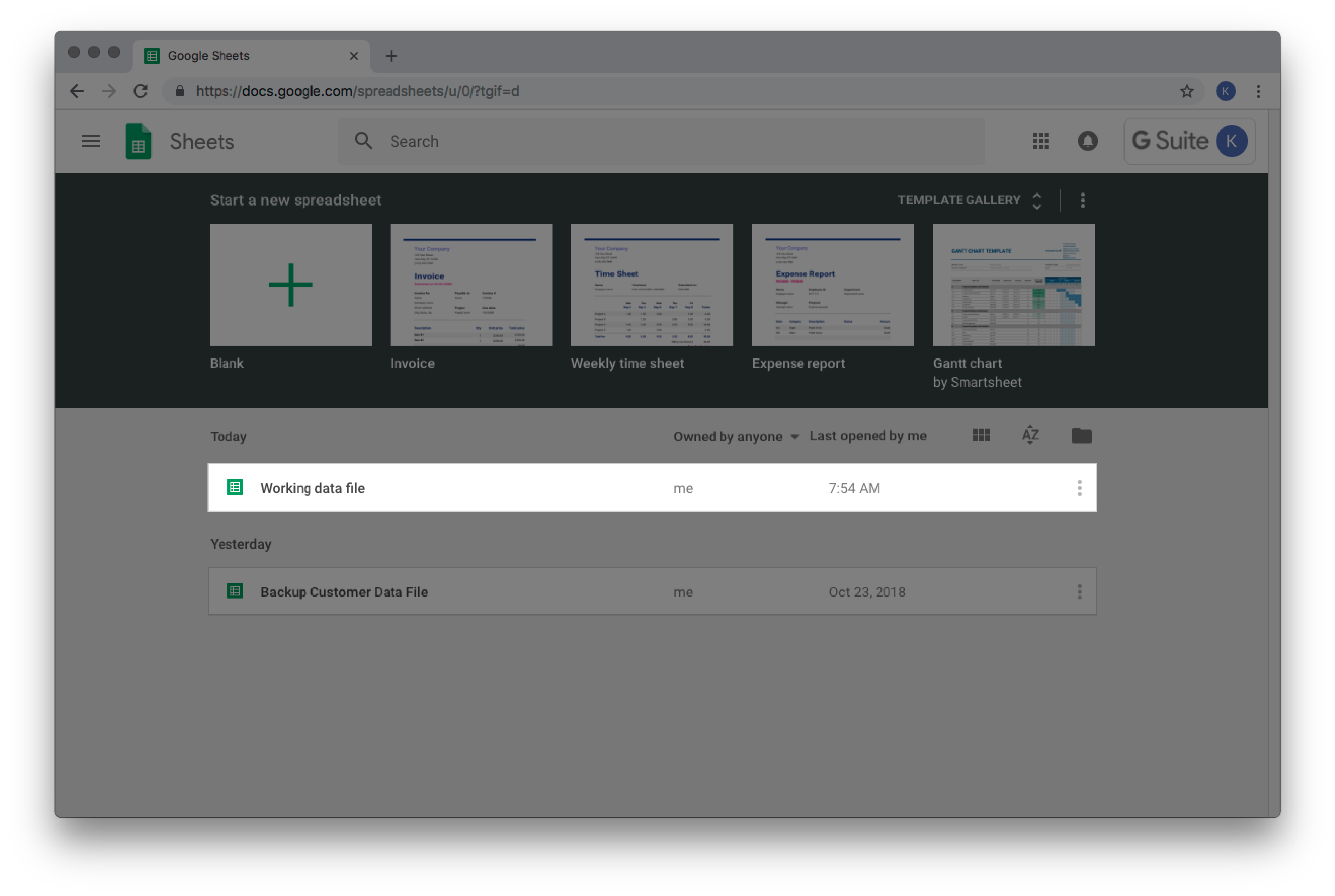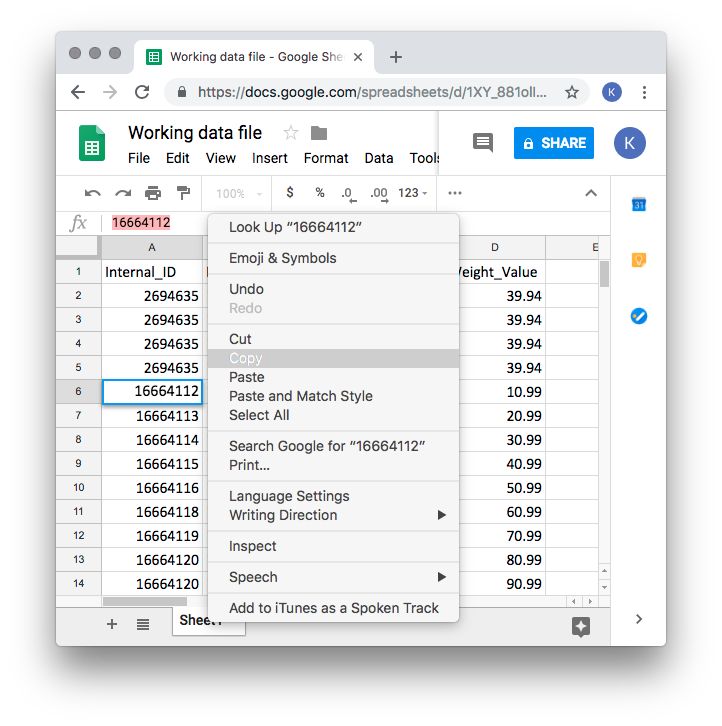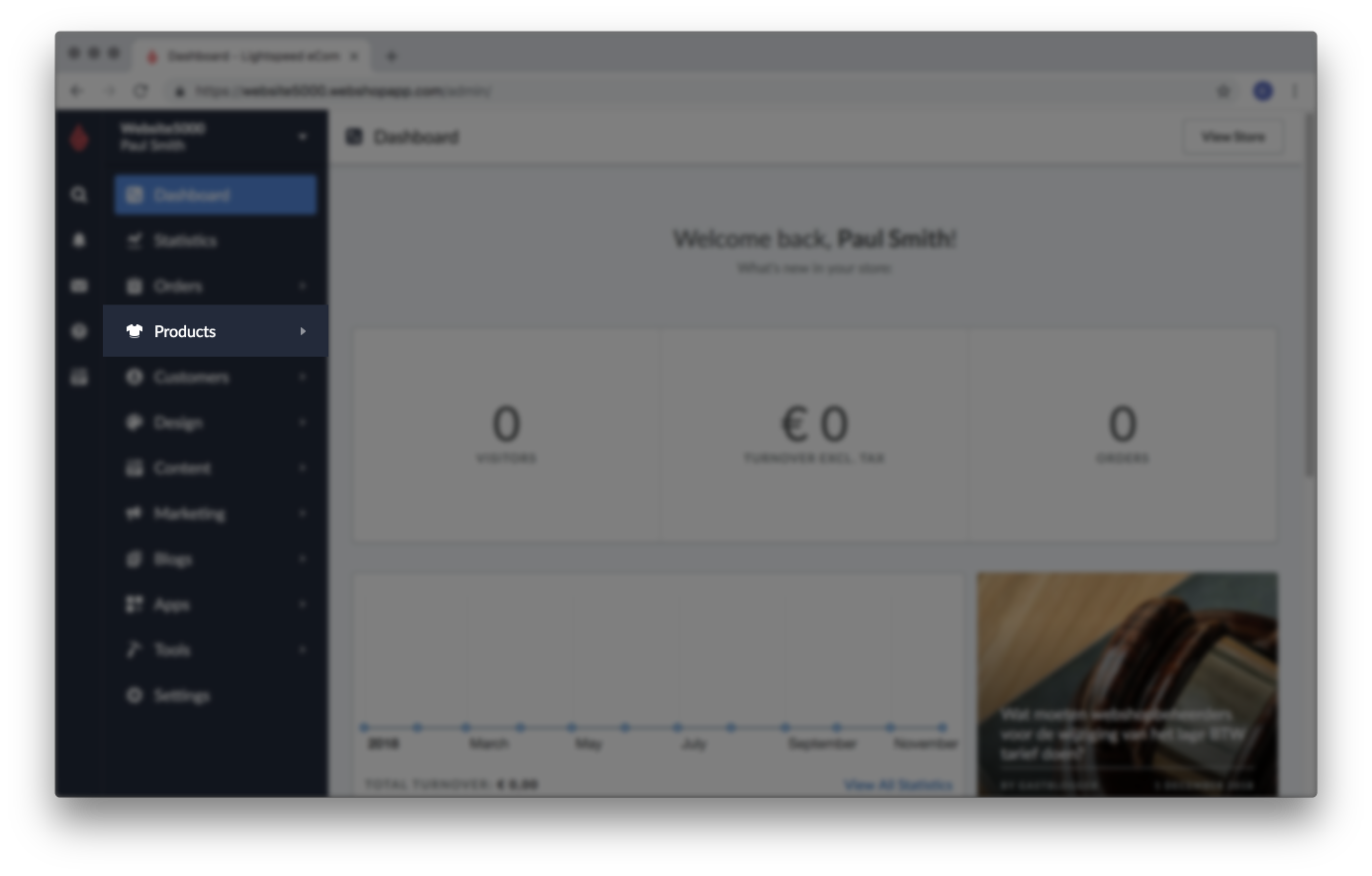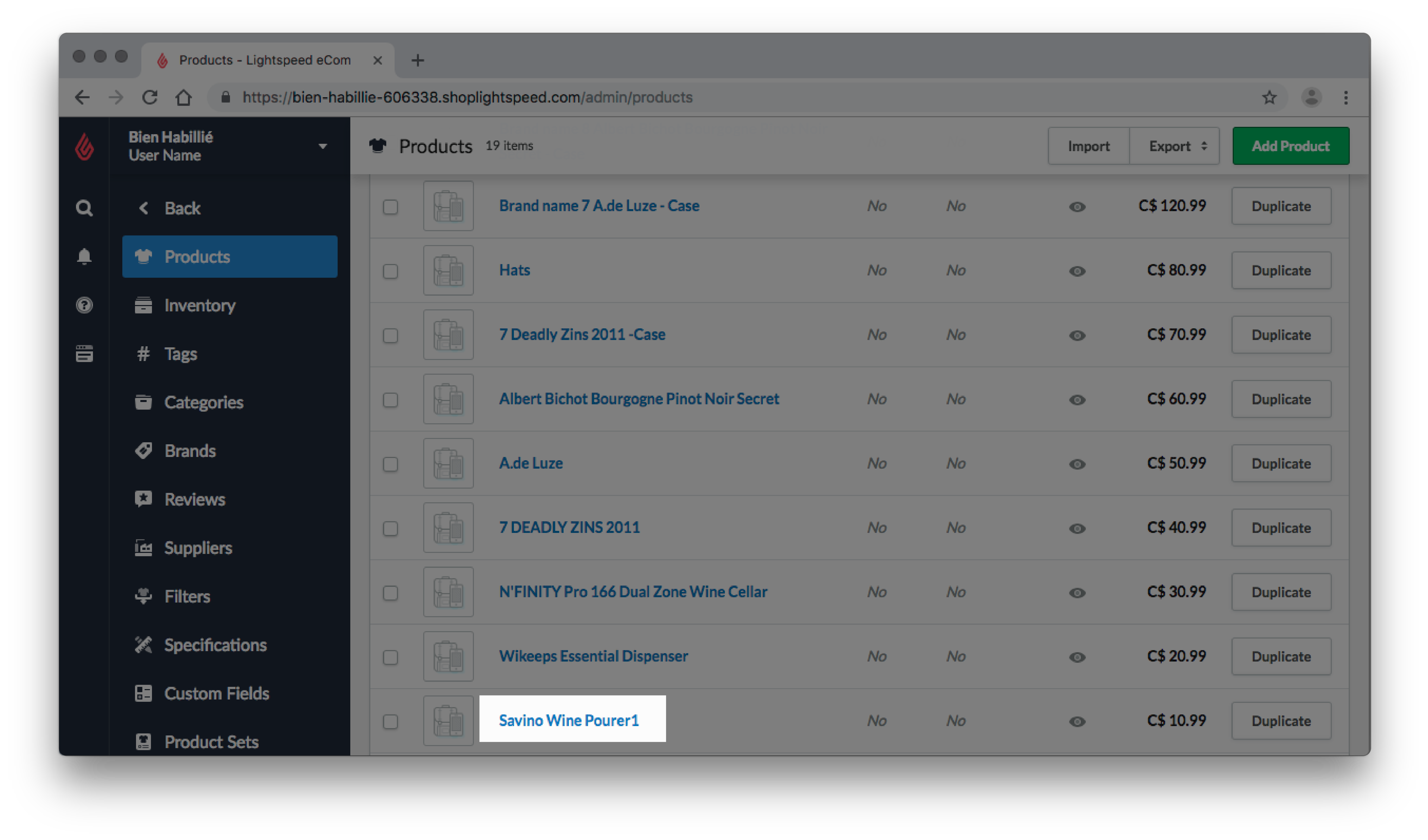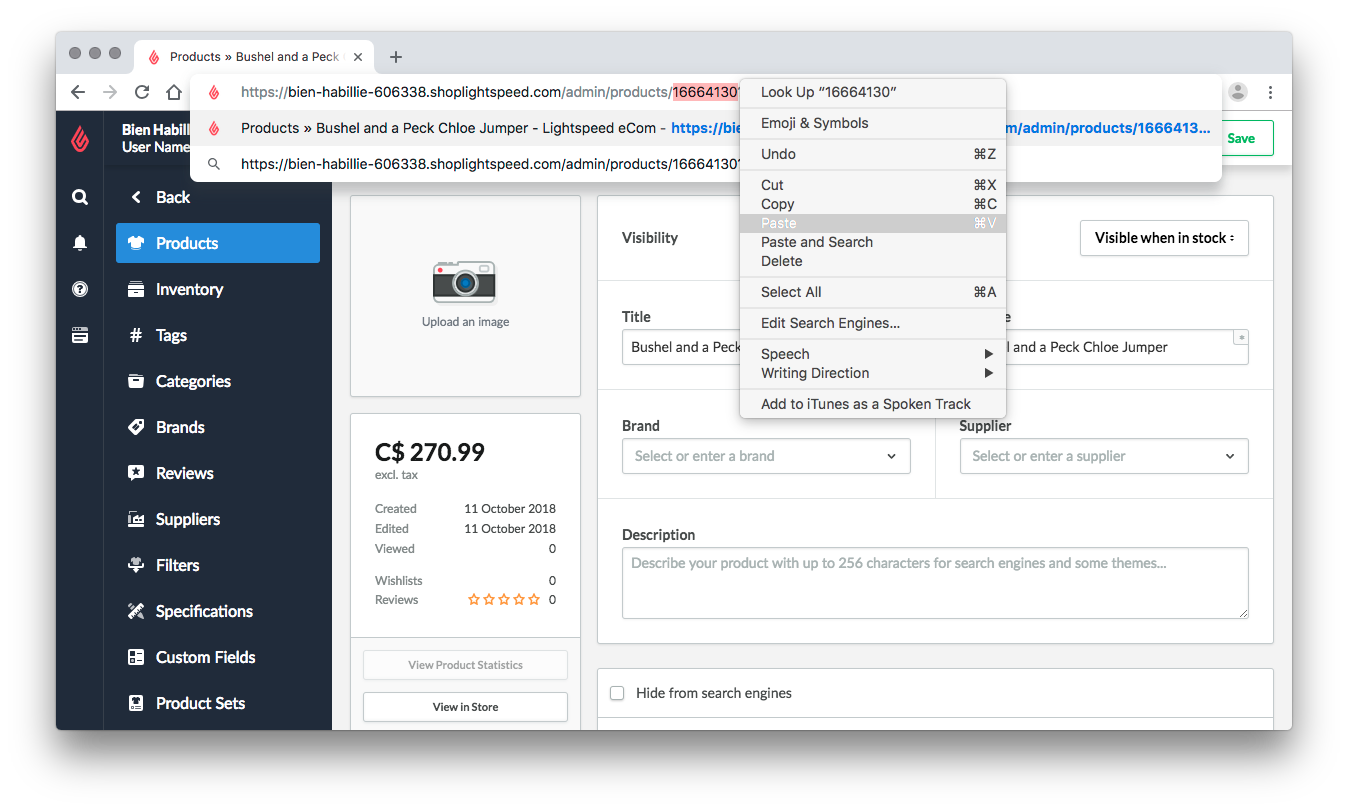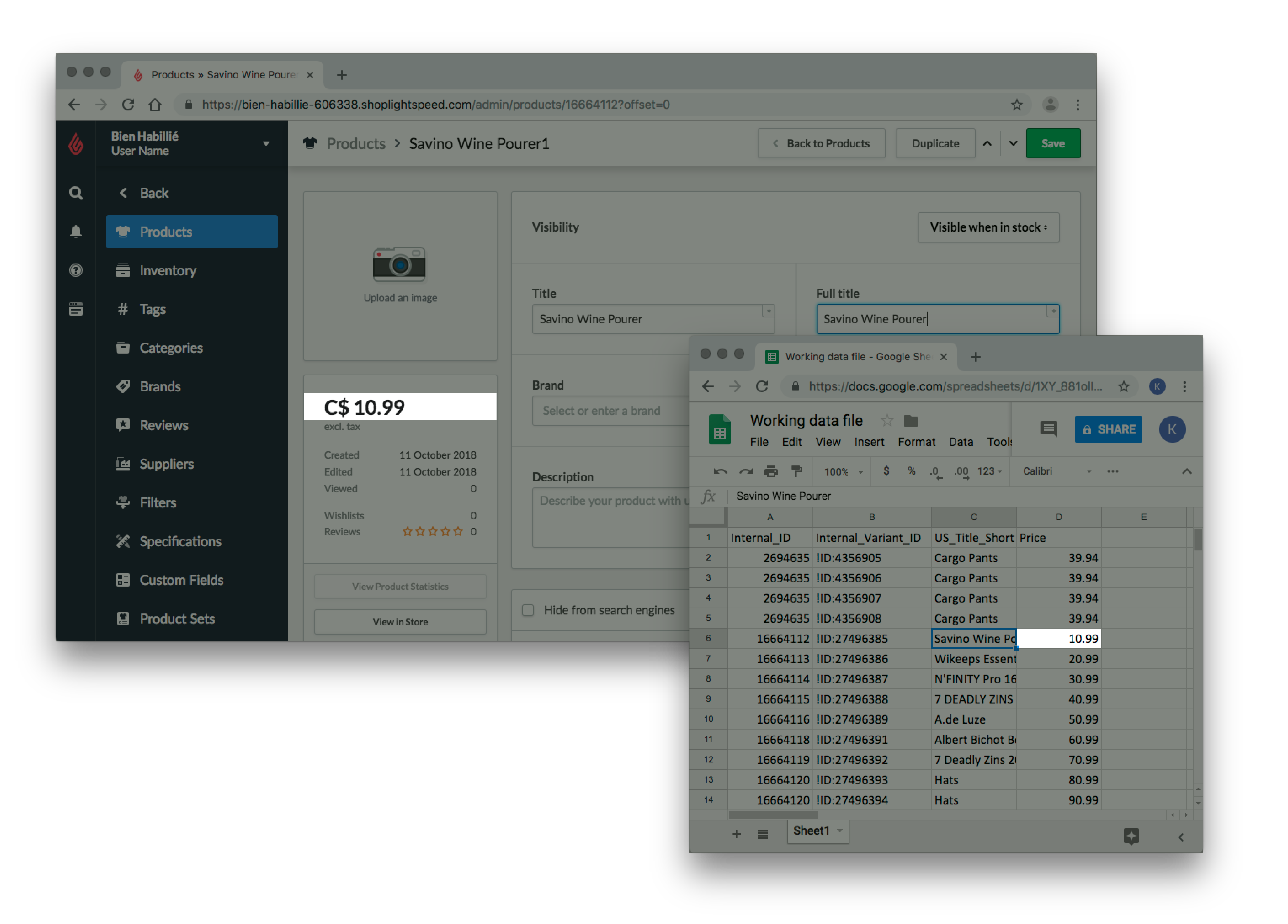Dieser Artikel hilft Ihnen beim Importieren neuer Produkte, unabhängig davon, ob Sie bei null beginnen oder von einer anderen Plattform zu Lightspeed eCom wechseln.
Artikelnavigation
Dieser Artikel umfasst zwei Teile:
Anweisungen
Ein erfolgreicher Import hängt von der Qualität Ihrer Daten ab. Aus diesem Grund drehen sich die meisten Schritte, die Sie beim Importieren in eCom ausführen müssen, um Ihr Arbeitsblatt. Weitere Informationen dazu, warum ein Arbeitsblatt wichtig ist, erhalten Sie hier.
Befolgen Sie diese Anweisungen, um zu beginnen:
1. Erstellen Ihres Arbeitsblattes
Die folgenden Schritte sind nötig, um neue Produkte zu importieren und eine leere Tabelle zu erstellen, die schließlich Ihr Arbeitsblatt darstellen wird.
- Klicken Sie hier, um sich bei Ihrem Google-Konto anzumelden und Google Tabellen zu öffnen. Google Tabellen ist die empfohlene Software für Ihr Arbeitsblatt. Weitere Informationen zu dieser Software und diesem Format finden Sie hier.
- Erstellen Sie ein neues leeres Blatt, indem Sie auf + klicken. Dies wird als Arbeitsblatt verwendet.
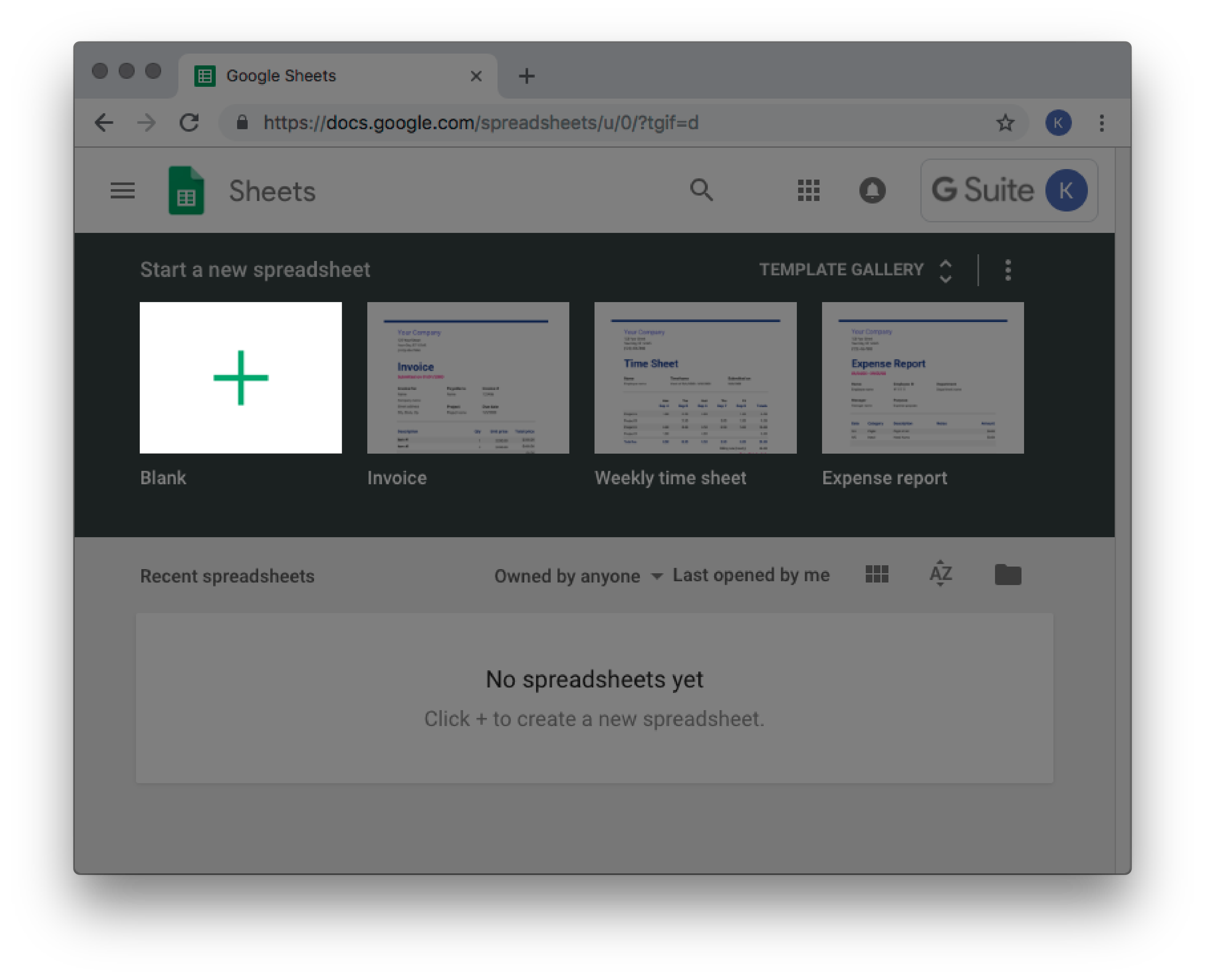
- Fügen Sie in Spalte A eine Spalte für den Produkttitel hinzu. Lesen Sie Formatieren von Spalten in Ihrem Arbeitsblatt. Dort erfahren Sie mehr über die Anforderungen dieser Spalte und wie Sie sie benennen können.
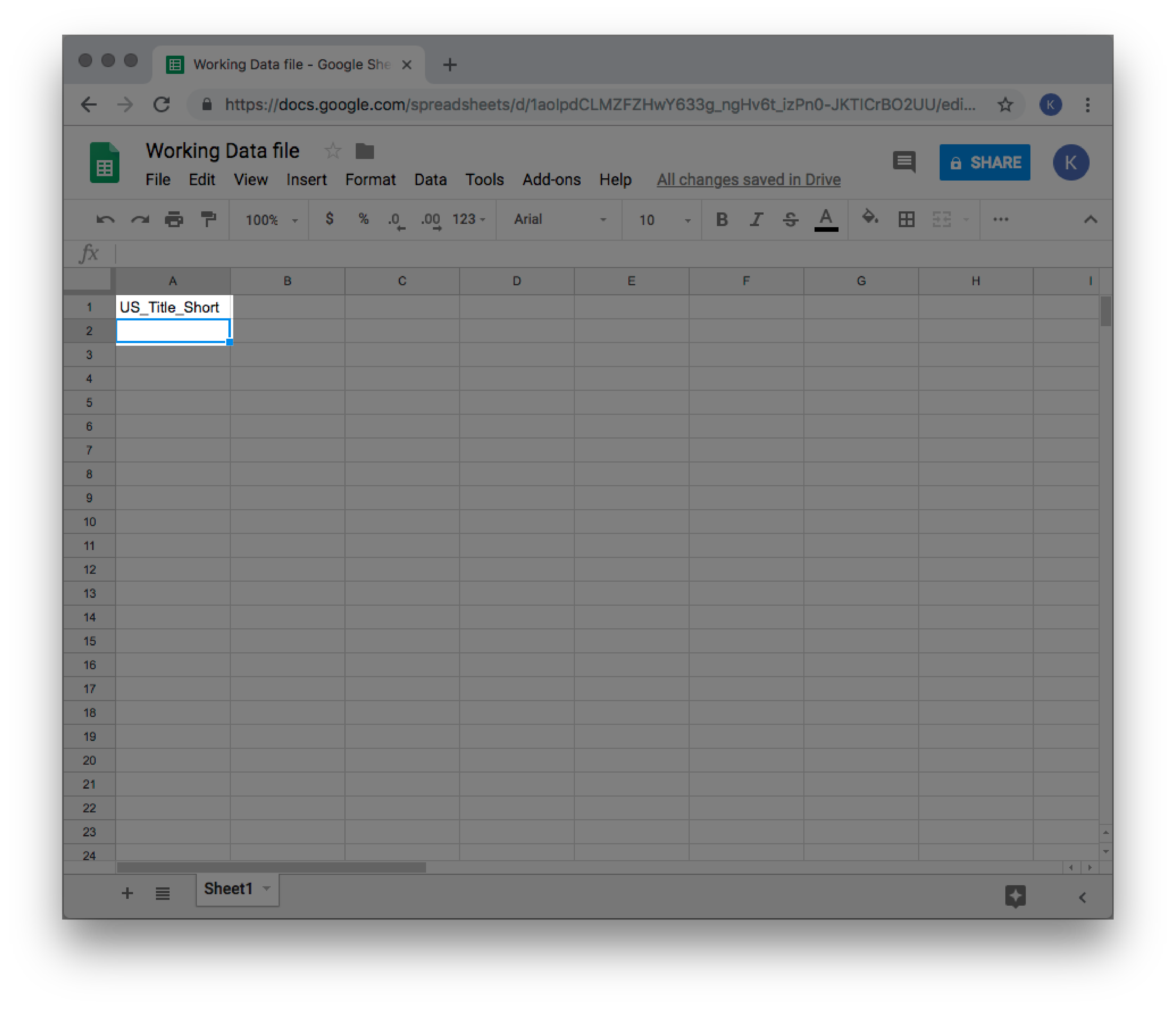
- Fügen Sie in den nächsten Spalten die Spaltentitel für die Daten hinzu, die Sie importieren möchten.
- Lesen Sie Häufig benötigte Spalten für Arbeitsblatt zu den wichtigsten Spalten, die beim Neustart erforderlich sind, und warum sie es sind.
- Lesen Sie den Artikel Produktspaltentitel , um mehr über die verfügbaren hinzuzufügenden Spalten und ihre spezifischen Anforderungen zu erfahren.
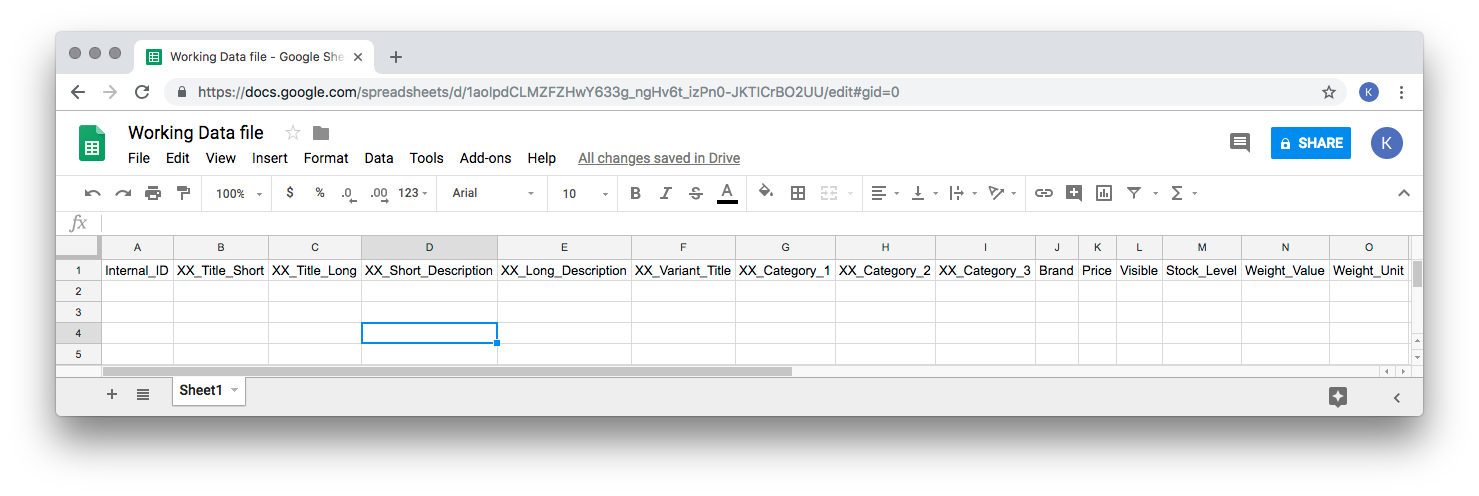
- Geben Sie Ihre Produktdaten für jede Spalte ein.
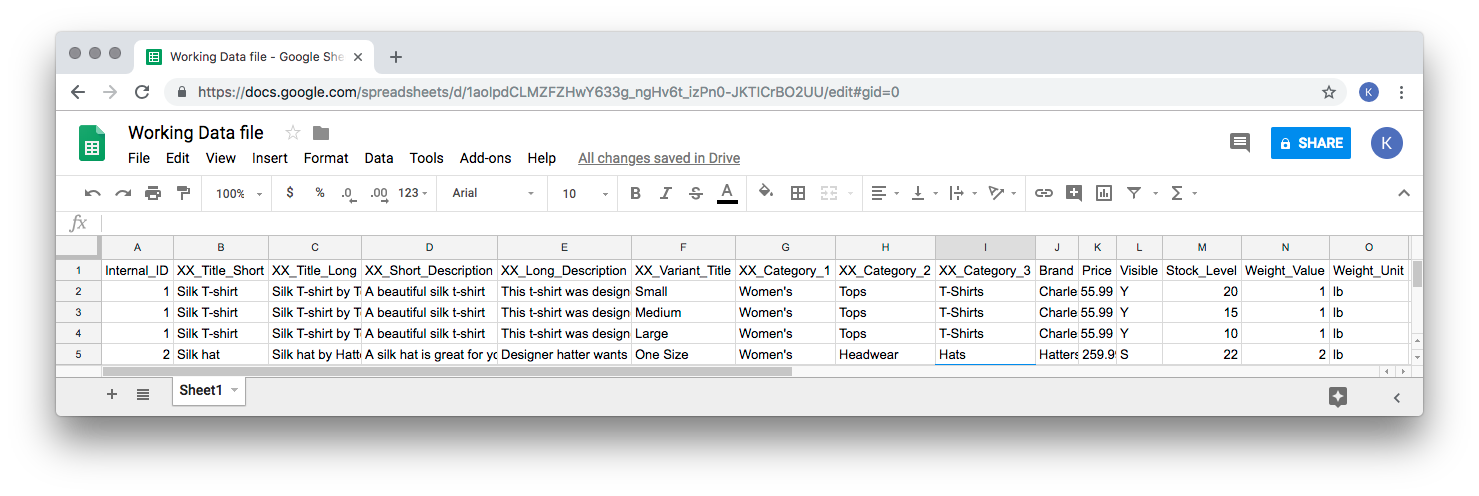
- Speichern Sie danach Ihr Arbeitsblatt auf Ihrem Computer. Klicken Sie dazu Datei > Herunterladen als > Comma Separated Values (.CSV).
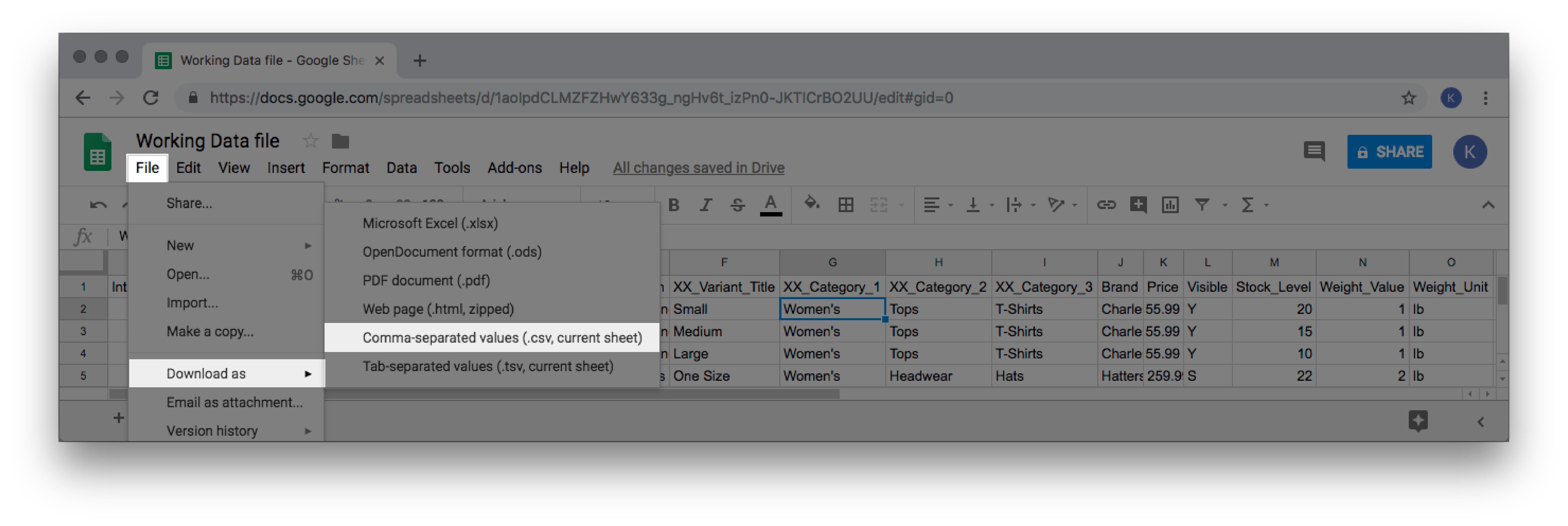
2. Arbeitsblatt importieren
Nachdem Sie Ihr Arbeitsblatt zum Importieren neuer Produkte erstellt haben, können Sie es in eCom importieren.
- Klicken Sie in Ihrem eCom Backoffice auf Werkzeuge.
- Klicken Sie auf Neuer Import.
- Klicken Sie auf Computer durchsuchen.
- Suchen Sie Ihr Arbeitsblatt und klicken Sie auf Öffnen.
- Klicken Sie auf Wählen Sie aus, was Sie importieren möchtenund wählen Sie Produkte.
- Die Seite wird automatisch fortgesetzt. Im Abschnitt ZUSÄTZLICHE EINSTELLUNGEN:
- Klicken Sie fürVerhalten auf Wählen Sie eine Option:und wählen Sie Nur neue Produkte erstellen.
- Klicken Sie für Gruppieren nach auf Produkt-ID und wählen Sie die Spalte aus, die Ihr Arbeitsblatt zum Gruppieren von Varianten verwendet. Beispielsweise können Sie die Produkt-ID verwenden, um Varianten zu gruppieren. Weitere Informationen finden Sie unter Interne ID.
- Die Spalten im Abschnitt FELDTYPUS EINSTELLENwerden automatisch den richtigen Feldern zugeordnet, solange die Spaltenüberschriften in Ihrem Arbeitsblatt nicht geändert wurden. Finden Sie heraus, welche Spalten den richtigen Feldern zugeordnet werden sollen. Verwenden Sie dazu die Tabelle in dem Artikel Produktspaltennamen.
- Klicken Sie oben rechts im Bildschirm auf Weiter.
- Klicken Sie auf Import starten. Das Import-Tool beginnt mit der Verarbeitung Ihres Imports. Sie müssen nicht auf der Seite bleiben, sondern können später zurückkommen.
3. Überprüfen Ihrer Änderungen
Es ist notwendig zu überprüfen, ob Ihre Produkte nach dem Start eines Imports erfolgreich importiert worden sind. Nach der Überprüfung, ob das Import-Tool fehlerfrei war, ist es wichtig, einige Produkte aus Ihrem Arbeitsblatt willkürlich zu testen und zu bestätigen, dass Ihre Änderungen vorgenommen wurden.
3a. Bestätigen Sie, dass beim Importieren keine Fehler aufgetreten sind:
- Melden Sie sich bei Ihrem eCom Back Office an und klicken Sie auf Werkzeuge.
- Suchen Sie Ihren Import nach Datum oder Dateiname und klicken Sie neben dem Status auf Bericht anzeigen.
- Wenn Fehler sichtbar sind, nehmen Sie Korrekturen an Ihrem Arbeitsblatt vor und importieren Sie Ihre Änderungen erneut. Besuchen Sie den Lightspeed-Community-Artikel hier, um häufig gestellte Fragen anzuzeigen und Ihre eigenen Fragen zu Fehlern zu stellen.
3b. Bestätigen Sie, dass die neuen Produkte korrekt hinzugefügt wurden
- Öffnen Sie in Google-Tabellen das Arbeitsblatt, das Sie zu Lightspeed eCom hochgeladen haben.
- Wählen Sie eine beliebige Zeile nach dem Zufallsprinzip aus und kopieren Sie die interne ID des Produkts
- Melden Sie sich bei Ihrem eCom Back Office an und wählen Sie Produkte.
- Wählen Sie ein beliebiges Produkt aus.
- Ersetzen Sie in der Web-Adressleiste die Zahl nach /admin/produkte/ durch Einfügen der kopierten Internen ID und drücken Sie auf Ihrer Tastatur die Eingabe-Taste.
- Vergleichen Sie das Produkt mit Ihrem Arbeitsblatt, um sicherzustellen, dass die vorgenommenen Änderungen korrekt wiedergegeben werden.
- Wiederholen Sie die Schritte 1-6 für einige Produkte, bis Sie sicher sind, dass alle Ihre neuen Produkte korrekt importiert wurden;
Verweise
Bei der Vorbereitung Ihres Arbeitsblatts sollten Sie bestimmte Details überprüfen, um sicherzustellen, dass Ihr Import erfolgreich ist. Die Anforderungen für jede Spalte finden Sie unter: Produktspaltentitel. In diesem Referenzabschnitt erfahren Sie mehr über:
Häufig benötigte Spalten für Arbeitsblätter
Die Vorbereitung eines Arbeitsblatts kann überwältigend erscheinen. Um diesen Vorgang zu vereinfachen, finden Sie hier die wichtigsten Spalten, die Sie Ihrer Arbeitsblattdatei hinzufügen sollten, und die Gründe, aus denen sie wichtig sind. Weitere Informationen zu jeder Spalte finden Sie hier. Wenn Sie mit einem einfachen Arbeitsblatt vertraut sind, können Sie Ihrem Arbeitsblatt weitere Spalten hinzufügen, indem Sie die Informationen in diesem Artikel verwenden.
Sie können die folgenden Spalten kopieren; die Frage, warum sie so wichtig sind, wird weiter unten beantwortet.
XX_ wird hier als Platzhalter für Sprache verwendet. Dies hängt von Ihrer Shop-Sprache ab. Zum Beispiel US_ für Englisch (US) oder EN_ für Englisch (UK). Klicken Sie hier für weitere Informationen.
Internal_ID |
XX_Title_Short |
XX_Title_Long |
XX_Short_Description |
XX_Long_Description |
XX_Variant_Title |
XX_Category_1 |
XX_Category_2 |
XX_Category_3 |
Brand |
Price |
Visible |
Stock_Level |
Weight_Value |
Weight_Unit |
Nach rechts scrollen --->
Erfahren Sie nach Vorbereitung Ihres Arbeitsblattes, wie Sie Ihre Datei importieren können, indem Sie hier klicken.
| Spaltenname | Systemname | Wichtigkeit | |
|---|---|---|---|
|
01 |
Produkt-ID |
|
Ermöglicht das Hinzufügen von Varianten. |
| 02 | Titel | XX_Title_Short |
Erforderlich beim Import. |
| 03 | Langer Titel | XX_Title_Long |
|
| 04 | Beschreibung | XX_Short_Description |
Wird in den meisten Designs als kurze Zusammenfassung des Produkts verwendet. |
| 05 | Inhalt | XX_Long_Description |
In den meisten Designs wird der Inhalt auf der Produktseite angezeigt. Wenn das Feld leer bleibt, kann die Produktseite unvollständig wirken. |
| 06 | Variantentitel | XX_Variant_Title |
Ermöglicht Ihnen, beim Hinzufügen von Varianten den Titel der Variante festzulegen. |
| 07 | Kategorie 1 Kategorie 2 Kategorie 3 |
XX_Category_1XX_Category_2XX_Category_3 |
Wird für die Navigation und Produktorganisation Ihrer Website verwendet. Änderungen an vorhandenen Kategorien können nicht importiert werden. Weitere Informationen dazu finden Sie hier. |
| 08 | Marke | Brand |
Wird von den meisten Designs für die Shop-Navigation verwendet. In der Regel eine Übersichtsseite, auf der alle Marken angezeigt werden. |
| 09 | Preis | Price |
Erforderlich beim Online-Verkauf von Produkten. |
| 10 | Sichtbarkeit | Visible |
Steuert, ob Ihre Produkte in Ihrem eCom Store sofort sichtbar sind. Weitere Informationen zur Produktsichtbarkeit finden Sie hier. |
| 11 | Lagerbestand | Stock_Level |
Die Festlegung des Lagerbestandes verhindert, dass Kunden mehr Produkte kaufen, als Sie auf Lager haben. |
| 12 | Gewichtseinheit | Weight_ValueWeight_Unit |
Die Einstellung des Gewichtswerts und der Einheit ist für Versandarten wichtig, da der Versand nach Gewicht berechnet wird. Wenn Sie nicht das genaue Gewicht jedes Produkts kennen, ist die Schätzung eines ungefähren Gewichts besser als jedes Produkt mit einem Gewicht von 0. |
Tipps für Spaltennamen in Ihren Arbeitsblättern
- Fügen Sie beim Erstellen Ihres Arbeitsblatts immer eine Produkttitelspalte hinzu.Dies ist das einzige erforderliche Feld beim Import neuer Produkte.
- Sie sollten die Spaltennamen Ihres Arbeitsblatts den Spaltennamen in einem Export zuordnen. Auf diese Weise ordnet das System sie beim Import des Arbeitsblatts automatisch den entsprechenden Feldern zu. Andernfalls müssen Sie Ihre Spalten manuell zuordnen. Weitere Informationen finden Sie unterProduktspaltentitel.
- Sie sollten Ihre Spalten nach dem Titel des Spaltennamens in einem Export benennen, damit Lightspeed eCom beim Importieren Ihres Arbeitsblatts jede Spalte automatisch einem Feld zuordnet. Andernfalls können Sie beim Import Ihres Arbeitsblatts beim Importieren des Bildschirms manuell Ihre eigenen Spaltentitel auswählen.
- Wenn Sie Ihre eigenen Spaltentitel verwenden, müssen Sie sicherstellen, dass Ihre Spalten den richtigen Feldern in eCom zugeordnet sind. Besuchen Sie die SpalteVorgeschlagene Zuordnung beim Importieren der Produkttabelle hier.
- Weitere Informationen zu anderen Sprachen finden Sie in unserer Sprachtabelle hier.