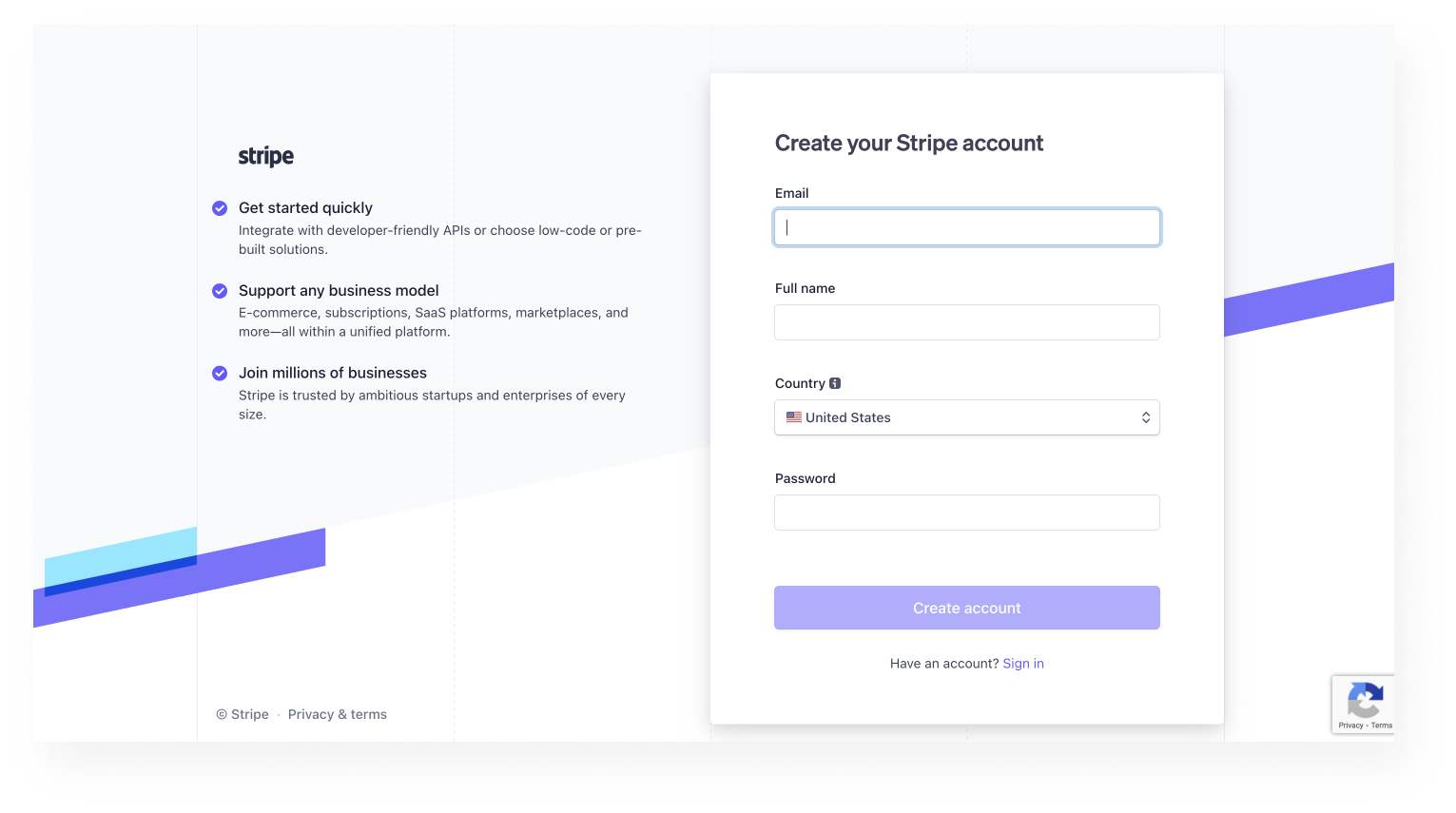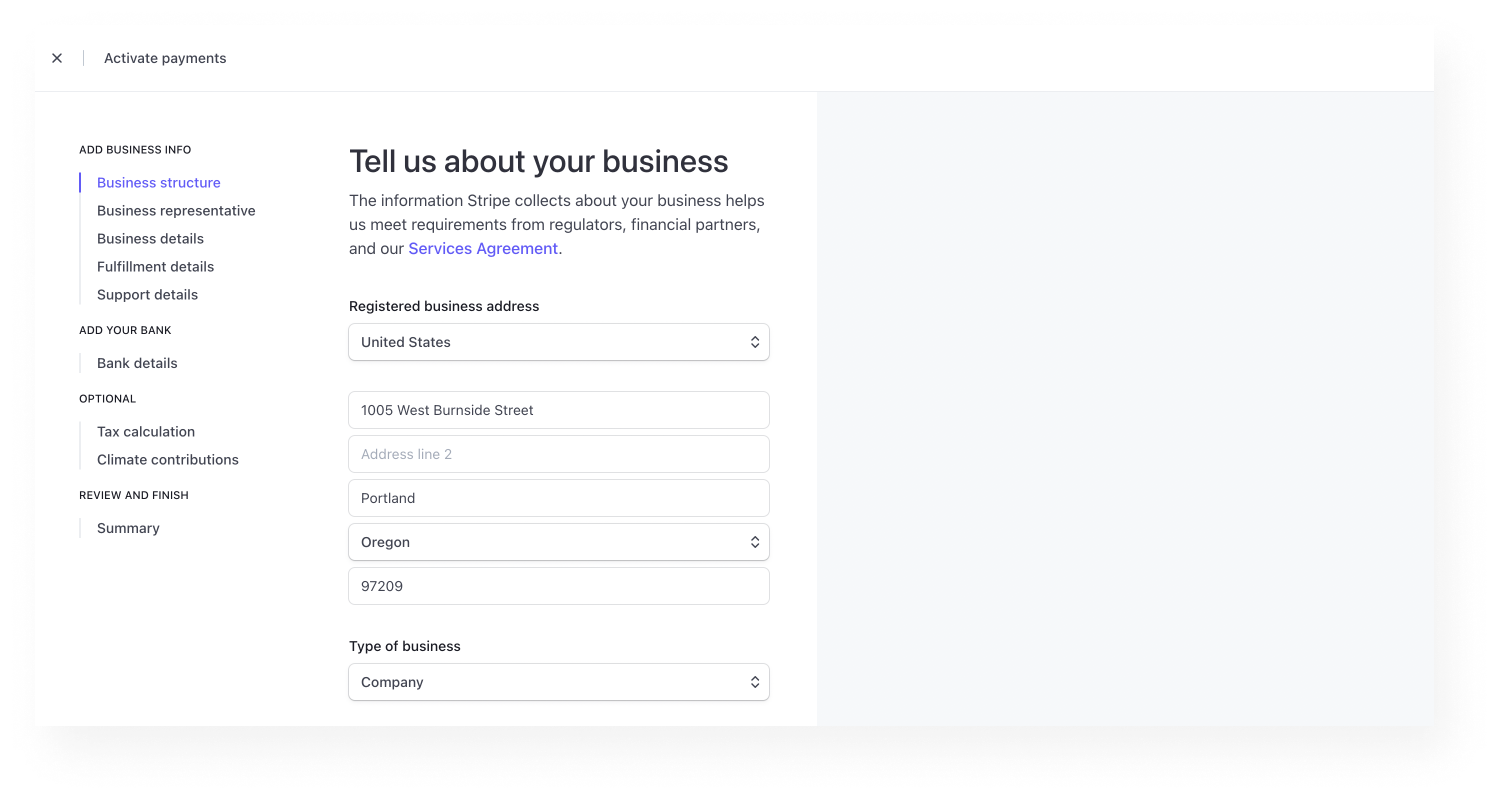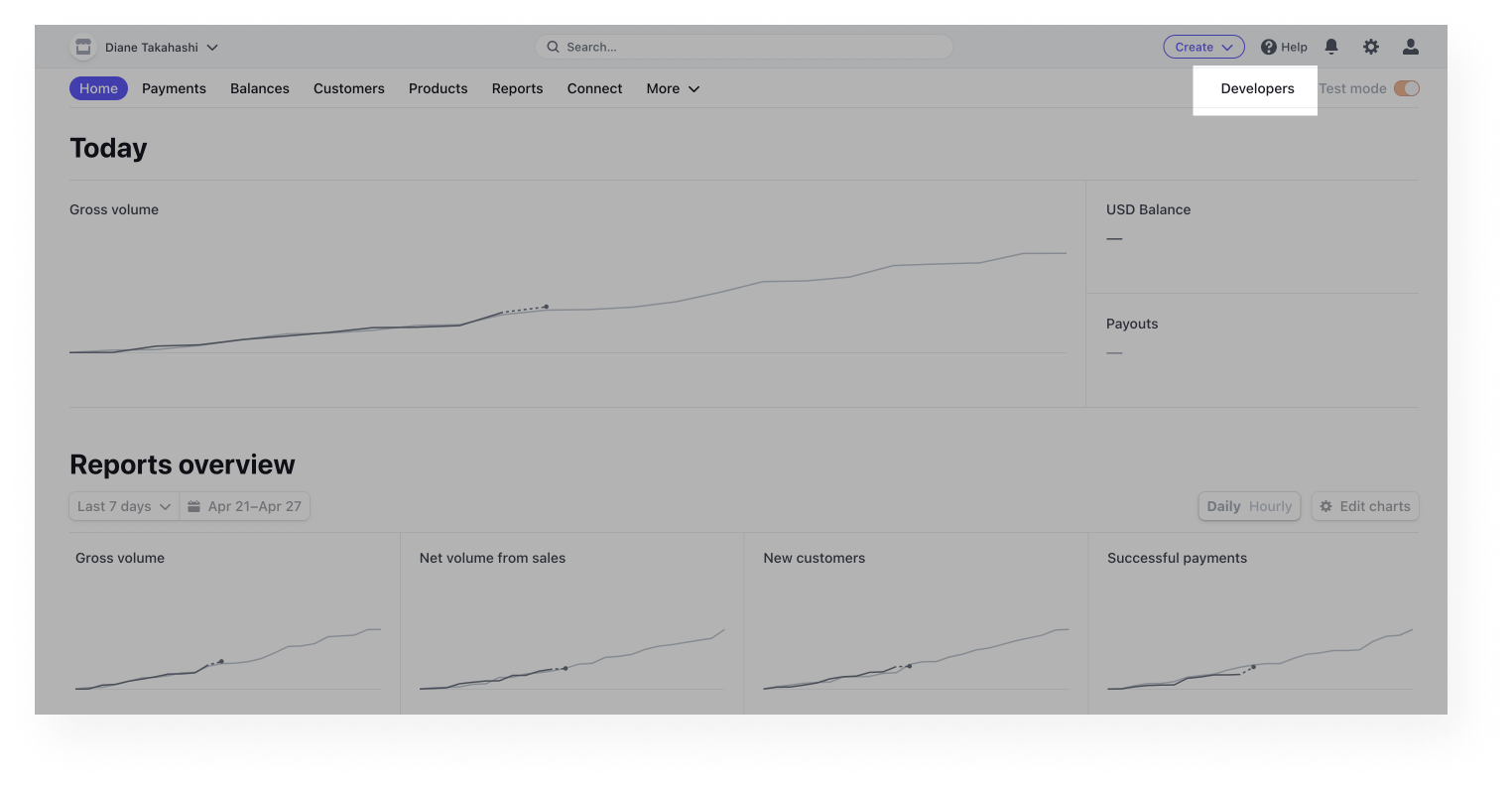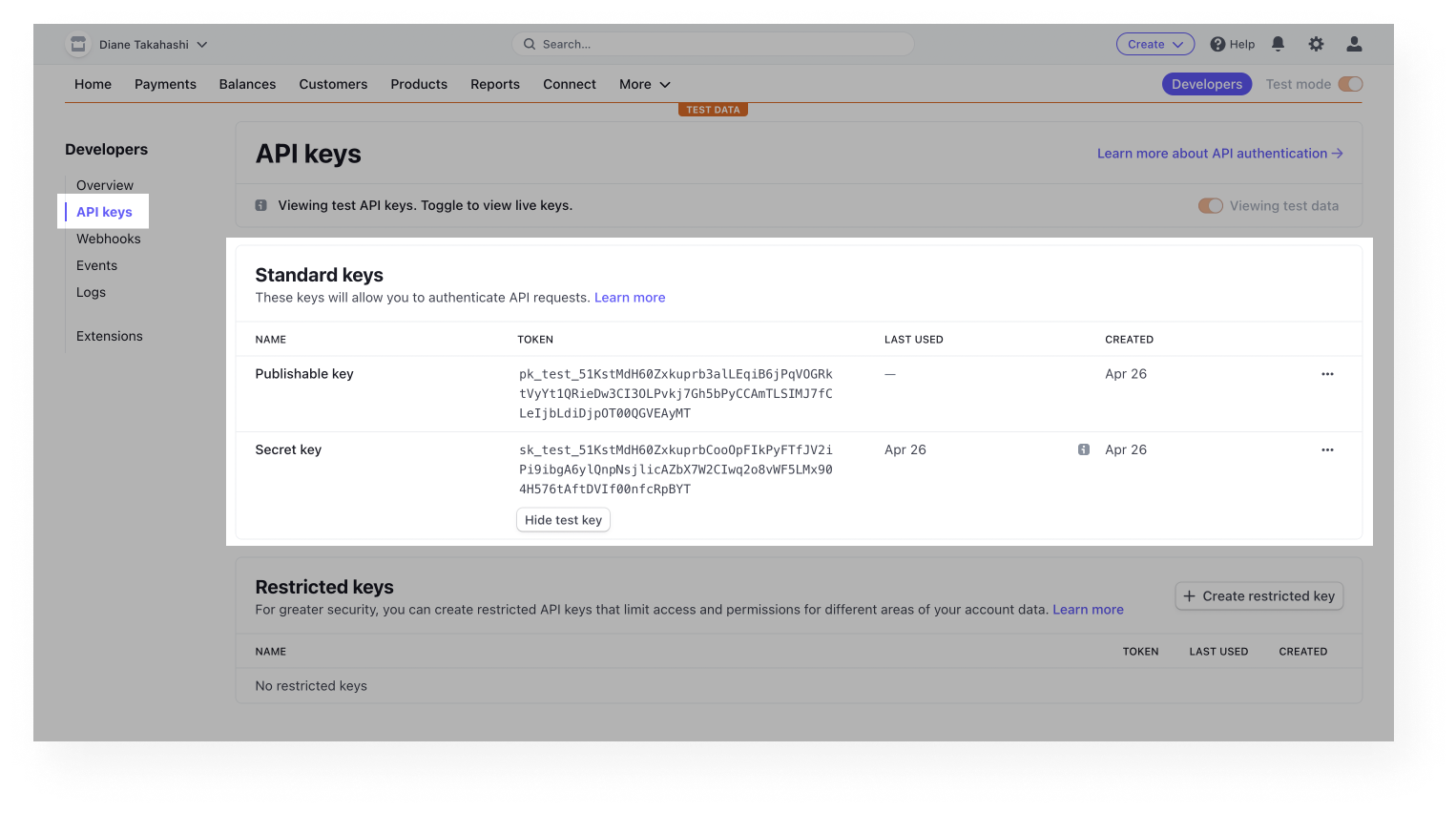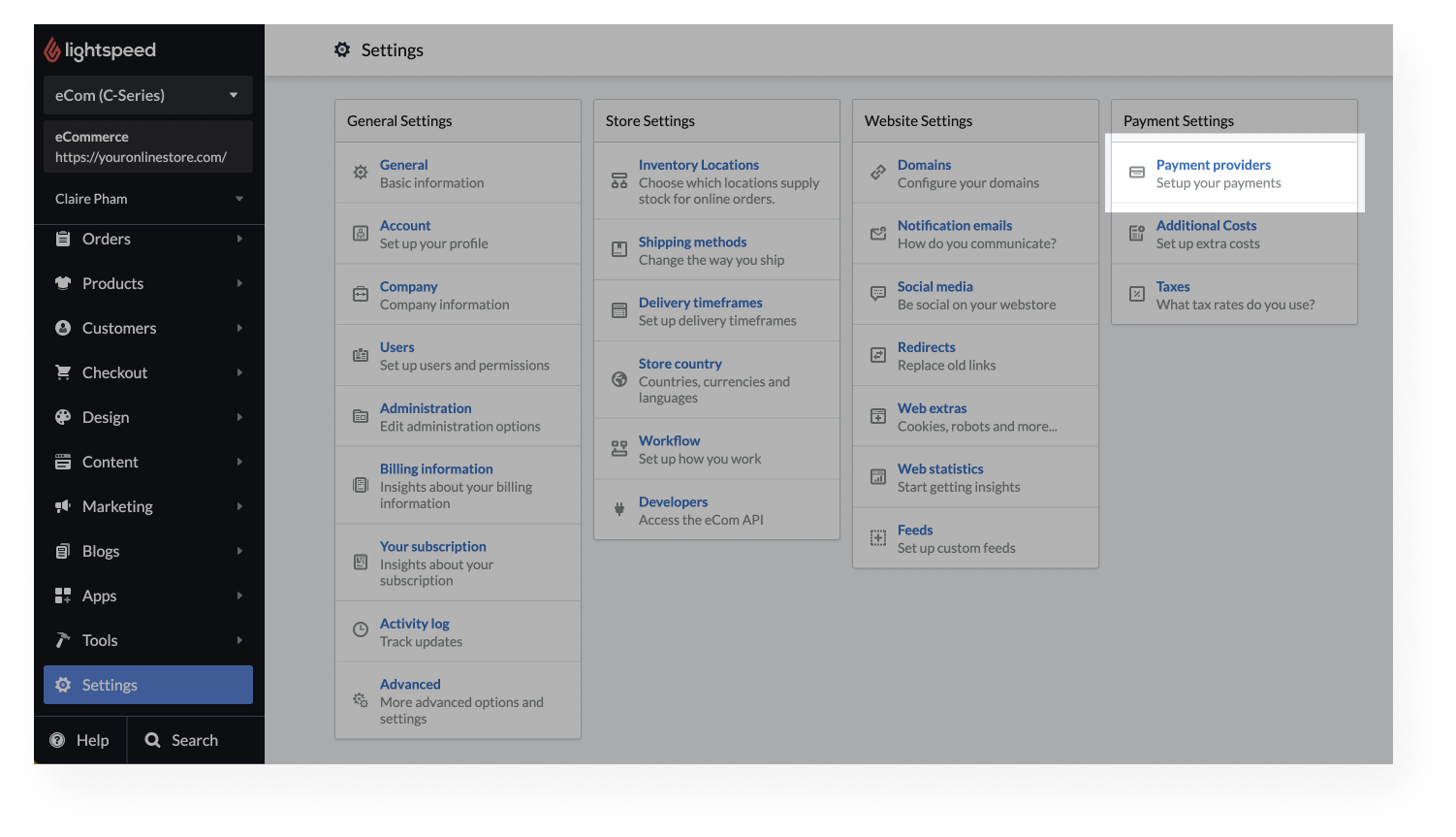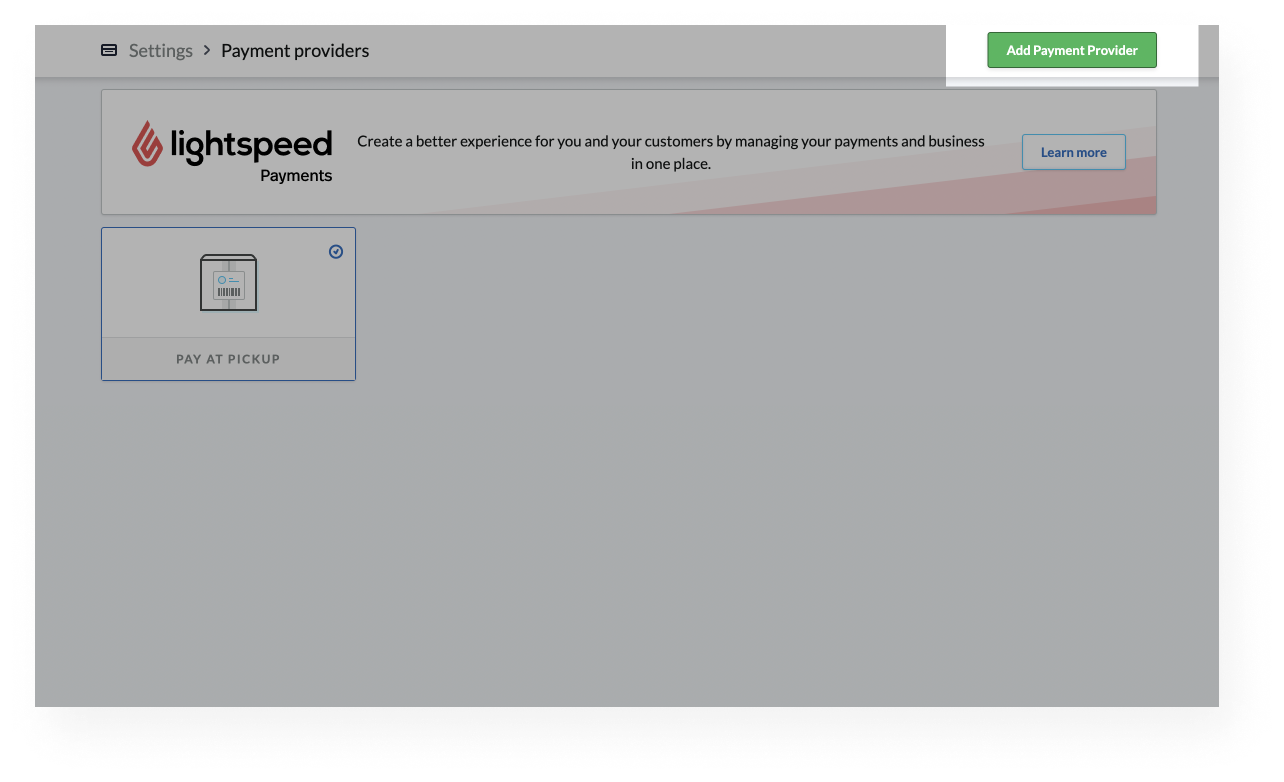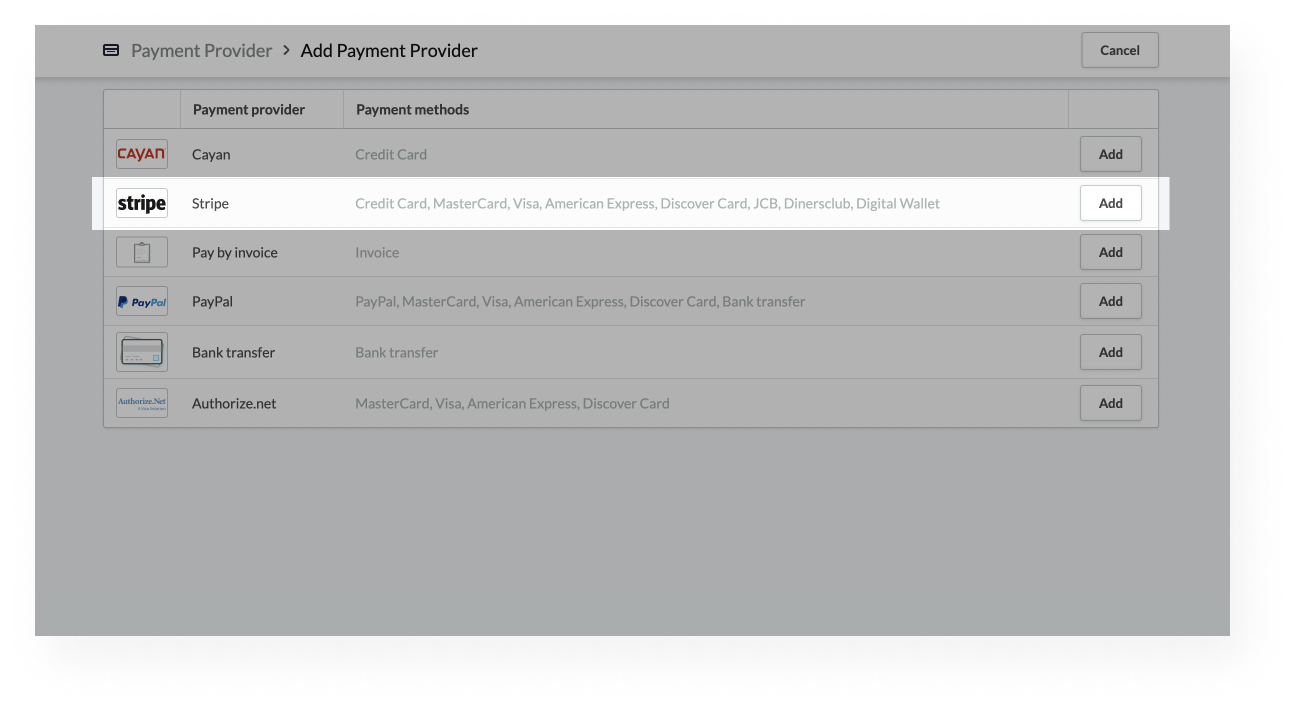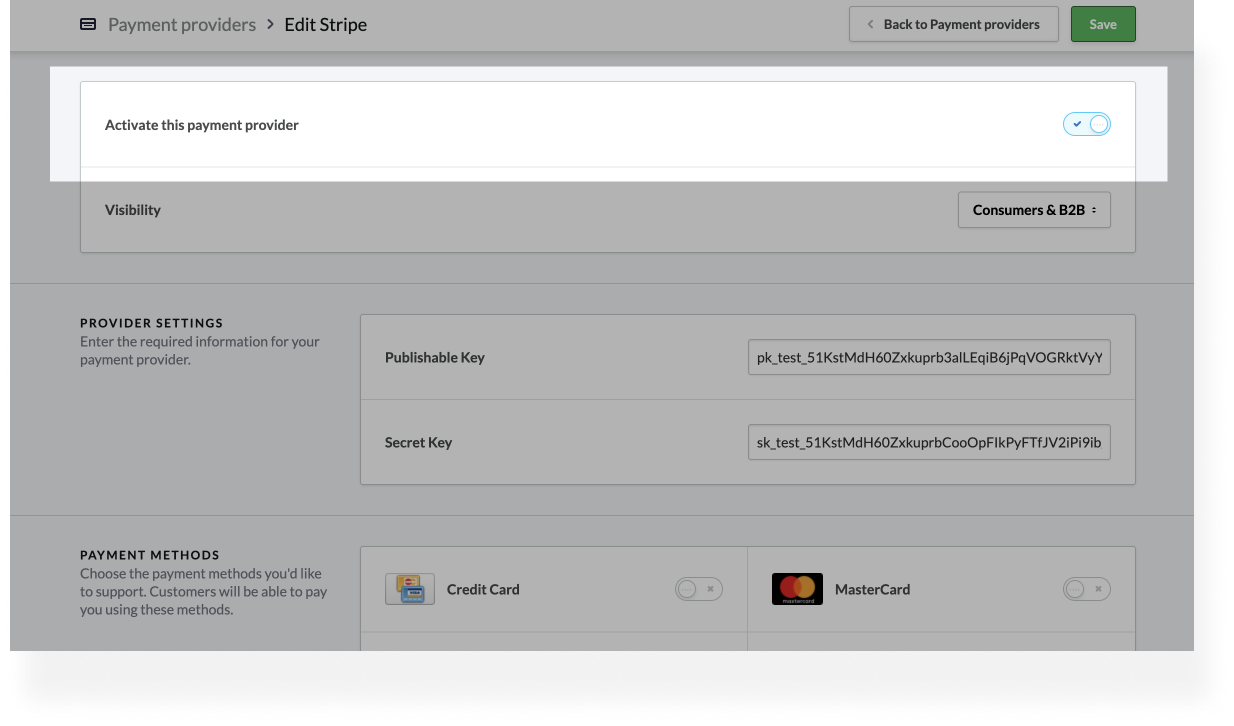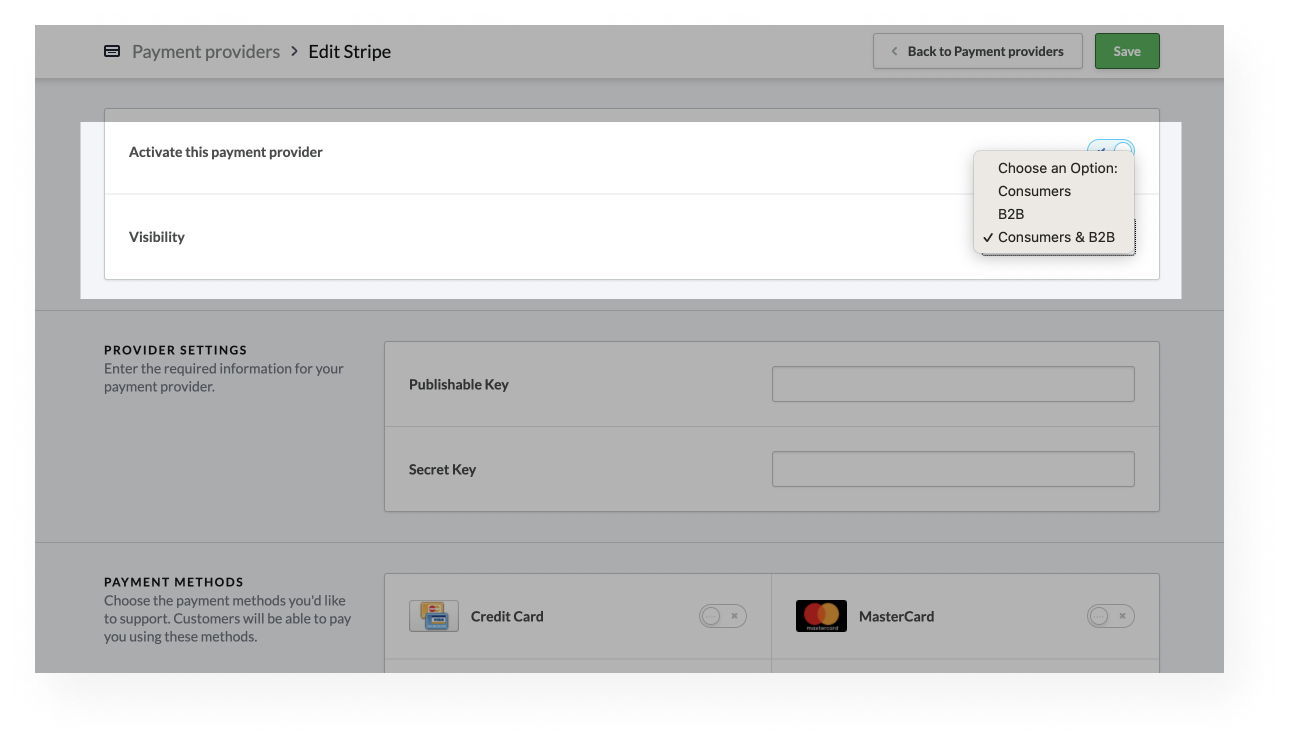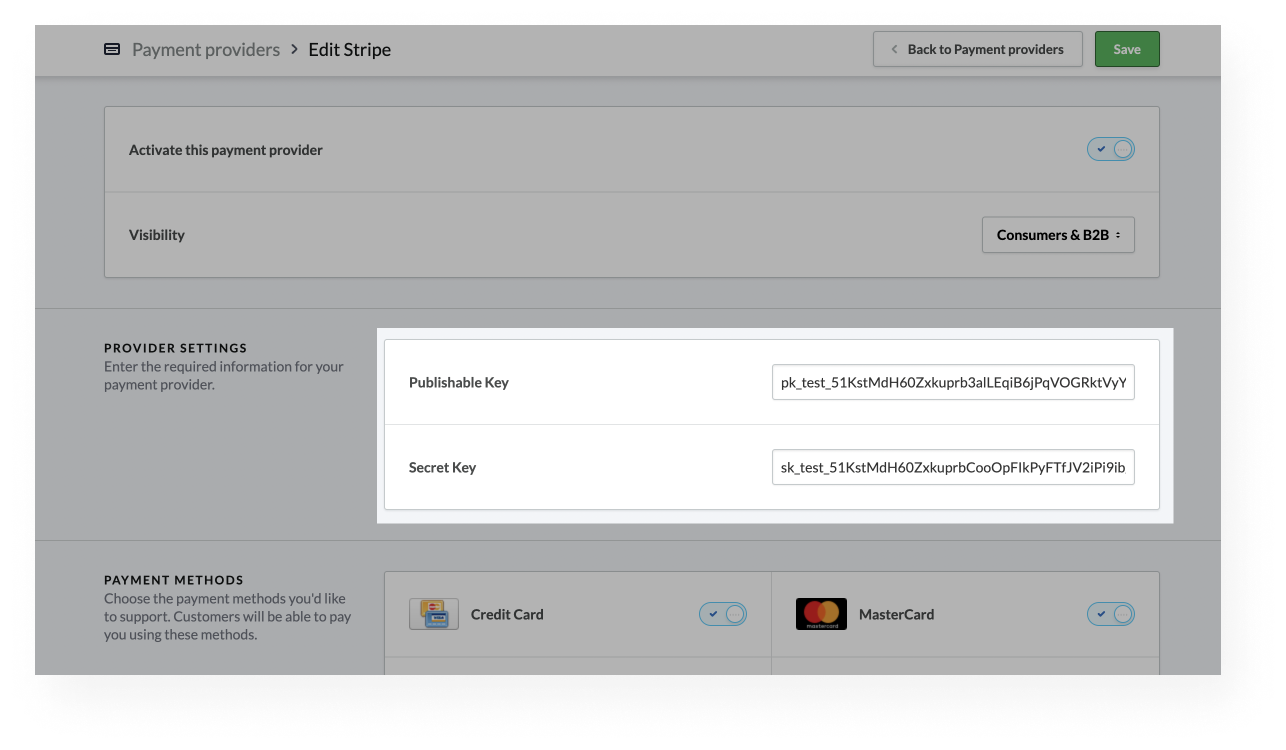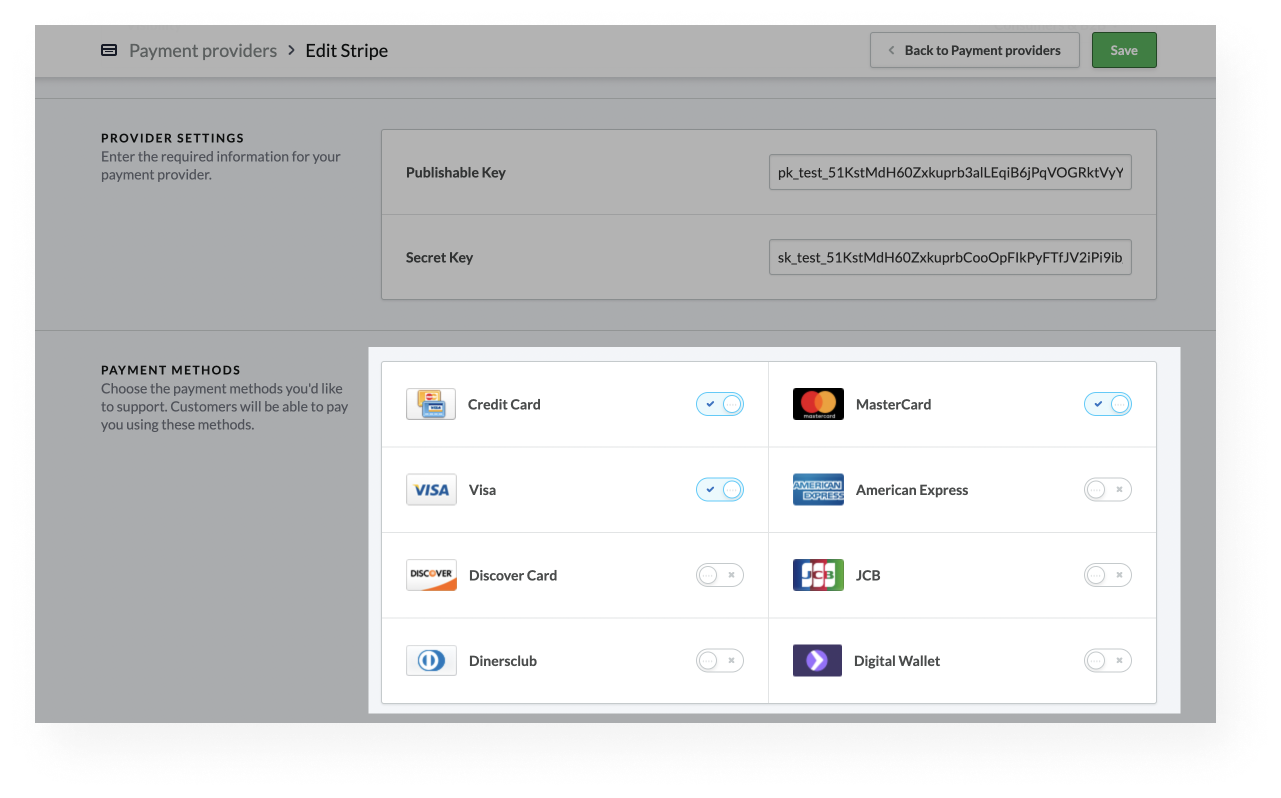Stripe is a payment provider that enables you to offer the following payment methods to your customers:
- Credit cards (Visa, MasterCard, American Express, Discover Card, Dinersclub, and JCB)
- Digital wallet (Apple Pay and Google Pay). If you’ve connected your Stripe account in your eCom back office and are ready to enable digital wallet, view our Enabling digital wallet for Stripe article for instructions.
Note: Stripe is only available in select countries.
Before you can add Stripe to your online store, you need to register for a Stripe account. Then you need to activate Stripe as a payment method in your eCom back office, and enter your Stripe provider settings. This will link your Stripe account to your online store.
Set up Stripe
Step 1: Register for your Stripe account
-
To get started, navigate to the Stripe website and register for a Stripe account. If you already have an active account, sign in and skip to step 3.
-
After registering with Stripe, activate your new account by entering your business information and your bank details. If you need additional assistance with this step, contact Stripe’s support staff.
-
Once your Stripe account is activated, navigate to your Stripe dashboard and select Developers in the top-right corner.
-
On the Developers page, select API keys. Copy the Publishable key and the Secret key. You’re going to enter these keys in your eCom back office.
Step 2: Activate Stripe in your eCom back office
-
In your eCom back office, navigate to Settings > Payment providers.
- At the top-right of the page, select Add payment provider.
- Locate Stripe and select Add. The Edit Stripe page will open.
- Click the toggle to enable Activate this payment provider.
- From the Visibility drop-down, select one of the following options: Consumers, B2B, or Consumers and B2B.
- Under PROVIDER SETTINGS, paste the Publishable key and Secret key associated with your Stripe account.
- Under PAYMENT METHODS, enable the payment method(s) that your Stripe account can accept. For credit cards, you need to enable both the Credit card payment method and the payment method(s) of the specific credit card type(s). If you don't, customers will not be able to process credit card payments in your online store.
- Optionally, configure additional settings.
- Select Save.