In this article
When a new order is received, you should verify the payment, package, and ship the items. Packaging and shipping the order is known as fulfilling an order.
- In your eCom admin, go to Orders.
- Select the order number link to enter its dashboard.
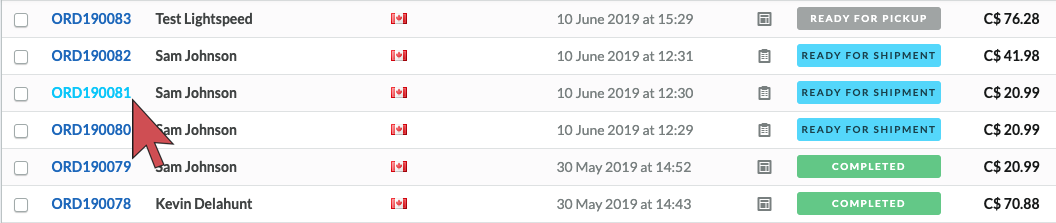
- Package your order. Learn about obtaining packaging in the Getting started with shipping article.
- Print the shipment packaging slip by selecting the print icon beside the shipment ID.
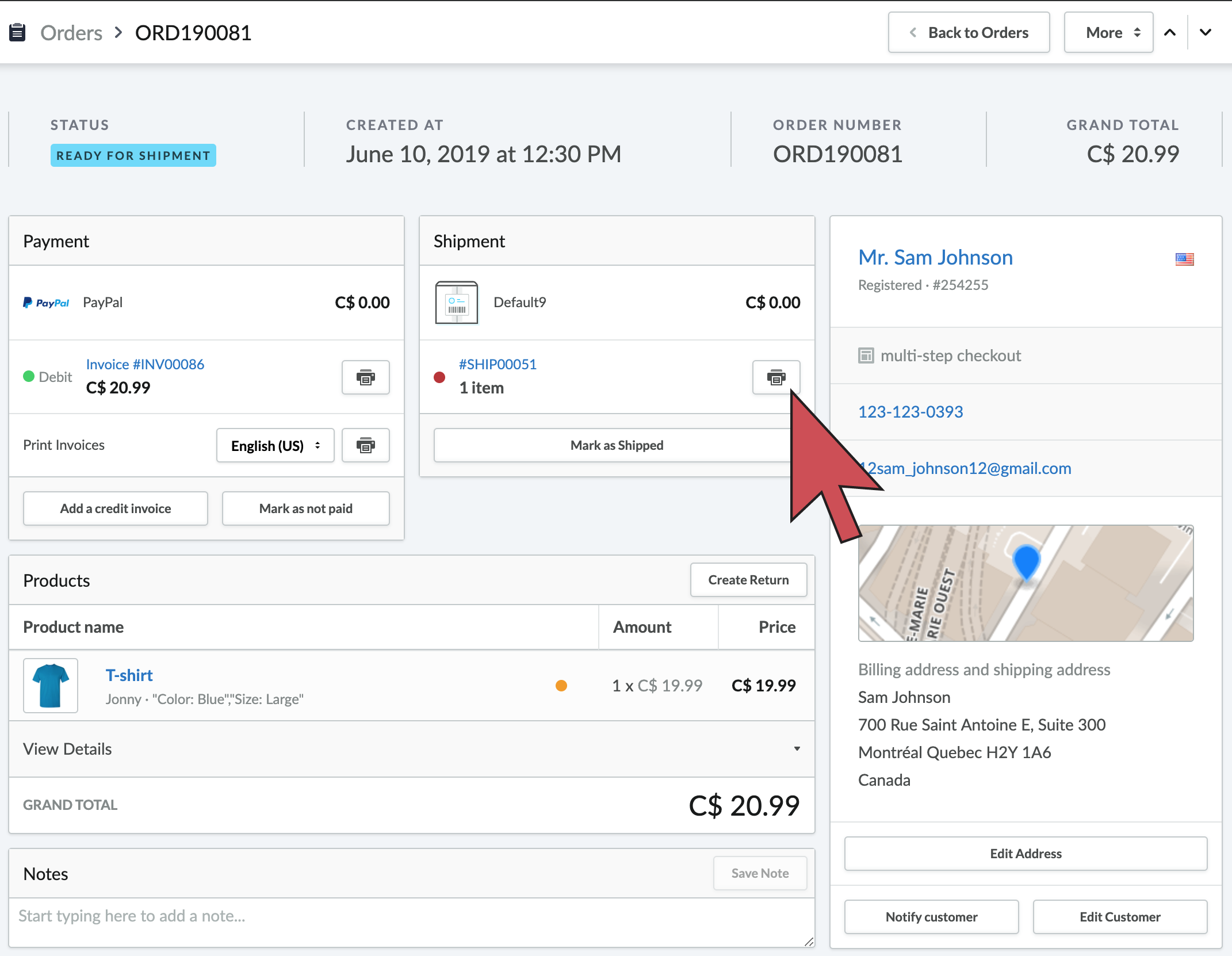
- Use the packaging slip to take the order's product(s) from your inventory.
- Package the products into shipping boxes or envelopes.
- Ship the order.
- Ship the order to the customer's shipping address by contacting a shipping provider. Choose a provider that matches either the customer's choice or your shipping strategy. For more information read about creating a shipping strategy.
- For manual shipments, the customer's shipping address is located on the right-hand side of the order screen. In this case, you would always print the shipping label from the shipping provider platform.
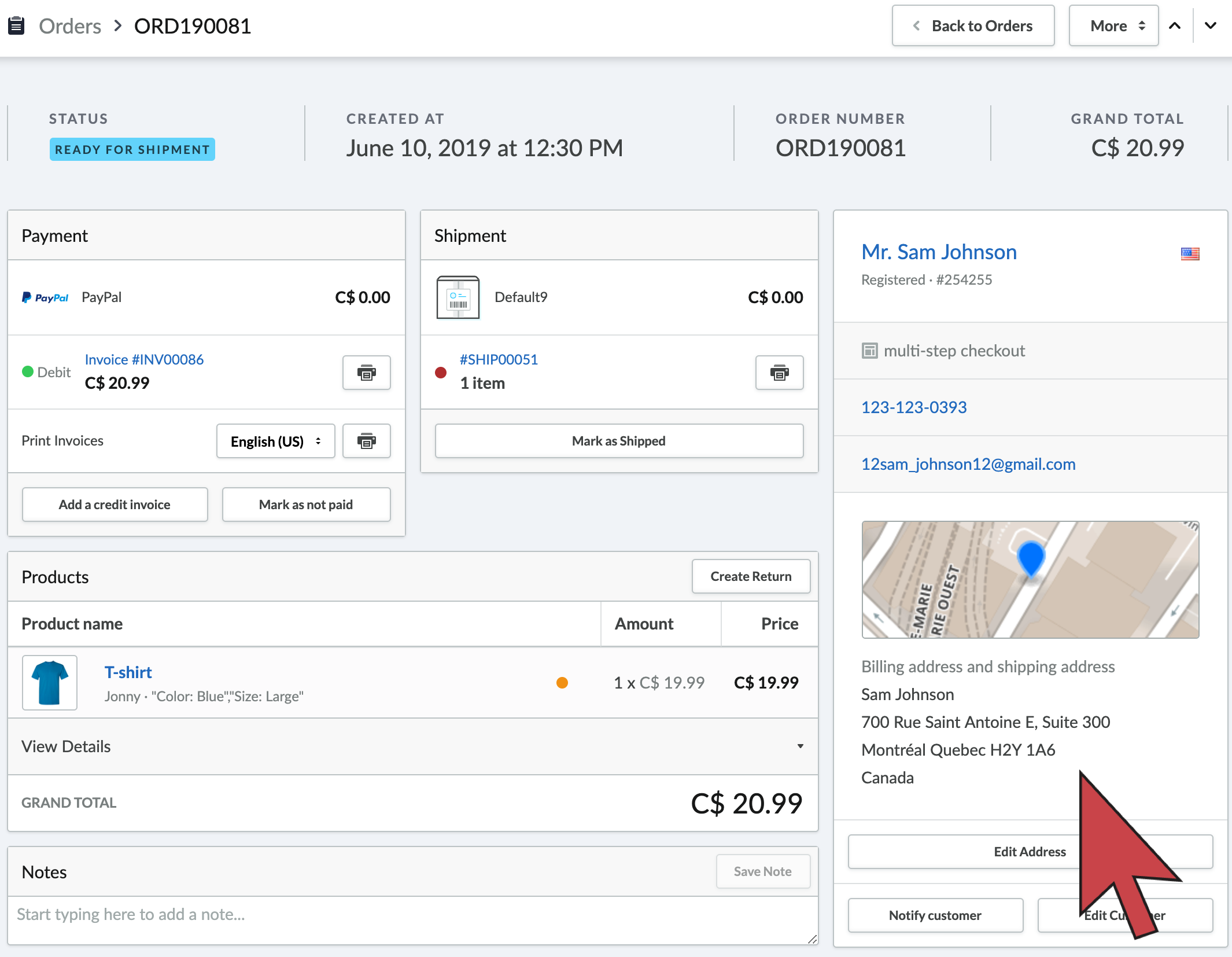
- If you're using an integrated shipping method, you can print the shipping label and postage for the carrier from the order screen or the integration itself. Read the shipping integration help articles for more information. For a list of available shipping integrations, go here.
- Once you have the tracking code, select the shipment number, and enter it. This happens automatically for many integrated shipping methods.
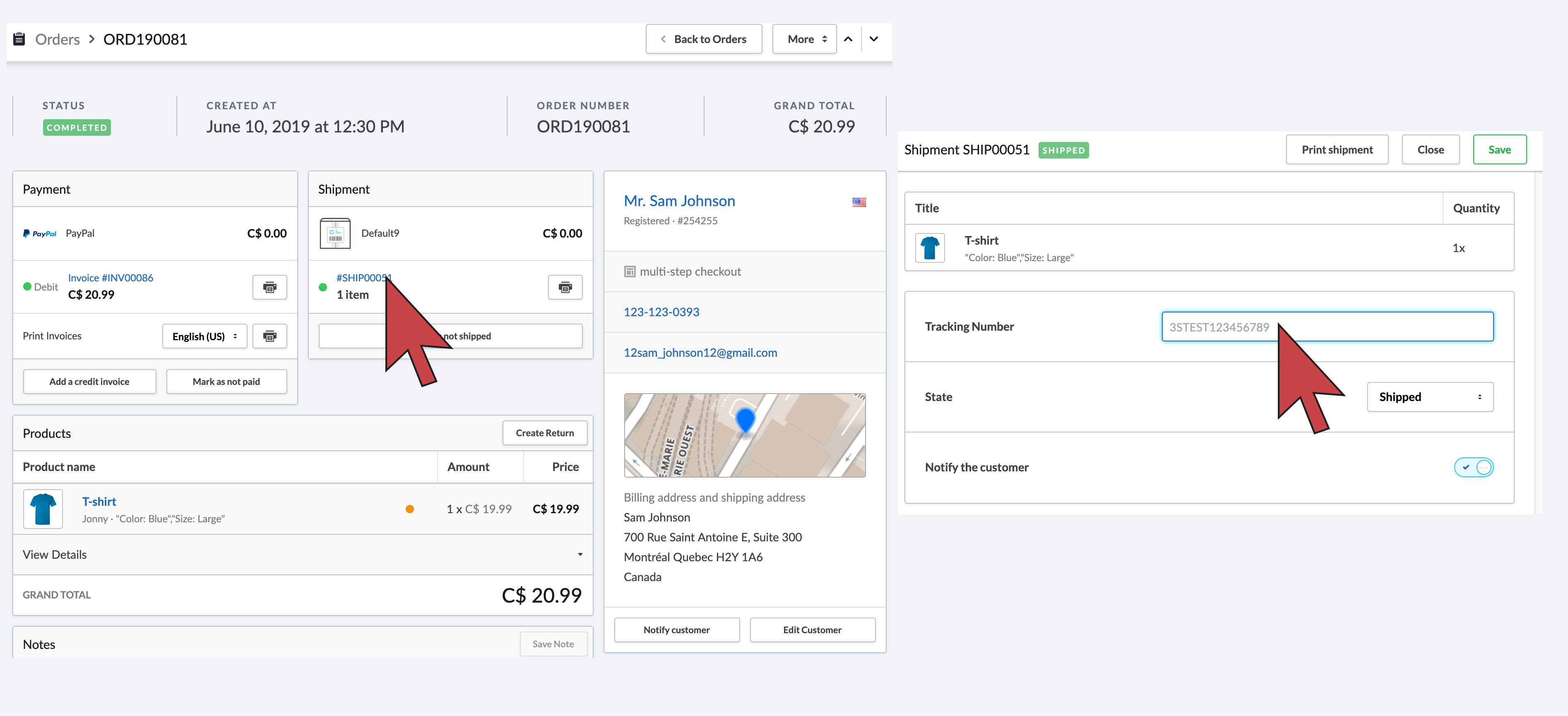
- Once your product is shipped, select the Mark as Shipped button on the order screen in the Shipment section.
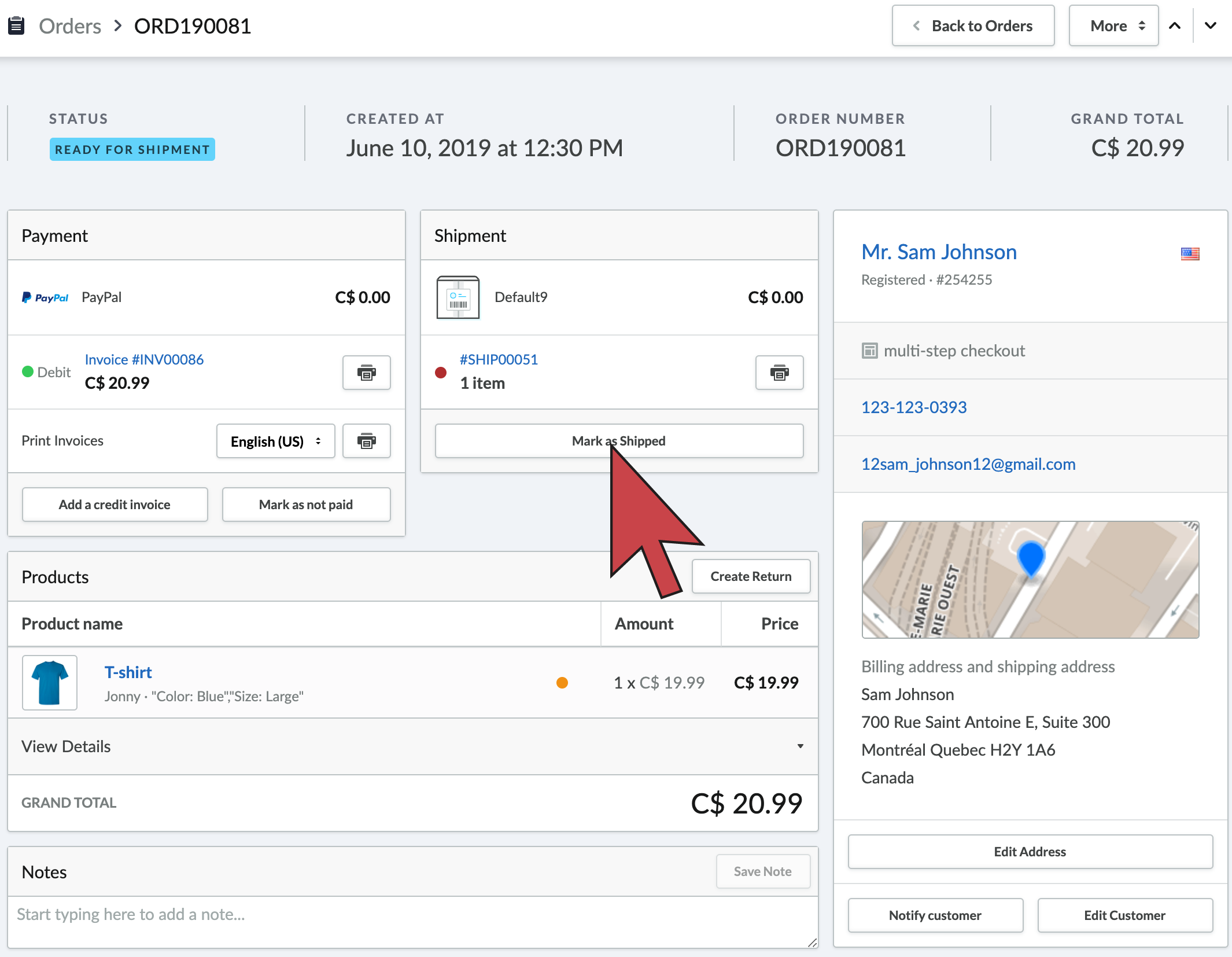
Statuses
- You can put the order on hold while fulfilling your order by clicking More > Hold. Find more information about order statuses here.
- You can create custom statuses if your fulfillment process is unique. Find more information about creating custom statuses here.
Bulk actions
Note that there are bulk features available from the Orders overview menu. You can bulk print the packing slips of multiple orders for example. Depending on the integrated shipping solution, you can also bulk print shipping labels for multiple orders. For more details about the bulk feature, refer to printing shipping labels and packing slips.